Het gebruik van Google Meet op de telefoon kan spannend zijn voor zowel de studenten als het bedrijfsleven. Zelfs als u op reis bent, betekent het hebben van uw telefoon bij de hand dat Google Meet gemakkelijk toegankelijk is. U zult blij zijn te weten dat u nu met uw telefoon kunt deelnemen aan een vergadering op Google Meet en deze kunt opnemen.
Gelukkig kunnen zowel iPhone- als Android-gebruikers schermactiviteit opnemen op Google Meet. De tijd dat mensen terughoudend waren om Google Meet op de telefoon te gebruiken, is dus allang voorbij. U kunt het scherm opnemen via ingebouwde tools of externe apps. Als je meer wilt weten over hoe je Google Meet op je telefoon opneemt , is onderstaand artikel het lezen waard. Laten we nu beginnen.
- Deel 1:Vereisten voor het opnemen van Google Meet-video's
- Deel 2:Hoe neem je Google Meet gratis op Android op?
- Deel 3:Hoe neem je Google Meet gratis op iPhone op?
- Deel 4:5 beste apps voor het opnemen van Google Meet op iPhone en Android
Deel 1:voordat u Google Meet op de telefoon opneemt als host/deelnemer?
Google Meet-videosessies kunnen worden opgenomen op zowel iPhone- als Android-apparaten. U moet echter aan specifieke vereisten voldoen voordat u met Google Meet schermactiviteit kunt opnemen. Laten we alle vereisten een voor een bekijken en weten hoe we Google Meet op de telefoon kunnen opnemen als deelnemer of gastheer.
1. Doe mee met de Google Meet-sessie
U dient zich via een uitnodigingslink of code in de vergaderruimte aan te melden. Als u een host bent, is het maken van uw eigen vergadersessie de enige optie. Kortom, u moet deel uitmaken van de vergadersessie om de Google Meet-sessie op uw telefoon op te nemen, aangezien niemand anders dan de deelnemers de sessie kunnen opnemen.
2. Vraag toestemming aan de beheerder.
De opname moet zijn ingeschakeld in de Google-beheerdersinstellingen. Anders kun je niet opnemen in Google Meet.
3. De toepassing voor externe schermopname
Als de ingebouwde schermopnamefunctie van Google Meet niet kan worden ingeschakeld omdat je geen werkplekaccount gebruikt , moet u schermactiviteit opnemen via een externe tool.
4. Een werkende microfoon, schermpaneel en camera
Vooral de microfoon en het schermpaneel zijn betrokken bij het opnemen van Google-videosessies. Ze moeten dus operationeel zijn. En als je ook beelden van je camera wilt opnemen, moet je smartphone ook werken.
Wil je de Google Meet-videovergaderingen opnemen op laptop? Je kunt lezen hoe je gratis Google Meet kunt opnemen om erachter te komen hoe.
Deel 2:Hoe Google Meet opnemen op een Android-telefoon met ingebouwde schermopnamefunctie?
Opmerking:Google Meet wordt geleverd met een ingebouwde opnamefunctie, maar de toegang is beperkt tot gebruikers met werkplekaccounts. Het kan dus zijn dat de opnamefunctie is uitgeschakeld als u niet het juiste account gebruikt. Bovendien is de opnamefunctie alleen beschikbaar op de computer, wat betekent dat je geen Google Meet-video op mobiel kunt opnemen, zelfs niet als je een werkruimte-account hebt.
U kunt Google Meet echter opnemen op Android-telefoons met hun ingebouwde schermopnamefunctie. Hier zijn een paar eenvoudige stappen om Google Meet op te nemen op Android-telefoons met schermafbeeldingen.
Stap 1: Neem deel aan de vergadering.
Download de uitnodigingslink. Klik op deelnemen na het openen van een gedeelde link.
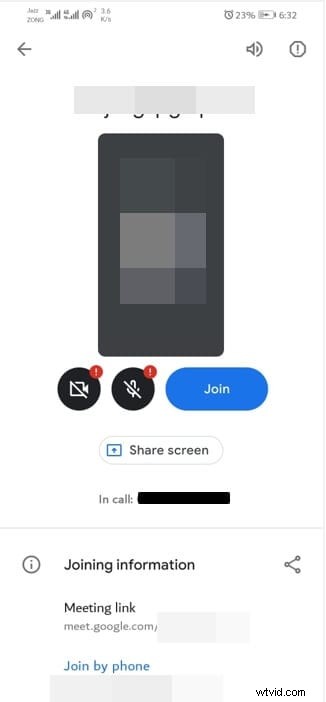
Stap 2: Schakel de ingebouwde schermrecorder in.
Veeg vanaf de bovenkant van het scherm en kies schermrecorder uit het menu.
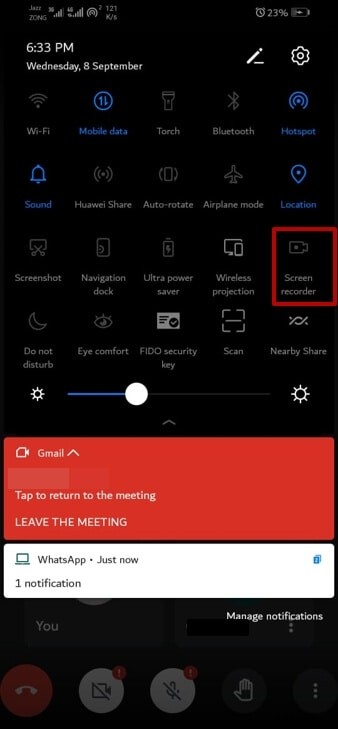
Opmerking: Het proces voor het inschakelen van een ingebouwde schermrecorder kan in Android van telefoon tot telefoon verschillen. Gebruikers van Samsung en Huawei kunnen bijvoorbeeld vegen gebruiken om toegang te krijgen tot het paneel met snelle instellingen om toegang te krijgen tot de schermrecorder. Integendeel, in sommige Android-telefoons kunt u toegankelijkheidsfuncties openen om schermopname in te schakelen.
Stap 3:Start de opname en schakel de microfoon in
Open Google Meet-sessie wanneer de opname begint. Klik op het microfoonsymbool om schermactiviteit met geluid op te nemen.
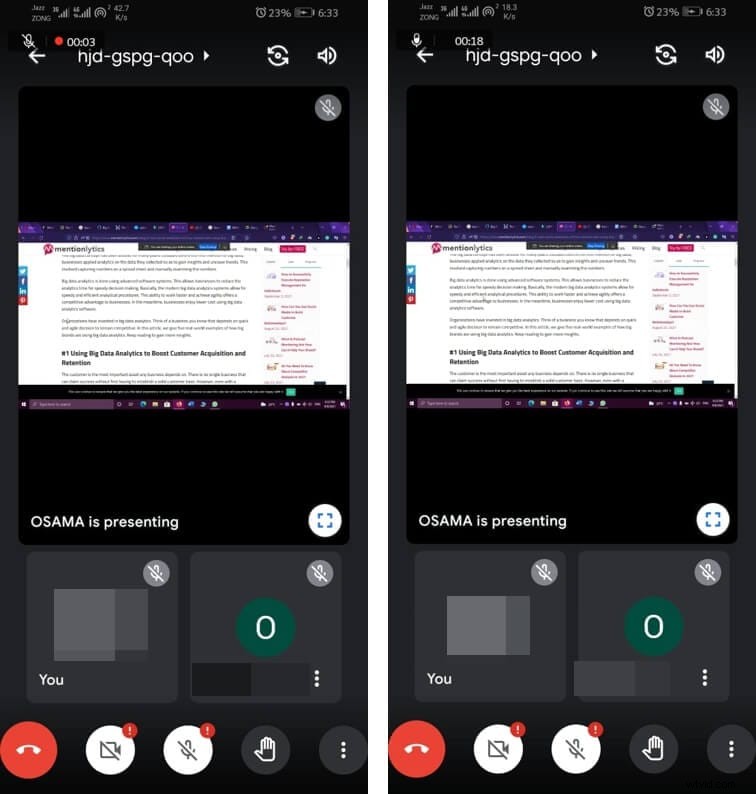
Stap 4: Stop de opname
Klik op de rode knop om de opname te stoppen. U kunt het bericht zoals "Opname opgeslagen in de galerij" onder aan het scherm zien. Zoek daarom de opgenomen video in de galerij.
Deel 3:Hoe Google Meet opnemen op iPhone met ingebouwde opnamefunctie?
Niet alleen de Android-telefoons, ingebouwde schermopname is ook beschikbaar voor iPhone-gebruikers. Deze functie kan worden gebruikt om Google Meet-videoconferentiesessies op te nemen. Nu moet u zich afvragen hoe u Google Meet op de iPhone kunt opnemen? Het antwoord is dus dat, net als Android-telefoons, de opnamefunctie van Google Meet ook is uitgeschakeld op de iPhone. Daarom is opnemen via een ingebouwde schermrecorder eenvoudig om Google Meet-activiteit op de iPhone vast te leggen. Laten we de procedure in eenvoudige stappen samenvatten.
Stap 1:deelnemen aan de vergadering en het controlecentrum openen
Veeg vanaf de onderkant van het scherm van je iPhone nadat je hebt deelgenomen aan de Google Meet-sessie. Klik op de rode cirkel om de opname te starten.
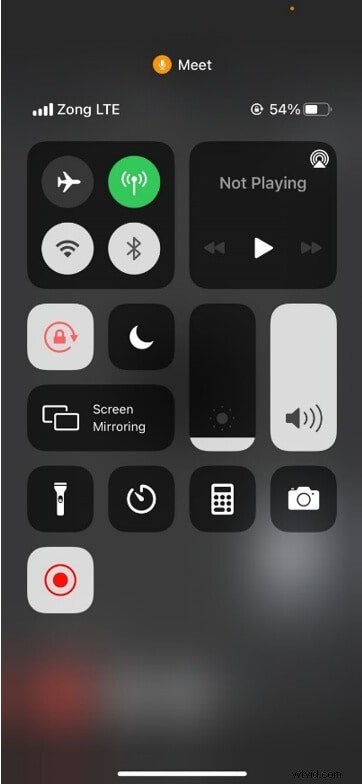
Opmerking :Het proces om toegang te krijgen tot het controlecentrum is mogelijk niet hetzelfde in verschillende modellen. U veegt bijvoorbeeld vanuit de rechterhoek van het scherm in iPhone X om het controlecentrum te openen.
Stap 2:Opname inschakelen
Klik op de rode knop en open het Google Meet-venster. Druk op de rode statusbalk die bovenaan het scherm verschijnt.
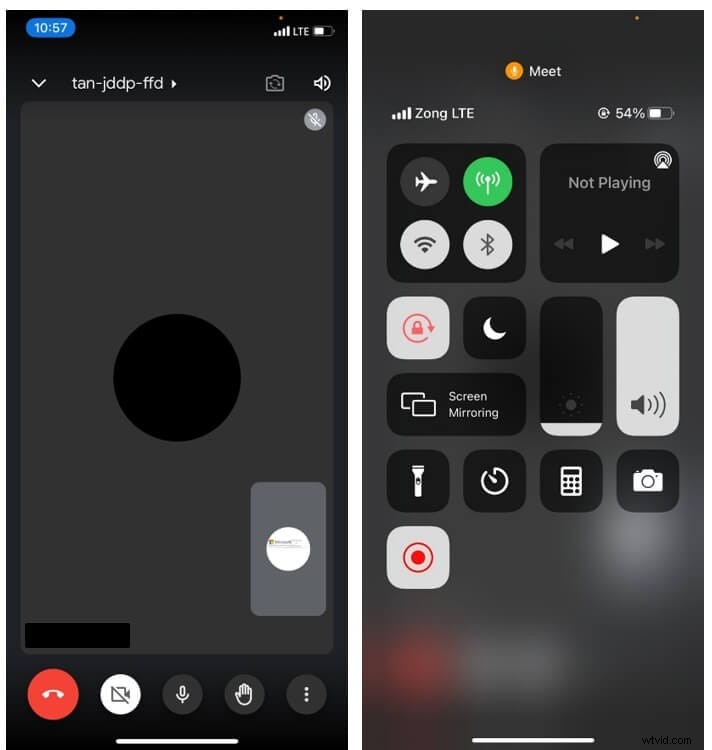
Opmerking: Het opgenomen bestand wordt automatisch opgeslagen in de iPhone-galerij wanneer u de schermopname stopt.
Deel 4:Beste apps voor het opnemen van Google Meet op iPhone en Android
Heb je ooit nagedacht over hoe je Google Meet op je telefoon kunt opnemen met audio als je geen opnamefunctie hebt ingeschakeld in Google Meet en ook geen ingebouwde schermopnamefunctie hebt op je iPhone of Android? Zo ja, dan bent u op de juiste pagina beland. Externe apps zijn het laatste redmiddel wanneer u een dergelijke situatie tegenkomt. Laten we je door enkele beste apps leiden voor het opnemen van Google Meet-sessies.
1. AZ Schermrecorder
AZ Screen recorder is een van de meest bekende Android-applicaties voor schermopname. De app is eenvoudig te downloaden in de Google Play Store, en ook dat is gratis. U moet echter $ 2,99 betalen voor de pro-versie, omdat sommige functies mogelijk niet beschikbaar zijn in de gratis versie. Deze schermrecorder kan je helpen bij het opnemen van inhoud op Google meet.
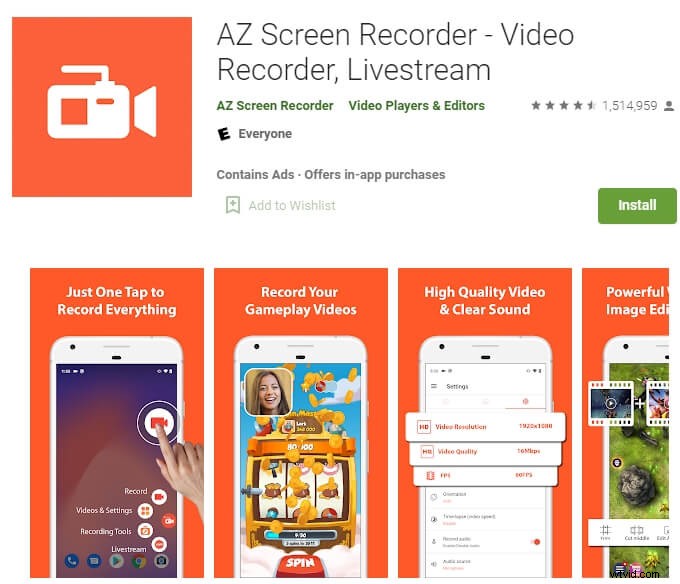
Lees hier meer informatie over deze Google Meet-videorecorder:https://play.google.com/store/apps/details?id=com.hecorat.screenrecorder.free&hl=en_US&gl=US.
Belangrijkste kenmerken
- Opgenomen met de ingebouwde video-editor
- Biedt een overlay-knop om de opname te starten en te stoppen
- Meerdere opnamefuncties
Pluspunten
- Geen watermerken
- Het vereist geen root
- Geen tijdslimiet voor schermopname
Nadelen
- Geen geavanceerde functies in ingebouwde video-editor
2. Kimcy929 Schermrecorder
Het is een ander eenvoudig hulpmiddel voor schermopname met meertalige ondersteuning. Naast opnemen kunt u in deze schermrecorder ook schermafbeeldingen maken. Bovendien kan de opgenomen video ook worden bewerkt met behulp van het basisniveau van bewerkingsfuncties. Dus als je op zoek was naar hoe je Google Meet op de telefoon kunt opnemen met gemak is Kimcy 929 schermrecorder een haalbare optie.
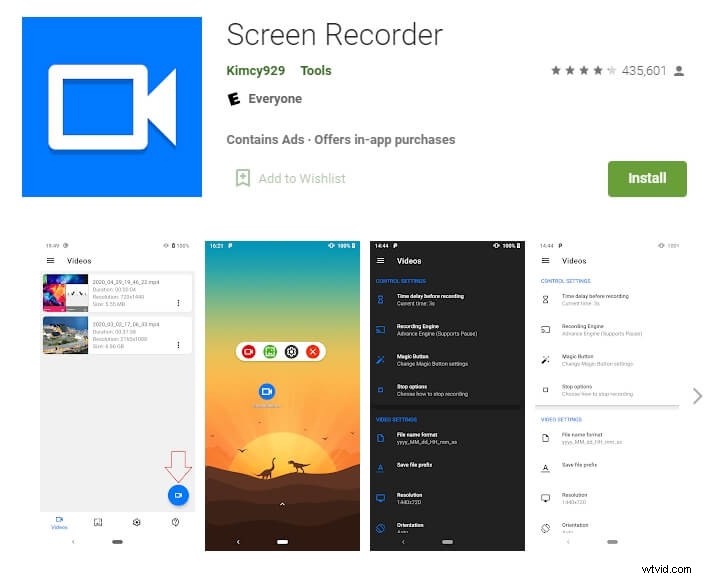
Bekijk het hier:https://play.google.com/store/apps/details?id=com.kimcy929.screenrecorder&hl=en_US&gl=US.
Belangrijkste kenmerken
- Ondersteunt zowel de camera aan de voor- als de achterkant van een Android-telefoon
- Het wordt geleverd met een eenvoudige magische knop
- Ondersteunt het interne geluidssysteem van Android-telefoons
Pluspunten
- Overlay-functie bewerken
- Snelle tegels en bijschriften
- Ingebouwde logo's en thema's
Nadelen
- Betaalde pro-versie
3. Super schermrecorder
Het is een krachtige schermrecorder waarmee gebruikers schermactiviteit op Google Meet kunnen vastleggen op zowel Android-telefoons als iPhones. Het ondersteunt uitvoervideobestanden in hoge resolutie. Bovendien zijn er geen tijdsbeperkingen bij het opnemen van schermen via deze app. U kunt dus onbeperkt gebruikmaken van Google Meet-sessies.
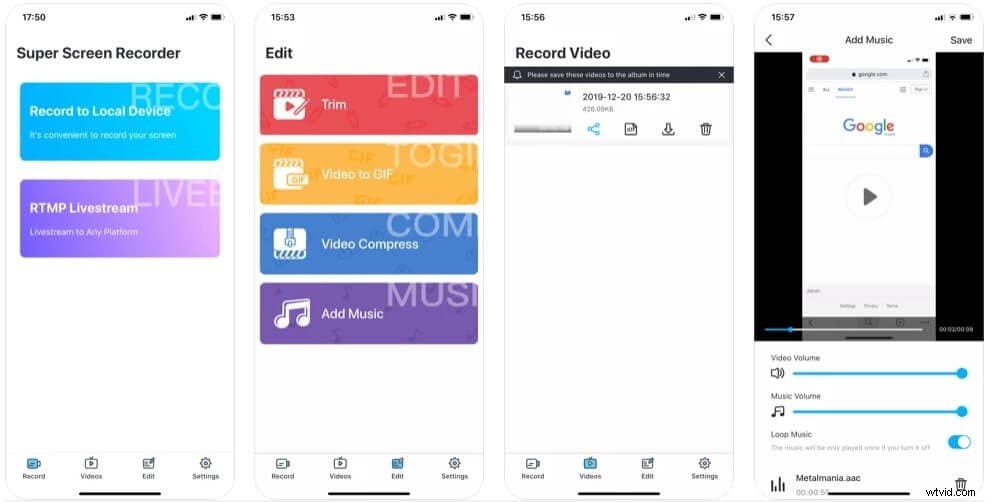
Voor iPhone-gebruikers, klik hier om het te downloaden https://apps.apple.com/us/app/super-screen-recorder/id1470015029#?platform=iphone.
Voor Android-gebruikers kunt u het hier downloaden:https://play.google.com/store/apps/details?id=com.tianxingjian.screenshot&hl=en_US&gl=US.
Belangrijkste kenmerken
- Het wordt geleverd met basisbewerkingstools
- Pauzeer en hervat opnameoptie
- Hiermee kunt u het logo of uw handelsmerk toevoegen
Pluspunten
- Geen standaard watermerk
- Gratis app
- Geen rooten vereist
Nadelen
- Niet advertentievrij
4. TechSmith Capture
Het is een van de populaire schermopname-apps voor het vastleggen van schermactiviteit op Google Meet op je iPhone. Dus als de ingebouwde schermopnamefunctie van uw telefoon om de een of andere reden niet werkt, kunt u deze app gebruiken. Het ondersteunt je microfoon, dus je kunt ook gesproken tekst aan de video toevoegen terwijl je het opnameproces ondergaat. Laten we meer weten over de belangrijkste kenmerken, voor- en nadelen ervan.
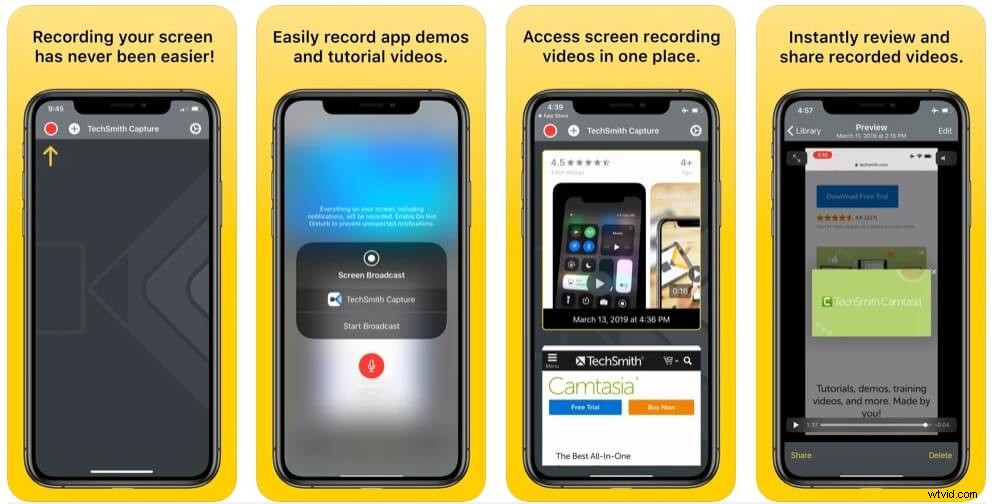
Je kunt het hier downloaden:https://apps.apple.com/us/app/techsmith-capture/id1266321056.
Belangrijkste kenmerken
- Uitgerust met een georganiseerde bibliotheek die opgenomen bestanden opslaat
- Eenvoudige en gebruiksvriendelijke interface
- Maakt directe export naar TechSmith Camtasia mogelijk, waar de video verder kan worden bewerkt en verbeterd
Pluspunten
- Directe beoordelingsoptie
- Gratis in Apple Store
- Schermopname in verschillende modi
Nadelen
- Alleen compatibel met iPhone en iPad
5. Neem het op
Het maakt gelijktijdige audio- en video-opname van de Google Meet-sessie op uw iPhone mogelijk. Dus als u Google Meeting wilt opnemen voor het trainen van uw collega's of het delen van opgenomen activiteiten als een zelfstudie op sociale-mediawebsites, dan is deze app alles wat u nodig hebt.
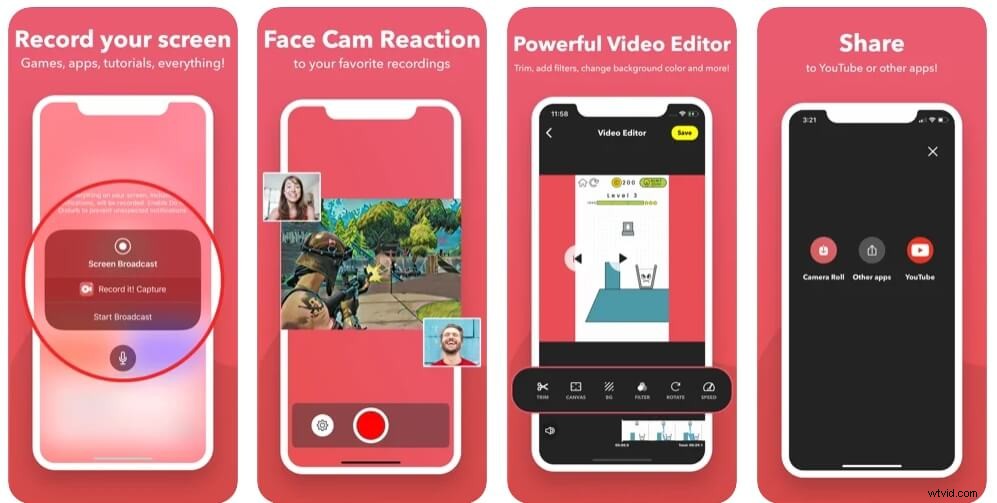
Je kunt het hier rechtstreeks downloaden:https://apps.apple.com/us/app/record-it-screen-recorder/id1245356545#?platform=iphone.
Belangrijkste kenmerken
- Het wordt geleverd met één tik op de knop om te beginnen met opnemen
- Maakt het trimmen van video mogelijk in de krachtige video-editor
- De ontwikkelaar biedt een stapsgewijze handleiding en videozelfstudie
Pluspunten
- Ingebouwde gezichtsreacties
- Aanpasbare afspeelsnelheid
- Inclusief videofilters
Nadelen
- Biedt in-app-aankopen aan
Bonus:neem Google Meet-video's op met Wondershare Filmora
Wondershare Filmora is een gebruiksvriendelijk maar krachtig videobewerkingsprogramma dat tools biedt voor schermopname, webcamopname en voice-over. U kunt het Google Meet-videoscherm, de audio en de webcam tegelijkertijd opnemen. Bovendien kunt u de opnametimer instellen om de opname op het gewenste tijdstip te stoppen. Natuurlijk kunt u muisklikken in opnames ook weergeven met klikgeluid. Download nu en start de Google Meet-video-opname.
Conclusie
De rol van Google Meet bij het veranderen van het digitale landschap van de wereld kan niet worden ontkend. Gebruikers die echter niet op de hoogte zijn van methoden waarmee ze hun schermen kunnen opnemen tijdens virtuele vergaderingen op Google Meet, profiteren niet volledig van deze meesterwerkcreatie. We hebben onze lezers geïnformeerd over schermopname en dat ook op zowel hun Android-smartphone als iPhone. U weet nu dus hoe u Google Meet op uw telefoon kunt opnemen in een paar simpele stappen en zonder enige moeite.
