Virtueel vergaderen wordt steeds populairder bij het onderwijs en het bedrijfsleven. De technologie evolueert dus voortdurend om de deelnemers de beste videoconferentie-ervaring te bieden. Rasterweergave is een van de functies die videoconferentietoepassingen hun gebruikers bieden om alle deelnemers te zien.
Voorheen konden slechts 4 deelnemers worden bekeken in de rasterweergavemodus. Google Meet heeft in een update echter een tegellay-out geïntroduceerd waarmee je 49 deelnemers tegelijk op het scherm ziet. In het volgende artikel wordt uitgelegd hoe u raster- en tegelweergave in Google Meet kunt inschakelen en enkele andere relevante problemen kunt oplossen.
Deel 1:Hoe de tegelweergave in Google Meet inschakelen om iedereen op desktop te zien?
De tegelweergave is een van de voorkeurslay-outopties in Google Meet. De tegelweergave in Google Meet breidde het bereik van zichtbare deelnemers uit. Dus als u deelneemt aan een videoconferentieruimte met veel deelnemers, kunt u met de tegellay-out van Google Meet alle deelnemers tegelijkertijd bekijken.
Bovendien, wanneer de spreker tussen deelnemers wisselt, verandert het scherm niet wanneer de tegelmodus is ingeschakeld. Wil je leren hoe je de tegelweergave in Google Meet op desktop inschakelt? Zo ja, volg dan de eenvoudige stappen hieronder.
Stap 1:Open Google Meet en neem deel aan de vergadering
Ga naar de Google Meet-website of start de app. Klik op de nieuwe vergadering om een videosessie te starten.
Opmerking :U kunt ook deelnemen aan de vergadering door een uitnodigingslink te gebruiken of een code in te voeren. Dit werkt als je deelneemt aan de sessie als deelnemer, niet als host.
Klik op de drie stippen onderaan het scherm. Selecteer lay-out wijzigen in het menu en kies de tegel keuze.
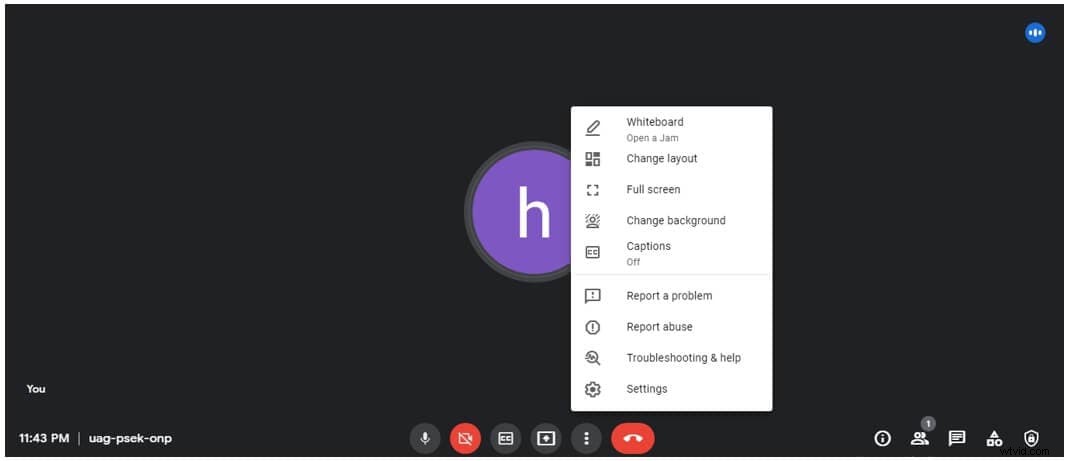
Stap 3:weergave uitvouwen
Gebruik een schuifregelaar om het aantal deelnemers dat u wilt zien te verhogen of te verlagen.
Opmerking: De schuifregelaar kan de weergave uitbreiden tot 49 deelnemers.
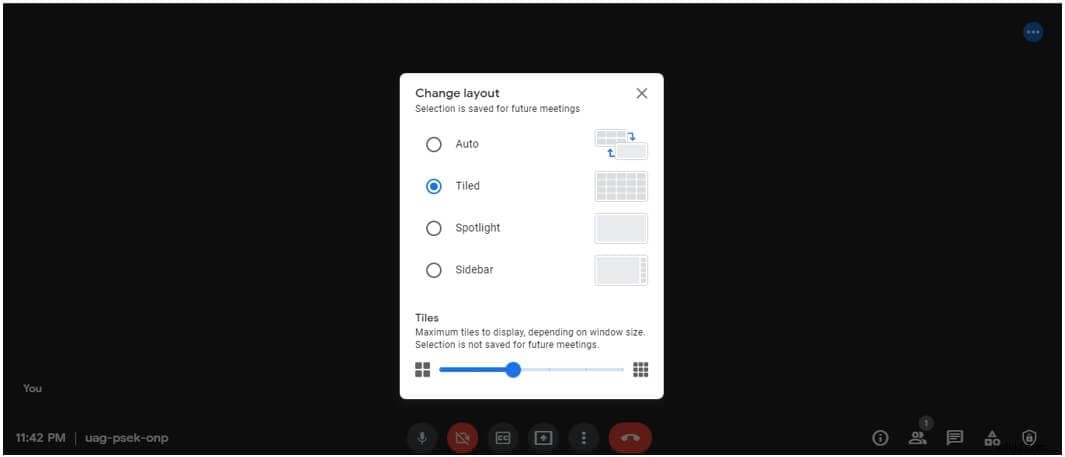
Deel 2:Hoe schakel je rasterweergave in op mobiele Google Meet-apps?
Google Meet-apps ondersteunen de optie voor het wijzigen van de indeling niet. Er zijn dus twee benaderingen om de rasterweergave in te schakelen bij deelname aan een Google Meet-sessie via een mobiele telefoon. In het volgende gedeelte worden beide methoden in een eenvoudig stapsgewijs proces uitgelegd. Laten we ze allebei eens bekijken.
Methode 1:deelnemen aan de vergadering via de browser van de telefoon
Stap 1:Desktopsite inschakelen
Klik op de drie stippen en schakel de desktopsite . in optie uit het menu.
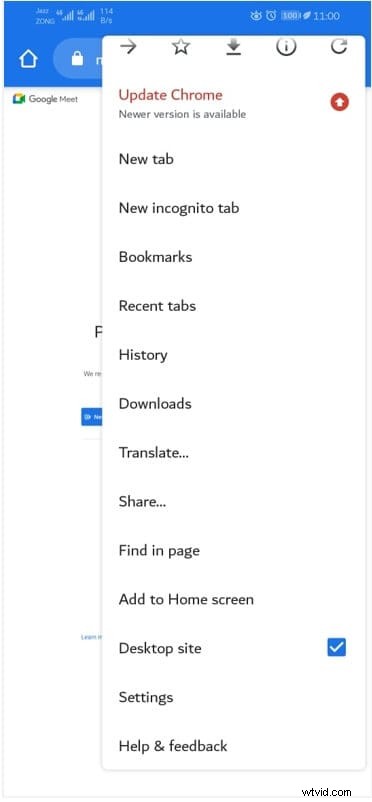
Stap 2:Lay-out wijzigen Schakel de tegelweergave in om maximaal 49 mensen tegelijk te bekijken
Klik op de drie stippen in de rechterbenedenhoek en selecteer lay-out wijzigen.
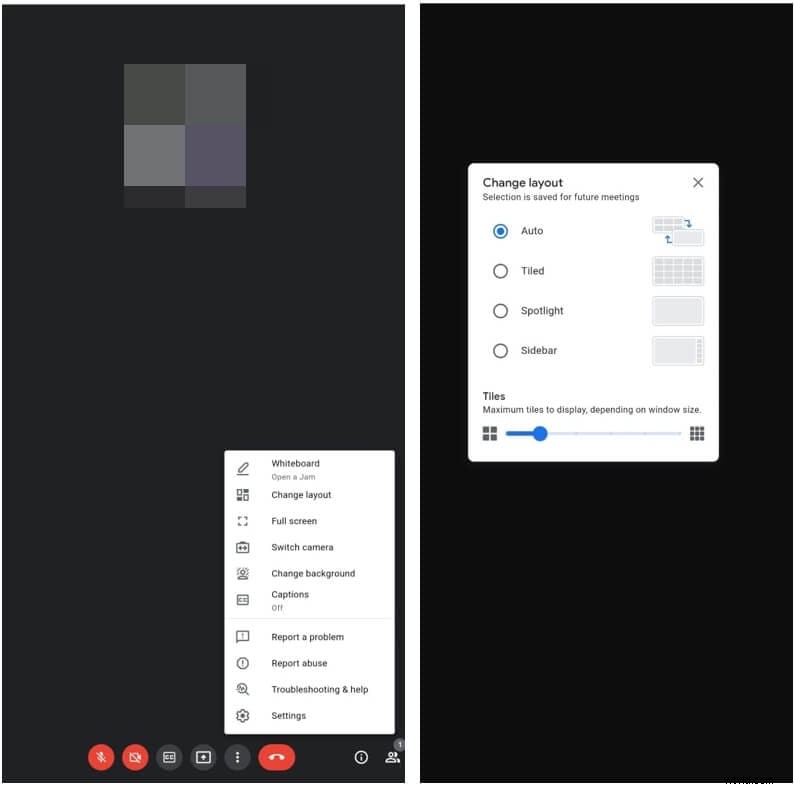
Methode 2:Vraag iemand anders om het scherm te delen
Vraag een andere deelnemer aan de vergadering om het scherm te delen met de tegelmodus ingeschakeld.
Opmerking :zorg ervoor dat de deelnemer die u verzoekt om het scherm te delen, Google Meet op desktop gebruikt met een tegellay-out. En als het scherm voor delen van de deelnemer op mobiel staat, vraag de deelnemer dan om deel te nemen aan de vergadering via een mobiele browser in plaats van via de app.
Deel 3:Hoe gebruik je de rasterweergave-extensie om alle deelnemers op Google Meet te bekijken?
De rasterweergave-extensie is een andere methode om alle deelnemers aan de vergadering in Google Meet te volgen. Dus als u de tegellay-out niet kunt inschakelen in Google Meet, kan deze extensie handig zijn. Als u meer wilt weten over de Grid View-extensie, de installatie en het gebruik ervan in Google Meet, hebben we het proces hieronder in eenvoudige en eenvoudige stappen samengevat.
Stap 1:voeg de extensie Grid View toe aan de chrome
Start de Chrome-browser en open chrom.google.com . Klik op functies en selecteer extensie onderaan de lijst verschijnen. Zoek de extensie en druk op toevoegen aan chrome knop. Of u kunt hier naar deze extensiepagina gaan:https://chrome.google.com/webstore/detail/google-meet-grid-view/kklailfgofogmmdlhgmjgenehkjoioip?hl=nl.
Tik op een extensie toevoegen in het pop-upbevestigingsbericht. De geïnstalleerde extensie verschijnt in de extensiebalk.
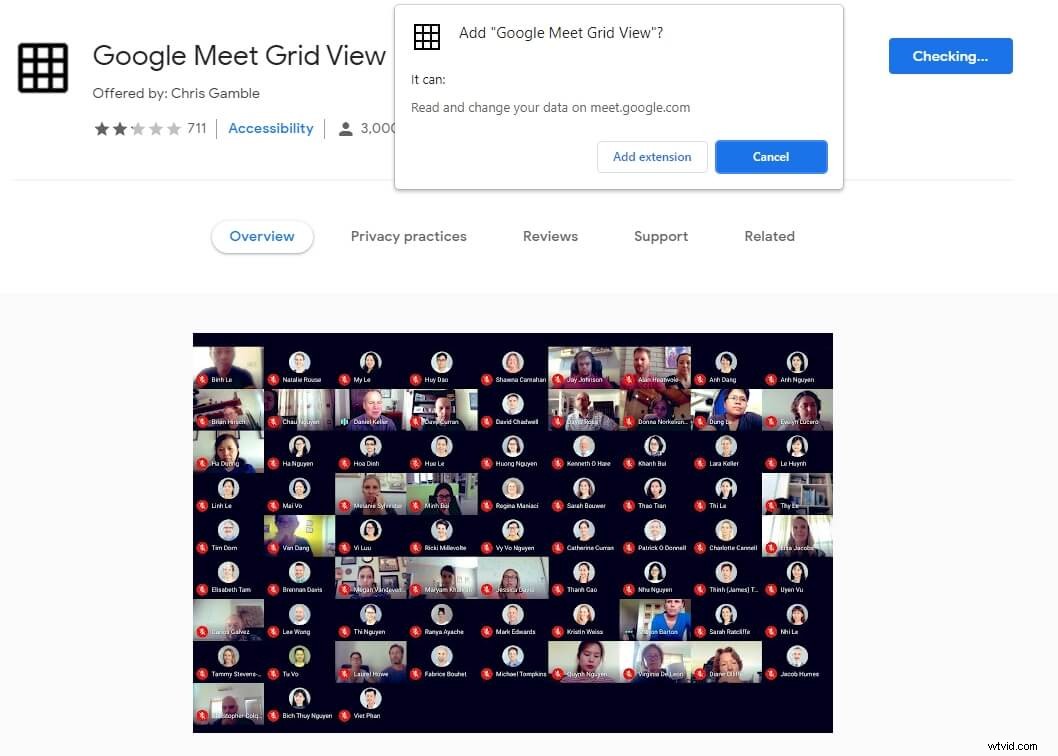
Stap 2:een vergaderruimte maken of deelnemen aan een Google Meet
Open Google Meet en klik op nieuwe vergadering of voer de uitnodigingscode in. Wacht tot alle deelnemers deelnemen aan de vergadering.
Stap 3: Schakel de extensie in
Klik op de extensie in de rechterbovenhoek van de schermhoek en vink de optie Google Meet Grid View aan.
Opmerking: U kunt de instelling voor de rasterweergave configureren en elke gewenste optie aanvinken. Opties zijn onder meer deelnemers met video laten zien, sprekers uitlichten, enz.
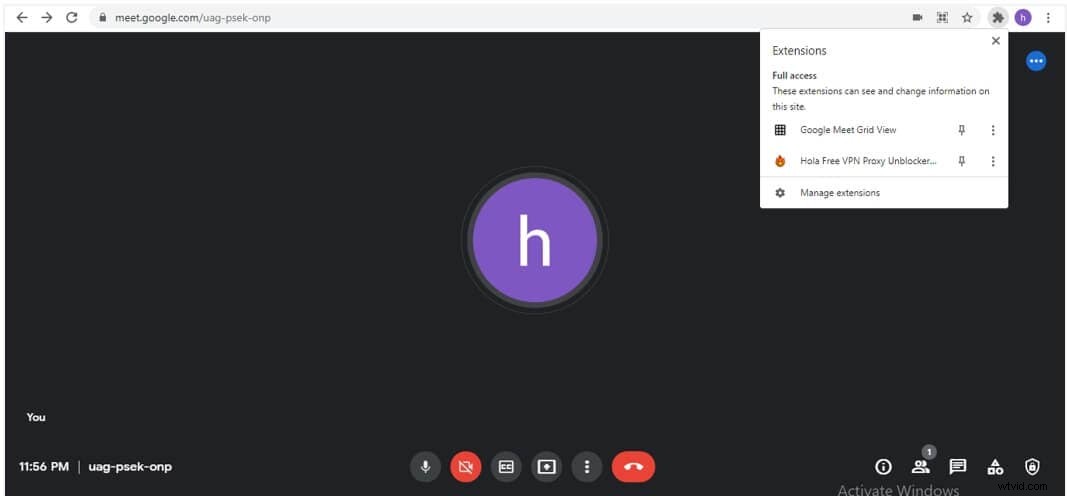
Deel 4:Hoe los ik het probleem op dat Google Meet Grid View niet werkt?
Standaard kunt u met Google Meet Tiled View 49 deelnemers tegelijk bekijken. De Google Meet Grid View-extensie is een zegen gebleken voor gastheren van vergaderingen en deelnemers aan de Google Meet-sessie. Veel Google Meet-gebruikers hebben onlangs echter problemen gemeld met de werking van Google Meet Grid View. We hebben een snelle oplossing voor u als u problemen ondervindt bij het gebruiken of inschakelen van de rasterweergave. Laten we de stapsgewijze handleiding hieronder volgen.
Stap 1: Download de nieuwste versie van Grid View.
Installeer 1.31 of nieuwere versie van de rasterweergave door op de extensielink te klikken en op toevoegen aan chrome te tikken keuze. Selecteer vervolgens een extensie toevoegen wanneer een pop-upbericht verschijnt.
Stap 2:Toegang krijgen tot Chrome-tools en ontwikkelaarsmodus inschakelen
Open Google Chrome en klik op de drie stippen in de rechterbovenhoek. Kies meer tools van de lijst. Selecteer Extensies in de lijst met opties in de meer tools en schakel de ontwikkelaarsmodus in de rechterbovenhoek van de hoek in.
Opmerking: Controleer ook of de extensie is geïnstalleerd of niet. Als het beschikbaar is, probeer het dan opnieuw te installeren. Als het nog steeds niet zichtbaar is, update dan Google Chrome.
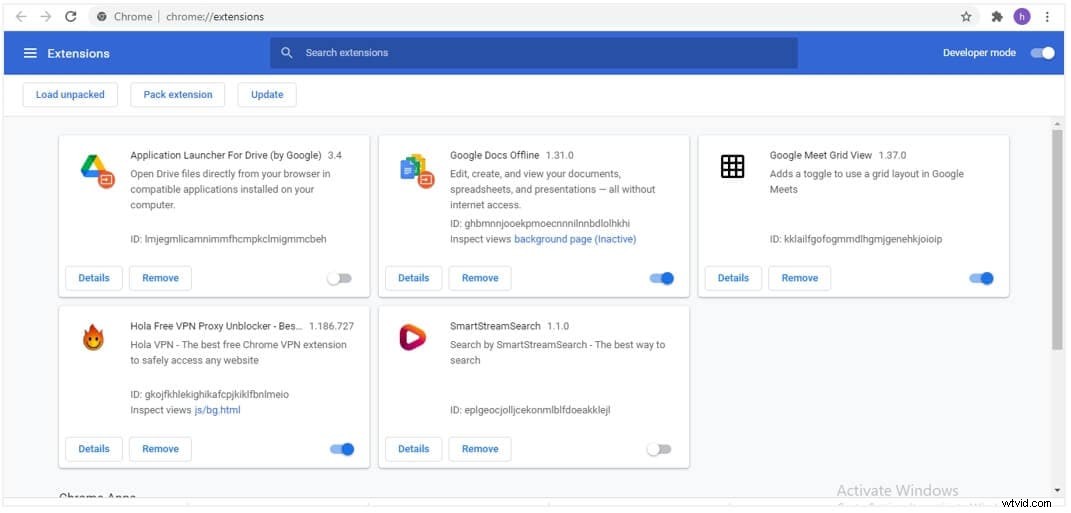
Stap 3:Controleer de werking in Google Meet
Klik op nieuwe vergadering in de Google Meet. Tik op rasterweergave inschakelen wanneer u alle deelnemers aan de vergadering wilt zien.
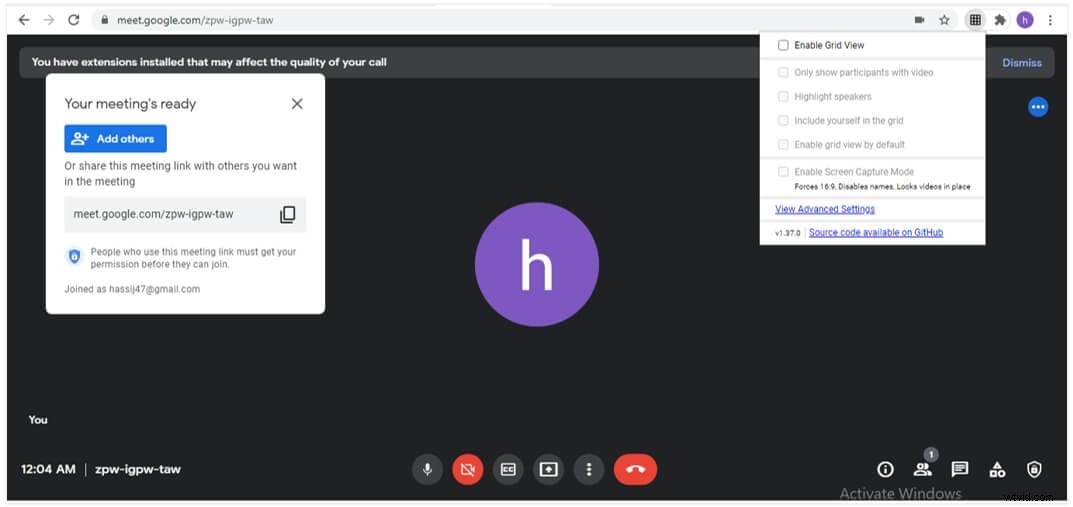
Veelgestelde vragen over Iedereen zien op Google Meet:
1. Hoe zie ik iedereen op Google Meet mobiel?
Google Meet staat niet toe om meer dan 4 deelnemers tegelijk te bekijken op iOS- en Android-apparaten. Als het echter cruciaal voor u is om de activiteit van alle deelnemers te volgen, is het beter om de browser op de telefoon te gebruiken in plaats van de applicatie. Het is beter om de desktopmodus in te schakelen voordat u deelneemt aan de Google Meeting-sessie in de browser van de telefoon. En de meeste mensen die je op het scherm kunt zien, zijn 49 op het moment van schrijven.
2. Waarom kan ik de Grid View-extensie niet installeren?
Mogelijk kunt u de Grid View-extensie om een aantal redenen niet downloaden. Meestal hebt u een dubbele extensie geïnstalleerd. U moet dus alle dubbele extensies verwijderen en vervolgens de Grid View-extensie opnieuw installeren. Een andere reden voor problemen bij het installeren van een extensie kan zijn dat u deze niet bij de juiste ontwikkelaar downloadt.
3. Kun je een Google Meet opnemen in rasterweergave?
Als je erover nadenkt of je een Google Meet-sessie in de rasterweergave kunt opnemen, is het antwoord ja voor degene die een vergadering organiseert. Dus de persoon die een scherm deelt en praat, wordt opgenomen en de ingebouwde recorder van Google Meet neemt niet alle deelnemers op in de tegel.
Conclusie
Soms wordt het essentieel om alle deelnemers zichtbaar te maken in het raster. Als je bijvoorbeeld bent gevraagd om studenten te surveilleren bij een online toets, wordt het monitoren van de activiteit van alle deelnemers je taak. Net als andere vergader-apps biedt Google Meet een rasterweergave om deelnemers in uw venster te zien. Naast auto, schuifbalk en spotlight faciliteert Google Meet de gebruikers met de tegelweergave. In dit artikel hebben we voldoende informatie verzameld over het inschakelen van rasterweergave in Google Meet. Niet alleen op desktop, het artikel vermeldt ook het configureren van de lay-out op mobiele apparaten.
