Als u Microsoft Teams gebruikt vanaf een plaats met ongepaste of oude en stoffige achtergronden, heeft de app uw rug. Teams heeft een overvloed aan ingebouwde afbeeldingen die als virtuele achtergrond kunnen worden gebruikt, zodat uw algehele presentatie er fatsoenlijk en professioneel uitziet. Dat gezegd hebbende, leer je hier hoe je de achtergrond in Microsoft Teams kunt veranderen op laptops en mobiele apparaten.
Terwijl u de volgende secties doorloopt, leert u ook hoe u achtergrond toevoegt in Teams , en gebruik die aangepaste achtergronden tijdens de videogesprekken. Tegen de tijd dat u klaar bent met lezen, kunt u de achtergrond in Microsoft Teams op een laptop wijzigen, uw aangepaste achtergronden uploaden en gebruiken, de achtergrond in Teams wijzigen op slimme apparaten, meestal de mobiele telefoons, en een beter begrip hebben van hoe het programma werkt en met welke beperkingen het gepaard gaat.
Deel 1:Hoe verander je de achtergrond van je Microsoft Teams voor een vergadering op een laptop?
Met Teams kunt u een virtuele achtergrond gebruiken voordat u een vergadering start of eraan deelneemt. Deze aanpak zorgt ervoor dat de andere deelnemers niet worden afgeleid door de huiselijke en onprofessionele muren en decoratieve items die je kamer kan hebben. Om te leren hoe u de achtergrond op Microsoft Teams kunt wijzigen , kunt u de onderstaande stappen volgen:
Stap 1:bereid je voor op een teamvergadering
Start Microsoft Teams op uw laptop (hier wordt een pc met Windows 10 gebruikt voor demonstratie). Zorg ervoor dat de Chat optie is geselecteerd in het linkerdeelvenster, klikt u op de Nieuwe vergadering (Camcorder ) pictogram in de rechterbovenhoek van de Chat en klik op Vergadering starten .
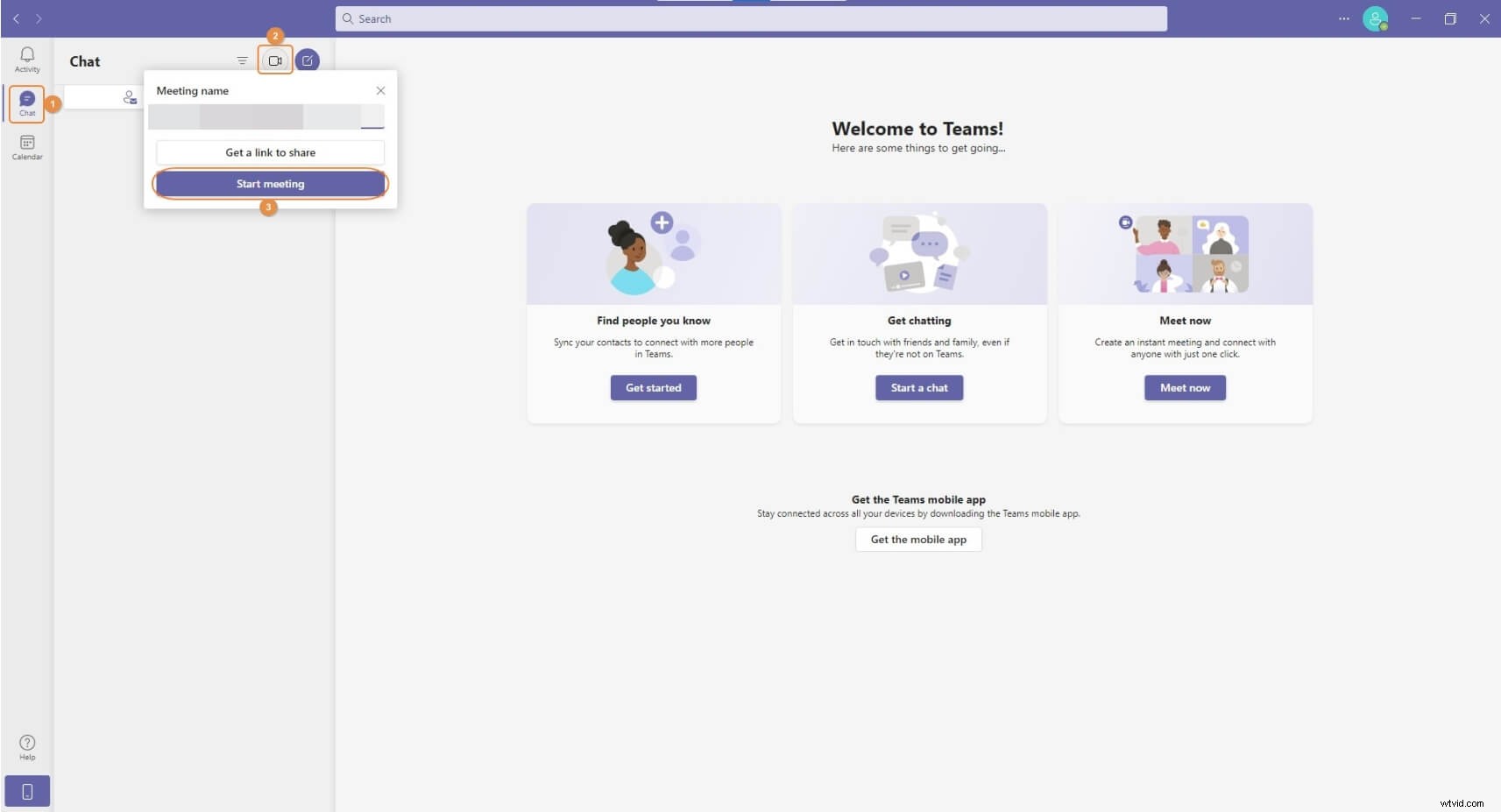
Stap 2:Open het deelvenster Achtergrondinstellingen
Op de Ontmoeting met schakelt u de Video . in en Audio schakelaars als ze nog niet zijn ingeschakeld en klik vervolgens op de Achtergrondeffecten pictogram onder het voorbeeldvenster.
Stap 3:verander de achtergrond
Van de afbeeldingen die beschikbaar zijn in de Achtergrondinstellingen deelvenster aan de rechterkant, klik om degene te selecteren die u als achtergrond wilt gebruiken en klik op Nu deelnemen van onder het voorbeeldvenster om een vergadering te starten of eraan deel te nemen met een gewijzigde achtergrond.
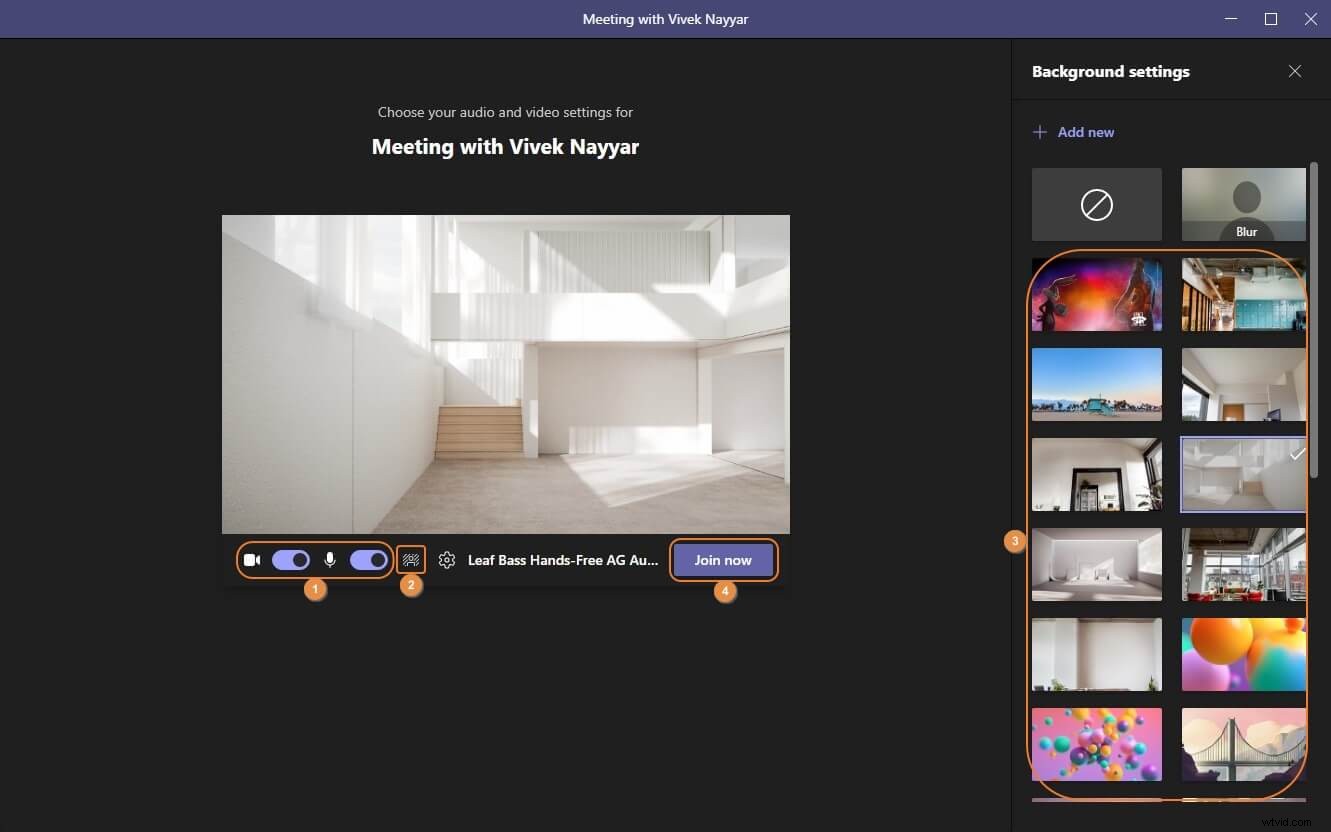
Deel 2:Hoe verander je de achtergrond van je Microsoft Teams tijdens een vergadering op een laptop?
Met Microsoft Teams kunt u ook tijdens een lopende vergadersessie overschakelen naar een andere, meer professioneel ogende achtergrond. In de onderstaande stappen wordt uitgelegd hoe u de achtergrond in Microsoft Teams kunt wijzigen in dergelijke scenario's:
Stap 1:Start/deelnemen aan een vergadering
Gebruik de methode die in het vorige gedeelte is uitgelegd om naar de Ontmoeting met . te gaan schakelt u de Video . in en Audio schakelt van onder het voorbeeldvenster en klik op Nu deelnemen .
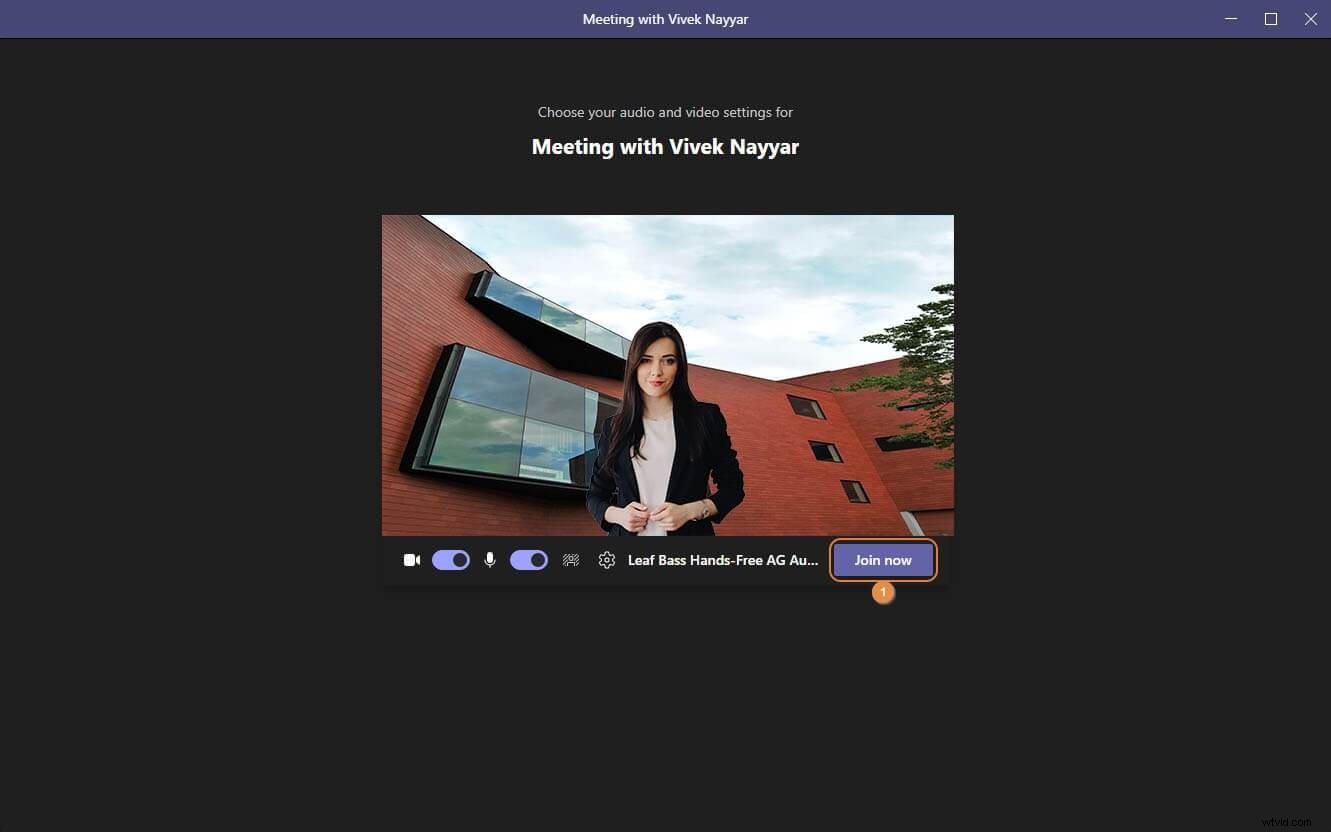
Stap 2:Ga naar het deelvenster Achtergrondinstellingen
Klik in een lopende vergadersessie op Meer acties pictogram in de rechterbovenhoek van de Ontmoeting met en klik op Achtergrondeffecten toepassen uit het menu dat hierna verschijnt.
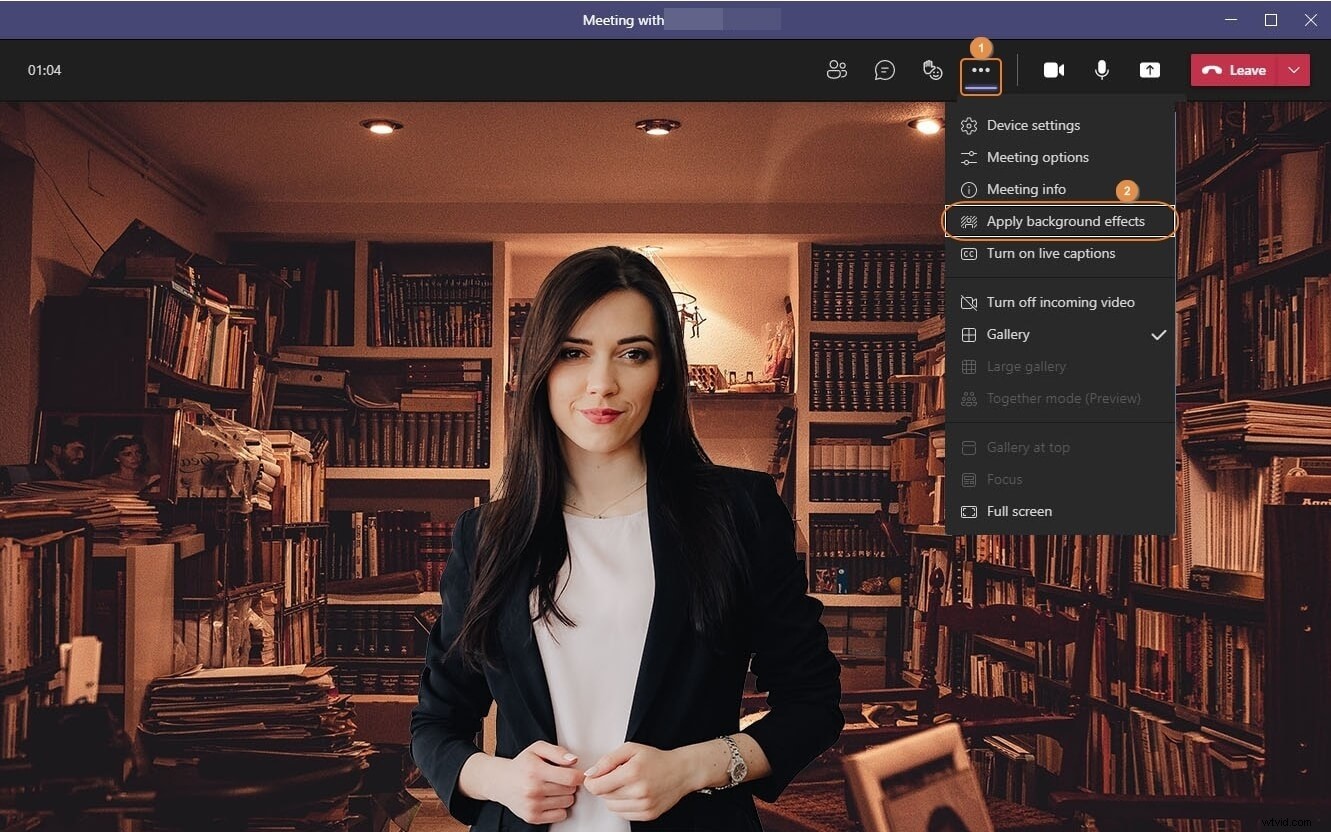
Stap 3:verander de achtergrond
Van de afbeeldingen die beschikbaar zijn in de Achtergrondinstellingen deelvenster aan de rechterkant, klik om degene te selecteren die u als nieuwe achtergrond wilt gebruiken en klik op Toepassen vanaf de onderkant om de wijzigingen op te slaan.
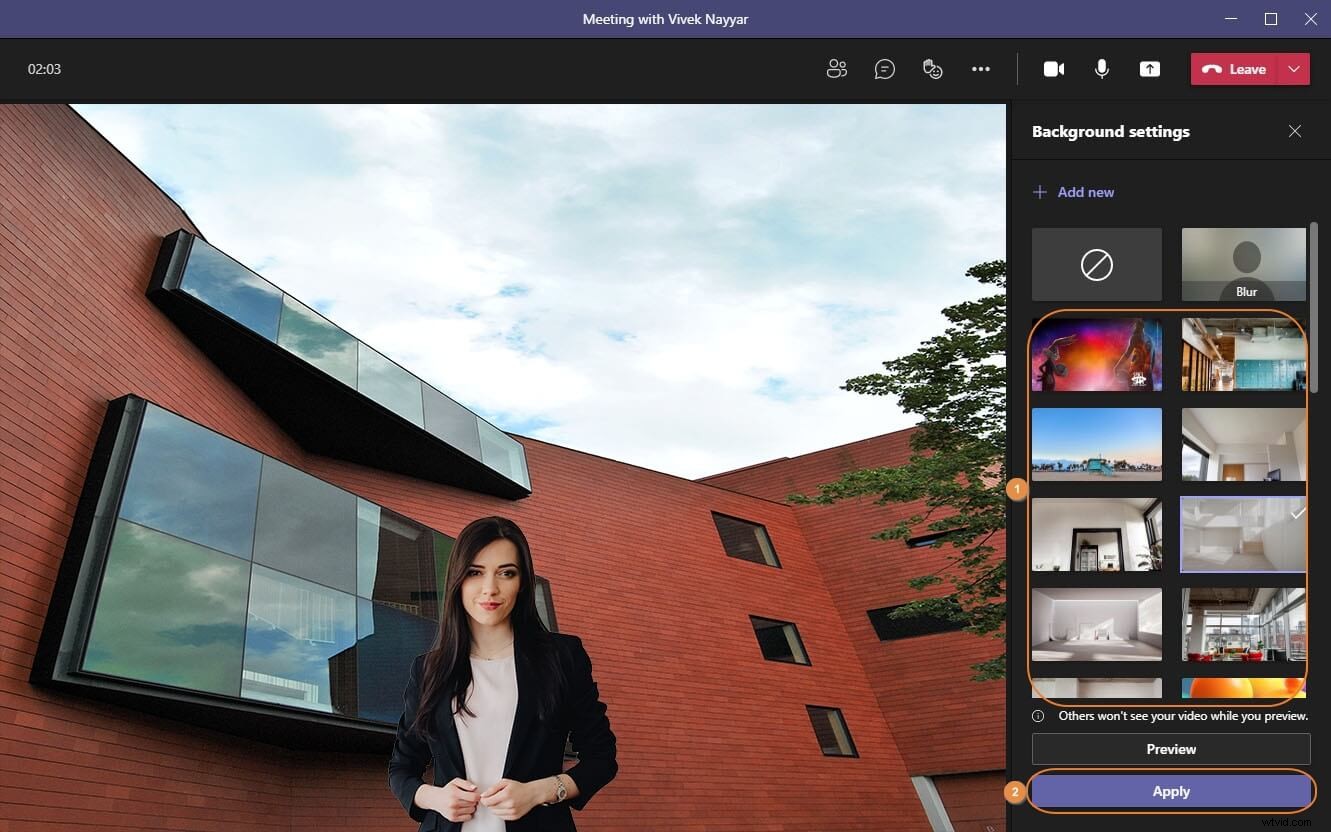
Deel 3:Hoe upload ik een aangepaste achtergrond in Microsoft Teams?
Naast het overschakelen naar een ingebouwde achtergrond, kunt u met Microsoft Teams zelfs een aangepaste afbeelding voor dat doel uploaden en gebruiken. Het proces over hoe u een aangepaste achtergrond toevoegt aan Microsoft Teams wordt hieronder uitgelegd:
Stap 1:Ga naar het deelvenster Achtergrondinstellingen
Start Microsoft Teams op uw computer, gebruik de methode die eerder is uitgelegd om de Video . in te schakelen en Audio schakelaars en voordat u een vergadering start, opent u de Achtergrondinstellingen deelvenster.
Stap 2:een aangepaste achtergrond toevoegen en gebruiken
Klik op Nieuwe toevoegen vanaf de bovenkant van de Achtergrondinstellingen en kies je favoriete foto van je computer om te uploaden naar Teams en deze als aangepaste achtergrond te gebruiken. Klik vervolgens op Nu lid worden vanaf de onderkant van het voorbeeldscherm deelnemen aan of een nieuwe vergadering starten.
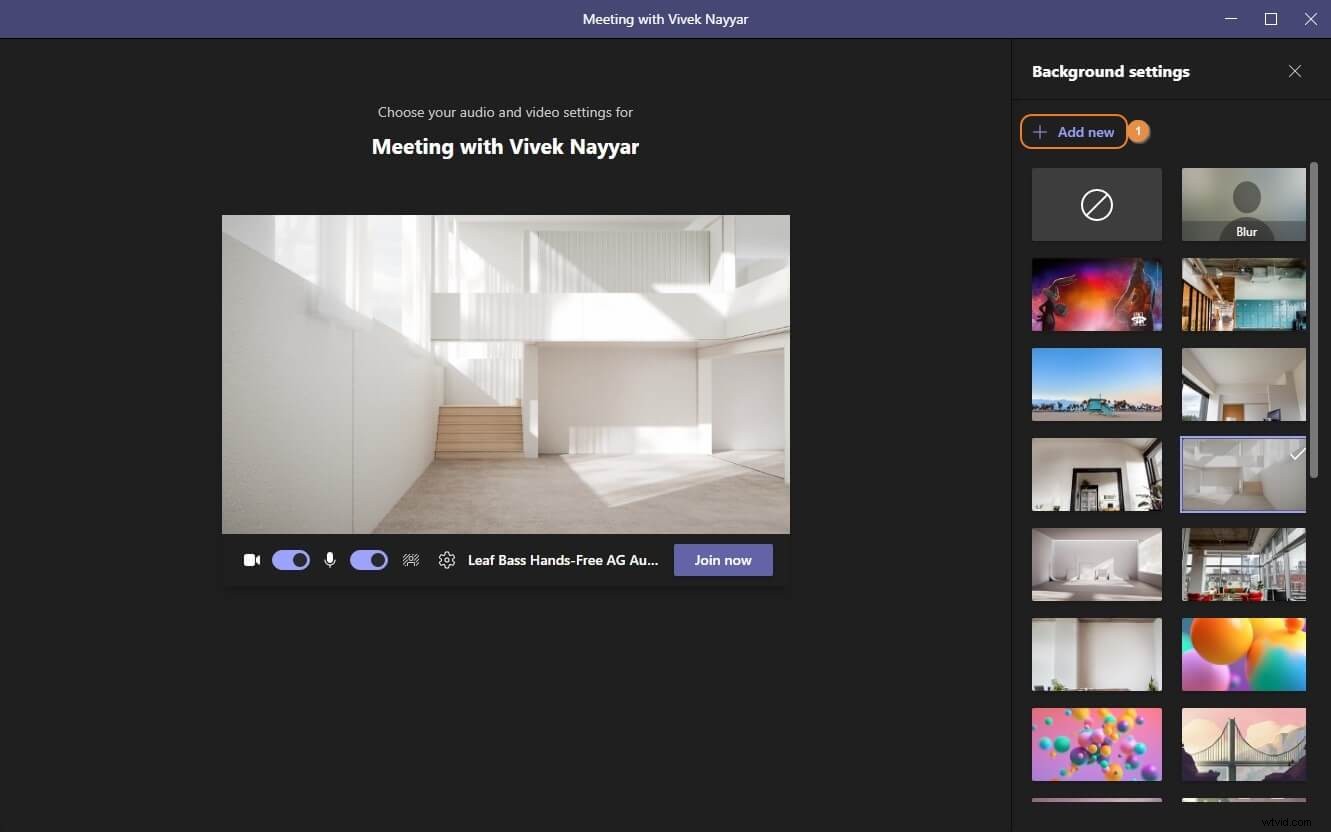
Stap 3:Een geüploade achtergrond verwijderen
Klik om een andere achtergrond te selecteren in de Achtergrondinstellingen zoek de aangepaste afbeelding die u heeft geüpload, klik op de Meer pictogram in de rechterbovenhoek van de tegel en klik op Verwijderen om de aangepaste achtergrond te verwijderen.
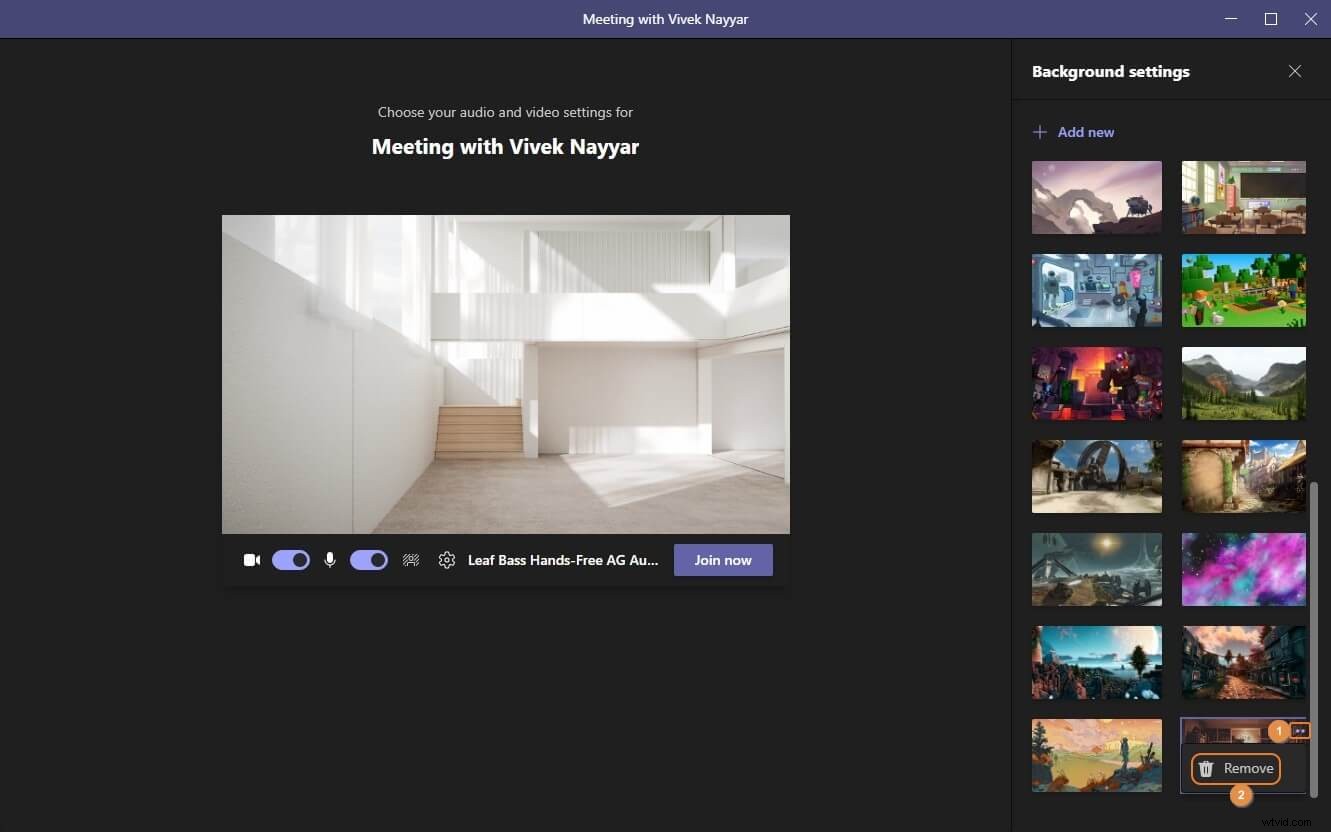
Deel 4:Hoe verander je je achtergrond voor/nadat een vergadering begint op mobiele apparaten?
Zelfs met de mobiele versies van Microsoft Teams kun je de achtergrond wijzigen. De beperking is echter dat u een vergadering moet starten of eraan moet deelnemen vóór de Meer acties pictogram verschijnt onder aan het scherm. Voor meer informatie over hoe u de achtergrond kunt wijzigen in de mobiele Microsoft Teams-app , kunt u de stapsgewijze instructies volgen die hieronder worden gegeven:
Stap 1:start een nieuwe teamvergadering op mobiel
Start Microsoft Teams op uw mobiele telefoon (iPhone X wordt hier ter illustratie gebruikt). Zorg ervoor dat de Chat optie is geselecteerd vanaf de onderkant van het hoofdscherm, tikt u op de Directe vergadering (Camcorder ) pictogram in de rechterbovenhoek van het venster en tik op Vergadering starten vanuit het onderste gedeelte van de Instant meeting vak dat verschijnt.
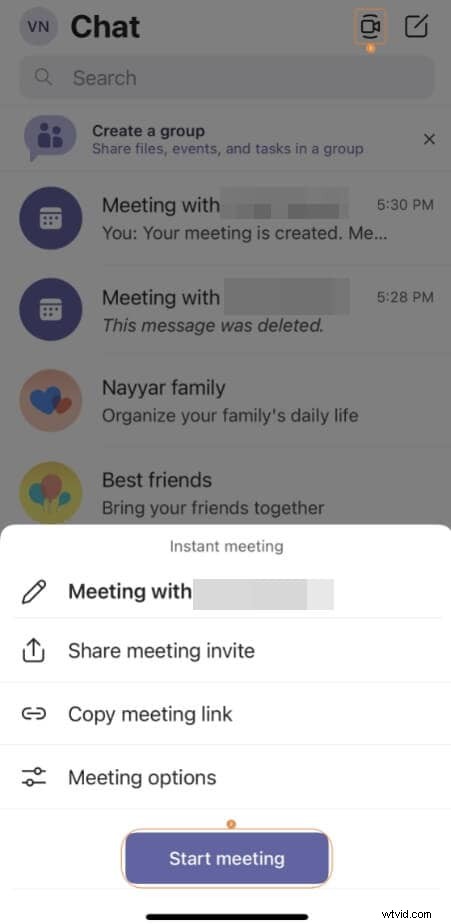
Stap 2:Ga naar het scherm Achtergrond selecteren
Zodra de vergadering begint, tikt u op Meer acties pictogram onder aan het scherm en tik op Achtergrondeffecten wanneer het optievenster verschijnt.
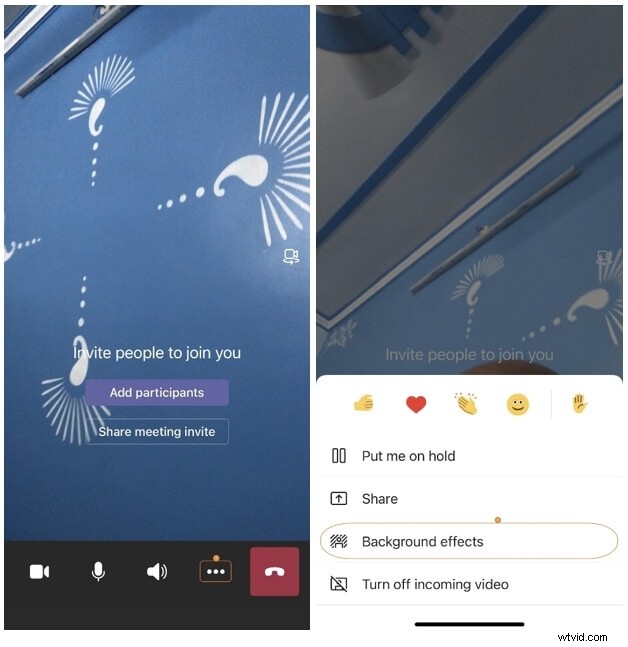
Stap 3:verander de achtergrond
Op de Selecteer achtergrond scherm, tikt u op om een afbeelding te selecteren om deze als achtergrond te gebruiken. U kunt ook op de + . tikken tegel om een aangepaste afbeelding te uploaden en te gebruiken. Tik na het selecteren van een achtergrond op Gereed in de rechterbovenhoek van het scherm om de wijzigingen op te slaan.
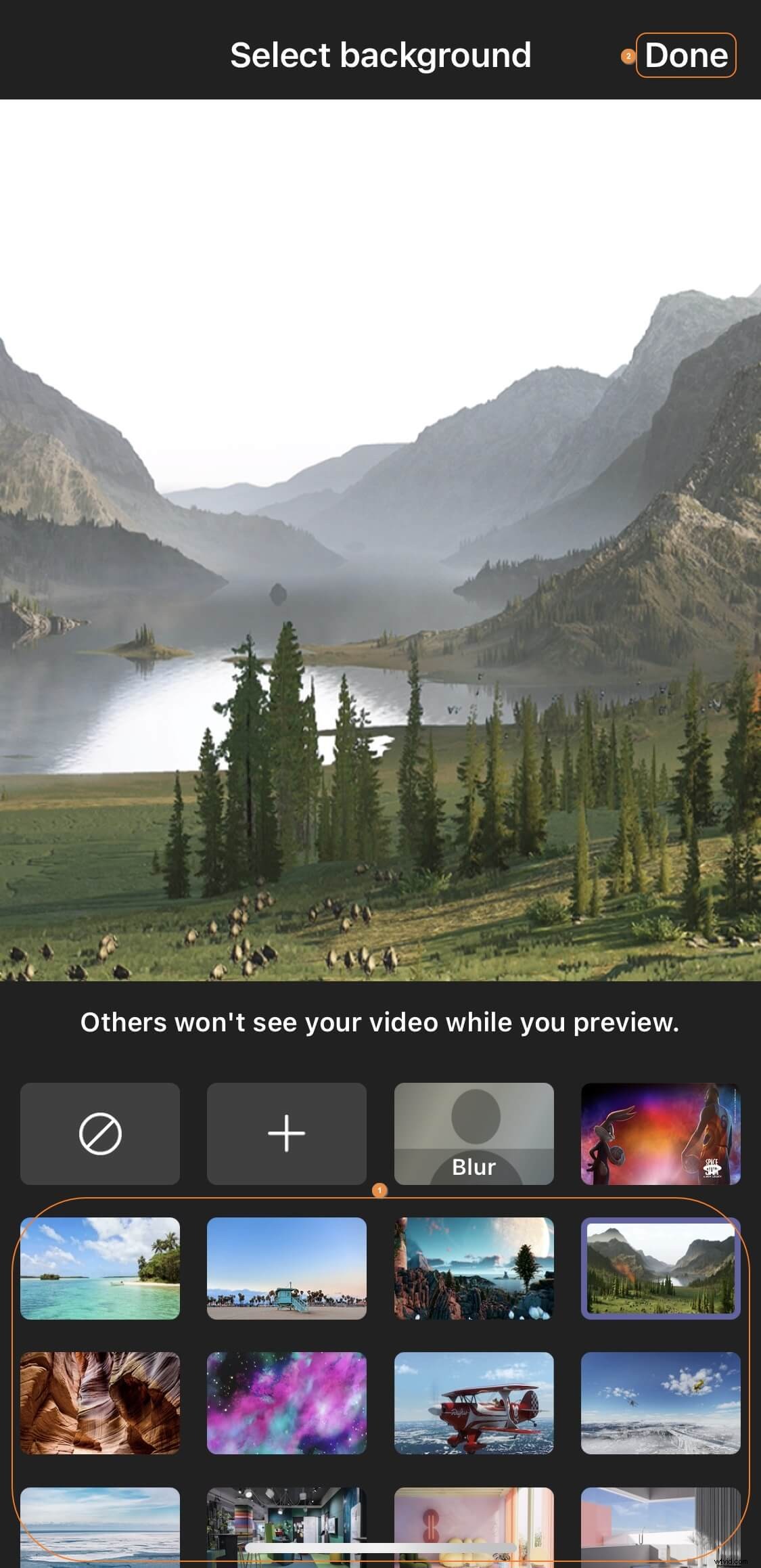
Veelgestelde vragen over het wijzigen van achtergrond in Microsoft Teams-vergadering
Q1) Kan ik een video toevoegen als achtergrond in Teams?
A1) Op het moment van schrijven biedt Microsoft Teams geen native ondersteuning voor video's als virtuele achtergronden. Een snelle online zoekopdracht zal echter verschillende links opleveren die uitleggen hoe u toepassingen van derden kunt gebruiken om bewegingseffecten als virtuele achtergrond in de app te krijgen. Dit is een tijdelijke oplossing en geen permanente oplossing. U kunt hierover meer suggesties vinden (https://answers.microsoft.com/en-us/msteams/forum/all/cant-change-background-in-microsoft-teams/01d7cd1c-794c-480c-8a45-187bafb52345? auth=1) draad.
Q2) Waarom kan ik de achtergrond in Teams niet wijzigen?
A2) Als u de achtergrond niet kunt wijzigen tijdens het gebruik van Microsoft Teams, kan dit een aantal redenen hebben, waaronder:
- Uw computer heeft mogelijk geen AVX2 die nodig is om de functie te gebruiken
- De IT-beheerder van uw organisatie of school heeft de optie mogelijk uitgeschakeld
- Je gebruikt Microsoft Teams op een Linux-computer
- Uw computer voldoet mogelijk niet aan de minimale hardwarevereisten om de functie te ondersteunen
U kunt hier meer informatie over vinden (https://answers.microsoft.com/en-us/msteams/forum/all/cant-change-background-in-microsoft-teams/01d7cd1c-794c-480c-8a45-187bafb52345? auth=1) link.
Q3) Waarom zie ik de optie 'Achtergrondeffecten weergeven' niet?
A3) Op het moment van schrijven is de optie om de achtergrond te wijzigen alleen zichtbaar op de computers die zijn uitgerust met een specifieke set hardware. Hoewel Microsoft bezig is de functie voor alle apparaten beschikbaar te maken, is er tot op heden nog geen officiële verklaring door hen vrijgegeven. U kunt deze (https://techcommunity.microsoft.com/t5/microsoft-teams/not-able-to-see-background-effects-in-microsoft-teams/m-p/1351987) link bekijken voor de gedetailleerde discussie. Zelfs na het proberen van de oplossingen over hoe de achtergrond in Microsoft Teams te veranderen Als u de klus niet kunt klaren omdat de bijbehorende opties niet beschikbaar zijn, moet u mogelijk wachten tot Microsoft een update uitrolt waarmee de functie voor iedereen beschikbaar is.
