Ben je ooit met deze situatie gekomen:zelfs met het volume op het hoogste niveau klinkt je opgenomen mediabestand erg zacht? Of misschien wilt u het volume van video of audio verhogen om er zelfs in een rumoerige omgeving van te genieten. In feite kan het heel eenvoudig zijn, zolang je maar een krachtige videobewerkingstool gebruikt, zoals Wondershare Filmora. Hiermee kunt u het volume van mediabestanden in verschillende formaten verhogen, ongeacht of het MP4, MP3, MKV, MOV, WAV enz. is. In dit artikel laten we u zien hoe u het videovolume kunt verhogen met Filmora video-editor. Volg nu de onderstaande stappen om te zien hoe u dit kunt bereiken.
Klik om te beginnen op de knop Gratis downloaden hieronder om een gratis proefversie van Wondershare Filmora op uw Windows- of Mac-computer te krijgen.
Meer informatie over het aanpassen van het audiovolume in video's [4 manieren]
1. Bestanden met een laag volume toevoegen
Gratis download Wondershare Filmora of Filmora voor Mac (oorspronkelijk Wondershare Filmora Video Editor), installeer en voer het uit. Klik vervolgens op Nieuw project om het hoofdscherm te openen om bestanden met een laag volume te importeren en toe te voegen aan Filmora. U kunt de doelmediabestanden ook rechtstreeks naar het primaire venster slepen en neerzetten. Wondershare Filmora ondersteunt bijna alle ondersteunde video- en audioformaten, waaronder WMV, MOV, AVI, MKV, MP4, MPG, MPEG, MOD, DV, MTS, avchd, M2TS, TS, MP3, AAC, MKA en meer. Er zal dus geen enkele belemmering zijn om het videovolume van MP4/MP3/MKV/MOV/WAV/AVI te verhogen.
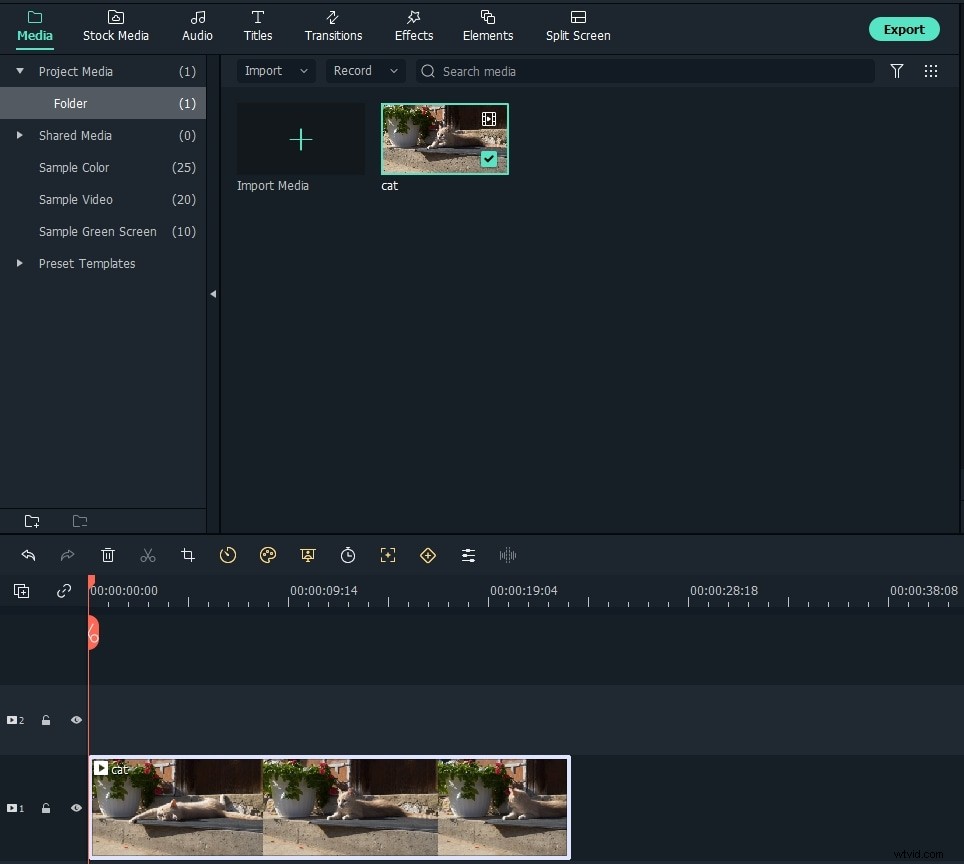
Misschien vind je dit ook leuk:Hoe video-audio te normaliseren
2. Verhoog het audiovolume en luister vooraf
Sleep het videobestand naar de videotrack en dubbelklik vervolgens op de clip in de tijdlijn om het bewerkingspaneel te openen. Schakel over naar het tabblad Audio om de audio-instellingen aan te passen, zoals volume, in- en uitfaden, toonhoogte, audio-equalizer en audioruis verwijderen. Om het videovolume te verhogen, verplaatst u de schuifbalk Volume omhoog om het volume te verhogen. Met Filmora kun je ook het volume van het linkerkanaal of het volume van het rechterkanaal verhogen. Als u naar het realtime audio-effect wilt luisteren, klikt u op het afspeelpictogram.
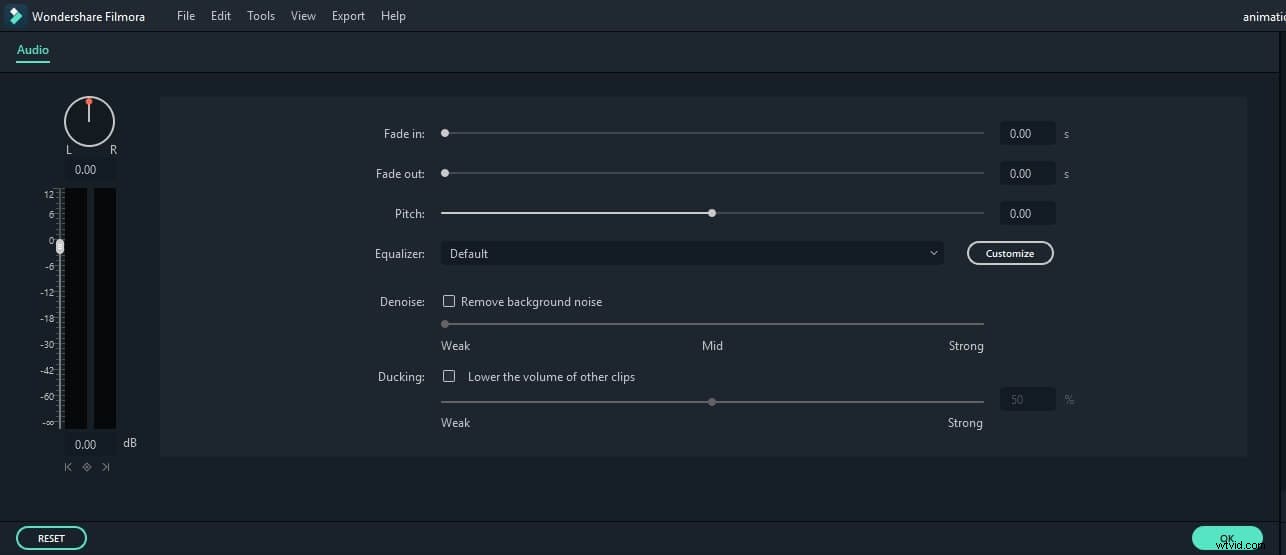
Daarnaast kun je met Filmora ook de audio dempen en de audiosnelheid wijzigen. Om de audio-achtergrond te verwijderen, kunt u de functie Denoise gebruiken. U kunt Fade in/fade out ook instellen om het audiovolume luider of lager aan het begin of aan het einde te verhogen, de toonhoogte fijn af te stemmen, enz. in het tabblad Audio of over te schakelen naar de kolom "Video" om te roteren, contrast en verzadiging aan te passen , helderheid, nue en snelheid van de video.
Als u uw eigen voice-over wilt toevoegen aan video die al audiogeluiden heeft, kunt u uw voice-overbestand naar de audiotrack slepen en erop klikken om het audiobewerkingspaneel te openen. Om uw stem luider te maken, kunt u het volume ervan verhogen en de video-audio een beetje verlagen.
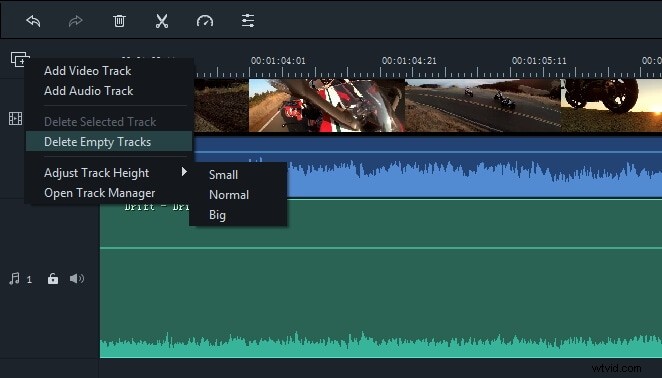
U kunt de hoogte van de sporen aanpassen aan uw behoeften door op Hoogte spoor aanpassen . te klikken; het wordt aanbevolen om de baanhoogte in te stellen opBig om audio zichtbaarder te bewerken.
3. Uitvoervideo-/audioformaten instellen
Als u tevreden bent, klikt u op "Exporteren" om de gewijzigde mediabestanden op te slaan. Hier zijn verschillende opties voor u:
- Opslaan om te passen bij apparaten zoals iPhone, iPad, Apple TV, Samsung Galaxy, Google Pixel, Xbox 360, PSP.
- Opslaan als verschillende formaten zoals WMV, MOV, AVI, MKV, MP4 en meer.
- Direct uploaden naar YouTube/Vimeo of branden op dvd.
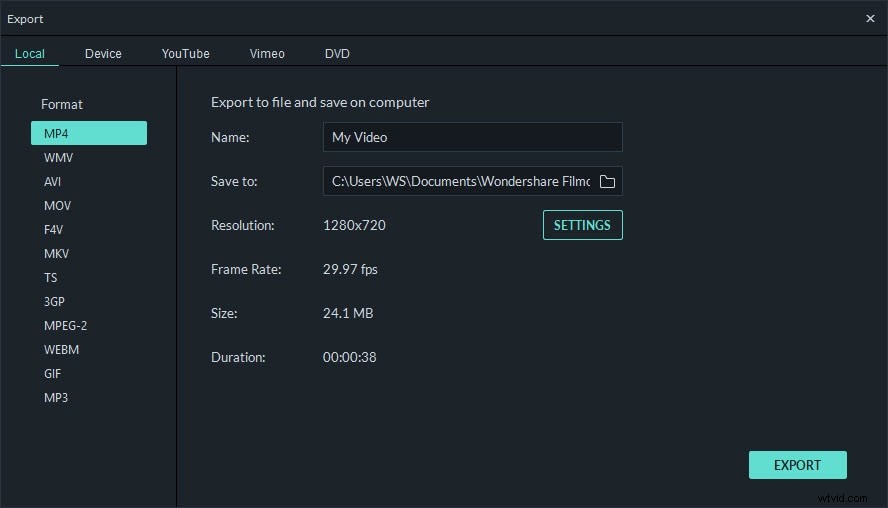
Zie je wel, het is zo eenvoudig om het volume in de mediabestanden te verhogen met de bovenstaande gedetailleerde gids. Naast het verhogen van het volume, kan Wondershare Filmora zelfs video splitsen, video's samenvoegen tot één video, video roteren, video trimmen en bijsnijden, afbeeldingen aan video toevoegen en meer. Koop gewoon deze ideale tool voor videobewerking en verrijk je videowereld.
Snelle tip 1:Hoe kan ik het videovolume gratis verhogen in Windows Movie Maker?
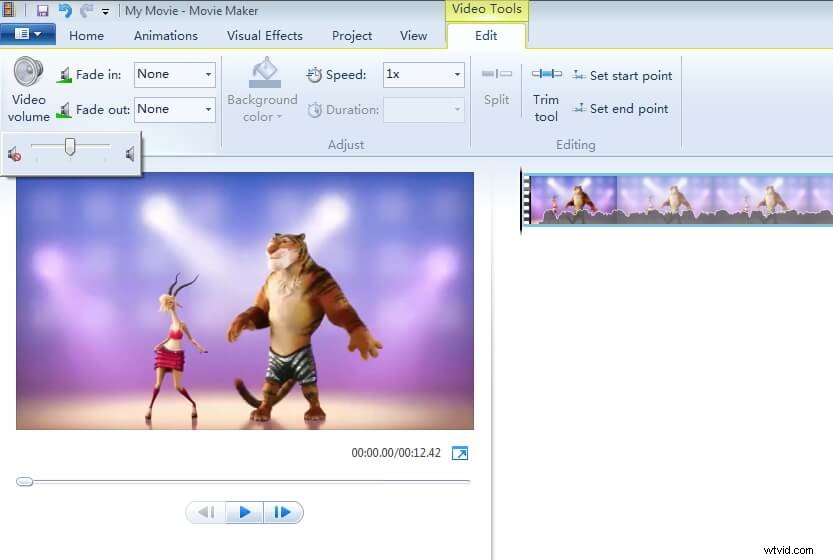
Als u Windows Movie Maker gebruikt, kunt u het videovolume gratis aanpassen. Nadat je video's hebt toegevoegd, klik je op de video waarvan je het volume wilt wijzigen en ga je naar het tabblad Bewerken. U ziet het videovolume aan de linkerkant, klik erop en sleep de schuifbalk naar rechts om het volume van de video te verhogen.
Snelle tip 2:Hoe kan ik gratis het volume verhogen met iMovie?
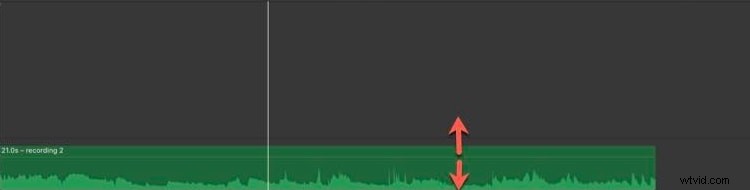
Er zijn verschillende manieren om het videovolume in iMovie aan te passen, hier zal ik de gemakkelijkste manier om dat te doen met u delen:nadat u mediabestanden naar de tijdlijn hebt geïmporteerd, klikt u op de audio of de videoclip met audio en sleept u vervolgens de horizontale lijn over de audiogolfvorm omhoog om het volume te verhogen.
Voeg voice-over toe aan video [Video-tutorial]
