Het hebben van een perfecte soundtrack bij je video's is net zo belangrijk als het hebben van perfect vastgelegde beelden, omdat de muziek en geluiden die je aan je video's toevoegt, de sfeer van de video bepalen. Het kiezen van de juiste muziek en sfeergeluiden die passen bij de actie die in de video plaatsvindt, is een belangrijke taak die niet lichtvaardig moet worden opgevat, aangezien de ontvangst van de video door het publiek ervan afhangt. Als u geen lipsynchronisatie of een kloppend geluid toevoegt wanneer iemand de kamer binnenkomt, vermindert het realisme van uw film en verbreekt u de illusie die u zo hard hebt geprobeerd te creëren.
Laten we eens kijken hoe u audiobestanden aan video kunt toevoegen en verwijderen met de videobewerkingssoftware Magix Movie Edit Pro.
Hoe voeg ik audio toe aan video in Magix Movie Edit Pro
Voordat u besluit om het audiobestand dat samen met de videoclip is opgenomen te verwijderen, moet u ervoor zorgen dat u al geluiden en muziek hebt die het zullen vervangen. Het is van het grootste belang om de audio-opnamen te hebben die perfect bij uw video passen, want als u bestanden toevoegt die niet bij de video passen, is het eindresultaat nauwelijks te bekijken.
1.Importeer de videoclip en scheid de video en audio

Alle videoclips bevatten ook een audiobestand, dat pas op de tijdlijn van Magix Movie Edit Pro wordt weergegeven als de twee bestanden zijn gescheiden. Om het audio- en videobestand te scheiden, moet je het videobestand selecteren dat je op de tijdlijn hebt geplaatst, door het te slepen vanaf het tabblad 'Importeren' en het op de videotrack neer te zetten en vervolgens op het pictogram 'Groep opheffen' op de tijdlijn van de redacteur.
2.Verwijder en vervang de bestanden op de audiotrack
Nadat u op het pictogram 'Groep opheffen' heeft geklikt, ziet u een audiobestand op de audiotrack van de editor. Als u het volledig uit het project wilt verwijderen, selecteert u het audiobestand en klikt u op de knop 'Verwijderen' op uw toetsenbord. Als u echter delen van de originele audiotrack wilt behouden, selecteert u het bestand, plaatst u de afspeelkop op de positie in het bestand waar u wilt knippen en klikt u vervolgens op het pictogram 'Objecten splitsen' op de werkbalk. Herhaal dezelfde actie op de plaats waar u het geluidsbestand wilt laten eindigen.
Het toevoegen van nieuwe audiobestanden aan uw project is eenvoudig, want u hoeft alleen maar naar het tabblad 'Importeren' te gaan, de bestanden die u in uw video wilt gebruiken op uw harde schijf te zoeken en ze naar de audiotrack te slepen en neer te zetten . Knip de delen van het audiobestand uit die u niet wilt gebruiken door op het pictogram 'Objecten splitsen' te klikken en zorg ervoor dat de lengte van de audio overeenkomt met de lengte van de video.
3.Bewerk de audiobestanden
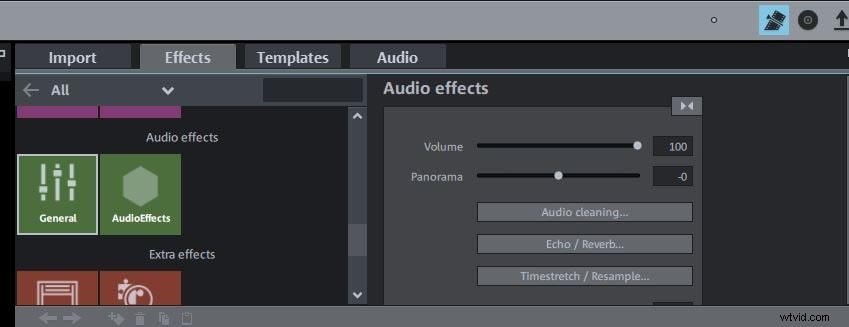
Magix Movie Edit Pro biedt een groot aantal audio-effecten waarmee u een betere soundtrack voor uw video kunt maken. Klik op het tabblad 'Effecten' en schuif omlaag naar het gedeelte 'Audio-effecten' waar u het volume kunt aanpassen, de achtergrondgeluiden in de audio kunt opschonen of een aantal van de vele audio-effecten kunt toepassen die zich onder de optie 'Audio-effecten' bevinden. Extra audio-effecten kunnen worden gekocht in de winkel van Magix Movie Edit Pro, maar sommige effecten kunnen prijzig zijn voor video-editors op consumentenniveau.
Als u het vers gemaakte audiobestand met het videobestand wilt samenvoegen nadat u alle gewenste audio-effecten heeft toegepast, klikt u gewoon op het pictogram 'Groeperen' naast het pictogram 'Groep opheffen' op de werkbalk van de editor.
Alternatieve manier om audio aan een video toe te voegen
Hoewel het toevoegen van audiobestanden aan video's niet zo'n ingewikkeld proces is in Magix Movie Edit Pro, zou je toch kunnen overwegen om videobewerkingssoftware te gebruiken die meer opties biedt voor audiobewerking. Met Wondershare Filmora kun je in slechts een paar eenvoudige stappen audiobestanden splitsen, inkorten, toevoegen aan of verwijderen uit je project. De software geeft je ook toegang tot talloze royaltyvrije muziektracks die kunnen worden gebruikt in video's die met Filmora zijn gemaakt. Het produceren van geweldige visuele inhoud met Filmora videobewerkingssoftware is een eenvoudig proces dat in korte tijd kan worden voltooid, vanwege de overvloed aan bewerkingstools die het bewerkingsproces snel en gemakkelijk maken.
