Video's van hoge kwaliteit opnemen met smartphones en camera's op consumentenniveau is eenvoudig, maar helaas kan hetzelfde niet gezegd worden voor het geluid. De cameramicrofoons nemen vaak audio van lage kwaliteit op en pikken achtergrondgeluiden op waardoor de video niet meer te zien is.
Als je op zoek was naar een snelle manier om de audio in je video's te dempen of te verwijderen, dan ben je hier aan het juiste adres, want in dit artikel laten we je zien hoe je audio kunt dempen in Windows Movie Maker of nieuwe audiobestanden kunt toevoegen aan videos. We gaan je ook een alternatieve oplossing bieden waarmee je meer controle hebt over het audiobewerkingsproces.
- Deel 1:Hoe kan ik audio dempen in Windows Movie Maker?
- Deel 2:Een nieuwe audioclip aan een video toevoegen
- Deel 3:Een betere manier om originele audio op Windows te vervangen
Deel 1:Hoe kan ik audio dempen in Windows Movie Maker?
Het dempen van de audio in een videoclip is eenvoudig, ongeacht de videobewerkingssoftware die u gebruikt. Met Windows Movie Maker kun je het geluid in slechts een paar stappen dempen, dus laten we eens kijken hoe je video's kunt dempen met deze video-editor.
Stap 1: Om te beginnen met het bewerken van een video, moet u deze eerst importeren in Windows Movie Maker. Klik op Video's en foto's toevoegen pictogram in het tabblad Home van de software en ga verder met het selecteren van de clip die je wilt dempen.
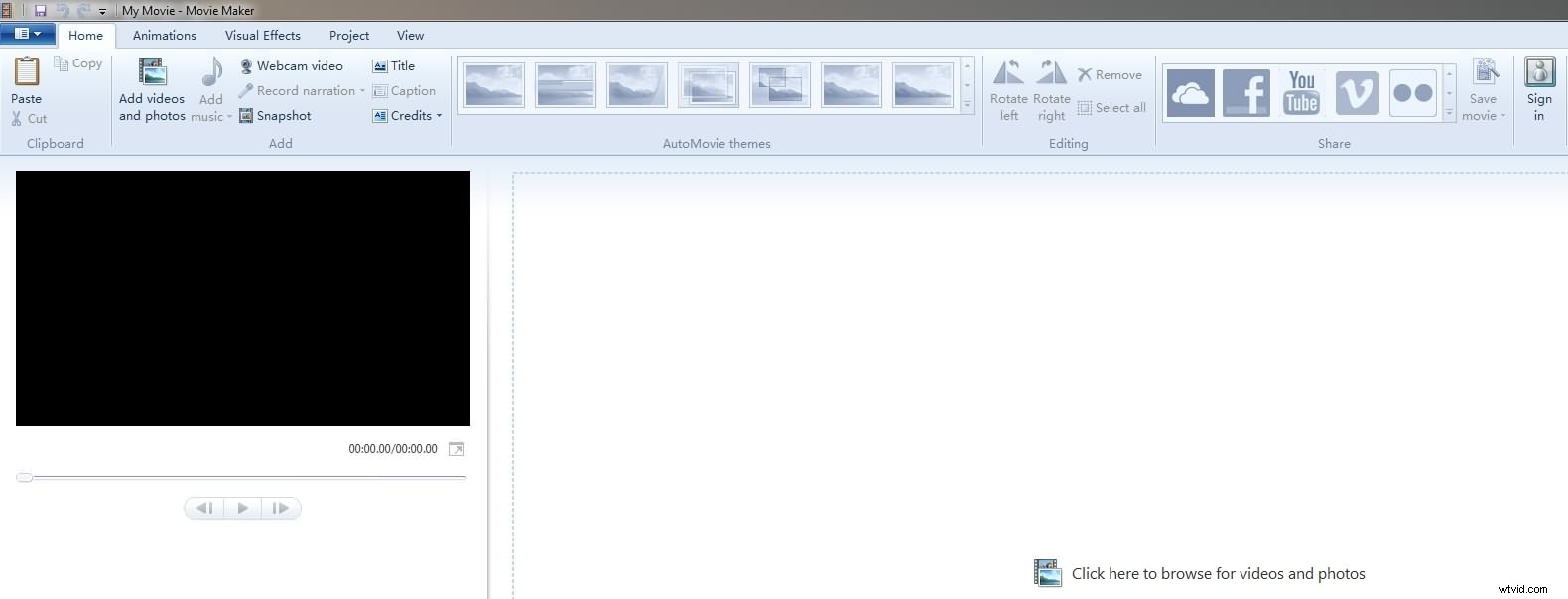
Klik op de Open knop in het venster Video's en foto's toevoegen en je clip wordt geïmporteerd in de software.
Stap 2: Nadat je een clip aan het storyboard hebt toegevoegd, kun je er een voorbeeld van bekijken om te beslissen welke delen van de video je wilt dempen. Klik op de Bewerken menu in het softwarelint om toegang te krijgen tot de videobewerkingstools die Windows Movie Maker te bieden heeft.
Als je slechts een deel van een videoclip wilt dempen, moet je de afspeelkop op de verhaallijn plaatsen op de exacte locatie in de video waar je de clip wilt maken en vervolgens op de Splitsen klikken. knop.
Stap 3: Zorg ervoor dat de clip die je wilt dempen is geselecteerd en klik op het Videovolume-pictogram aan de linkerkant van het tabblad Bewerken.
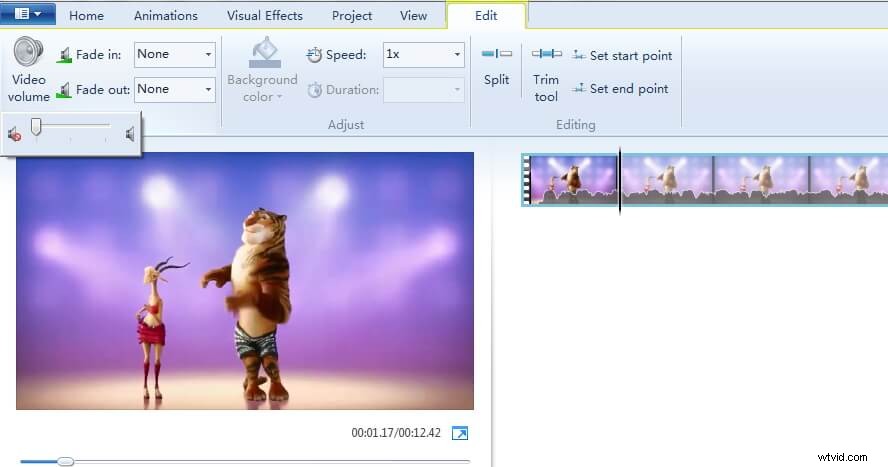
Sleep de schuifregelaar helemaal naar links om het geluid te dempen. Klik op de Afspeelknop in het voorbeeldvenster om te controleren of het geluid van de video is gedempt.
Deel 2:Een nieuwe audioclip toevoegen aan een video
Met Windows Movie Maker kunt u ook de bestaande audioclip vervangen door een nieuwe. Nogmaals, dit proces is eenvoudig en kan in een paar stappen worden voltooid.
Stap 1: Nadat je het geluid hebt gedempt, klik je op het pictogram Muziek toevoegen, die zich naast het pictogram Foto's en video's toevoegen op het tabblad Start bevindt.
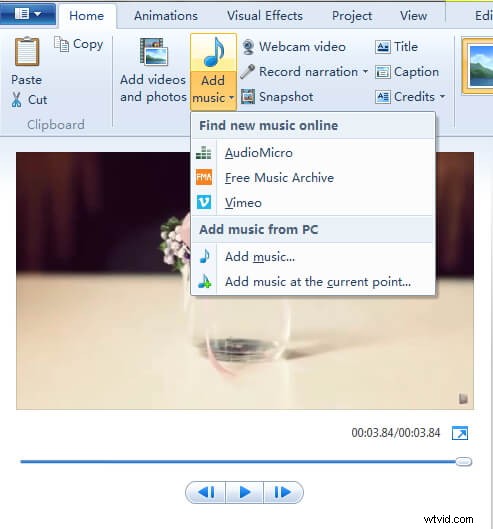
Er verschijnt een vervolgkeuzemenu waarin u muziek van een online bron kunt selecteren of een audiobestand van uw computer kunt importeren. Bovendien kun je het startpunt van het nummer dat je importeert selecteren, zodat je de positie van het audiobestand in je project niet handmatig hoeft aan te passen.
Om dit te doen, hoeft u alleen maar de afspeelkop op de gewenste locatie te plaatsen en Muziek toevoegen op het huidige punt te selecteren. optie in het vervolgkeuzemenu. U kunt de positie van het audiobestand wijzigen door het naar een nieuwe locatie in het storyboard te slepen. Het gebruik van MP3- of WMA-audiobestanden wordt aanbevolen, aangezien andere audiobestandsindelingen mogelijk niet compatibel zijn met Windows Movie Maker.
Stap 2: Het audiobestand dat u hebt geïmporteerd, wordt automatisch toegevoegd aan de videoclip op het Storyboard. Klik op Afspelen in het voorbeeldvenster om te controleren of het resultaat u bevalt. Ga naar het Bestand menu en klik op de Film opslaan keuze. Windows Movie Maker biedt u een aantal verschillende opties en als u uw video op de computer wilt opslaan, moet u de optie Voor computer selecteren. optie.
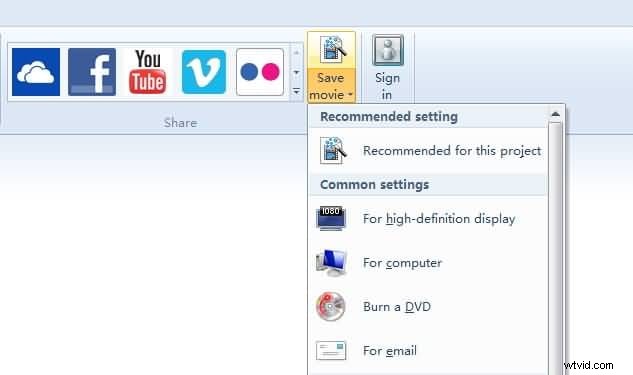
Deel 3:Wondershare Filmora - Een betere manier om audiobestanden in video's op Windows OS te vervangen
Windows Movie Maker is een tijdje geleden stopgezet en met de video- en audiobewerkingstools kun je alleen basisvideobewerkingstaken uitvoeren. We raden aan om Wondershare Filmora te gebruiken als je audiobestanden in je video's wilt dempen of vervangen, omdat het krachtigere audio- en videobewerkingsfuncties biedt. Hier leest u hoe u audiobestanden kunt dempen of vervangen in Wondershare Filmora.
Stap 1: Importeer de videoclip in de software door op Importeren . te klikken en selecteer vervolgens de Mediabestanden importeren keuze. Als u de audio van de clip wilt vervangen, kunt u ook het nieuwe audiobestand van uw harde schijf selecteren en op Open klikken knop. Filmora biedt een rijke royaltyvrije muziekbibliotheek die je kunt gebruiken als je de muziek die je aan je video wilt toevoegen nog niet hebt.
Stap 2: Sleep het videobestand naar de tijdlijn en klik erop met de rechtermuisknop. Selecteer de Audio loskoppelen optie uit het contextmenu. Het audiobestand verschijnt in de nieuw gemaakte audiotrack en u kunt gewoon op het Volume klikken pictogram aan het begin van de audiotrack om die audiotrack te dempen.
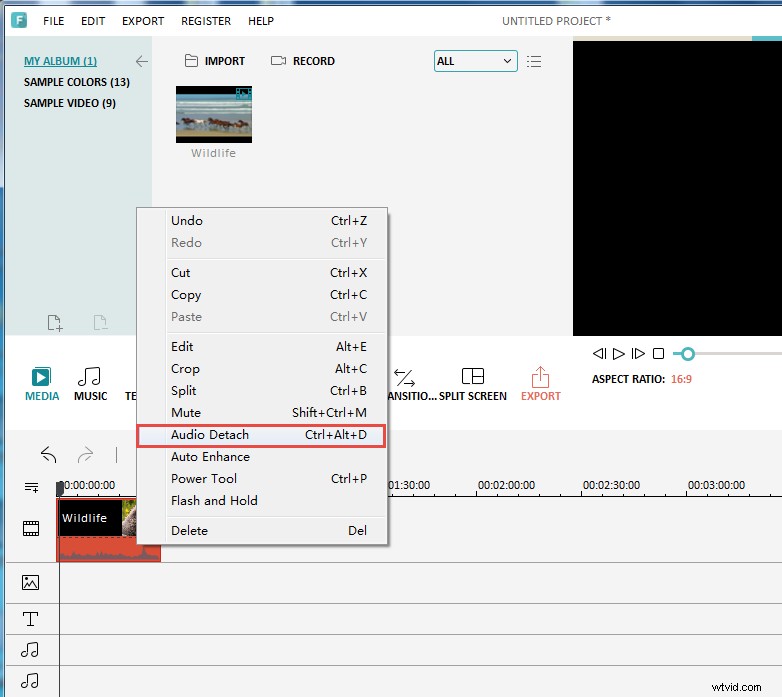
Raadpleeg voor meer informatie onze handleiding over het verwijderen van audio van video in Filmora op Windows.
Als u een nieuwe audioclip aan uw project wilt toevoegen en de oude wilt vervangen, moet u het bestaande audiobestand selecteren en op de delete-knop op uw toetsenbord drukken. U kunt het nieuwe audiobestand vervolgens slepen en neerzetten op de tijdlijn vanuit de mediabak van de software of het tabblad Muziek , voor het geval je besluit om nummers uit Filmora's muziekbibliotheek te gebruiken. U kunt de begin- en eindpositie van het audiobestand knippen, bijsnijden of aanpassen of enkele van de audio-effecten gebruiken die de software biedt. Als u klaar bent, klikt u op Exporteren en selecteer het uitvoerformaat dat het meest geschikt is voor het project waaraan u werkt.
Conclusie
Video's met een slechte geluidskwaliteit zullen niemand imponeren, maar u hoeft zich geen zorgen te maken, want het dempen of vervangen van audiobestanden is een taak die bijna geen inspanning vereist. Windows Movie Maker kan worden gebruikt om snel een audiobestand te dempen, maar als je toegang wilt hebben tot professionelere audiobewerkingstools, is Wondershare Filmora een veel betere optie. Wat is je favoriete methode om audiobestanden in video's te vervangen? Laat een reactie achter en laat het ons weten.
