UPDATE :we hebben een bijgewerkt bericht over dit onderwerp gepubliceerd dat oplossingen biedt voor veelvoorkomende problemen die Office-gebruikers tegenkomen bij het insluiten van video's in alle PowerPoint-versies tot 2016. Bekijk het nieuwe bericht hier.
Als je Microsoft PowerPoint gebruikt, heb je mogelijk problemen ondervonden met het insluiten van videobestanden.
Ze kunnen worden weergegeven als een miniatuur op een dia, maar worden vervolgens niet afgespeeld tijdens de presentatie of kunnen een fout weergeven en kunnen helemaal niet in uw dia's worden ingevoegd. Dit is sp. geldt voor oudere versies zoals Powerpoint 2003 of 2007.
Een van de meest voorkomende redenen voor deze problemen is dat je video niet is gecodeerd in een indeling die je versie van Powerpoint kan herkennen.
Hier is een overzicht van ondersteunde video- en audiobestandsformaten voor elke Powerpoint-versie door de jaren heen:
| Powerpoint-versie | Ondersteuningslink | Videobestandsindelingen | Audiobestandsindelingen |
|---|---|---|---|
| 2019 | Ondersteuning |
|
|
| 2016 | Ondersteuning |
|
|
| 2013 | Ondersteuning |
|
|
| 2010 | Ondersteuning |
|
|
| 2007 | Ondersteuning |
|
|
| 2003 | Ondersteuning | PowerPoint zelf speelt geen videobestanden af, eigen formaten van Microsoft zijn vereist, Windows Media Player en DirectX moeten zijn geïnstalleerd | PowerPoint zelf speelt geen audiobestanden af, eigen formaten van Microsoft zijn vereist, Windows Media Player en DirectX moeten zijn geïnstalleerd |
Als je video een van deze formaten heeft, is de kans groot dat deze goed werkt in PowerPoint.
Dit hangt echter ook af van de video- en audiocodec in het videobestand. Als deze niet door uw computer worden herkend, b.v. als een bepaalde codec niet is geïnstalleerd of niet wordt ondersteund door uw versie van PowerPoint, wordt de video niet afgespeeld in uw presentatie.
Als u dergelijke problemen ondervindt, is een oplossing die in veel gevallen werkt, de video die u wilt gebruiken, te converteren naar een indeling die PowerPoint begrijpt.
Een eenvoudige oplossing:converteer uw video
Voor oudere versies tot PowerPoint 2007 betekent dit dat de video-indeling moet worden gewijzigd in een eigen codec van Microsoft, zoals WMV, en deze moet worden opgeslagen als een .ASF-container. Op deze manier geconverteerde video's werken ook op oudere computers met Windows XP, Vista of Windows 7.
Voor PowerPoint 2010 kunt u uw video naar WMV of naar MP4 converteren, maar in het laatste geval moet u ook Apple QuickTime op uw computer hebben geïnstalleerd.
Dingen worden een beetje eenvoudiger met PowerPoint 2013 waar het voorkeursvideoformaat MP4 is zonder dat QuickTime geïnstalleerd hoeft te worden. De video- en audiocodecs in de MP4-container moeten echter H.264 en AAC zijn om de video betrouwbaar te laten werken. Het converteren van de video naar WMV werkt ook.
Maak PowerPoint-compatibele video's
Een handige manier om een filmbestand te maken dat gegarandeerd werkt in elke PowerPoint-versie, is door onze gratis online videoconverter te gebruiken om uw originele video te wijzigen in 1 van de 3 uitvoervoorinstellingen voor "Windows/Office".
Dit resulteert in een bestand in de .ASF-indeling waarin de video is gecodeerd met WMV en de audio is gecodeerd met WMA.
Werkt zelfs als je geen software kunt installeren op de computer die je gebruikt
Clipchamp wordt in uw browser uitgevoerd, dus u hoeft geen software te downloaden en te installeren om het te gebruiken. Dit is handig als u geen programma's op uw computer mag installeren, bijvoorbeeld als het uw werkcomputer is en u geen beheerdersrechten heeft. Tegelijkertijd uploadt Clipchamp uw bestand ook niet naar een derde partij voor verwerking, dus alles gebeurt op uw computer.
Hier is hoe het te doen
Ga naar clipchamp.com en selecteer een invoervideo

Zodra u selecteer een invoervideo, selecteer op de volgende pagina die verschijnt "beste voor Windows" in dit vervolgkeuzemenu
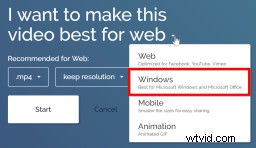
U kunt ook wijzigingen aanbrengen in de resolutie en de instellingen voor het compressieniveau als u een kleiner videobestand wilt verkrijgen. Houd er rekening mee dat het converteren naar het Microsoft Office-compatibele videoformaat er in sommige gevallen toe kan leiden dat uw uitvoervideo groter is dan uw invoervideo.
Start vervolgens de conversie en wacht tot de video is verwerkt
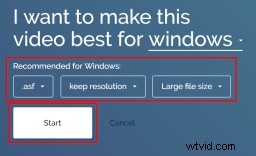
De voltooide video kan worden afgespeeld in Microsoft-toepassingen, waaronder Powerpoint.
Sla vervolgens het videobestand op uw computer op
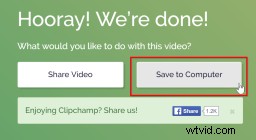
En de laatste stap:de video insluiten in PowerPoint
Onderstaande screenshots zijn van de versie 2007. De workflow zal enigszins verschillen, afhankelijk van de PowerPoint-versie die u gebruikt.
Open PowerPoint en ga naar Invoegen -> Film in het lint
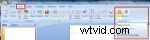
Selecteer videobestand op je computer en klik op OK

Zo ziet de video eruit in je presentatie

