Vraagt u zich af hoe u GoToMeetings kunt opnemen als deelnemer?
Weet u niet zeker hoe u uw GoToMeeting-opnames moet bewerken om webinars, screencasts of tutorials te maken?
Maak je geen zorgen. In de post van vandaag leren we je hoe je opneemt en bewerken GoToMeetings in een eenvoudig proces van vijf stappen.
Hoewel GoToMeeting wordt geleverd met een ingebouwde recorder waarmee gebruikers vergaderingen gemakkelijk kunnen opnemen, ontbreken er een paar basisfunctionaliteiten die het minder wenselijk maken bij makers van inhoud. Laten we eens kijken naar enkele veelvoorkomende problemen waarmee ze worden geconfronteerd.
- De GoToMeeting-recorder heeft geen ingebouwde video-editor. Mensen die webinars, screencasts en instructievideo's opnemen, hebben dus extra bewerkingssoftware nodig om hun opnamen te bewerken.
- Het wordt geleverd met een opnamelimiet van 100 MB. Daarom wordt het moeilijk om vergaderingen op te nemen die de limiet overschrijden.
- Het aantal uitvoerformaten is ook beperkt.
Nu we een idee hebben van de problemen waarmee gebruikers worden geconfronteerd, gaan we kijken hoe we een oplossing kunnen bedenken.
In plaats van aparte software te gebruiken voor opnemen en bewerken, kunt u proberen om opnamesoftware voor één scherm aan te schaffen, zoals Vmaker, die wordt geleverd met een ingebouwde video-editor. Zo neem je gemakkelijk in één keer je video-opnames op en bewerk je ze.
Met Vmaker krijg je ook toegang tot een groot aantal indrukwekkende functies waarmee je je opnamen kunt aanpassen en verbeteren volgens je eigen voorkeuren.
Hier is een lijst met dingen die u kunt doen als u GoToMeetings opneemt met Vmaker:
- Voeg aangepaste branding toe aan uw opname
- Upload je opname rechtstreeks naar verschillende sociale-mediaplatforms zoals YouTube, Facebook, enz.
- Toegang tot de ingebouwde video-editor
- Exporteer uw opgenomen vergaderingen in verschillende bestandsindelingen
- Navigeer tijdens de opname door verschillende tabbladen en vensters
- Annuleer de achtergrondgeluiden op je opname
- Meet en volg videoanalyses
- Neem zowel de systeemaudio als de microfoonaudio naadloos op
Laten we zonder verder oponthoud doorgaan en leren hoe u GoTomeetings kunt opnemen met behulp van een eenvoudige schermopname- en videobewerkingssoftware zoals Vmaker.
1. GoToMeeting opnemen met de Chrome-extensie van Vmaker
Vmaker kan eenvoudig in twee formaten worden gedownload - als Chrome-extensie en als Mac-applicatie. De chrome-extensie kan worden gedownload van de 'Chrome Web Store' en de Mac-applicatie kan worden gedownload van de startpagina van Vmaker.
Laten we eerst eens kijken hoe we de Chrome-extensie van Vmaker kunnen gebruiken om GoToMeetings op te nemen.
Stap 1:Meld u aan en download Vmaker
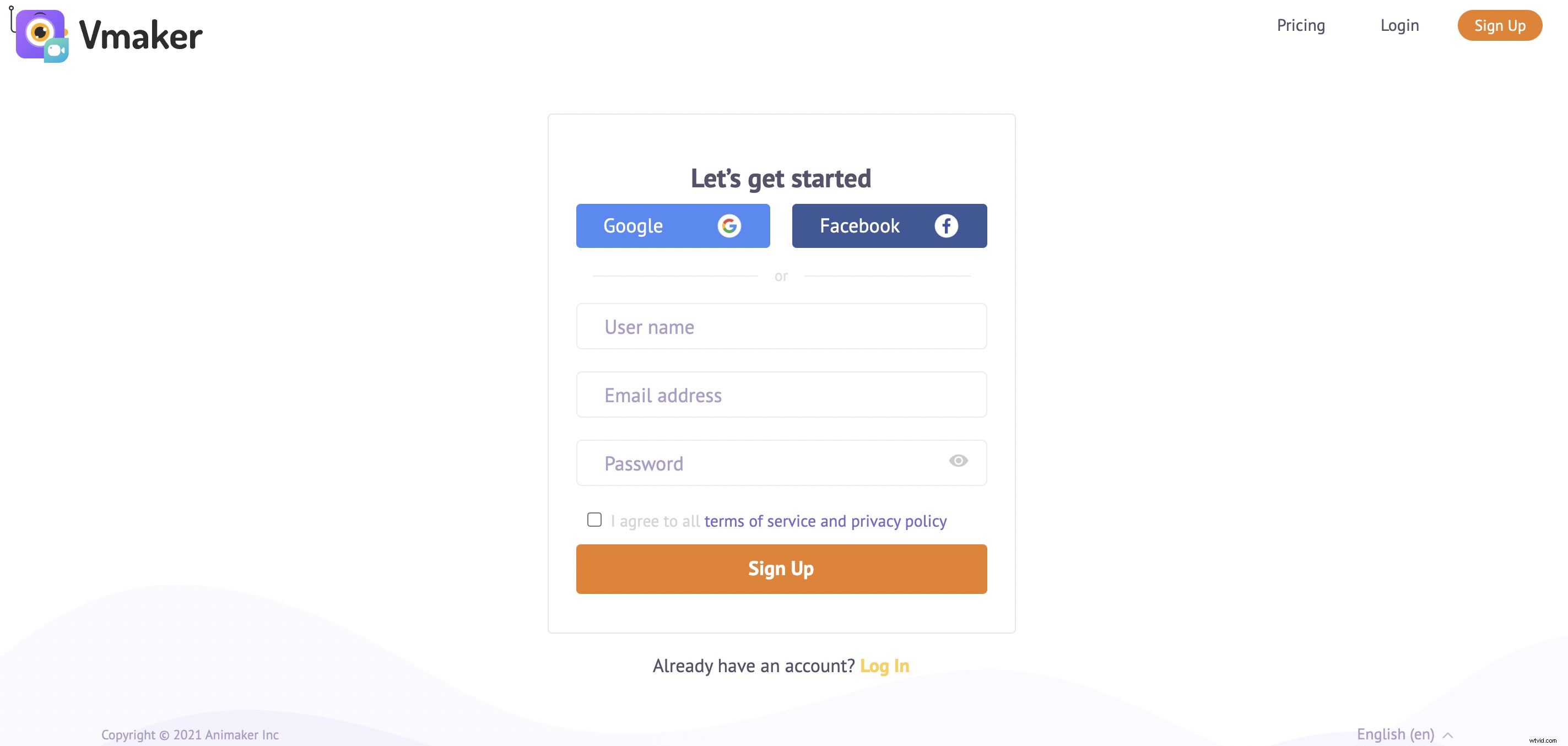
- Ga naar de startpagina van Vmaker en meld je aan voor Vmaker.
- Zodra u een account heeft aangemaakt, kunt u eenvoudig inloggen en de Chrome-extensie downloaden door op de knop 'Downloaden te klikken. ' knop op uw dashboard.
- Zodra u op 'Downloaden' klikt, wordt u naar de 'Chrome Web Store' geleid, waar u de extensie kunt toevoegen naar uw browser.
Stap 2:Zet de extensie vast in uw browser
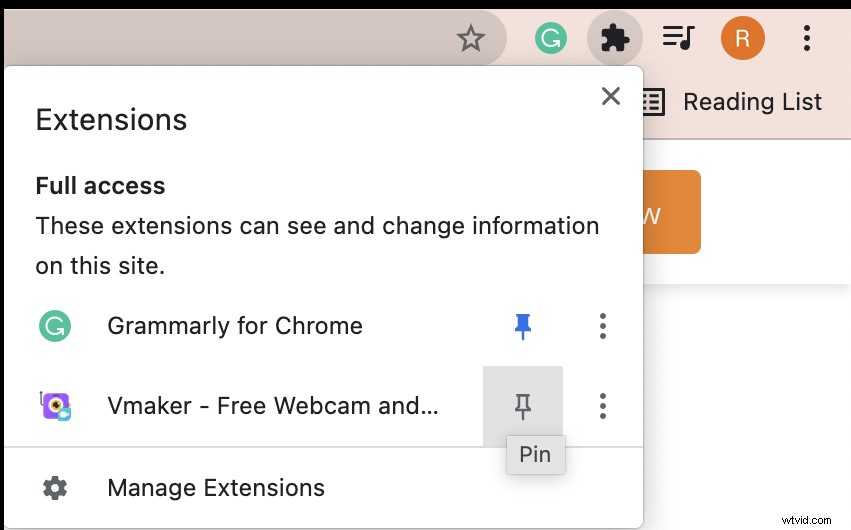
Om ervoor te zorgen dat u gemakkelijk toegang heeft tot Vmaker, kunt u vastzetten de chrome-extensie naar uw browser.
- Als je een testrun wilt doen om te zien hoe de opname werkt, kun je dat doen door simpelweg op de chrome plug-in te klikken.
- Zodra u op de plug-in klikt, krijgt u een kleine vervolgkeuzelijst te zien waarin u wordt gevraagd om basisopnamefuncties te selecteren, zoals opnamemodus, videokwaliteit, enz. Dit zijn de basisaanpassingsfuncties die u nodig hebt selecteer om de opname te starten.
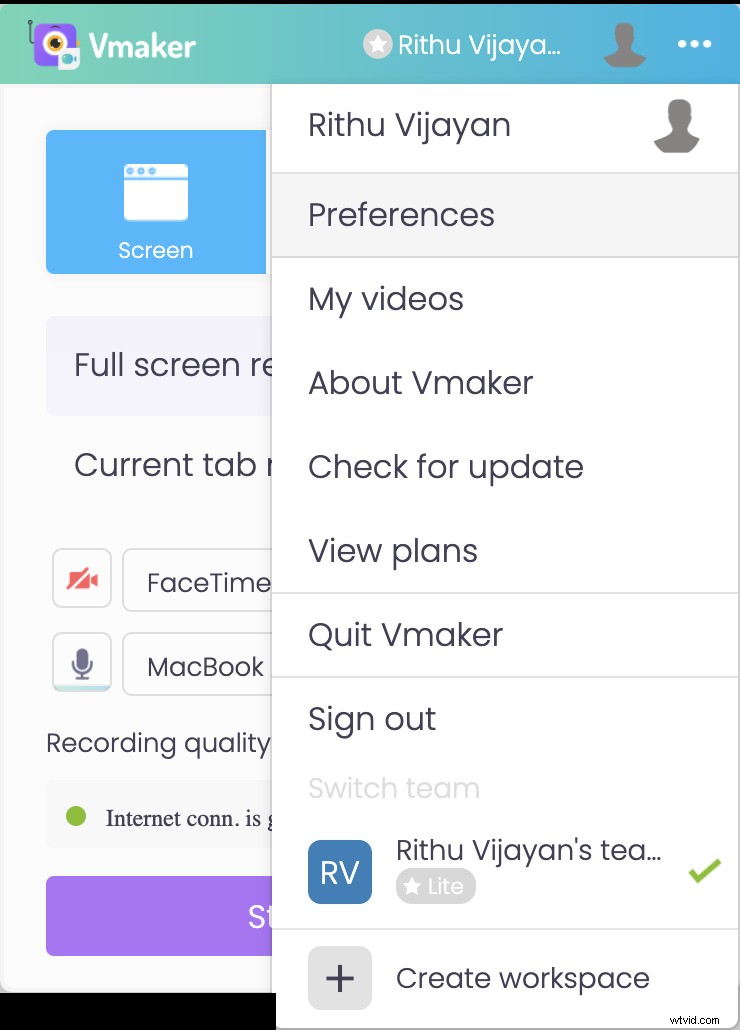
- Als u uw opname wilt aanpassen met geavanceerde functies, klikt u op het horizontale dot-matrixpictogram naast uw profiel en kiest u 'Voorkeuren '. Nu kunt u functies inschakelen die uw opname kunnen verbeteren. U kunt bijvoorbeeld de functie 'Interne audio opnemen' inschakelen als u liever zowel de interne als de externe audio opneemt.
Stap 3:Neem deel aan de vergadering en begin met opnemen
Als je een testrun doet, kun je op de knop 'Start Recording' klikken om te oefenen. Maar als u de testrun overslaat en GoToMeeting wilt opnemen rechtstreeks kunt u deelnemen aan de vergadering zoals u gewoonlijk doet.
Zodra u deelneemt aan de vergadering, klikt u op de Chrome-plug-in van Vmaker en selecteert u 'Opname starten '.
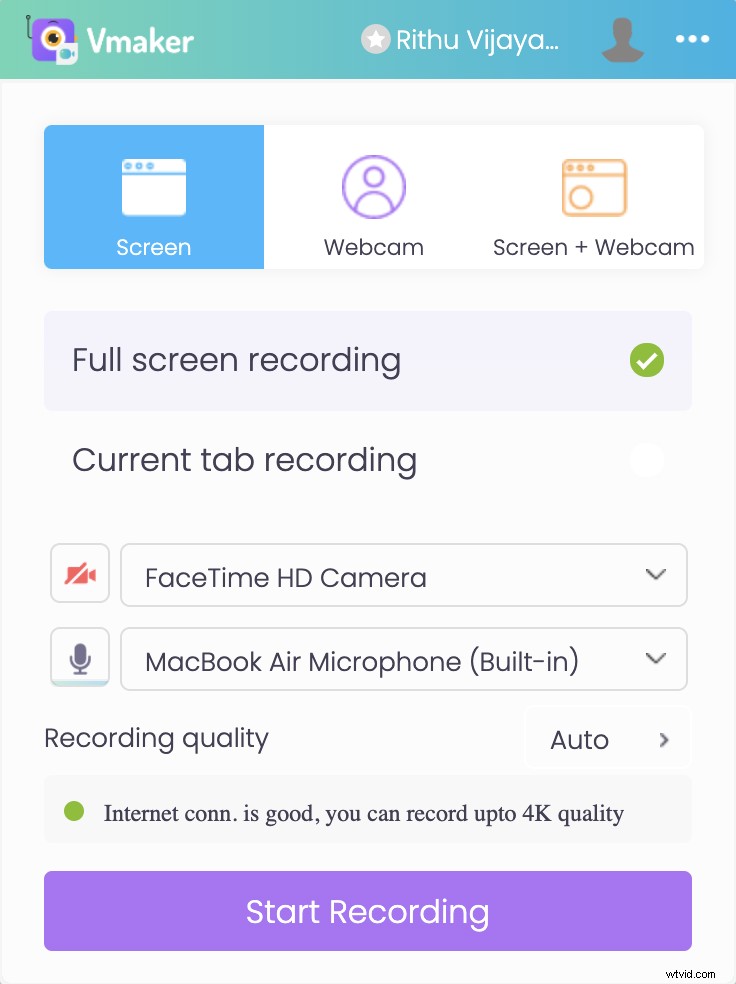
- Je wordt naar een scherm geleid waarin je wordt gevraagd het scherm, tabblad of venster te selecteren waarvan je wilt opnemen. Selecteer uw voorkeursoptie en klik op 'Delen '.
- Er start een timer die aangeeft dat de opname op het punt staat te beginnen. En zodra de timer stopt, begint de opname.
- Als je klaar bent met de opname, kun je de opname stoppen door op de Chrome-extensie van Vmaker te klikken, of door op 'Stoppen met delen te klikken. '. Het opgenomen bestand is nu beschikbaar op uw dashboard.
Stap 4:bewerk je opname
Deze stap is volledig optioneel. Je kunt gebruik maken van de online video-editor van Vmaker en wat finishing touch aan je opname toevoegen. Deze functie is enorm nuttig voor u als u webinars, tutorials of screencasts opneemt.
Pro tip :We raden u altijd aan 'Dupliceren ' uw opname voordat u uw bewerkingsproces start. Dit is alleen om ervoor te zorgen dat u een kopie van uw originele bestand als back-up hebt.
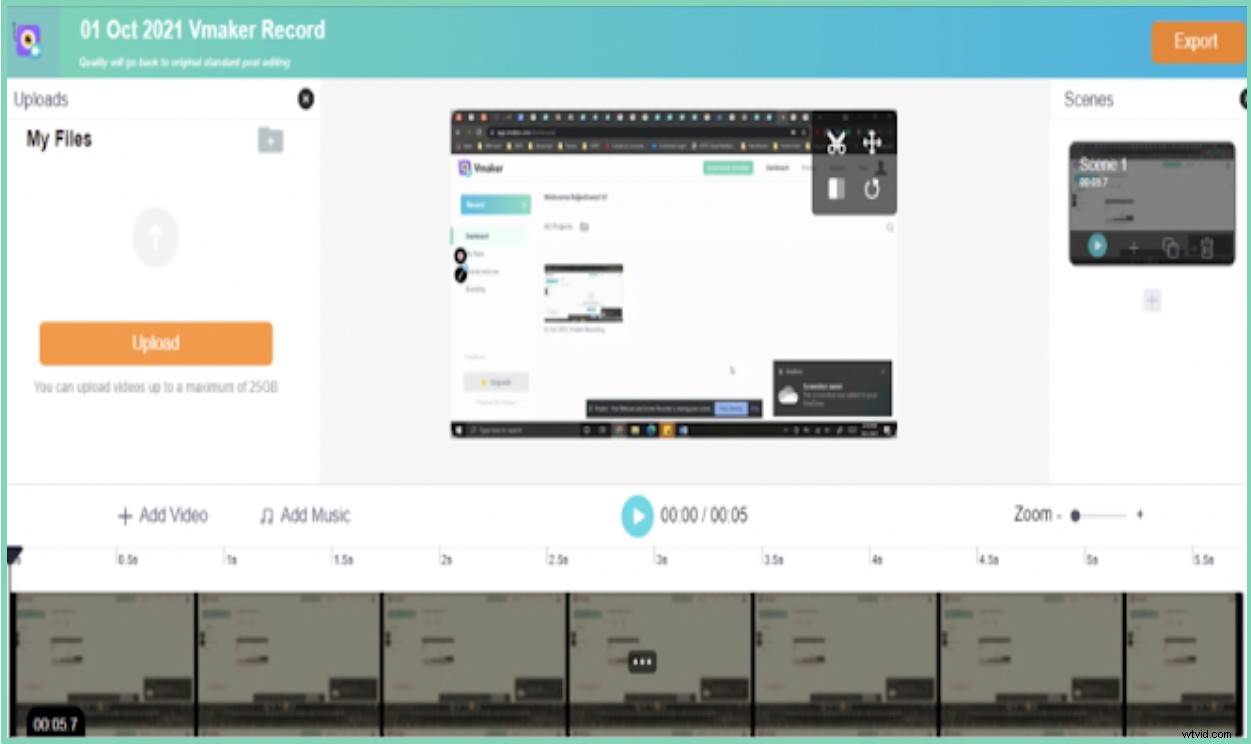
- Maak goed gebruik van de bewerkingssuite van Vmaker, want deze biedt een breed scala aan bewerkingsfuncties. Hiermee kunt u bijsnijden, bijsnijden, spiegelen, roteren, verwisselen, muziek, ondertitels en aangepaste achtergrond toevoegen aan uw opnamen. De interface is zeer gebruiksvriendelijk en maakt het algehele bewerkingsproces eenvoudiger.
- Als je klaar bent met bewerken, kun je het gewenste bestandsformaat kiezen en je opname exporteren door op de knop 'Exporteren te klikken. ' tabblad.
- Het bewerkte bestand wordt nu geëxporteerd naar uw dashboard.
Stap 5:Deel je opname
Nu kunt u uw opname eenvoudig downloaden, delen of uploaden naar een van uw favoriete sociale-mediaplatforms zoals Facebook, YouTube, enz. U kunt de opname ook als een link via e-mail delen.
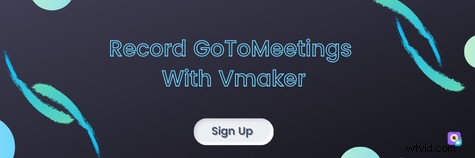
2. Hoe GoToMeetings op Mac op te nemen met Vmaker
Als je een Mac-gebruiker bent, kun je deze eenvoudige stappen volgen om GoToMeetings op te nemen.
Stap 1:meld u aan en installeer Vmaker
- Ga naar de startpagina van Vmaker en maak een account aan door je aan te melden voor Vmaker. Zodra u zich aanmeldt en op het dashboard van Vmaker terechtkomt, klikt u op 'Download ' en download de applicatie.
- Open de gedownloade applicatie. Slepen en neerzetten het bestand naar de map Programma's.
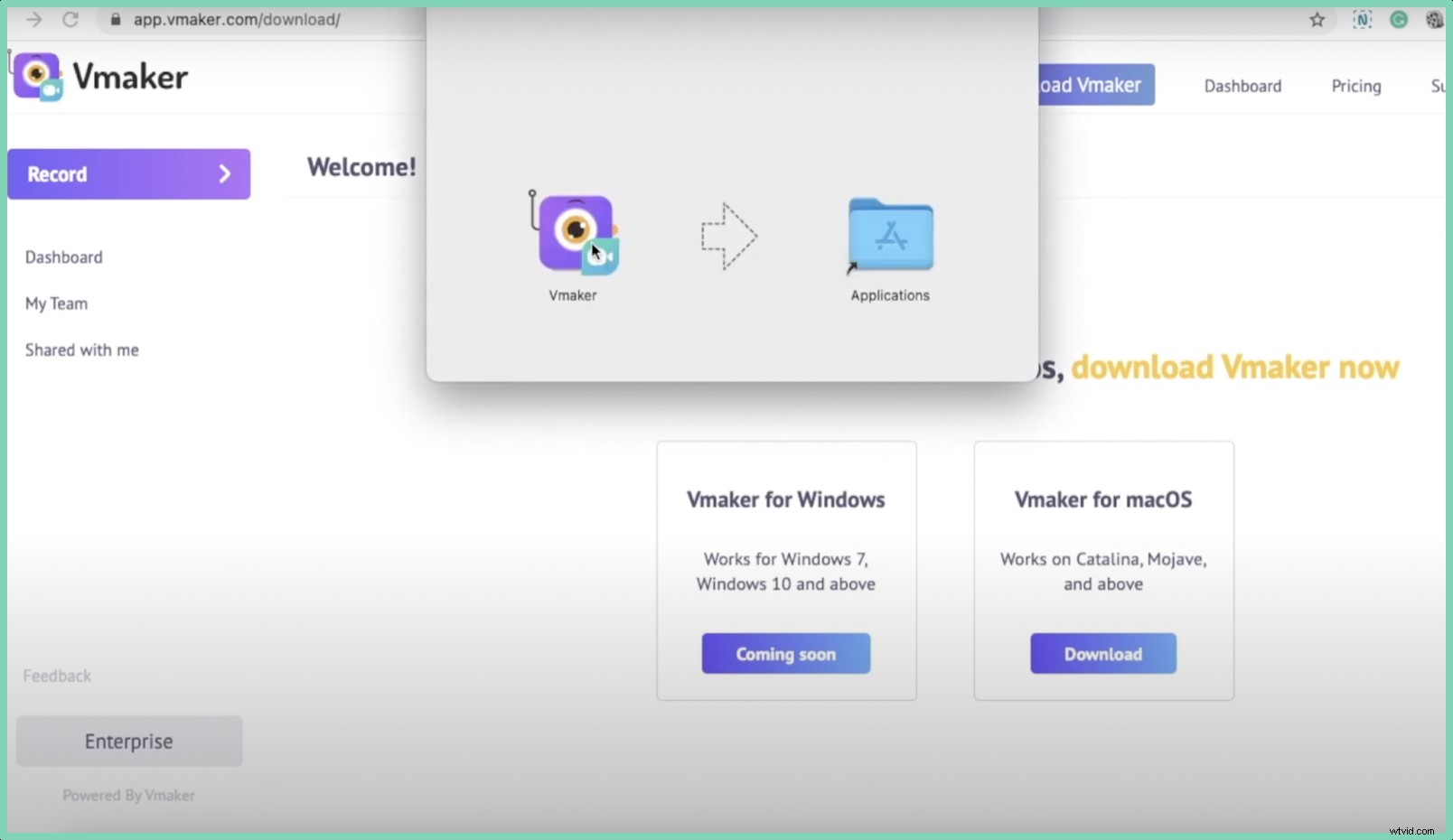
- Wijzig uw beveiligings- en privacyinstellingen en geef Vmaker toegang tot uw camera en microfoon. Schakel ook de functie voor schermopname in.
Stap 2:pas uw voorkeuren aan
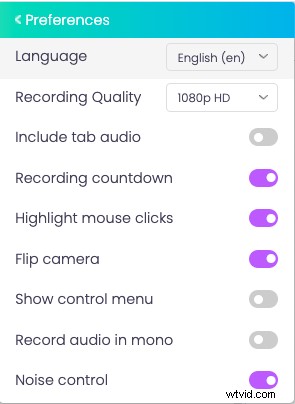
- U kunt nu inloggen op uw account, uw opnamemodus kiezen en pas uw voorkeuren aan uw persoonlijke behoeften aan.
Stap 3:Neem deel aan de vergadering en begin met opnemen
- Zodra u klaar bent om op te nemen, kunt u deelnemen aan de vergadering en op het Vmaker-pictogram klikken en starten met opnemen . Er start een timer en binnen drie seconden kun je de vergadering opnemen.
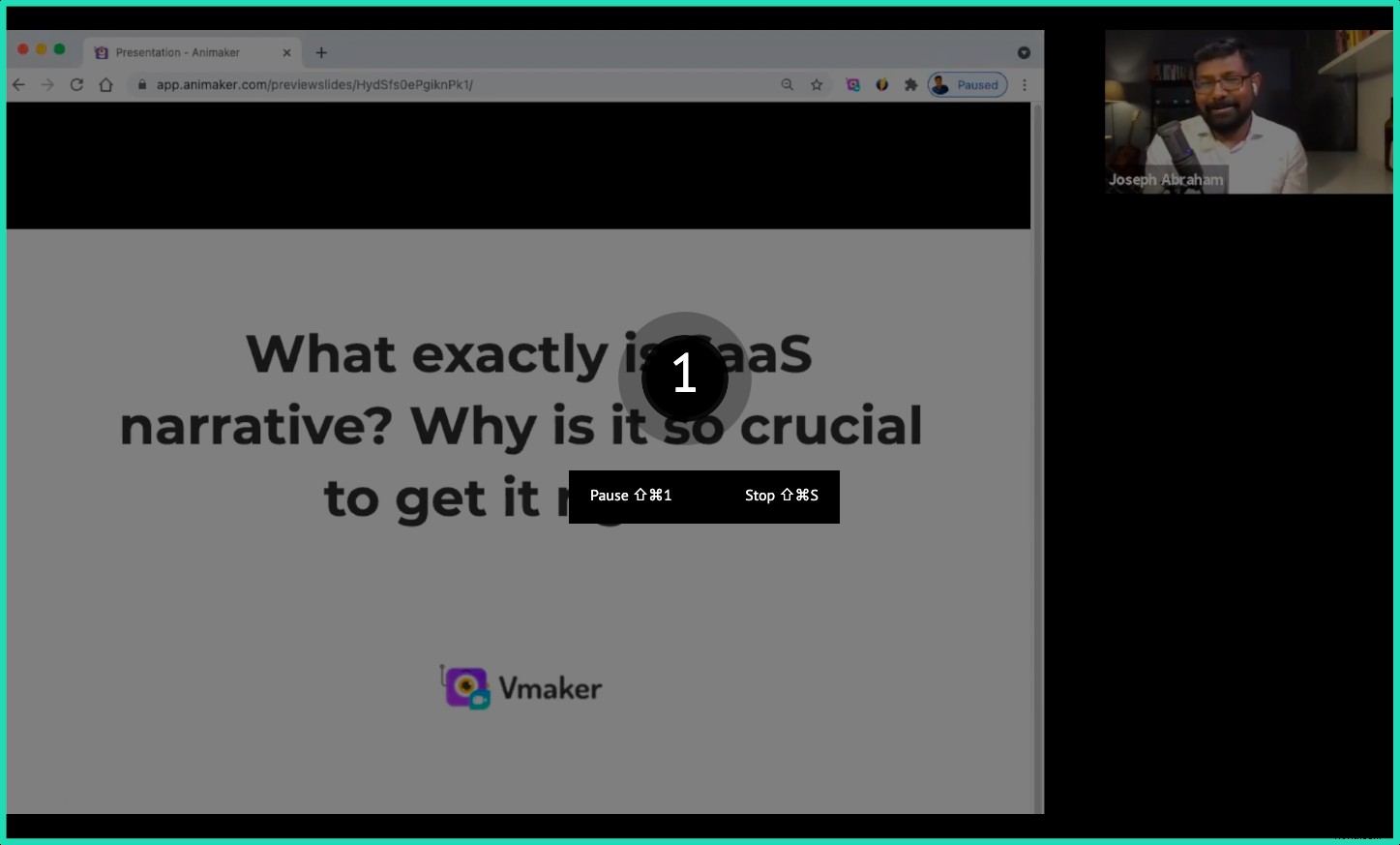
- Zodra je klaar bent met je sessie, kun je de opname stoppen door op 'Stoppen met delen te klikken '. Het bestand wordt nu naar uw dashboard getransporteerd.
Stap 4:bewerk je opname
- Als u de behoefte voelt om uw opnamen te bewerken, kunt u dit doen door op de knop 'Bewerken te klikken ' knop.
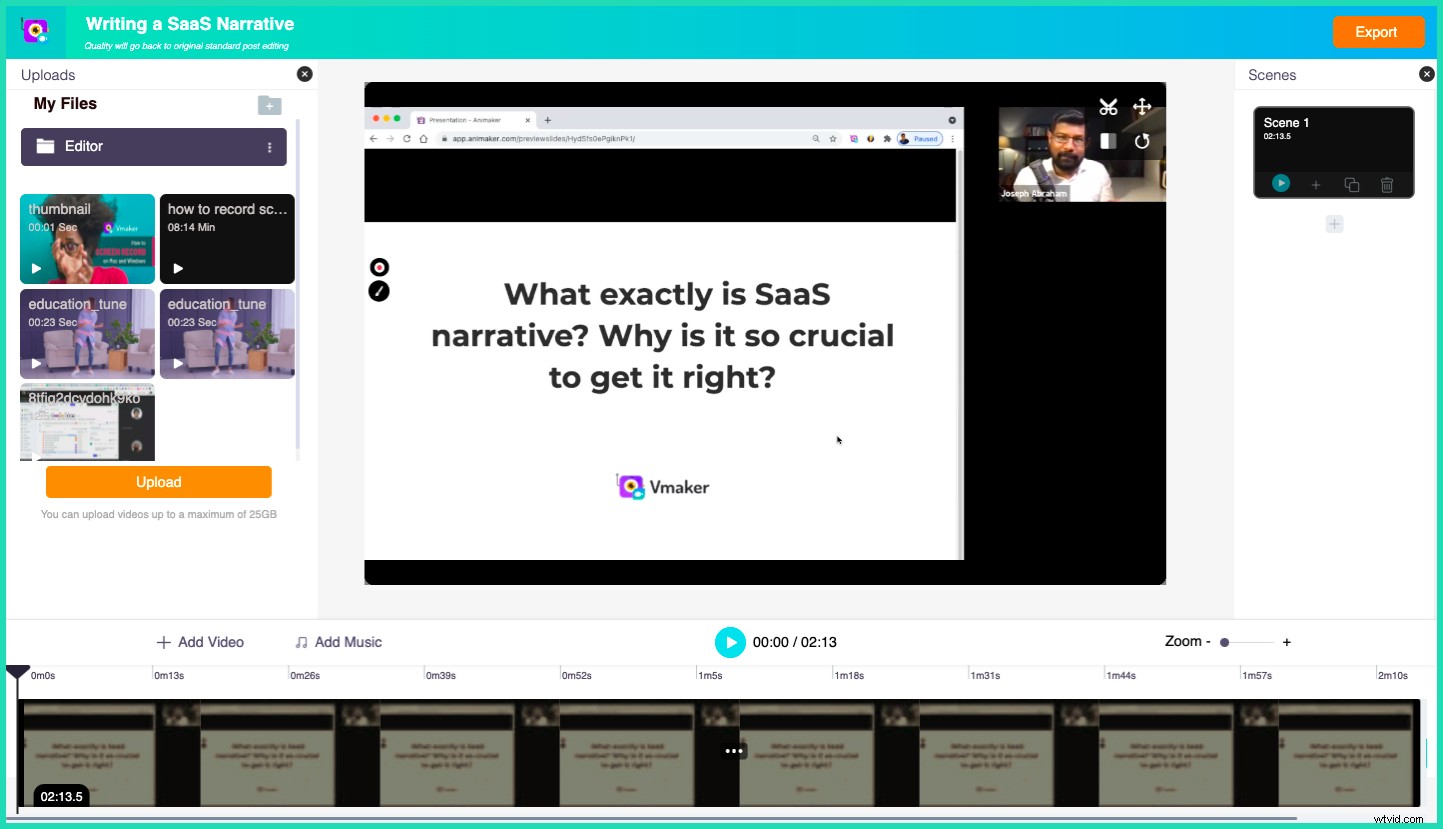
- Als je klaar bent met bewerken, kun je gemakkelijk exporteren de opname naar uw dashboard in het door u gewenste bestandsformaat.
Stap 5:Deel de opname
U kunt de opname nu delen met een van de volgende methoden.
- Kopieer de link en deel deze via e-mail, of
- Upload de opname rechtstreeks naar sociale-mediaplatforms zoals YouTube, Facebook, enz.
Nu u hebt geleerd hoe u GoTomeetings kunt opnemen met zowel de Mac-toepassing als de Chrome-extensie, kunt u uw GoToMeetings binnen een paar minuten gemakkelijk opnemen en bewerken.
Disclaimer :Houd er rekening mee dat het geen ethische praktijk is om GoToMeetings, gesprekken of lessen op te nemen zonder de toestemming van alle deelnemers. In sommige landen, zoals Californië, wordt het zelfs als illegaal beschouwd om gesprekken op te nemen zonder de toestemming van de betrokken personen. We raden u dus ten zeerste aan om al uw deelnemers te informeren voordat u begint met het opnemen van uw sessie.
Aanbevolen boeken
- Hoe teamvergaderingen opnemen (2 verschillende manieren)
- Top 10 schermrecorders voor het opnemen van teamvergaderingen
- Top 10 schermrecorders voor het opnemen van zoomvergaderingen
- Top 10 schermrecorders voor het opnemen van Google Meet
- Leer hoe u notulen van een vergadering schrijft met een schermrecorder
