Een synchrone vergadering is een geweldige manier om samen te werken met uw collega's en online ideeën te bespreken. Nadat de wereld is getroffen door de COVID-19-pandemie, zijn Zoom-vergaderingen bijna virtuele kantoorvergaderruimtes geworden.
Vergaderen kan geen kwaad. In feite waren zij degenen die ons tijdens de pandemie gezond hielden. Met bijna geen menselijke interactie was het ook een ontsnapping uit onze tijdelijke huishoudelijke werkruimte.
Te veel opeenvolgende vergaderingen hebben echter een negatief effect op de productiviteit op het werk. We zeggen niet dat je je Zoom-vergaderingen moet overslaan . In plaats daarvan zeggen we dat je voorzichtiger moet zijn. Met het persoonlijke leven verstrikt in het professionele leven, vergt het een hoge mate van gewetensvolheid om de geplande vergaderingen te onthouden. Bovendien kun je familienoodgevallen, kinderen die onaangekondigd je kamer binnenlopen, schreeuwende buren en andere afleidingen die ervoor zorgen dat je je concentratie niet verliest tijdens de vergadering niet uitsluiten. En, je weet goed, hoeveel het je kan kosten.
Dus, om tot de kern van dit artikel te komen, hoe Zoom op te nemen vergaderingen gratis zodat u de belangrijke details niet mist?
Welnu, het antwoord is om Vmaker te gebruiken. Vmaker is een gratis, geavanceerde schermopnametool die tegelijkertijd uw webcam, scherm en audio kan opnemen. Er zijn veel schermrecorders, maar Vmaker is zorgvuldiger gepland en ontworpen voor gebruikers zoals jij die zoomvergaderingen gaan opnemen.
Meer hierover in het volgende gedeelte.
Wat maakt Vmaker beter dan anderen om Zoom op te nemen?
Deze keer zullen we u van de lange opbouw behoeden en direct ter zake komen.
Onbeperkt aantal opnames
Je hoeft niet te betalen om Zoom-vergaderingen op te nemen. Maak een onbeperkt aantal video's, download gratis onbeperkte video's. Geen vragen gesteld.
Geen hostrechten
Vmaker neemt uw Zoom-vergadering discreet op. De gastheer van de vergadering en de andere deelnemers weten dus niet dat u de sessie opneemt.
Automatische opname
Als je de Zoom-vergadering niet zelf kunt opnemen, kun je deze inplannen. Zodra dat is gebeurd, wordt de opname automatisch gestart zonder uw aanwezigheid.
Georganiseerde opname
Om te voorkomen dat u in de war raakt over uw opgenomen Zoom-vergaderingen, kunt u aparte mappen hebben voor specifieke opnamen. Je kunt de map ook met anderen delen zodat ze de video kunnen bekijken
Hoe opnemen op Zoom met Vmaker?
Oké, we zijn bij het gedeelte gekomen waar we de stappen delen die je moet volgen om het opnemen van Zoom-vergaderingen met Vmaker te starten .
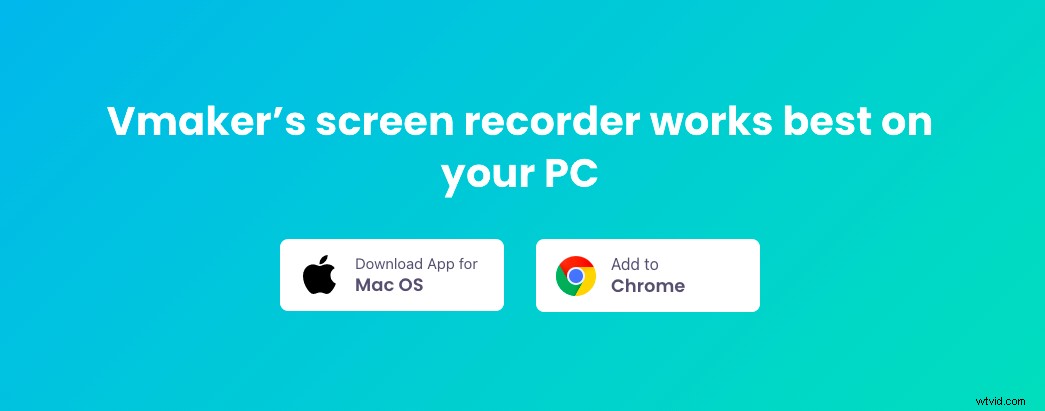
Voordat we daartoe komen, zijn er twee manieren waarop u kunt opnemen op Zoom met Vmaker.
- Je kunt de Vmaker-app voor Mac downloaden
- U kunt de Vmaker Chrome-extensie . gebruiken om Zoom-vergaderingen op te nemen in de browser
Laten we eerst eens kijken hoe je Zoom-vergaderingen op Mac kunt opnemen met de Vmaker-app.
Opmerking: Als je een Windows-besturingssysteem hebt of Zoom-vergaderingen wilt opnemen zonder de app te downloaden, scrol dan omlaag naar het volgende gedeelte waar we de stappen uitleggen voor het opnemen van Zoom-vergaderingen met de Vmaker Chrome-extensie.
☛ Bonus Lezen Hoe u online vergaderingen opneemt - Stap voor stap handleidingHoe Zoom op Mac op te nemen
- Ga naar de Vmaker website
- Klik op Nu aanmelden knop
- Voer uw gebruikersnaam, e-mailadres en wachtwoord in. U kunt zich ook aanmelden met uw Google- en Facebook-account
- Nadat je op de Aanmeldknop hebt geklikt , ziet u een dashboard-pop-up. Download de Vmaker voor Mac app
- Volg de instructies op het scherm om de installatie te voltooien
Nadat je de Vmaker-app voor je Mac-computer hebt gedownload, kun je beginnen met opnemen op Zoom. Als u de Vmaker-app niet kunt vinden, zoekt u ernaar in uw Finder. Het zal de toepassing herkennen.
Stap 1:Doe mee aan de Zoom-meeting
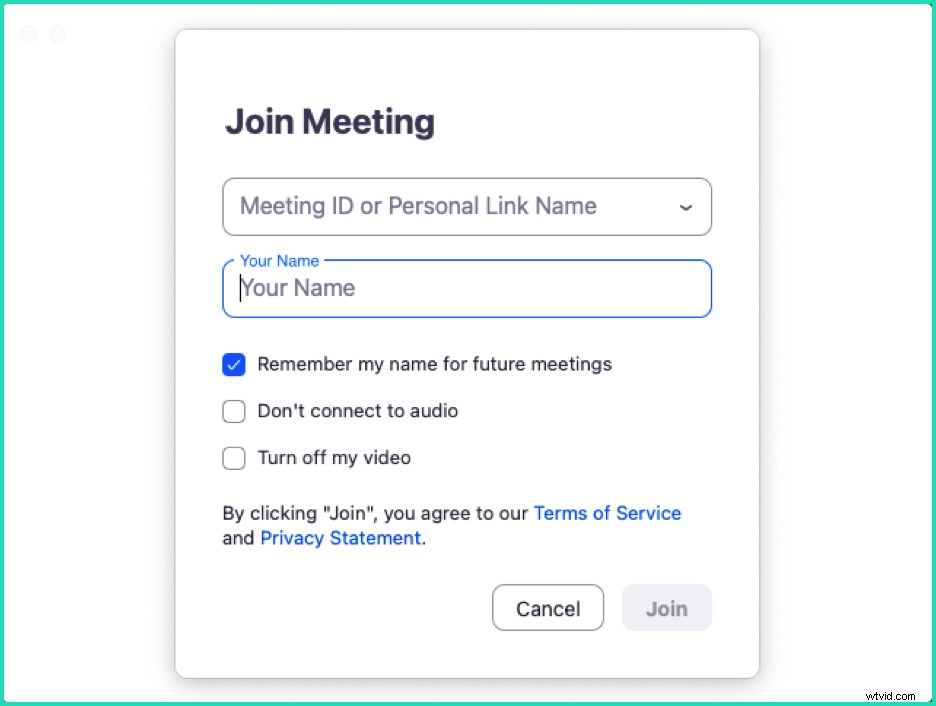
Je weet hoe het gaat. Hier valt niets aan toe te voegen. Voeg gewoon de vergaderingslink en naam toe en neem deel aan de Zoom-vergadering.
Stap 2:Open de Vmaker-app en selecteer Schermopname
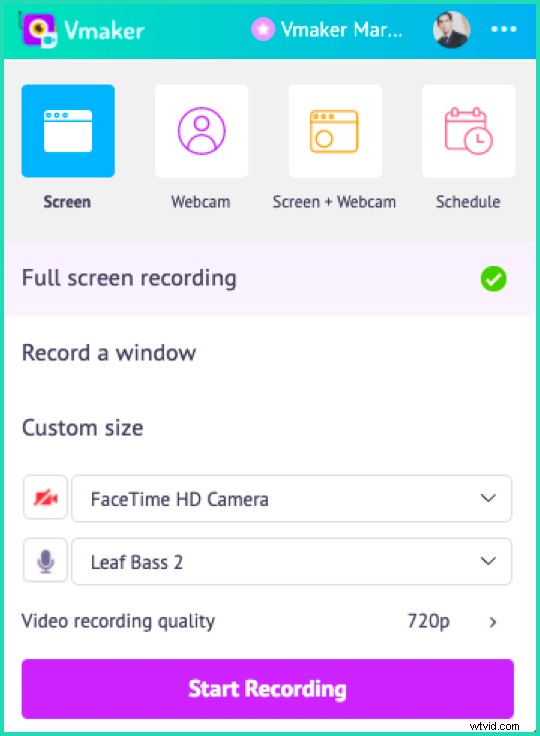
Nadat u de Vmaker-app hebt geopend, selecteert u de optie Scherm voor opname. In deze modus neemt Vmaker alleen op wat er in de Zoom-vergadering gebeurt. Als je ook je gezicht wilt opnemen, kun je de optie Scherm + Webcam kiezen.
Stap 3:(Optioneel) Schakel interne audio in
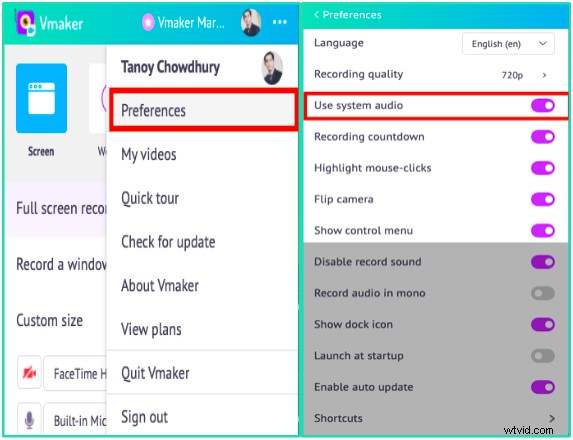
Als je de audio van de Zoom-vergadering wilt opnemen, dan moet je interne audio inschakelen. Om dat te doen, selecteert u Voorkeuren in het vervolgkeuzemenu. Selecteer daar de optie Systeemaudio gebruiken. Nu neemt Vmaker de stemmen op van alle deelnemers aan de opname.
Stap 4:Klik op de knop Opname starten
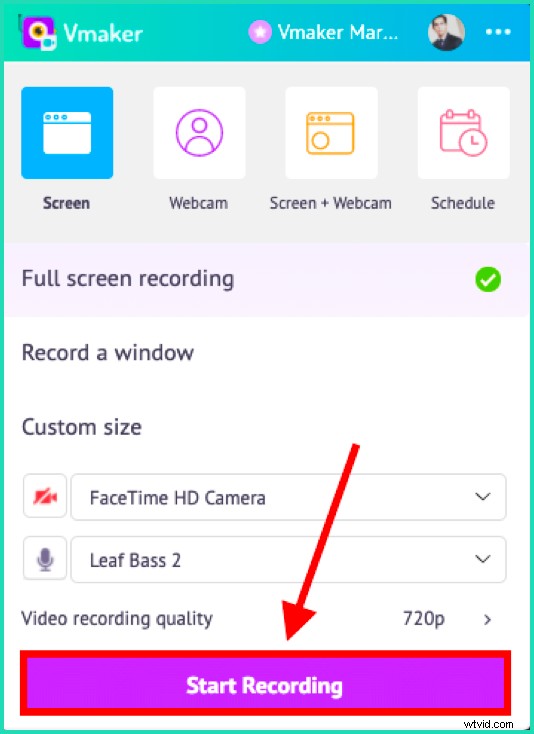
Wanneer u op de knop klikt, begint Vmaker met opnemen bij de telling van drie. Hierna hoef je geen stappen meer te volgen. Vmaker gaat door met opnemen, tenzij je hem vraagt om te stoppen.
Stap 5:Stop de opname
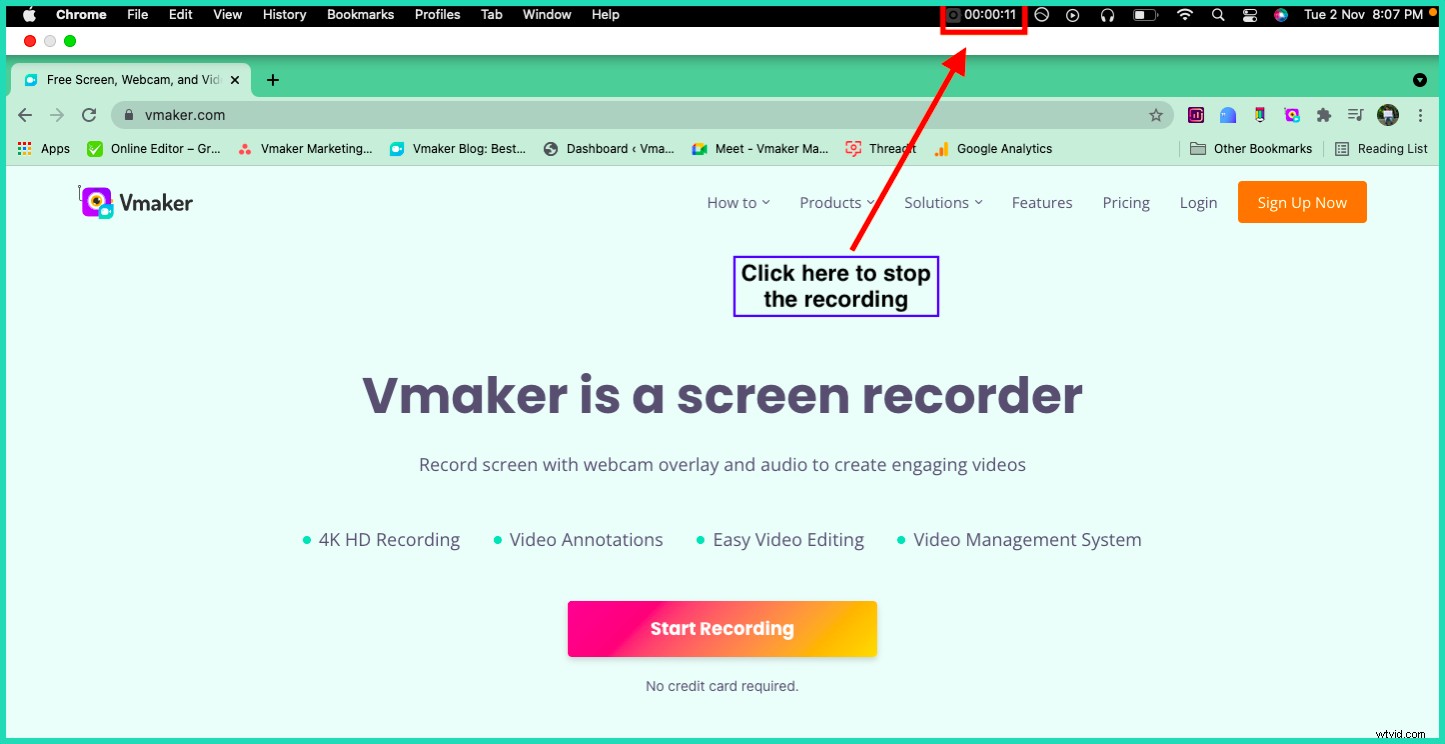
Boven aan de browserwerkbalk ziet u het Vmaker-pictogram samen met de opnameteller. Klik erop en de opname van de Zoom-vergadering stopt onmiddellijk. Je zult een Vmaker-tabblad zien openen dat je de status laat zien van de video die wordt geüpload. Nadat de video is geüpload naar je werkruimte, ontvang je een melding.
En je bent klaar. Je opname van de Zoom meeting is klaar.

Zoom opnemen met een Chrome-extensie
Zoals beloofd, volgen hier de stappen die u moet volgen om op Zoom op te nemen met behulp van de Vmaker Chrome-extensie. Dit is een geweldige keuze voor Windows-gebruikers. Als je de Zoom-app niet wilt downloaden, kun je Zoom-vergaderingen nog steeds opnemen met de Chrome-extensie.
Dit zijn de stappen voor het toevoegen van de Vmaker Chrome-extensie naar uw Chrome-browser:
- Ga naar de Google Chrome Web Store
- Zoeken naar Vmaker in de zoekbalk
- Klik op de Toevoegen aan Chrome knop
- Open uw Google Chrome browser, en pin in de vervolgkeuzelijst met extensies de Vmaker-extensie
- Klik op het Vmaker-logo nadat het is vastgezet
- Meld je aan met je e-mailadres en begin met het opnemen van video's
Nadat u de Vmaker Chrome-browserextensie . heeft toegevoegd , volg deze stappen:
Stap 1:Doe mee aan de Zoom-meeting
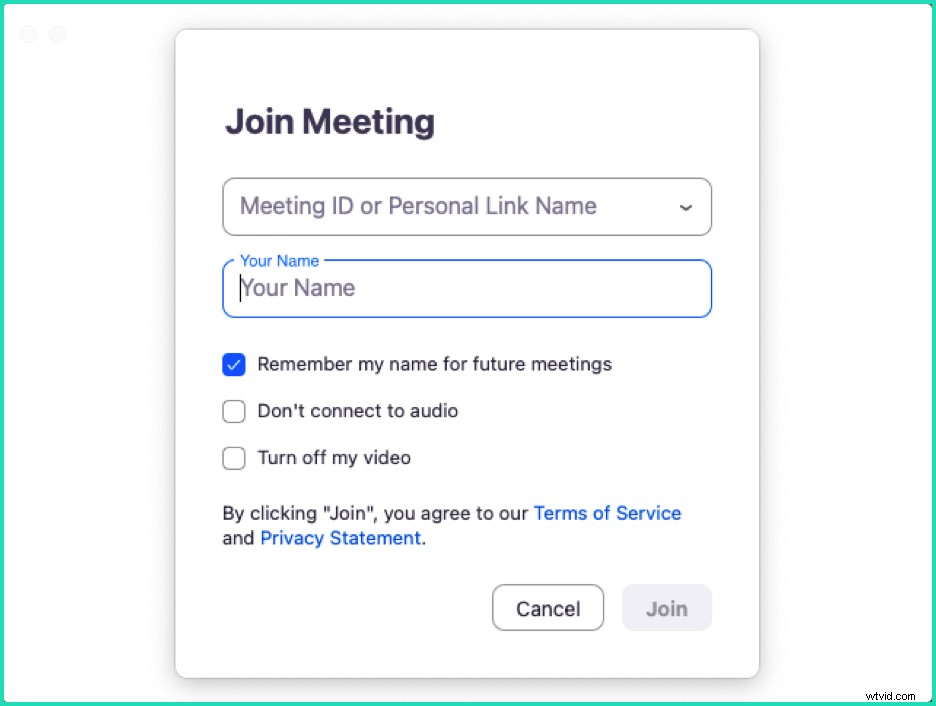
Stap 2:Open de Vmaker Chrome Extensie
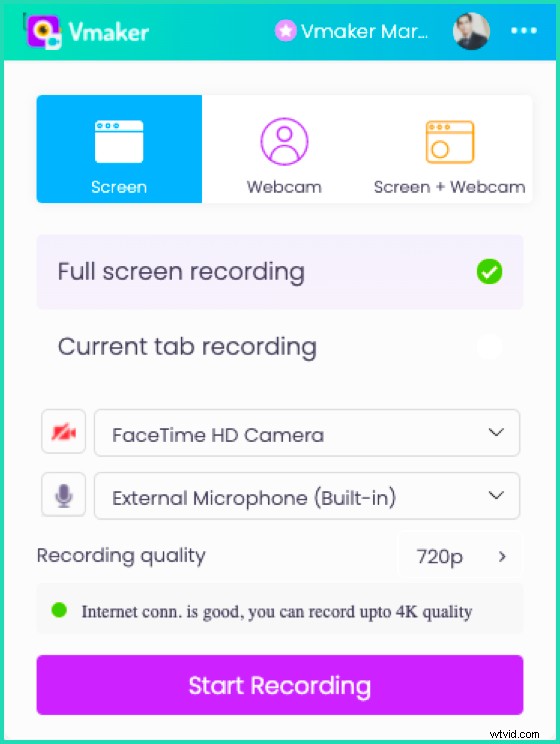
Mogelijk wordt u gevraagd om voor de eerste keer in te loggen. Vul dus gewoon je e-mailadres en wachtwoord in. Zodra u zich aanmeldt, ziet u het bovenstaande scherm
Stap 3:Kies de schermopnamemodus
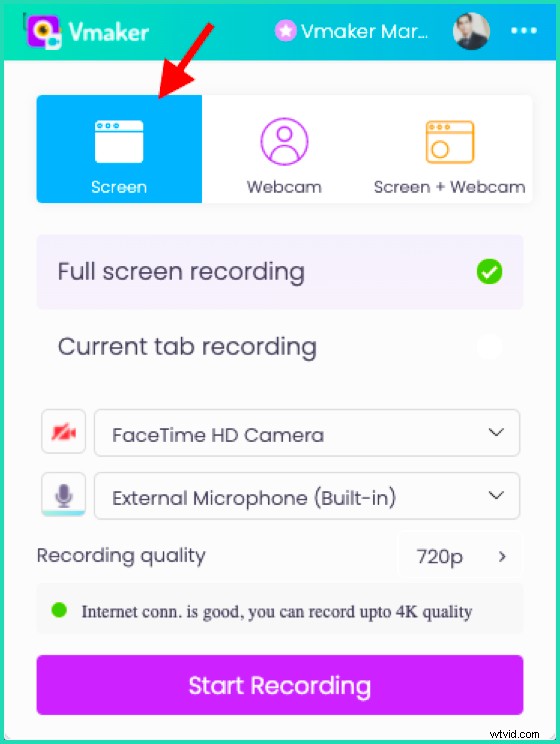
Stap 4:Selecteer het type opname
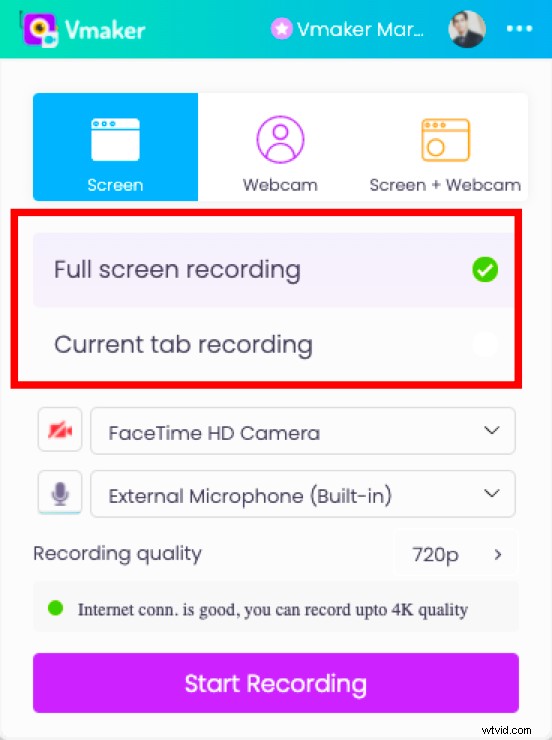
Selecteer het type opname dat je wilt voor je Zoom-vergadering. Als u kiest voor Volledig scherm opnemen, zal Vmaker alles opnemen dat open is in het browservenster. Dus als u tussen tabbladen schakelt, neemt Vmaker ook de inhoud van andere tabbladen op. Als je alleen de Zoom-vergadering wilt opnemen, ga dan voor de Huidige tabbladopname .
Stap 5 (optioneel):Tabaudio opnemen inschakelen
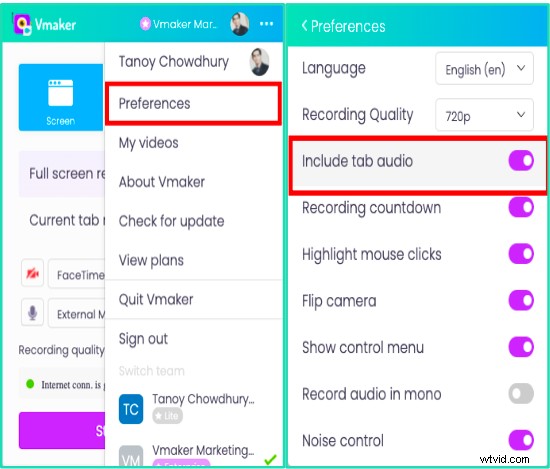
Als u de audio van de vergadering wilt opnemen, schakelt u Tabaudio opnemen . in uit de Voorkeuren gedeelte van de Chrome-extensie.
Stap 6:Klik op Opname starten
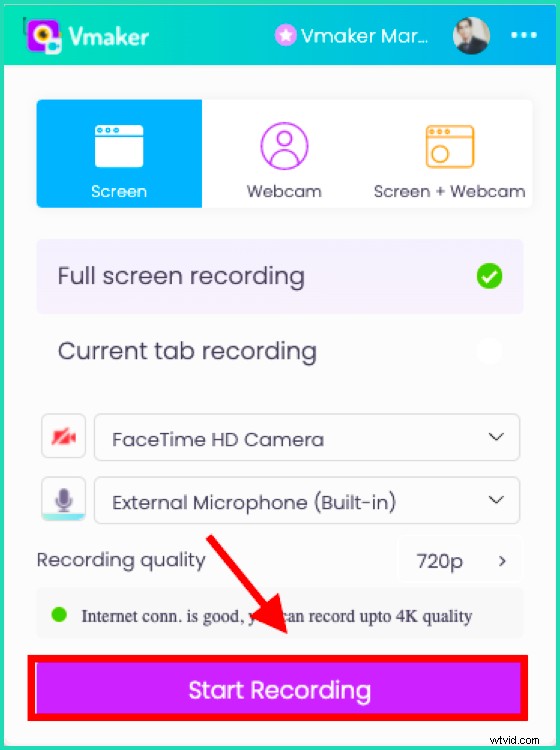
Hoe u uw Zoom-vergaderingsopname plant met Vmaker
Zoals eerder vermeld, kunt u ook uw Zoom-vergaderingsopnames plannen. Op deze manier begint uw opname automatisch zonder uw aanwezigheid.
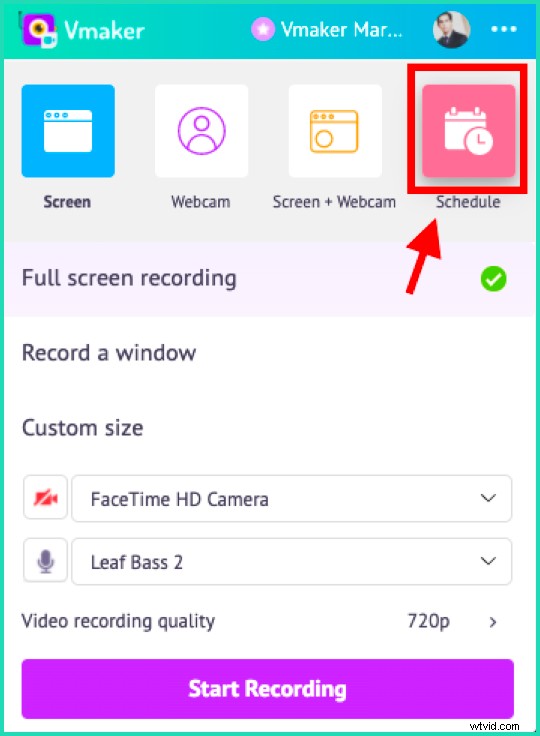
Dit is wat u moet doen —
Selecteer de optie Planning nadat u de Vmaker-app hebt geopend.
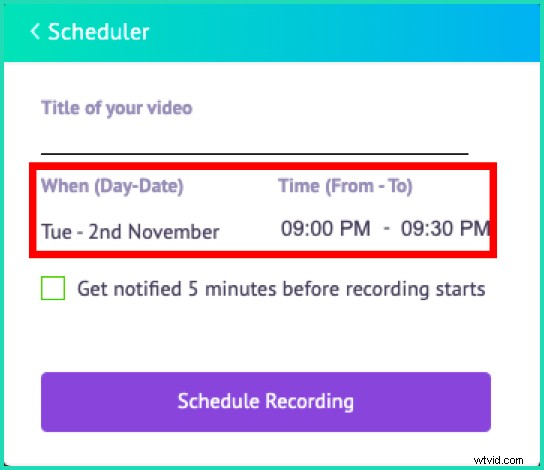
U ziet een pop-upvenster waarin u de titel van uw video kunt instellen, samen met de datum en tijd van de Zoom-vergadering.
Zorg ervoor dat u op het selectievakje klikt om een melding te ontvangen. Zo weet je dat de Zoom meeting gaat beginnen. Vergeet ook niet om de app op uw laptop open te houden om automatisch te beginnen met opnemen
Laatste woorden
Dus dat was het. Een eenvoudige handleiding voor het opnemen van uw Zoom-vergadering met Vmaker. U hoeft hier geen extra dollars aan uit te geven omdat u gratis kunt opnemen. Als je meer wilt weten over de kracht van Vmaker, ga dan naar de pagina met functies.
Als je het leuk vond wat je net hebt gelezen, kun je je hier aanmelden voor Vmaker. Er is geen proefabonnement, je kunt het gratis gebruiken, voor de rest van je leven.

Aanbevolen lectuur:
Een Zoom-vergadering opnemen als deelnemer:een complete gids (2022)
10 beste schermrecorders om zoomvergaderingen op te nemen
Hoe u Zoom-vergaderingen gratis kunt opslaan, bekijken en delen
