Toen de COVID-19-pandemie de wereld tot stilstand bracht, stortten veel bedrijven in.
Lockdowns werden doorgevoerd. Mensen mochten hun huis niet uit.
Alles ging virtueel!
Online lessen, virtuele vergaderingen en webinars werden enorm populair. Als gevolg hiervan hebben SaaS-platforms voor videoconferenties zoals Zoom, WebEx en GoToMeeting veel grip gekregen!
Onder deze werden webinars een van de meest gebruikte media om bedrijven te helpen informatie aan gebruikers te presenteren.
Webinars worden actief gebruikt door marketeers, bedrijven en coaches om hun publiek te presenteren, te betrekken, op te leiden en om te zetten in succesvolle klanten. Volgens een rapport van BrightTALK , koos meer dan 80% van de professionals webinars als hun favoriete op video gebaseerde leerformaat.
Dat is de reden waarom meer dan 53% van de marketeers kies webinars in hun trechtermarketingstrategieën. Het helpt hen ook om leads van hoge kwaliteit te genereren .
Aangezien steeds meer marketeers, bedrijven en individuele merken manieren zoeken om hun klanten via webinars voor te lichten, zijn er een paar uitdagingen waarmee zowel hosts als deelnemers van webinars worden geconfronteerd.
Een daarvan is niet weten hoe webinars op te nemen .
Ongeacht of u gastheer of deelnemer bent, het opnemen van webinars kan soms hoofdpijn opleveren.
Om video's op te nemen in populaire teleconferentieplatforms zoals Zoom, WebEx en GoToMeeting, hebben de deelnemers ofwel toegang van de host nodig of hebben ze een upgrade naar een premium account nodig.
Op andere platforms zoals Google Meet , er is geen optie beschikbaar om de virtuele webinar-sessies op te nemen.
Waarom zou je een webinar opnemen?
Het opnemen van een webinar is handig voor zowel hosts als deelnemers.
Voor hosts, webinars opnemen zal nuttig blijken te zijn omdat het hen helpt de fouten in een vooraf opgenomen webinar te bewerken. Het helpt hen ook om registranten te bereiken met een replay-link van de opgenomen webinar-sessie. Gemiddeld woont slechts 40% tot 50% van de geregistreerde deelnemers het live webinar bij. Anderen kijken er niet naar of kijken liever op hun eigen moment.
Als een deelnemer het webinar verhelderend vindt en als hij/zij het liever nog een keer terugkijkt, kan het nuttig zijn om te leren hoe je webinars kunt opnemen.
Daarom gaan we je vandaag helpen te leren hoe je webinars opneemt op een van de gemakkelijkste manieren mogelijk.
Hoe webinars opnemen op pc?
Om een webinar op te nemen, heeft u de hulp nodig van een externe software voor schermopname . Er zijn zoveel schermopnameplatforms online beschikbaar. Het kiezen van de beste software is belangrijk omdat het ervoor zorgt dat je een probleemloze video-opname-ervaring hebt.
Enkele gebruiksvriendelijke schermrecorders beschikbaar online zijn,
- Vmaker
- Weefgetouw,
- Camtasia,
- Snagit,
- Bandicam,
- Actieve presentator,
- Screenrec,
- Nimbus,
- TinyTake, en
- Ezvid.
In deze stapsgewijze handleiding leert u hoe u eenvoudig webinars opneemt in 5 eenvoudige stappen .
We nemen je door deze handleiding met de hulp van Vmaker omdat het een van de meest gebruiksvriendelijke schermrecorders is die online beschikbaar is. Met de gratis versie kunt u opnemen op verschillende tabbladen, zodat u uw opname kunt aanpassen aan uw eigen vereisten.
- Je kunt ervoor kiezen om alleen je scherm op te nemen, of
- Kies ervoor om alleen via uw webcam op te nemen, of
- Ga je gang en zet zowel je scherm als je webcam aan voor de opname.
Als extra bonus kun je ook gratis de achtergrondgeluiden in de opname annuleren. Het helpt je ook om je opnamen op te slaan met een onbeperkte cloudopslagoptie.
Stap 1:Download de software voor schermopname
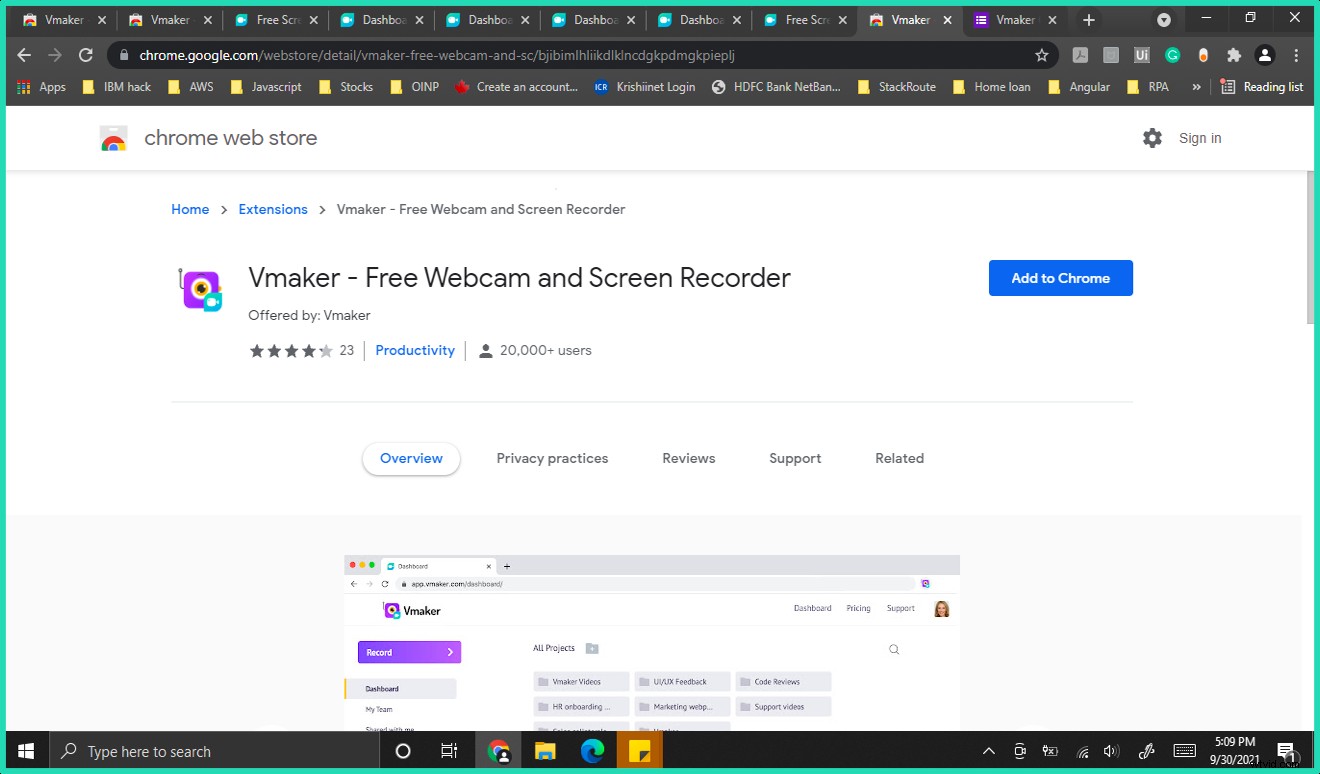
Begin met het downloaden van de software voor schermopname. Je hebt twee opties om Vmaker te downloaden. U kunt ervoor kiezen om het te downloaden via de 'Chrome Web Store ’ of via ‘Mac OS’.
Hier leiden we u door de Chrome Web Store-optie.
- Zoek naar "Vmaker" in de zoekbalk.
- Voeg de plug-in toe aan uw Chrome-browser door op het tabblad 'Toevoegen aan Chrome' te klikken.
Stap 2:Pin de plug-in op uw browser
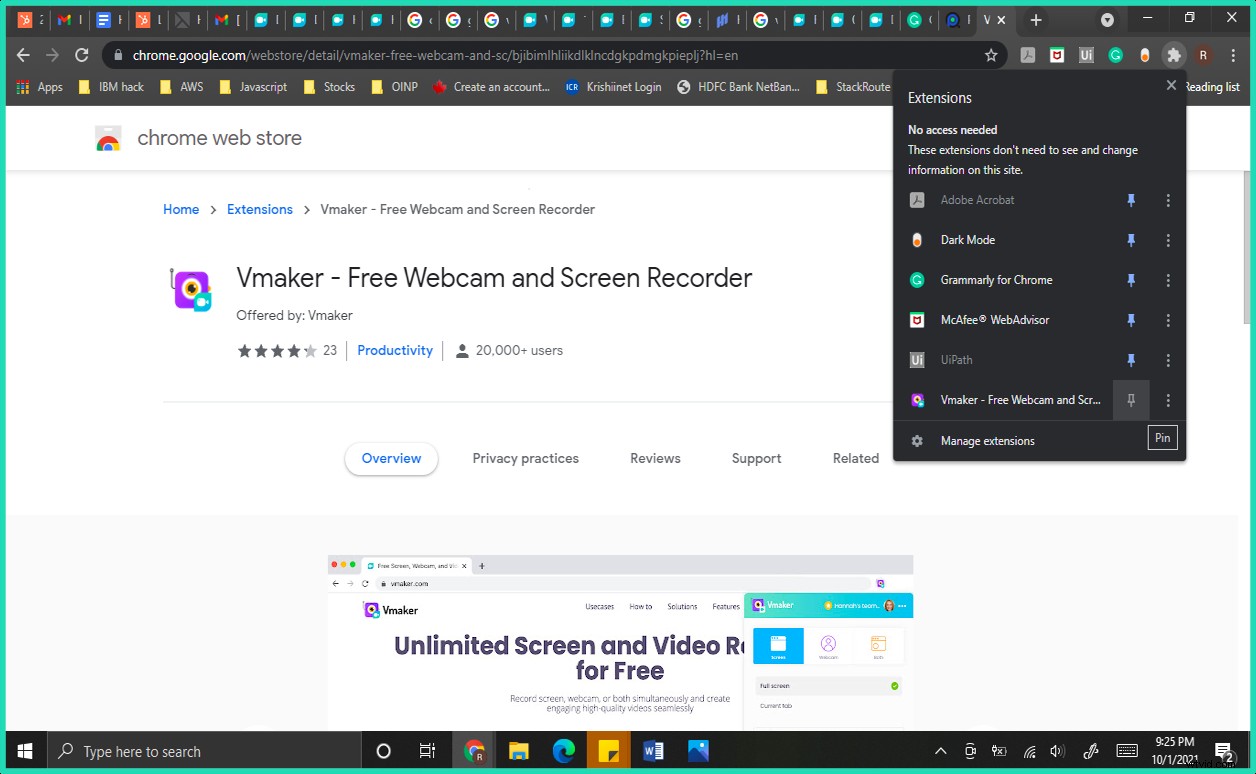
Met Vmaker kun je van venster wisselen en kun je een onbeperkt aantal video's gratis opnemen. U hoeft zich geen zorgen meer te maken over het vragen van toestemming van webinar-hosts om webinars op te nemen!
- Na het toevoegen van de plug-in, kunt u de plug-in vastzetten in uw browser door op de pin-optie te klikken. U hebt nu gratis toegang tot de Vmaker-software voor schermopname door simpelweg op de plug-in te klikken.
- Klik op de Vmaker-plug-in en je wordt doorverwezen naar het Vmaker-dashboard dat er zo uitziet.
Stap 3:Pas uw voorkeuren aan voor uw opname
U kunt nu uw voorkeuren voor uw opname aanpassen. Vmaker heeft een heleboel functies beschikbaar voor gratis gebruikers en premium gebruikers. Zorg dat je er goed gebruik van maakt. Enkele van de opmerkelijke functies beschikbaar voor gebruikers zijn,
- Downloadoptie om uw opname te downloaden,
- Gratis toegang tot een ingebouwde video-editor,
- Een deelbare link waarmee u uw opname op verschillende platforms kunt delen,
- Een functie voor ruisonderdrukking,
- Een planningsfunctie om de webinar-opname te plannen,
- Toegang tot opnamescherm, webcam of beide scherm + webcam,
- Hiermee kunt u uw naam onder uw profiel toevoegen aan uw webcamopname , en
- Helpt bij het aansluiten op externe microfoons.
Nu u zich bewust bent van de grote verscheidenheid aan beschikbare keuzes, kunt u leren hoe u uw voorkeuren kunt aanpassen om te beginnen met het opnemen van het webinar.
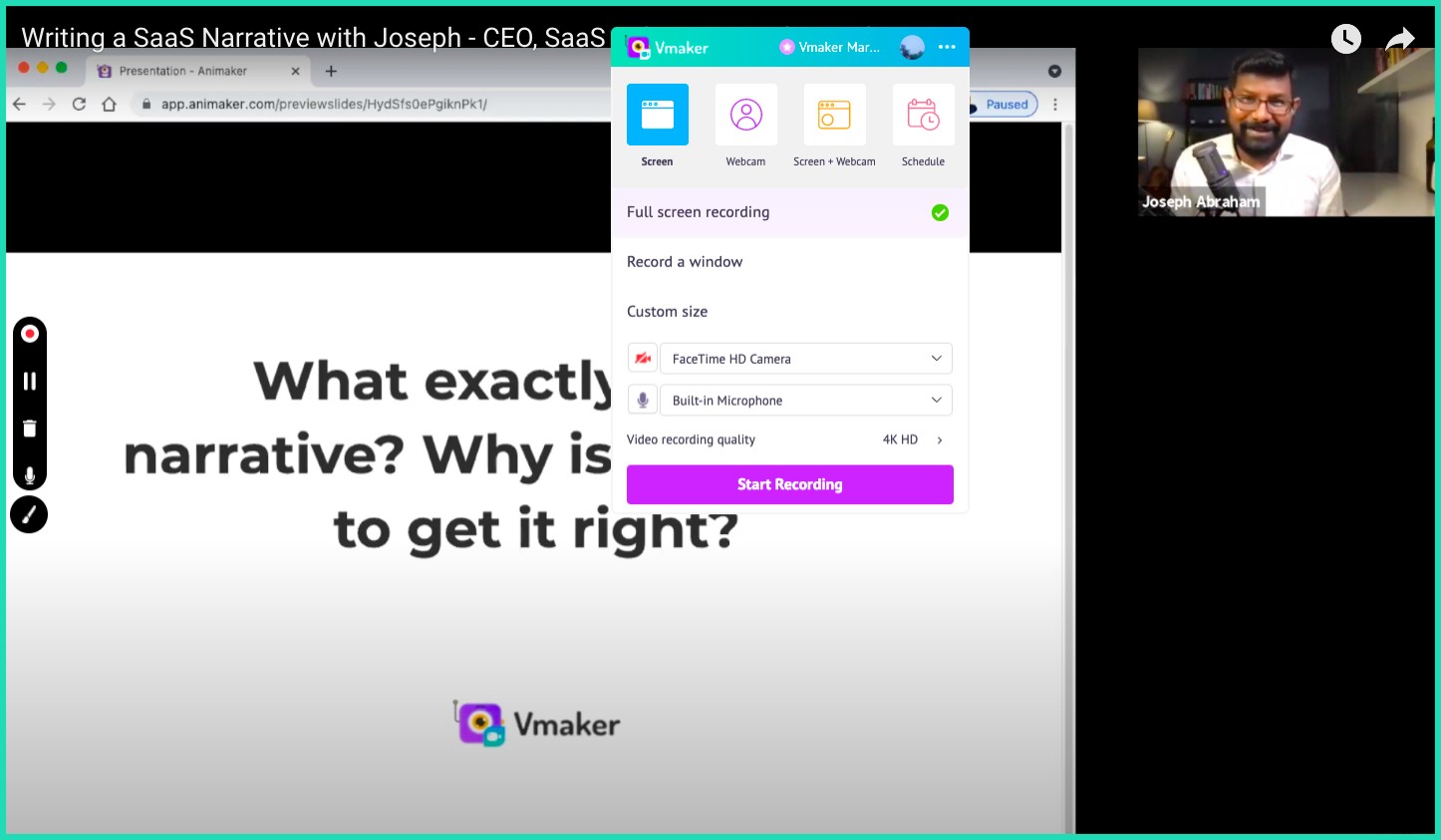
- Als u eenmaal in het Vmaker-dashboard bent, klikt u op het tabblad 'Opnemen'.
- Klik op het horizontale dot-matrix-pictogram en selecteer 'Voorkeuren' om uw voorkeuren aan te passen.
- Nadat u uw voorkeuren hebt aangepast aan uw persoonlijke behoeften, klikt u op het tabblad 'Opname starten'.
- Kies de vensters of tabbladen die je wilt opnemen en selecteer 'Delen'.
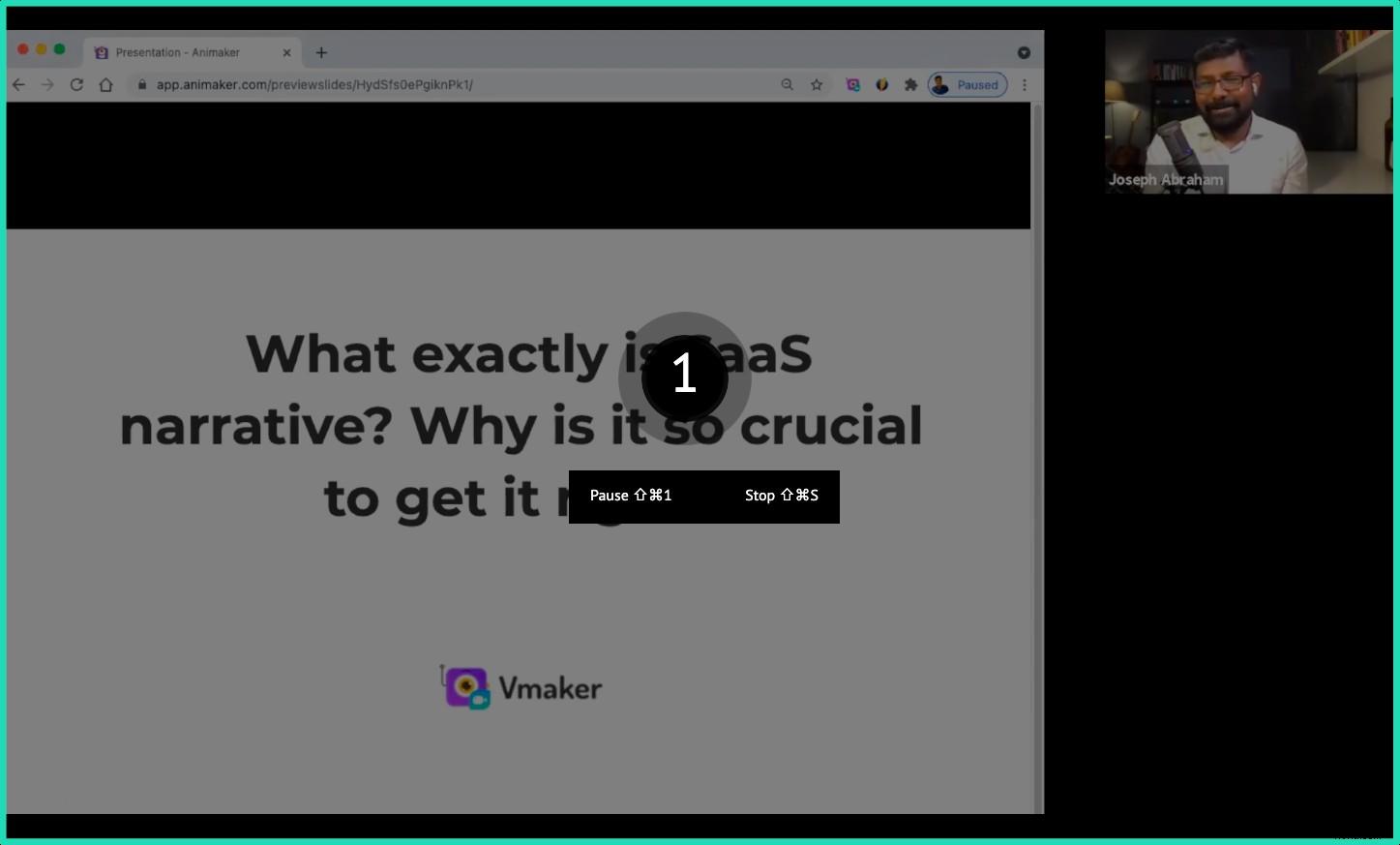
- De timer begint en geeft aan dat je je moet voorbereiden op het webinar.
- Als u klaar bent met het opnemen van uw webinar, klikt u op de optie "Opname stoppen" om de opname te stoppen.
- Je kunt nu de naam van je webinar-opname wijzigen door op het potloodpictogram te klikken dat verschijnt terwijl je de muisaanwijzer op de naam houdt.
Stap 4:bewerk en download de webinar-opname
Als je het webinar perfect hebt opgenomen, kun je doorgaan en het webinar downloaden via de optie 'Downloaden'.
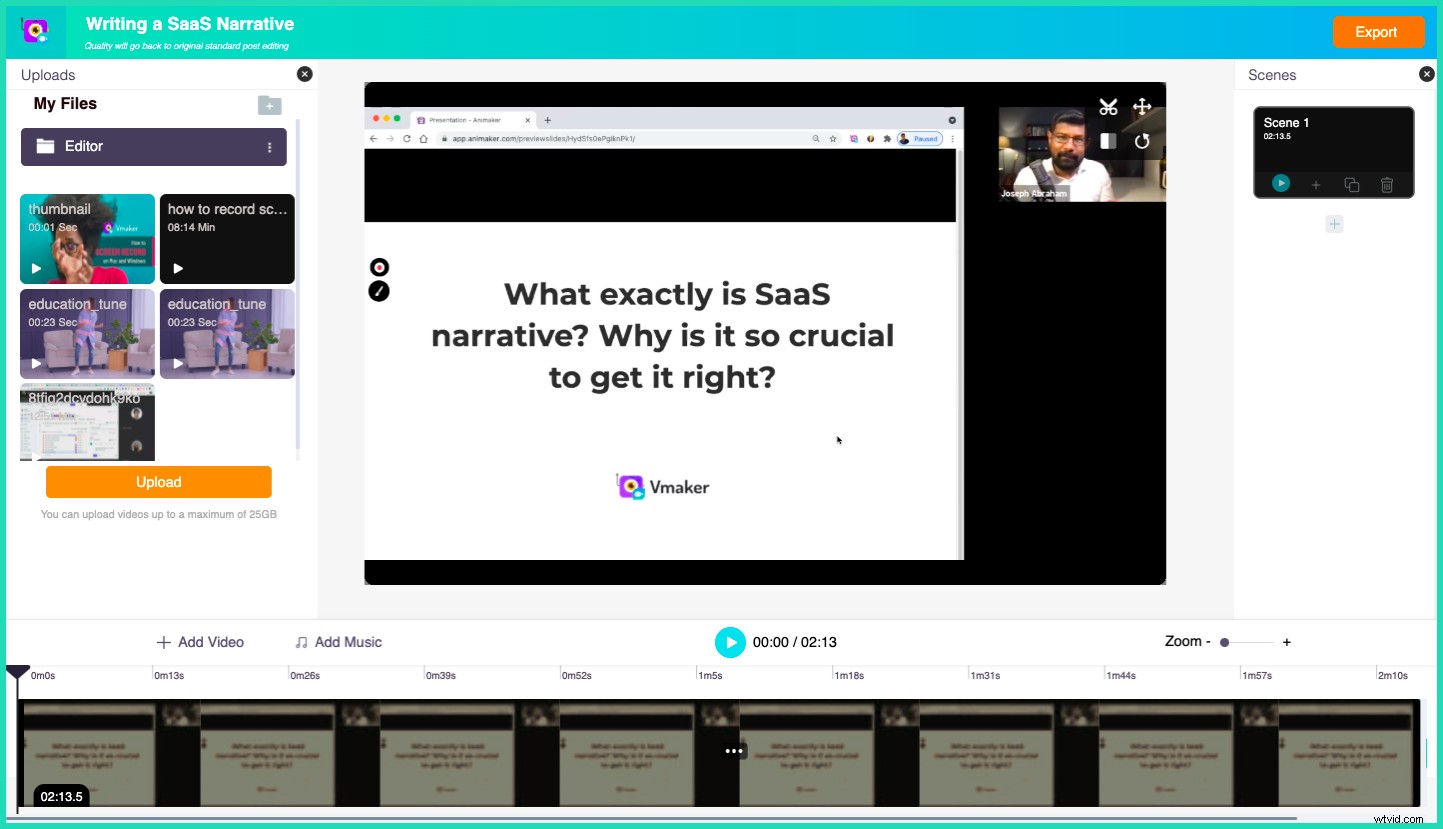
Maar als u uw webinar-opname wilt bewerken, klikt u op de optie 'Bewerken'.
Let op:Maak gebruik van de optie 'Dupliceren' voordat u met uw bewerkingsproces begint. Dit helpt je een back-up te maken voor het geval je een aantal noodzakelijke delen van de video wegsnijdt tijdens je bewerkingsproces.
De ingebouwde video-editor is erg handig voor webinar-hosts, omdat het hen helpt om moeiteloos webinars op te nemen.
- Zodra u op de optie 'Bewerken' klikt, wordt u naar het bewerkingsscherm geleid waar u onnodige delen van uw video kunt knippen.
- Scroll naar de meest rechtse hoek van de pagina en verwijder de onnodige delen van de opname.
- Als u klaar bent met bewerken, klikt u op het tabblad 'Exporteren'.
- U wordt doorgestuurd naar een pop-upvenster waarin u wordt gevraagd de kwaliteit van uw video-opname te selecteren. Vmaker biedt een 4k HD-videokwaliteit voor premiumgebruikers, maar als u een gratis gebruiker bent, kunt u een 720p-videokwaliteit kiezen. Selecteer de gewenste videokwaliteit en klik op de knop 'Exporteren'.
Stap 5:Deel uw opname effectief
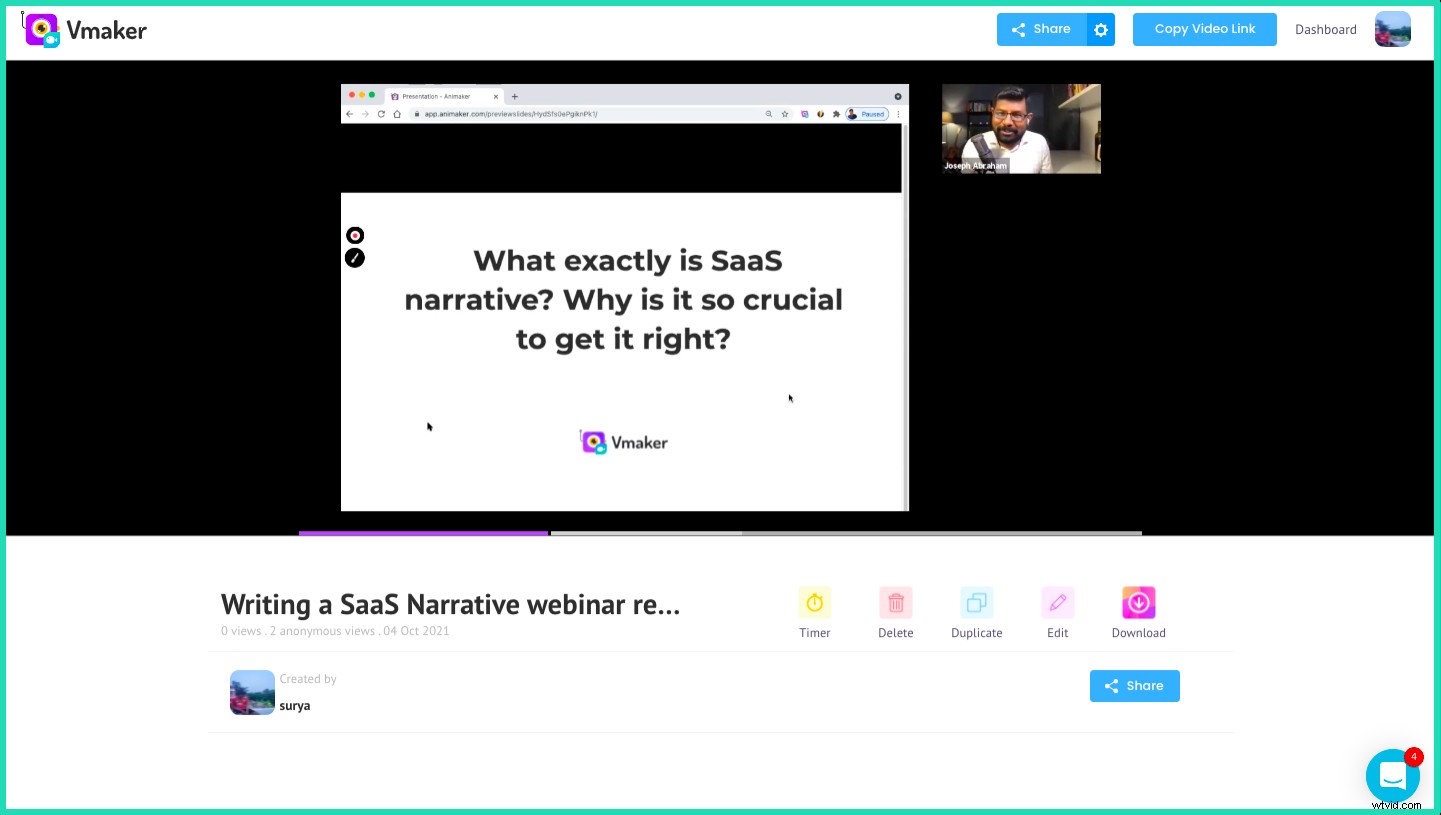
Dat is het. Je bent klaar.
Nu kunt u de video downloaden, insluiten en de link delen of kopiëren naar de gewenste locaties. De opgenomen webinars worden ook opgeslagen in uw Vmaker-dashboard voor toekomstige referentie. U kunt de link delen via verschillende netwerkplatforms door op de optie 'Delen' te klikken.
Hier is de webinar-opname die is gemaakt met Vmaker en rechtstreeks is geüpload naar YouTube.
Als u iemand bent die opneemt voor uw marketingbehoeften, zorg er dan voor dat u de webinars effectief promoot op verschillende netwerkplatforms.
☛ Bonus lezen:stapsgewijze handleiding Hoe een productdemovideo te makenWe raden u aan uw webinars op de volgende plaatsen te delen.
- Marketing-e-mails,
- Bestemmingspagina's van websites,
- Blogberichten,
- Sociale-medianetwerken zoals Twitter, Facebook, Instagram en LinkedIn (probeer te zoeken waar uw ideale doelwit actief is en selecteer die platforms voor een groter bereik).
- Probeer samen te werken met andere influencers in uw niche en promoot beide webinars tegelijkertijd. Dit is een effectieve marketingtechniek voor beide merken, aangezien beide partijen profiteren van het vergroten van hun publiek. Als je van plan bent om samen te werken, kun je influencers vinden door Google te schrapen en de juiste voor jou te kiezen.
- U kunt het webinar gebruiken om gebruikers naar uw website te trekken. Probeer bezoekers aan te trekken door een gratis webinar te geven in ruil voor hun e-mailadres. Zodra ze zich registreren voor het webinar, kun je ze langzaam koesteren en omzetten in klanten. Het is ook een effectieve manier om uw registranten te informeren over uw merk.
Bonustips:
- Het opnemen van webinars op uw computer kan soms van invloed zijn op de algehele prestaties van uw computer. Om dit te voorkomen, moet u ervoor zorgen dat u alle andere toepassingen op uw computer sluit.
- Als u boeiende webinars wilt maken en opnemen, raden we u aan een paar testruns uit te voeren. Deze oefensessies bereiden je voor op je echte live webinar-sessie.
- Vergeet niet om ook te oefenen met bewerken. U kunt de gratis ingebouwde online video-editor . gebruiken geleverd door Vmaker.
Waar wacht je nog meer op?
Nu je weet hoe je webinars met succes kunt opnemen en ook andere aspecten, zoals bewerken en marketing, onder de knie hebt, kun je beginnen met het opnemen van je webinars met de gratis webinarrecorder van Vmaker.
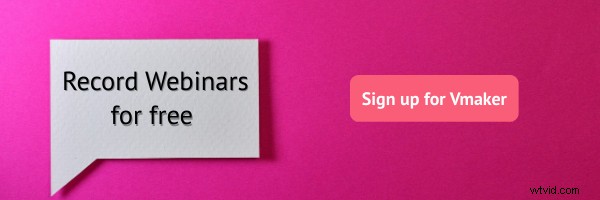
Aanbevolen boeken
- Hoe u gratis videocolleges opneemt
- Livestreamvideo's opnemen op Facebook
- Hoe PS4-gameplay samen met webcam en gesproken tekst op te nemen
- Hoe maak je trainingsvideo's met Vmaker
- Hoe maak je zelfstudievideo's met Vmaker
