Het plaatsen van video's op sociale media is een geweldige manier voor kleine bedrijven om reclame te maken voor nieuwe producten en nieuws over hun merken te delen. Sterker nog, 70% van de marketeers in 2021 zegt dat video's de ROI helpen verbeteren.
De smartphonecamera's van tegenwoordig zijn bijna net zo goed als elke andere digitale camera als het gaat om het maken van video's en beeldmateriaal. Of je nu de verjaardag van een vriend herdenkt of Instagramverhalen maakt voor je kleine bedrijf, het is gemakkelijk om een telefoon tevoorschijn te halen en te beginnen met opnemen. Om ervoor te zorgen dat uw volgende video eruitziet alsof u hoogwaardige camera-apparatuur hebt gebruikt, moet u uw video mogelijk bijsnijden.
Waarom moet je je video bijsnijden?
Er zijn veel manieren waarop professionele video-editors effecten gebruiken om video's te maken die een verhaal op een boeiende en boeiende manier vertellen. Het inhuren van een visuele ontwerper van hoge kwaliteit kan uw productvideo's en lifestyle-advertenties naar een hoger niveau tillen.
Voor veel kleine bedrijven moet echter een groot deel van de branding, marketing, het maken en bewerken van video's in-house gebeuren. Volgens een recent onderzoek onder 400 eigenaren van kleine bedrijven, uitgevoerd door het Freshbooks Communication and Research Team, geeft meer dan een derde van de respondenten aan dat ze te maken hadden met een ernstig inkomensverlies als gevolg van de pandemie.
Dit is de reden waarom talloze eigenaren van kleine bedrijven en marketingteams zich tot zichzelf moesten wenden voor het bewerken van hun eigen marketingmateriaal in plaats van een professioneel redactieteam in te huren. Gelukkig is het bijsnijden van je eigen video's een van de gemakkelijkste manieren om een professionele uitstraling te krijgen, zelfs wanneer je video opneemt met een smartphone.
Hier zijn enkele gevallen waarin je je video misschien wilt bijsnijden:
- Posten op sociale media . Video's zijn een geweldige manier voor kleine bedrijven om zichzelf op sociale media te promoten, en de meeste platforms hebben een optimale beeldverhouding om een betere ervaring te creëren voor hun mobielvriendelijke gebruikers.
- Inlijsten. De ogen van kijkers worden natuurlijk naar het midden van het scherm getrokken, dus het is belangrijk om de video bij te snijden en het formaat ervan aan te passen, zodat je video is geoptimaliseerd voor mobiele kijkers.
- Fouten verwijderen. Wanneer je een video achteraf bekijkt, zul je soms merken dat er iets op het scherm is vastgelegd waarvan je niet wilt dat het deel uitmaakt van de opname.
Een video bijsnijden op iPhone
Bijsnijden in de Foto's-app
Als je een iPhone hebt met iOS 13 en hoger, kun je eenvoudig video's bijsnijden in de standaard Foto's-app.
- Selecteer de video die je wilt bijsnijden. Om de video te vinden die u wilt bijsnijden, opent u de Foto's app en klik op Albums . Scroll vervolgens naar beneden en zoek Mediatypen en selecteer Video's . Van daaruit kun je de video vinden die je wilt bijsnijden.
- Het hulpprogramma Bijsnijden inschakelen . Nadat je de video hebt geselecteerd die je wilt bijsnijden, klik je op Bewerken in het afspeelvenster en selecteer vervolgens Bijsnijden .
- Snijd je video bij. Om aan te passen hoeveel of hoe weinig u wilt bijsnijden, sleept u eenvoudig een van de hendels op de hoek van het bijsnijdvak. In het voorbeeldframe kun je zo vaak bijsnijden en resetten als je wilt om de perfecte verhouding te krijgen. Als je de focus binnen het kader moet aanpassen, knijp je gewoon samen om in en uit te zoomen.
Bijsnijden met iMovie
Als uw apparaat een eerdere iOS-versie heeft, is iMovie wellicht de beste manier om video's bij te snijden die u op uw iPhone hebt gemaakt of opgeslagen.
- Voeg video toe aan iMovie. Open de iMovie-app op je iPhone en selecteer + . Tik vervolgens op Film en kies de video die je wilt bijsnijden. Tik op Film maken en dan word je doorverwezen naar het Bewerken paneel .
- Snijd je video bij. Markeer een clip op de tijdlijn door erop te tikken. Klik op het vergrootglaspictogram dat in de rechterbovenhoek van het voorbeeldvenster verschijnt. Zoom in en uit op het frame door in het voorbeeld te knijpen.
- Opslaan en delen van bijgesneden iMovie. Wanneer je video naar wens is bijgesneden, klik je op Gereed en selecteer vervolgens het pictogram met de pijl omhoog. Klik op Video opslaan en kies de exportgrootte die voor u werkt. Je kunt ervoor kiezen om je video te exporteren naar sociale media-apps om te delen met je volgers of om rechtstreeks naar YouTube te exporteren.
Een video bijsnijden op Android
De eenvoudigste manier om een video bij te snijden met een Android-telefoon zonder een extra app te hoeven downloaden, is door de vooraf geladen Google Foto's-app te gebruiken:
- Kies een video om bij te snijden. Open Google Foto's en selecteer de video die je wilt bijsnijden. Tik vervolgens op de Bewerken pictogram en de in-app-editor verschijnt.
- Snijd je video bij. Selecteer in de editor Bijsnijden . Vervolgens kunt u het formaat van de video wijzigen volgens bepaalde beeldverhoudingen zoals Vierkant, 16:9, 4:3 en 3:2. Gratis . selecteren kunt u de verhouding aanpassen met behulp van de schuifregelaars aan de zijkanten van het bijsnijdvak.
- Sla je bijgesneden video op in Google Foto's. Als je tevreden bent met je bijgesneden video, tik je op Kopie opslaan . Nu heb je zowel de originele video als de bijgesneden versies opgeslagen in Google Foto's.
Video's bijsnijden in de Vimeo Create-app
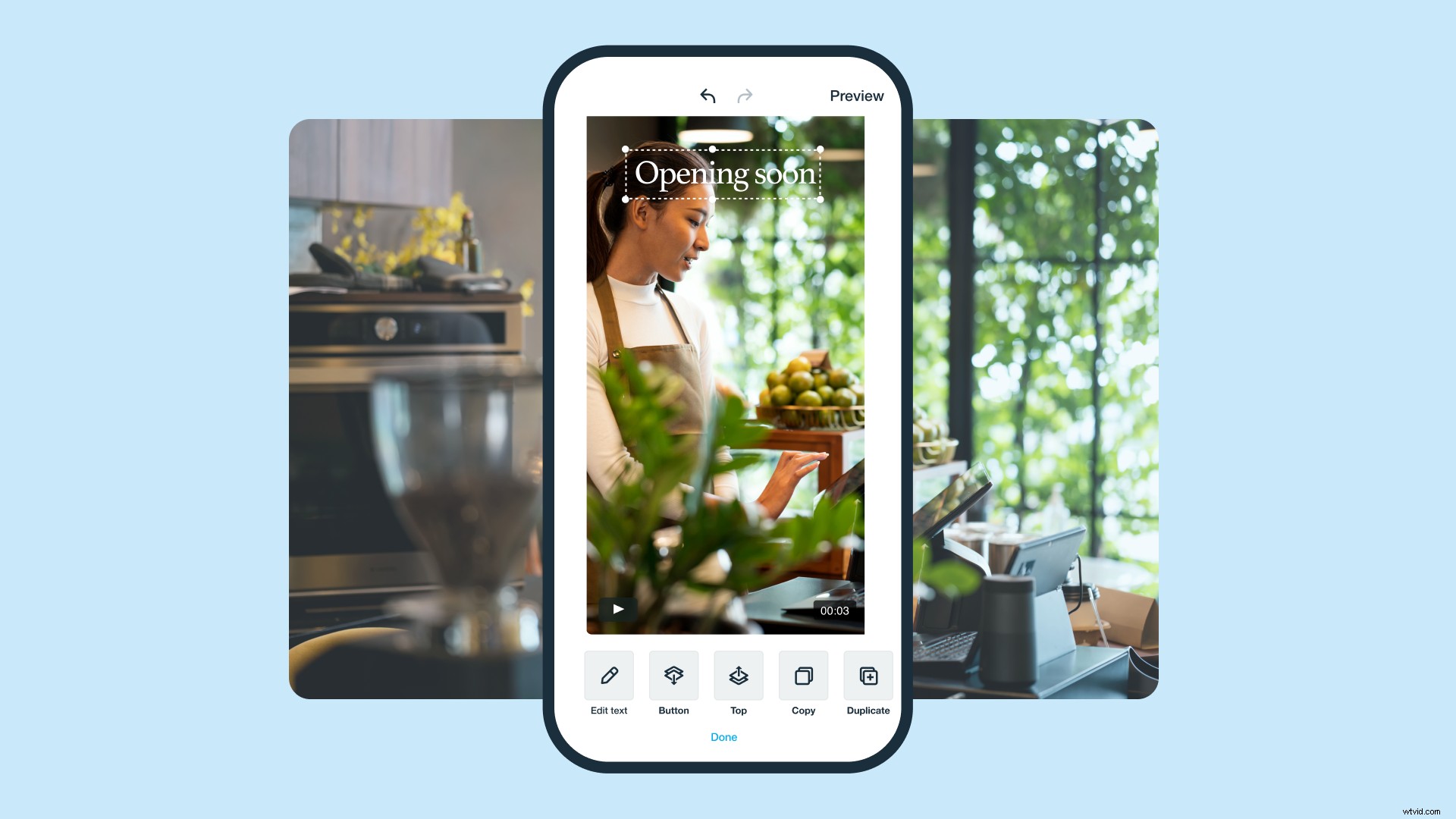
Vimeo Create voor Android en Vimeo Create voor iOS maken het gemakkelijk om je video's rechtstreeks vanaf je telefoon te bewerken. Met Vimeo Create kun je binnen enkele minuten verbluffende video's maken of video's die je al hebt eenvoudig bewerken.
Kies uit een verscheidenheid aan filters, achtergrondmuziek en andere bewerkingsopties zoals bijsnijden, knippen, samenvoegen en opnieuw ordenen. Je kunt zelfs rechtstreeks tekst en stickers aan je video toevoegen.
- Upload je clips of begin helemaal opnieuw met het maken van een video.
- Selecteer in de Editor je video-oriëntatie — je kunt kiezen tussen Portret, Liggend of Vierkant, afhankelijk van waar je je video wilt publiceren.
- De Bijsnijden + Passen gebruiken functie, kader uw media en sleep het om het te verplaatsen, of knijp om de schaal aan te passen.
Als je je video al naar Vimeo Create hebt geüpload en je realiseert je net dat de aspecten niet geschikt zijn voor het platform waarop je gaat posten, is het supereenvoudig om je video naar je apparaat te downloaden en bij te snijden zonder de voortgang die je hebt gemaakt te verliezen met Vimeo Create.
Een iPhone-video bijsnijden voor Instagram
Instagram is een geweldige plek voor kleine bedrijven om vooraf opgenomen en live video's te delen. Instagram-verhalen zijn beperkt tot 15 seconden, maar je kunt gecombineerde verhalen delen die uit meerdere clips bestaan. Je kunt ook normale Instagram-video's van maximaal een minuut en IGTV-video's die nog langer zijn, delen.
De specificaties en lengtes van Instagram-video's zijn afhankelijk van het type video dat je wilt plaatsen.
Als je de Instagram-app op iPhone iOS of Android gebruikt, kun je eenvoudig een video bijsnijden met de ingebouwde trimfunctie van Instagram.
- Voeg een video toe aan je bericht. Druk op + onderaan het scherm en kies de video die je wilt posten. Klik vervolgens op Volgende .
- Knip je video bij. Tik op Trimmen onderaan om je video bij te snijden. Druk en sleep de handgrepen van de schuifregelaar aan de linker- en rechterkant om het deel van de video te selecteren dat je wilt gebruiken.
- Plaats je video. Druk op Gereed .
Alles bij elkaar
Het bijsnijden van video is niet altijd iets dat amateur-videomarketeers in gedachten hebben als ze denken aan videobewerking. Weten hoe je een video bijsnijdt op Android of iOS is een waardevolle vaardigheid voor iedereen die video-inhoud maakt.
De veelzijdigheid van smartphones heeft geleid tot een volledig systeem waarmee u video's vanuit de palm van uw hand kunt opnemen, bijsnijden, bewerken en online plaatsen. Nu kunnen zelfs eigenaren van kleine bedrijven en doe-het-zelfmarketeers rechtstreeks vanaf hun telefoon bijsnijden, bijsnijden en meer video maken.
