Met elke minuut 500 uur aan video die op YouTube wordt geüpload, hoe kun je ervoor zorgen dat je video's opvallen met zoveel dingen die er zijn?
De beste manier om ervoor te zorgen dat uw video's op het YouTube-algoritme worden gerangschikt, is door een eenvoudige maar krachtige videobewerkingstool te gebruiken die geweldig is voor beginners die video's willen maken die er geweldig uitzien! Omdat de trieste waarheid is dat de meeste kijkers video's die er niet schoon en professioneel uitzien, zullen overslaan terwijl ze door de inhoud bladeren om er een te vinden om te bekijken.
Laten we eens kijken naar de verschillende opties die voor jou als videomaker beschikbaar zijn om je video's te bewerken.
Inhoudsopgave
- Een video uploaden en bewerken op YouTube
- Hoe u eenvoudig een YouTube-video kunt bewerken als een professional met VEED
- Praktische tips voor het maken en bewerken van YouTube-video's
- Wat is de beste bewerkingssoftware voor YouTube
[#TOC1]Een video uploaden en bewerken op YouTube[#TOC1]
De YouTube-video-editor is geweldig als je met een klein budget werkt en geen dure videobewerkingssoftware kunt betalen of als je gewoon wat lichte videobewerking wilt.
Gelukkig biedt YouTube een gratis video-editor voor YouTube die beschikbaar is op de site zelf genaamd YouTube Studio.
Dit is een goede optie als je je video's een verzorgder uiterlijk wilt geven door muziek van hoge kwaliteit en links naar het eindscherm toe te voegen aan je andere materiaal.
Laten we eens kijken naar de stappen die u moet nemen om de editor te gebruiken en leren hoe u video's voor YouTube kunt bewerken.
De video-editor van YouTube Studio openen
1. Klik op YouTube Studio in het sleepmenu wanneer je op je account klikt.
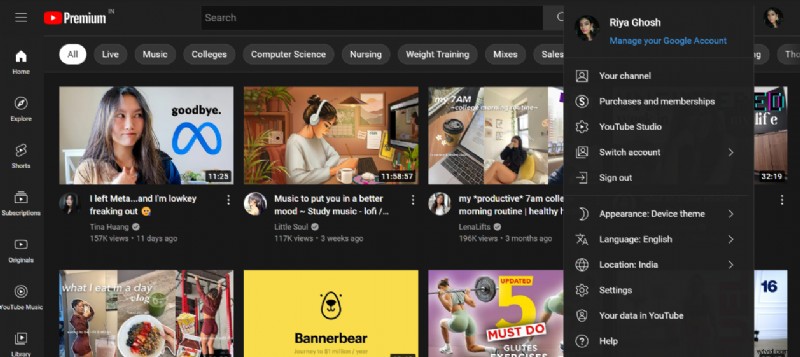
2. Selecteer 'Inhoud' in de linkerzijbalk.
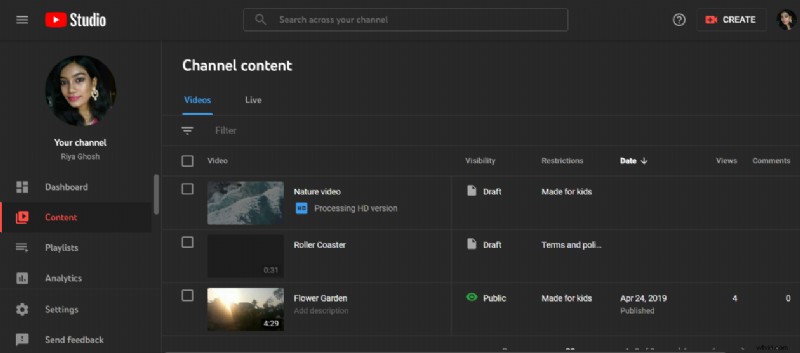
3. Je krijgt een lijst met alle video's die je hebt gepost. Bewerk de video door op de miniatuur te klikken.
4. Om de verschillende bewerkingstools te gebruiken, gaat u naar de linkerzijbalk en selecteert u 'Editor'.
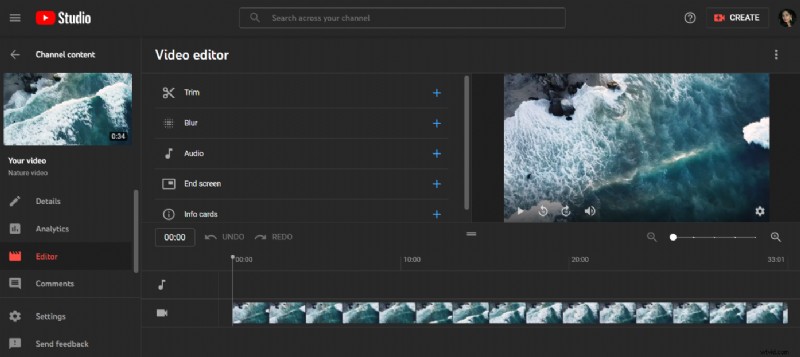
Een video inkorten in de YouTube-editor
In dit gedeelte bekijken we hoe je een video kunt inkorten in de YouTube-editor.
1. Klik onder het videovoorbeeld op de optie "Trim ."
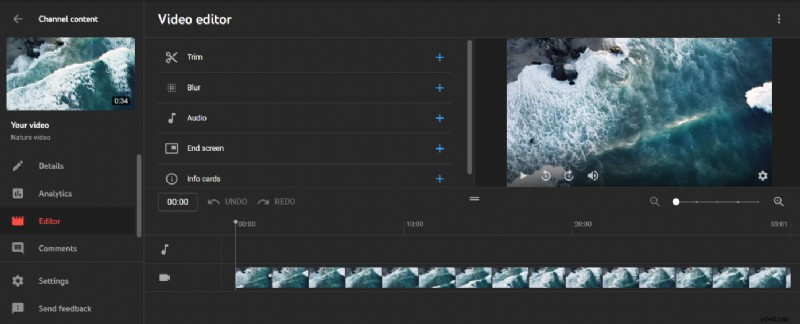
Onderaan het scherm zie je de blauwe balken.
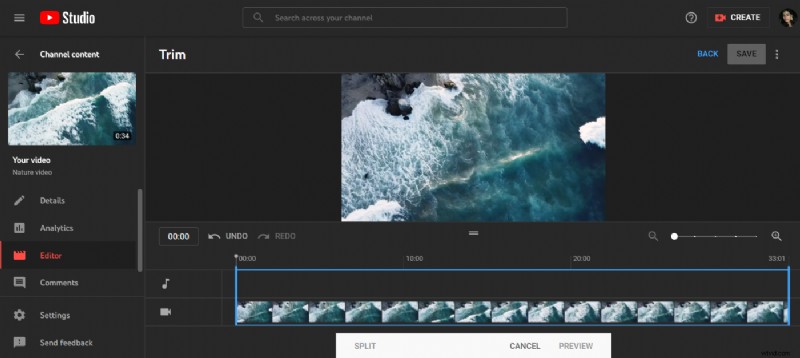
2. U kunt de begin- en eindpunten van een video aanpassen door de blauwe balken aan de linker- en rechterrand van de videotijdlijn te slepen.
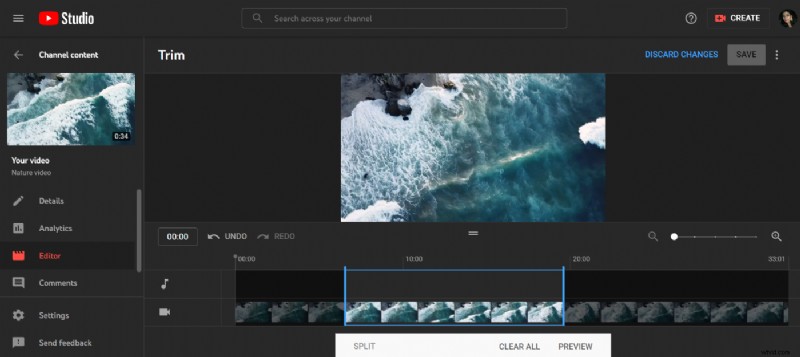
3. In het menu "Voorbeeld" onder aan het scherm kunt u de wijzigingen bekijken voordat ze live gaan.
4. Wanneer u klaar bent met het aanbrengen van wijzigingen in de video en u wilt dat deze wijzigingen worden opgeslagen in de gepubliceerde video, klikt u op de knop "Opslaan" die zich helemaal boven aan het scherm bevindt. U moet eerst op de optie Voorbeeld onder aan het scherm klikken om uw wijzigingen in een video op te slaan.
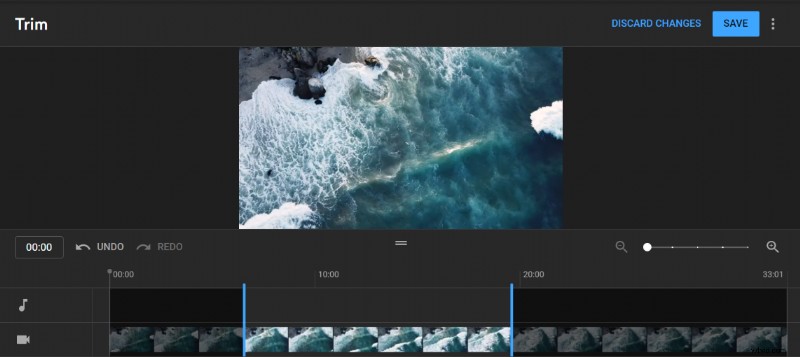
Een deel van een video uit het midden knippen
1. Open de video in de video-editor van YouTube Studio waaraan je wilt werken.
2. Selecteer "Bijsnijden onder het videovoorbeeld " of "Bewerken Bijsnijden ."
3. Plaats de verticale balk in de tijdlijn op het punt waar u wilt dat de bewerking begint.
4. Selecteer gewoon "Split " vanuit het menu in de balk onderaan het scherm.
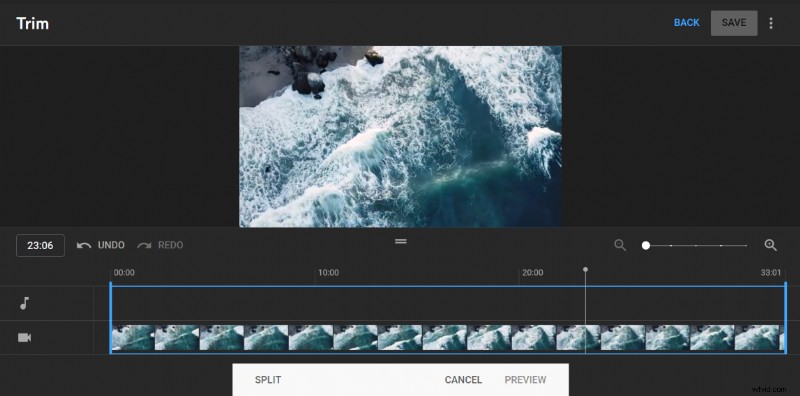
5. Sleep de verticale balk naar het einde van de snede door erop te klikken en deze over de tijdlijn te slepen. De video wordt geknipt op een donkere plek, die je zou moeten kunnen zien. De twee tijdlijnbalken kunnen worden versleept om de splitsing aan te passen.
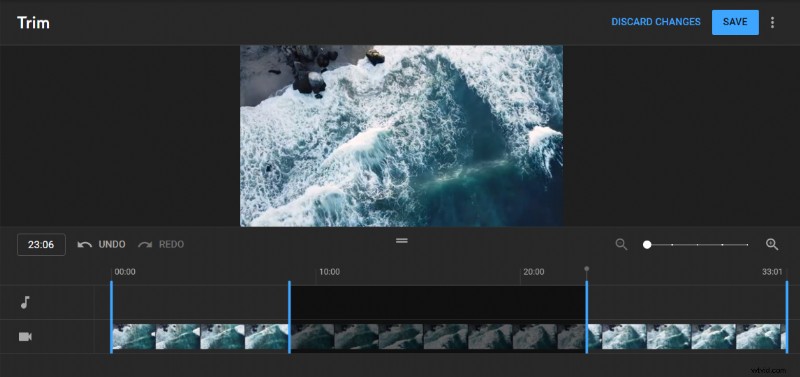
6. Wanneer u klaar bent om de bewerking uit te voeren, klikt u op "Voorbeeld " om te zien hoe het eruit ziet.
7. Om al je bewerkingen aan je video op te slaan, klik je op "Opslaan " bovenaan het scherm.
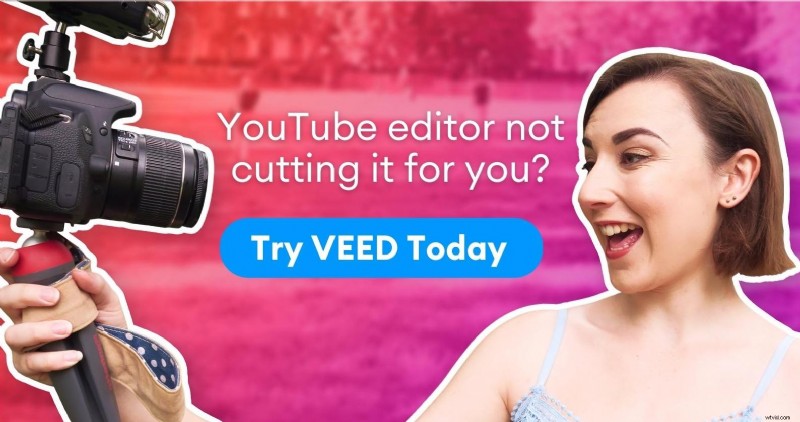
Een persoon of object in een video vervagen
Je kunt ook de video-editor op YouTube gebruiken om bepaalde aspecten van het beeldmateriaal te vervagen, zoals gezichten van mensen of kentekenplaten.
1. Open de video-editor voor YouTube Studio en navigeer naar de video die je wilt bewerken.
2. Selecteer in de tijdlijn "Voeg vervaging toe" om het effect toe te voegen.
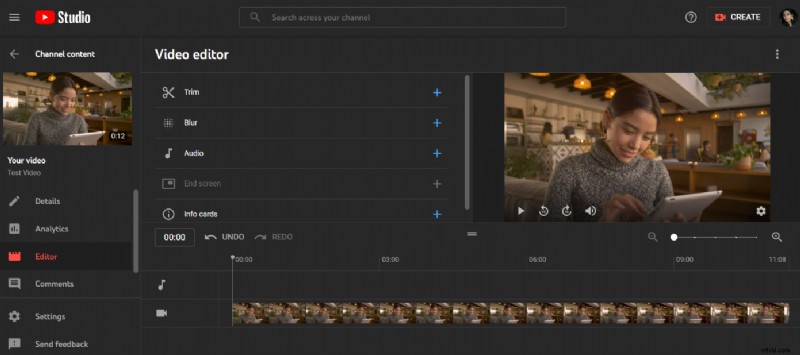
3. "Gezichten vervagen" of "Aangepaste vervaging" kan worden bewerkt door op "Bewerken" te klikken. Als u bijvoorbeeld de optie selecteert om gezichten te vervagen, scant de software automatisch naar gezichten en past het vervagingseffect toe wanneer deze worden gevonden. Teken vakjes in je video en YouTube verplaatst ze automatisch om alle bewegende elementen in je film te bedekken, ongeacht hoe snel ze veranderen. Dit geeft je meer controle over je vervaging.
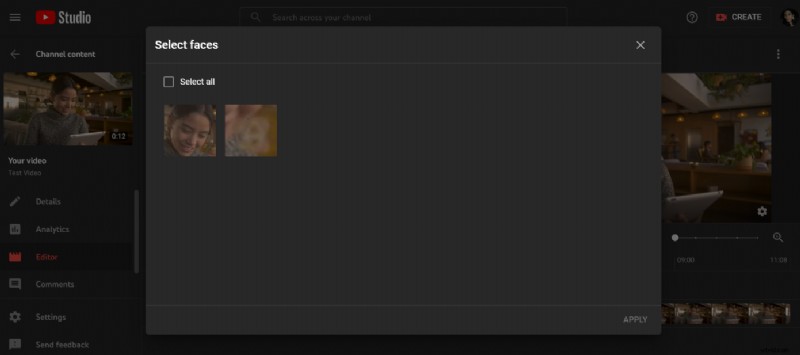
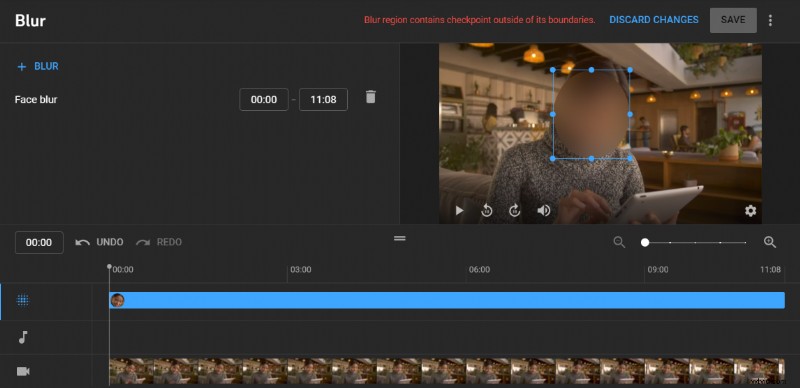
4. Als u klaar bent, klikt u op de knop "Opslaan".
[#TOC2]Hoe je als een professional eenvoudig een YouTube-video kunt bewerken met VEED[#TOC2]
Beste alles-in-één eenvoudige maar krachtige videotool voor beginners
Dus je hebt besloten dat je iets krachtigers nodig hebt dan de eenvoudige YouTube-editor.
Zoek niet verder, want VEED is een alles-in-één videotool waarmee u video's kunt opnemen, bewerken, samenwerken en delen.
Het bewerken van video's kan lastig zijn, vooral als je het nog nooit eerder hebt gedaan, maar met VEED heb je geen complexe leercurve zoals andere professionele bewerkingssoftware. Je kunt snel en gemakkelijk video's maken als een professional, zelfs als je nog nooit een bewerkingstool hebt gebruikt.
Vraag je je af hoe VEED zich verhoudt tot de YouTube-editor? We zullen ze later in deze handleiding naast elkaar behandelen.
Hier leest u hoe u VEED gebruikt om uw YouTube-video's te bewerken.
1. Zodra u zich heeft aangemeld bij VEED, klikt u op de paarse knop met de tekst "Create Project"
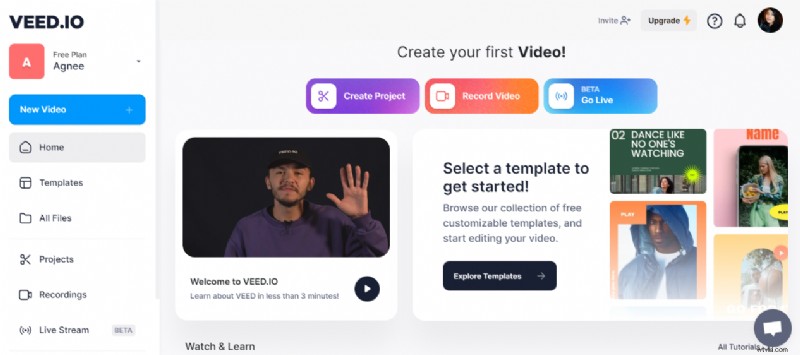
2. Selecteer een uploadmethode. U kunt een YouTube-video uploaden vanaf de URL, een videobestand uploaden en zelfs kiezen uit sjablonen.
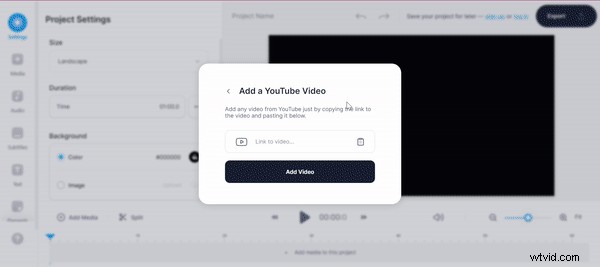
Voor deze handleiding hebben we ervoor gekozen om een nieuwe video te bewerken.
3. Het eerste dat u hoeft te doen, is de naam van de video wijzigen, zodat u deze later gemakkelijker kunt vinden vanaf uw dashboard. Vervolgens zou je de grootte van de video willen selecteren op basis van de bestemming, in dit geval YouTube.
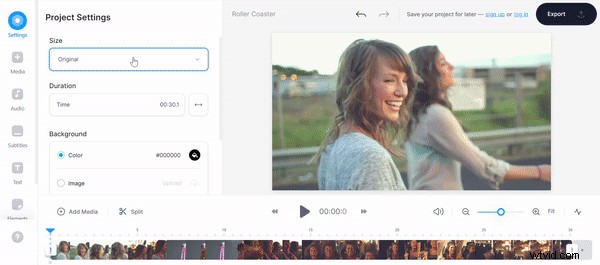
5. Je ziet een lijst met bewerkingsopties aan de uiterste linkerkant van het scherm, waar je de opties ziet voor het toevoegen van media, audio, ondertitels, tekst, elementen, overgangen en filters en je kunt zelfs tekenen op het scherm.
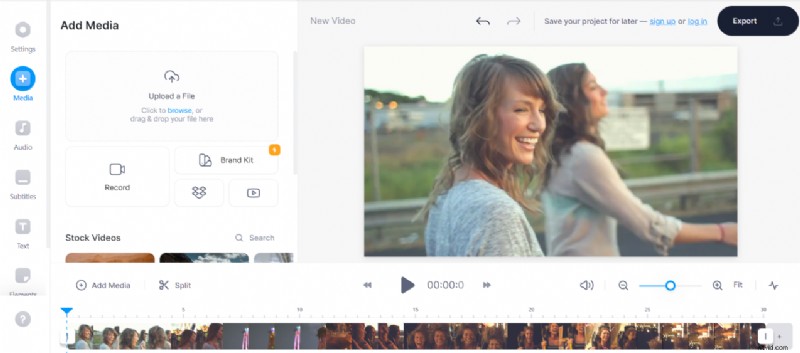
Je kunt met de verschillende opties experimenteren tot je een video maakt die je leuk vindt.
6. Als je klaar bent met het bewerken van je video, kun je rechtsboven in het scherm op de knop Exporteren klikken. Het menu Exporteren verschijnt en vanaf hier kunt u kiezen uit een selectie van verschillende presets.
Voor totale controle kun je elke instelling zelfs handmatig aanpassen. Nadat de exportopties zijn geselecteerd, klikt u op de knop Exporteren.
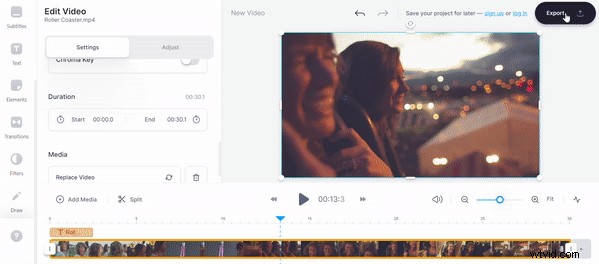
7. VEED rendert vervolgens uw video en zodra de video is weergegeven, bevindt u zich nu op de videoweergavepagina. Vanaf hier heb je verschillende opties. Je kunt de video direct delen door de link te kopiëren en te delen, of je deelt hem op sociale media of je kunt ervoor kiezen om de video in te sluiten dankzij de insluitlink.
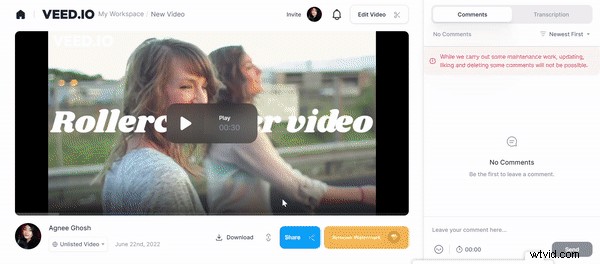
8. U kunt de video zelfs downloaden door op de downloadknop onderaan het scherm te klikken.
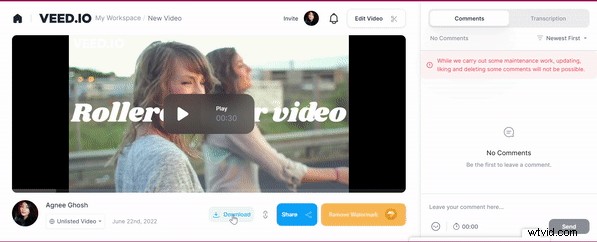
Maak je geen zorgen als je fouten hebt gemaakt, je kunt op de knop Video bewerken op het scherm klikken en de video opnieuw bewerken.
Dat is het basisoverzicht van hoe je VEED kunt gebruiken om je YouTube-video's te bewerken en te uploaden. VEED is gewoon de beste video-editor voor YouTube en is de perfecte software voor videobewerking voor YouTube-beginners.
Als je meer hulp nodig hebt bij het gebruik van de verschillende bewerkingstools, ga dan naar ons VEED Studio YouTube-kanaal voor gratis YouTube-tutorials over het opnemen en bewerken van YouTube-video's en lees enkele uitgebreide handleidingen op ons VEED-blog.
[#TOC3]Praktische tips voor het maken en bewerken van YouTube-video's[#TOC3]
Je doel is om kijkers voor je te winnen en ze te laten kijken, naast het optimaliseren van je video zodat deze wordt weergegeven in de zoekresultaten van YouTube en Google.
Om dit te doen, moet u eerst bepalen welk probleem mensen willen oplossen en vervolgens die mensen helpen hun doelen effectiever te bereiken dan uw concurrenten.
En als je dit eenmaal door hebt, volgen hier enkele bewerkingstips om je publiek betrokken te houden.
Gebruik boeiende elementen (patroononderbreking)
Wanneer was de laatste keer dat je bleef hangen om een video te bekijken waarin iemand een paar minuten lang doordraafde zonder enige bewerkingen of camerahoekveranderingen in de video aan te brengen?
Misschien is wat ze zeggen niet saai. Maar de eentonigheid van hun levering en bewerking maakt de video saai.
Goede videostructuur en montage (dankzij patroononderbreking) helpen hier...of helpen in ieder geval de aandacht van de kijker vast te houden.
Wanneer de verveling begint, heb je een patroononderbreking nodig. Elke verschuiving in een video die helpt om de aandacht van je publiek te verleggen, wordt een patroononderbreking genoemd.
Voorbeelden van patroononderbreking:
- Een geanimeerde tekstoverlay met subtiel inzoomen/zoomen
- De toevoeging van een geluidseffect en filter
- Een GIF of ondersteunend videomateriaal over je video heen leggen
Het is alles dat de normale stroom van wat er op dit moment gebeurt, verstoort. Vanuit psychologisch oogpunt geeft het onze hersenen de indruk dat we nieuw gecreëerd materiaal tot ons nemen.
Stop met de fancy intro
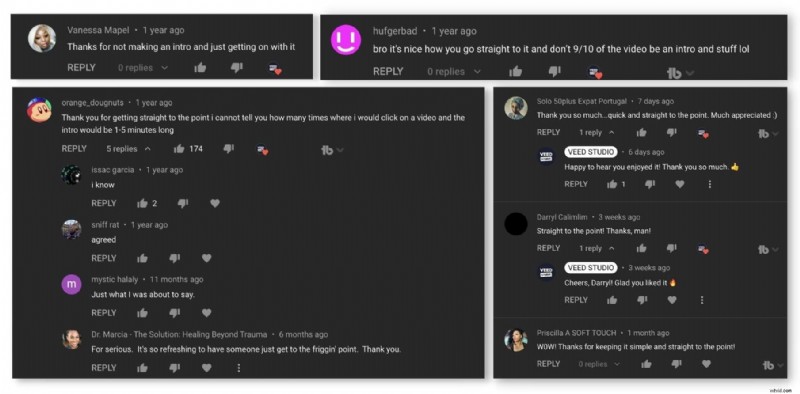
Dit is het punt, je kijkers zullen je letterlijk bedanken dat je hun tijd niet hebt verspild met een mooie intro. Ze willen gewoon datgene krijgen waarvoor ze kwamen, namelijk de video waarin je de inhoud daadwerkelijk levert.
De aandachtsspanne van de gemiddelde persoon is gedaald tot een alarmerende acht seconden. Je kunt niet blijven ronddwalen zonder de kijkers nieuwe informatie te bieden.
Miniaturen
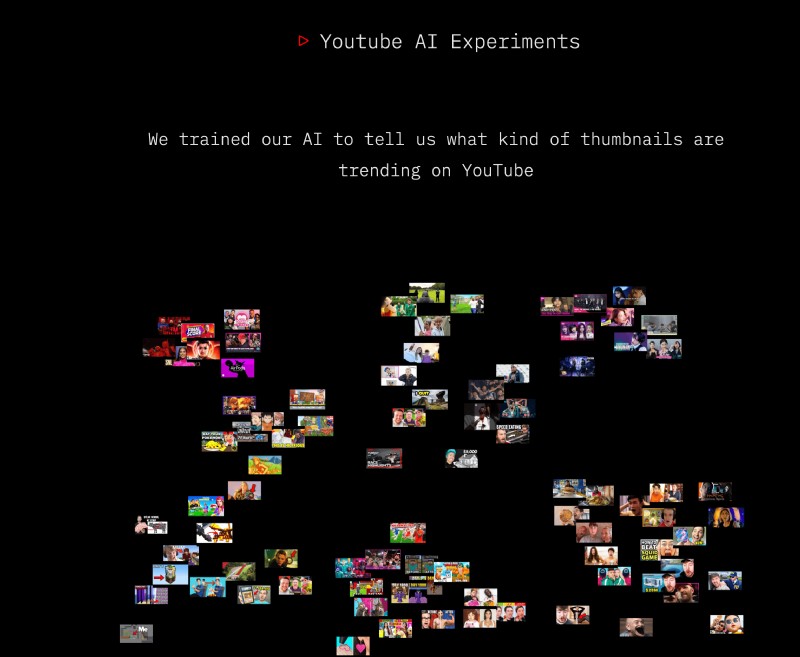
Een gemakkelijke manier om meer kijkers te krijgen, is door je videothumbnails te verbeteren en de YouTube-thumbnailgrootte te optimaliseren. We hebben onlangs een experiment gedaan waarbij we onze AI hebben getraind om te zien wat een trending thumbnail maakt.
Enkele tips zijn:
- Contrast: Kies kleuren die afsteken tegen zowel de gebruikersinterface als de inhoud die momenteel scoort voor de zoekterm waarvoor u wilt verschijnen.
- Merkherkenning: Behoud dezelfde esthetiek en hetzelfde kleurenpalet in al je video's, zodat je inhoud gemakkelijk kan worden herkend naarmate je meer abonnees krijgt. Het doel is om uw bericht te laten opvallen tussen de rest van de inhoud. Behoud delen van je identiteit, zoals je lettertype, maar experimenteer met andere aspecten, zoals kleur en afbeeldingen.
- Onderzoek Concurrenten: Zoek op YouTube op basis van het onderwerp van de video die u wilt uploaden om ideeën uit de meest populaire video's te verzamelen voor wat er in de thumbnail moet worden opgenomen. U kunt zich laten inspireren door de populaire YouTube-video-ideeën.
- Gebruik minimale tekst: Verminder de hoeveelheid tekst die op de miniatuur verschijnt tot een minimum (idealiter niet meer dan 3-5 woorden). Bedenk een pakkende naam voor de video die de essentie van de inhoud weergeeft en kijkers aantrekt die geïnteresseerd zijn in wat je aanbiedt.
- Geef de inhoud een gezicht: Mensen willen in contact komen met anderen, dus de thumbnails moeten een gezicht hebben. Wanneer u oogcontact maakt met een kijker, wekt u hun interesse in de video en moedigt u hen aan om deze grondiger te bekijken.
Pro-tip: Breng de dag door met het fotograferen van jezelf en gebruik vervolgens een tool zoals Canva om de achtergrond met één klik te verwijderen, zodat je toegang hebt tot de uitgeknipte foto's van jezelf terwijl je miniaturen maakt.
Voeg .SRT-bestand toe voor ondertiteling
YouTube kan zelf ondertiteling produceren, maar het gebruik van een extra tool zoals VEED zou de nauwkeurigheid vergroten en tegelijkertijd de hoeveelheid tijd die wordt besteed aan het aanpassen van de tekst verminderen.
Een van de beste methoden om meer mensen te bereiken, is door ondertiteling toe te voegen aan YouTube-video's. 1,5 miljard slechthorenden kunnen worden bereikt met ondertiteling op YouTube.
Als je een aanzienlijk aantal mensen hebt die je volgen, maar die je oorspronkelijke taal misschien niet machtig zijn, kun je overwegen om vertaalde bijschriften toe te voegen en de video's naar YouTube te uploaden. Door ondertiteling toe te voegen, kunt u de zoekmachineoptimalisatie (SEO) van uw video een boost geven, waardoor deze hoger scoort.
Beperk elk frame tot maximaal twee regels. De audio en ondertitels moeten precies synchroon lopen. Als er meer dan één persoon in beeld is of als de spreker niet duidelijk te zien is, vermeld dan de luidsprekers.
Schrijf een beschrijving
Meer klikken betekent meer weergaven. Haal het meeste uit de eerste paar letters van de beschrijving, want deze worden weergegeven in het videovoorbeeld in de zoekresultaten van YouTube. Voeg belangrijke zoekwoorden toe die mensen zullen gebruiken om naar video's te zoeken die vergelijkbaar zijn met die van jou.
Een goed geschreven beschrijving van je YouTube-video kan de aandacht van je kijkers trekken, wat kan leiden tot langere kijktijden, hogere weergaveaantallen en zelfs nieuwe abonnees. Het voordeel van YouTube SEO is dat het het YouTube-algoritme helpt uw inhoud te begrijpen en aan nieuwe mensen aan te bevelen, waardoor uw YouTube-statistieken toenemen.
Voeg alle relevante verbindingen met andere video's of afspeellijsten, leadmagneten, blogs of zelfs andere video's toe om de weergaveduur en interactie met uw merk als geheel te vergroten. Je kunt de beschrijving zien als een mini-blogpost.
[#TOC4]Wat is de beste videobewerkingssoftware voor YouTube-beginners?[#TOC4]
De YouTube-editor is perfect voor jou als je alleen een gratis platform nodig hebt om basisaanpassingen zoals knippen uit te voeren.
VEED is de ideale optie voor jou als je op zoek bent naar een uitgebreidere alles-in-één oplossing voor het maken van video's, het bewerken van video's en het samenwerken aan video's die nog steeds snel en eenvoudig te gebruiken is.
Als u geïnteresseerd bent in de details van wat elke editor biedt, zijn de vergelijkingstabellen die volgen iets voor u.
Functies bewerken
Workflowhulpmiddelen
Merktools
Met behulp van een online video-editor zoals VEED kunt u video's maken met de expertise van een professional zonder dat u een al te ingewikkeld programma hoeft te beheersen.
Bewerk je volgende YouTube-video met de online editor van VEED
