Meer informatie over toevoegen eindschermen naar je volgende YouTube-video, plus enkele aanvullende tips om ze aantrekkelijker te maken.
Het opbouwen van een abonneebestand is cruciaal voor je succes als YouTube-creator. Een deel van een betere YouTuber worden, is profiteren van de tools van YouTube, zoals eindschermen. Hier is hoe.
Ben je het zat om te horen:"Vergeet niet om die like . te breken knop en abonneer!” Of:“Bekijk zeker ook onze andere video’s…?” Dat is begrijpelijk, maar het hoort bij het opbouwen van een community en het is statistisch bewezen dat het helpt om je kanaal te laten groeien. Het is slechts een van die onvermijdelijke aspecten van YouTube die niet meer weg te denken zijn. YouTube vertelt je dat je deze tools moet gebruiken voor je succes.
YouTube-inhoud moet educatief, vermakelijk, boeiend of interessant zijn - het is nog beter als het een combinatie van al deze is. Dat is de basis van elk succesvol YouTube-kanaal.
Zodra je video's online zijn, wil je je kijkers aanmoedigen om zich te abonneren op je kanaal voor toekomstige video's, en om je andere video's te delen en te bekijken. Houd je publiek in het kleine universum dat je hebt gecreëerd.
Om je te helpen succes te behalen met je kanaal, zijn we begonnen met een reeks YouTube-tips. Laten we beginnen met eindschermen. . .
Wat zijn YouTube-eindschermen?
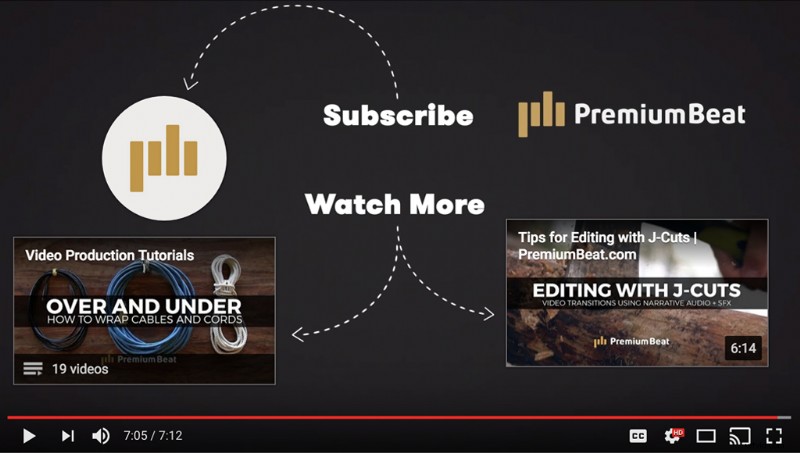
Eindschermen zijn klikbare links die kijkers zien nadat ze een van je video's hebben bekeken. Je kunt kijkers vragen te klikken om meer video's te bekijken, zich abonneren op je kanaal of links naar externe websites volgen.
In het bovenstaande voorbeeld van het PremiumBeat-kanaal ziet u dat het eindscherm drie verschillende links en geanimeerde tekst bevat om uw aandacht te trekken.
Linksonder staat een link naar een afspeellijst met de titel "Tutorials voor videoproductie" met een reeks videozelfstudies. En een uitgelichte link naar een specifieke video met de titel 'Bewerken met J-Cuts'.
Met de abonneerknop linksboven abonneer je je onmiddellijk op dat kanaal, in plaats van op de abonneerknop onder de videospeler te drukken.
Ik heb dit voorbeeld gekozen omdat het PremiumBeat-kanaal zich richt op het maken van YouTube-tutorials om kijkers te informeren over alle aspecten van videoproductie - schieten, bewerken, bewegende beelden, audiomixen - noem maar op, we hebben het behandeld.
Deze eindschermen linken je direct naar meer content in dezelfde geest. Ik zou zeggen dat het over het algemeen een goed idee is om je publiek betrokken te houden door ze meer te geven van wat ze al zoeken.
Dus je vraagt je misschien af hoe je zo'n aangepast eindscherm kunt maken. Zoek niet verder dan de gids van Justin Odisho voor het maken van een eenvoudig, maar volledig je eigen eindscherm dat past bij de esthetiek van je kanaal.
YouTube-eindschermen toevoegen aan nieuwe video's
Tip 1:tien seconden
Wijd tijdens het bewerken ten minste tien seconden van het einde van je video aan het eindscherm. Exporteer vervolgens je video.
De laatste seconden van je video kunnen gewoon zwarte video zijn, of je kunt creatief zijn en een aangepaste eindschermafbeelding of animatie maken om aan het einde van elke video af te spelen.
Zorg ervoor dat het eindscherm minimaal tien seconden is, zodat kijkers aan het einde van de video de tijd hebben om een keuze te maken.
Tip 2:Inloggen
Log in op je YouTube-account en upload de video. Makkelijk.
Tip 3:Eindscherm en tabblad Annotaties
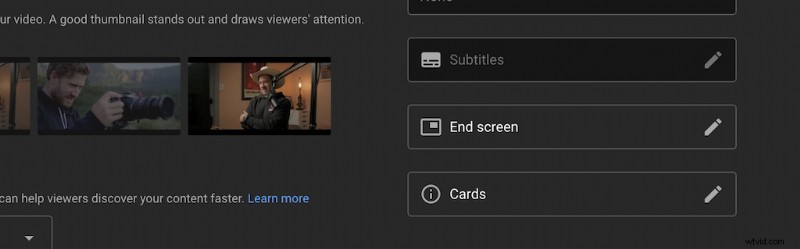
Tip 4:Formatteren
Het makkelijkste is om een template eindscherm te kiezen. Je hebt meerdere opties en looks, maar je kunt de sjabloon naar wens aanpassen. U kunt zelfs elementen toevoegen of verwijderen, zoals meer videolinks.
Nadat je eindelijk je lay-out hebt ingesteld, kun je dezelfde lay-out toepassen op toekomstige video's door IMPORTEREN VAN VIDEO te selecteren. optie op je volgende YouTube-video.
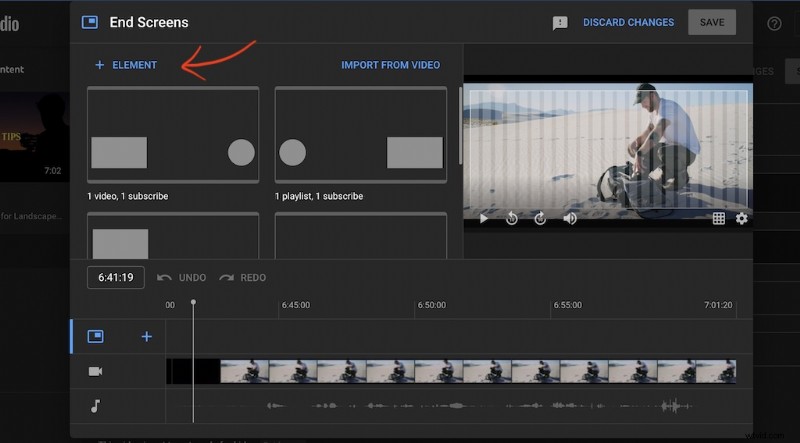
Bepaal of je wilt dat de videolinks losse video's of afspeellijsten zijn en kies welke video's of afspeellijsten je wilt weergeven. De abonneerknop is standaard de profielfoto van je YouTube-pagina.
U kunt uw eigen artwork of afbeelding uploaden met een externe link-knop. Externe links moeten goedgekeurde URL's zijn, dan kun je linken naar items zoals downloads , meer informatie , of links naar producten .
Verplaats en wijzig de grootte van de elementen naar eigen inzicht.
Tip 5:Pas de tijdlijn aan
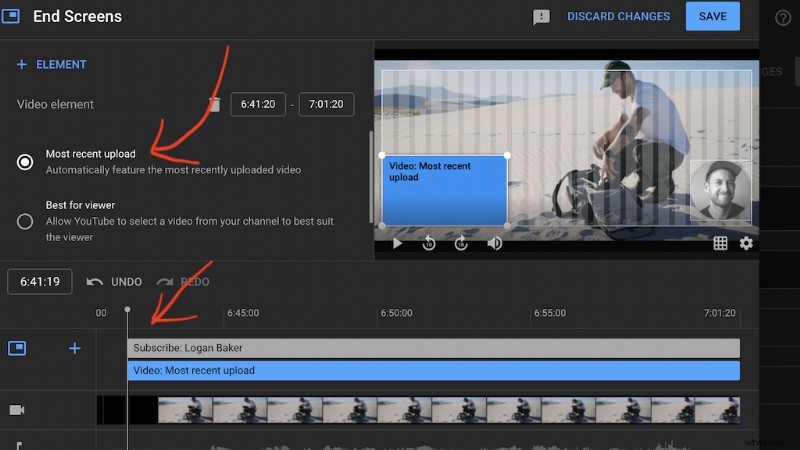
Je kunt al je elementen tegelijkertijd laten verschijnen of ze laten wankelen. Onthoud dat je aan het einde van een video minimaal tien seconden nodig hebt, maar je kunt zeker je elementen uitbreiden en de eindschermen langer laten meegaan.
Tip 6:klik op Opslaan
Klik ten slotte op Opslaan wanneer je klaar bent. De eindschermen verschijnen nu aan het einde van je video. Als je je video al hebt geüpload, kun je naar de videopagina gaan en op Eindscherm en annotaties klikken icoon. (Je moet ingelogd zijn op je account.)
Je kunt dan eindschermen aan je video's toevoegen, maar houd er rekening mee dat, aangezien je geen speciale zwarte achtergrondvideo of een eindschermanimatie hebt, de links de laatste tien tot twintig seconden boven je beeldmateriaal verschijnen. Het is moeilijker om oudere video's er goed uit te laten zien en te laten werken. Iets om in gedachten te houden voor de volgende video die je uploadt.
Ik heb ontdekt dat als je je video met tien tot vijftien seconden verlengt, je een zwarte achtergrond krijgt om de eindschermen bovenop te plaatsen. Dit zorgt ervoor dat de kaart opvalt van de achtergrond, zodat uw publiek ze duidelijk kan zien en de call-to-action kan begrijpen.
Bovenste afbeelding door insta_photos.
