Keyframing is een van de essentiële vaardigheden die een animator kan hebben, en je kunt de basis binnen een paar minuten onder de knie krijgen.
Animatie kan vele vormen aannemen en veel verschillende tools gebruiken; een ding dat alle animatie verenigt, is echter het gebruik van keyframes. Keyframe-animatie wordt in alles gebruikt, van flitsende fotomontages op Instagram tot de nieuwste animatiefilm. Hoewel we je niet kunnen leren om de volgende Toy Story te animeren , basis-toetsanimatie in After Effects is supergemakkelijk op te pikken, en we gaan je laten zien hoe.
Deel 1:Wat zijn keyframes?
Het eerste dat u moet begrijpen, is wat een keyframe is; als je eenmaal de theorie van keyframe-animatie kent, kun je gemakkelijker problemen met je projecten oplossen.
Een keyframe is een opdracht die de animator maakt om After Effects te vertellen wat te doen met een bepaalde afbeelding, titel of vorm in uw project. Keyframes werken in paren en verschijnen op je tijdlijn als 2 kleine diamantvormen.
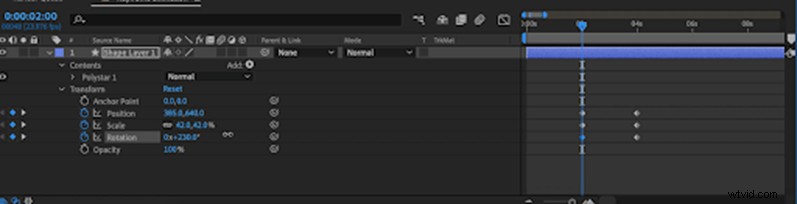
Wanneer u de keyframes maakt, doet u dit voor de instelling die u wilt wijzigen; als u de grootte van een element wilt vergroten, gebruikt u Keyframe de schaalinstellingen. Het eerste keyframe geeft het begin van de animatie aan en het tweede het einde ervan. Bovendien bepaalt de plaatsing van de keyframes de snelheid van uw animatie; hoe dichter de keyframes bij elkaar staan, hoe sneller de animatie.
Het klinkt misschien een beetje ingewikkeld, maar volg de onderstaande stappen en je kunt in een mum van tijd verbluffende animaties maken met After Effects-keyframes.
Deel 2:Keyframes toevoegen in After Effects
Een van de meest bijzondere dingen van keyframes is dat ze kunnen worden gebruikt voor vrijwel elk effect dat eigen is aan After Effects. Voor deze zelfstudie leren we u echter de basisprincipes van de Transform-instellingen; Schaal, positie en rotatie.
Stap 1:Uw vormlaag maken
Je kunt elke laag keyframen in After Effects, inclusief videoclips en foto's, titels en afbeeldingen, maar we beginnen met het maken van een vorm.
- Open een nieuw After Effects-project, klik met de rechtermuisknop op de tijdlijn en selecteer Nieuw> Vormlaag .
- Pak het Vormgereedschap en teken de door jou gekozen vorm in de mediaviewer.
- Selecteer je vorm op het scherm en zoek naar het ankerpunt – een kleine cirkel in het midden van de vormlaag.
- Druk op de J toets en sleep vervolgens het Ankerpunt naar de positie op de laag waaruit u wilt animeren; dit is vooral belangrijk als je je element gaat roteren, omdat het ankerpunt het middelpunt van de laag aangeeft.
Toptip:u kunt uw ankerpunt automatisch centreren door te dubbelklikken op de Pan Behind tool in het hoofdmenu.
Stap 2:Uw keyframes toevoegen
Het eerste keyframe dat u toevoegt, is meestal het laatste in uw animatie; dit komt omdat u de compositie waarschijnlijk hebt ontworpen zoals u wilt dat deze eruitziet wanneer de animatie is voltooid.
- Plaats je afspeelkop op de tijdlijn op het punt waar je wilt dat je animatie stopt.
- Open in het Effecten-regelpaneel de Bewegingsinstellingen.
- Om uw eerste keyframe te maken, klikt u op het stopwatchpictogram naast een van de instellingen.
- Verplaats de afspeelkop naar waar u de animatie wilt laten beginnen en wijzig de instelling die u wilt animeren; er wordt automatisch een nieuw keyframe gemaakt. U kunt uw keyframes ook kopiëren en plakken door ze in de tijdlijn te selecteren en op Command/Control C, de V, te drukken.
- Speel je animatie af om te zien hoe deze eruitziet.
- Als je meer keyframes wilt toevoegen, verplaats je gewoon je afspeelkop naar de positie die je wilt dat de animatie verandert en pas je je instellingen dienovereenkomstig aan; dit kan voor, tijdens of na uw bestaande keyframes zijn.
Stap 3:Uw keyframes bewerken
Als je geluk hebt, kreeg je keyframe-animatie de eerste keer correct, maar vaker wel dan niet, moet je een beetje opruimen.
- Selecteer je laag in de tijdlijn en druk op U om alle keyframes op dat element te bekijken.
- Als u de snelheid wilt verhogen of verlagen, selecteert u uw laatste keyframes in de tijdlijn en sleept u ze naar of verder weg van de eerste keyframes.
- Als je tussen keyframes wilt schakelen, ga je naar het effectpaneel en druk je op de kleine pijlen naast de keyframed-instelling.
- Als u keyframes wilt verwijderen, selecteert u ze en drukt u op Delete/Backspace. Onthoud dat als u een keyframe verwijdert, die instelling alleen voor dat keyframe wordt verwijderd. Als een instelling 3 of meer keyframes heeft, en je verwijdert er een uit het midden, keert de animatie terug naar het volgende keyframe.
Deel 3:Toptips voor het gebruik van keyframing voor uw animaties
Hoewel keyframing misschien eenvoudig te begrijpen is, kan er veel mis gaan bij het gebruik ervan. Vaker wel dan niet, zijn keyframe-fouten het gevolg van een slecht georganiseerd project, dus hier zijn onze toptips om keyframe-valkuilen te vermijden.
Controleer de geselecteerde laag nogmaals
Wanneer u keyframes toevoegt vanuit het effectconfiguratiescherm, kunt u gemakkelijk vergeten te controleren welke laag u in de tijdlijn hebt geselecteerd. Als je meerdere lagen hebt geselecteerd, kun je keyframes aan alle lagen tegelijk toevoegen, maar dit kan problematisch worden als je niet oplet.
Druk niet nogmaals op de stopwatch
Natuurlijk moet u op de stopwatch klikken om het eerste keyframe in te stellen, maar pas op dat u er niet opnieuw op klikt zodra u bent begonnen met het maken van uw animaties. Als u op de stopwatch klikt nadat u een keyframe hebt gebruikt, worden ze allemaal verwijderd.
Controleer uw ankerpunt
Als u een onverwachte beweging ervaart in uw keyframed-animatie, is het eerste dat u moet controleren het ankerpunt. Het ankerpunt bevindt zich meestal in het midden van uw afbeelding of afbeelding en vertelt AE waar de beweging binnen de laag begint. Een slecht geplaatst ankerpunt heeft niet veel invloed op de Positie-instellingen, maar Schaal en Rotatie moeten nauwkeurig worden gepositioneerd.
Bezier-handvatten buigen je pad
Naarmate u meer geavanceerde keyframing-animaties begint, wilt u de Bezier-handgrepen gebruiken voor uw positie-animatie om curven in uw animatiepaden te maken. Soms kunnen deze anders handige handvatten worden verdraaid, waardoor een schokkerige beweging ontstaat aan het begin of einde van je pad; je moet misschien veel inzoomen om ze te controleren.
Afsluiten
Keyframing is een essentiële vaardigheid voor elke After Effect-animator, en als je eenmaal de basis begrijpt, zul je ze in zowat elk project gebruiken. Het belangrijkste om te onthouden bij het gebruik van Keyframes is om op te letten; als je de focus verliest, is de kans veel groter dat er iets misgaat. Nu weet je hoe je keyframes moet gebruiken, speel met verschillende effecten om te zien wat je kunt creëren.
