Hier zijn twee manieren om uw Illustrator-bestanden snel voor te bereiden en te importeren in After Effects voor animatie. Laten we eens kijken.
Vormlagen in After Effects zijn krachtige hulpmiddelen voor het maken van composities, maar ontwerpers die niet bekend zijn met de software vinden ze misschien moeilijk te gebruiken. Voor degenen die meer bekend zijn met Illustrator, je hebt geluk! Het importeren van Illustrator-bestanden in After Effects is met elke nieuwe release eenvoudiger geworden. Er moet echter nog wat voorbereidend werk aan uw Illustrator-bestand worden gedaan voordat het in After Effects kan worden geïmporteerd. Dit is wat u moet doen.
Waarom Illustrator naar After Effects?
Als u een afbeelding of vector wilt animeren, kunt u met Illustrator die afbeelding opsplitsen in afzonderlijke delen, zodat u, zodra u After Effects opent, ze kunt verplaatsen, uitdrukkingen kunt toevoegen of kunt doen wat u maar wilt aan die individuele objecten. Voor dit specifieke voorbeeld kunt u de lens dus in grootte laten veranderen of laten draaien terwijl de rest van de camera stilstaat.
Als u niet bekend bent met Adobe Illustrator, hebben we een uitgebreide beginnershandleiding gemaakt om aan de slag te gaan en waar u op moet letten bij het werken in Illustrator.
- De totale beginnershandleiding voor vectorillustraties deel 1
- De totale beginnershandleiding voor vectorillustraties deel 2
Het belang van het importeren van bestanden op deze manier
Zoals je in de onderstaande stappen zult zien, is er een bepaalde manier om dit te doen, dus de voor de hand liggende vraag is:Waarom? Wanneer u met Illustrator-bestanden werkt, zijn er vaak meerdere lagen voor één afbeelding. Wanneer je je afbeelding in After Effects brengt zoals het is, zijn al deze lagen individuele "groepen" en vaak is de lay-out overweldigend en moeilijk georganiseerd te houden. Dus dit proces houdt alles een beetje meer samenhangend als je begint te werken in After Effects. Voor een stapsgewijze blik op hoe u dit kunt doen, hebben we onlangs een zelfstudie gepubliceerd over hoe u dit precies kunt doen.
Stap 1
Voor het voorbeeld van vandaag ga ik beginnen met deze Shutterstock-afbeelding. Je kunt elk van de camera's uit deze afbeelding kiezen, maar ik gebruik de onderstaande afbeelding, omdat er verschillende afzonderlijke delen van de afbeelding zijn waarmee ik in After Effects kan werken.

Stap 2
Maak een nieuw Illustrator-document van 1920 px bij 1080 px. Dit zal de grootte zijn van onze compositie in After Effects. Kopiëren en plakken de camera in het nieuwe document en formaat wijzigen naar uw wens.
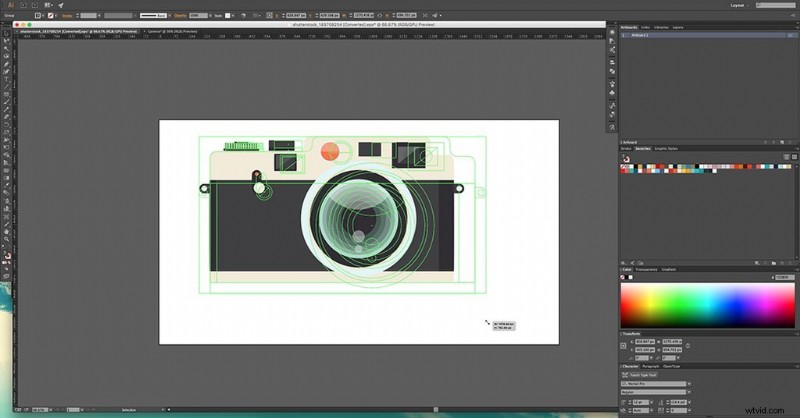
Stap 3
Als we door zouden gaan en dit nu in After Effects zouden brengen, zou de camera zich gedragen als een enkel object, waardoor je geen individuele objecten in de afbeelding kunt animeren. De resulterende animatie zou extreem saai zijn. Daarom is ons belangrijkste doel voordat we het in After Effects brengen, om elke vorm in zijn eigen laag te scheiden. Dit kan op twee verschillende manieren.
Optie 1:
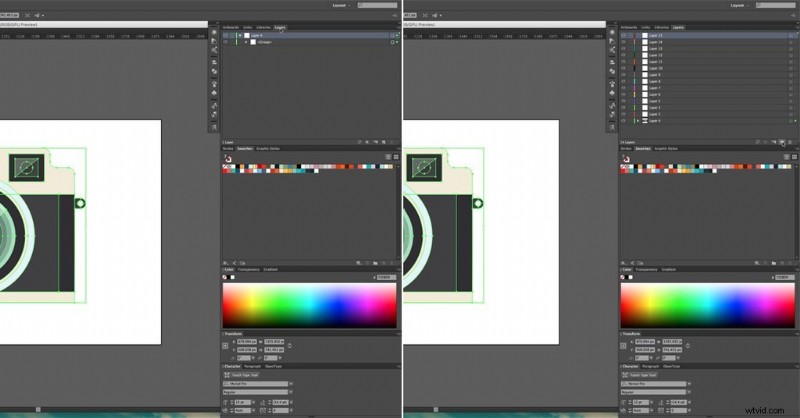
Open de Lagen paneel. Als het nog niet in je zijbalk staat, ga je naar Venster> Lagen .
Om een nieuwe laag te maken, klikt u op het pictogram dat eruitziet als een gevouwen stuk papier onderaan de Lagen paneel. Maak veel lagen zodat je niet steeds naar die knop hoeft terug te gaan.
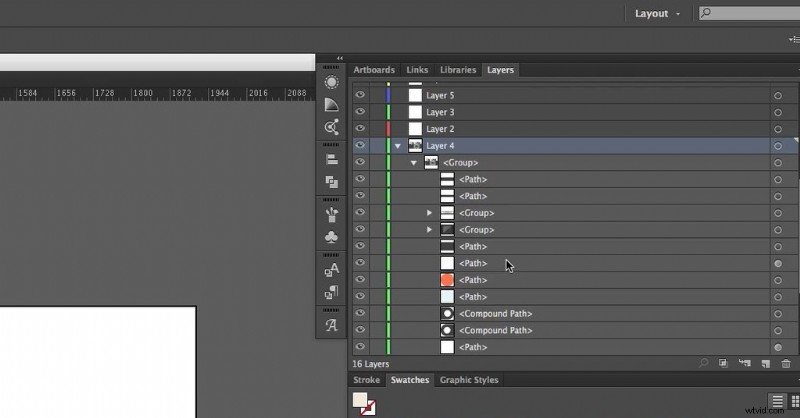
Vervolgens groep opheffen alles en selecteer een enkele vorm. In de Lagen paneel, merk op dat er een klein vierkantje is verschenen aan de rechterkant van de laag.
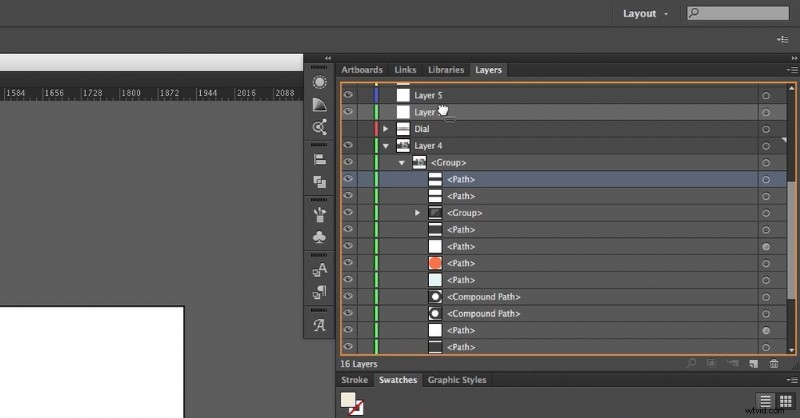
Om de geselecteerde vorm in een nieuwe laag te plaatsen, klik op dat plein en slepen het in een van de nieuwe lagen. Zodra het is verplaatst, hernoemen zodat je kunt zien welke vorm in die laag zit.
Doe dit voor elke vorm. Nadat een vorm naar zijn eigen laag is verplaatst, is het handig om deze te verbergen. Op deze manier kun je zien welke nog naar hun eigen lagen moeten worden verplaatst.
Optie 2:
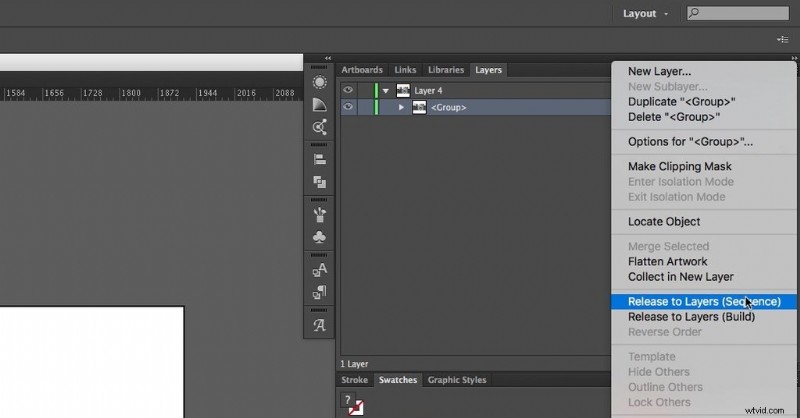
Open de Lagen paneel. Selecteer de cameralaag. Klik vervolgens klik op het pictogram in de rechterbovenhoek van het paneel en selecteer de Release to Layers (Sequence) optie.
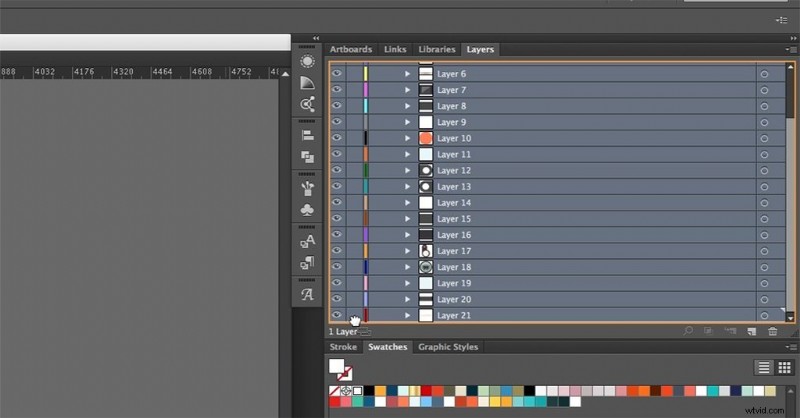
Hierdoor wordt elke individuele vorm in zijn eigen laag geplaatst. Daarna selecteer alle lagen en slepen ze buiten de laag waar ze allemaal in zitten. Die lege laag kan dan worden verwijderd.
Doorloop alle lagen en hernoem zodat u weet welke vorm de laag bevat. Het kan even duren, maar je zult veel beter begrijpen wat de dingen zijn als je eenmaal in After Effects werkt.
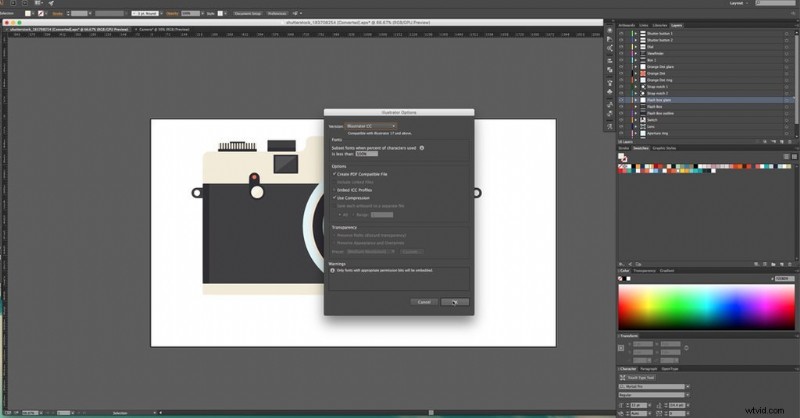
Dat is het eigenlijk wel. Simpel, toch? We zijn nu klaar om het Illustrator-bestand naar After Effects te brengen.
Stap 4
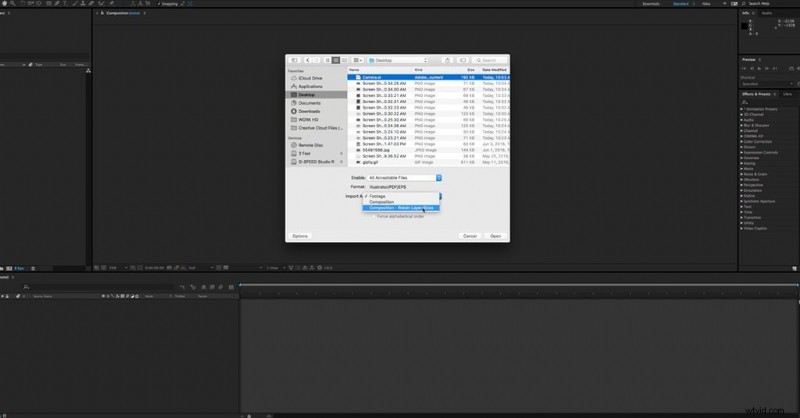
Open After Effects en ga naar Bestand> Importeren> Bestand . Selecteer je Illustrator-bestand en onderaan waar staat Importeren als , zorg ervoor dat u Compositie – Laaggroottes behouden . selecteert .

Open de nieuw gemaakte compositie en je bent klaar om te animeren!
Bekijk dit artikel voor nog een geweldige Illustrator-tutorial:
- Adobe Illustrator Map Art-zelfstudie.
Op zoek naar meer manieren om je videobewerkingsspel te verbeteren? Bekijk deze:
- Een heel zonnestelsel maken in Adobe After Effects
- Waar u rekening mee moet houden voordat u een videobewerkingscomputer gaat bouwen
- loopOut Expressions Explained:A Journey in After Effects
- Hoe u uw iPhone-beelden kunt kleuren en exporteren
- Filmmaking Roundup:de beste gratis videobewerkingsprogramma's
Omslagafbeelding door rizky dirgantoro.
