DaVinci Resolve 15 vindt overal zijn weg naar bewerkingsvakken. Laten we een paar van de functies van de pagina bewerken bekijken waarover u meer moet weten.
Wanneer er een nieuwe versie van een populair stuk software uitkomt, is het gemakkelijk om alleen over de belangrijkste en nieuwste functies te praten. (Ik doe dit zeker.) Deze nieuwe functies zijn tenslotte dingen waar gebruikers al een tijdje op wachten. Er zijn echter altijd tientallen, zo niet honderden, kleinere updates en nieuwe functies die uw workflow zullen verbeteren. Resolve 15 is niet anders:er zijn talloze nieuwe functies en functies. Laten we echter eens kijken naar een select aantal functies voor het bewerken van pagina's die redacteuren van alle vaardigheidsniveaus zullen waarderen.
Uiterlijk
Paginapictogrammen
In eerdere versies van Resolve waren de paginapictogrammen groter en werden de namen van elke pagina weergegeven. In 15 zien we alleen de pictogrammen. Persoonlijk (als Windows-gebruiker met een vergrendelde taakbalk) vind ik de hoogte van de pictogrammen iets te klein; als gevolg hiervan open ik per ongeluk programma's via de taakbalk eronder.
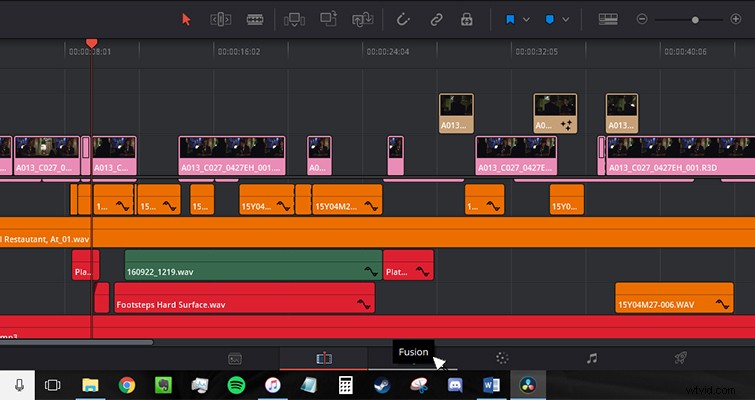
Gelukkig kunt u, door met de rechtermuisknop op het paginapictogramgebied te klikken, de naam van de pictogrammen weergeven, waardoor de tabbladen teruggaan naar hun vorige hoogte.
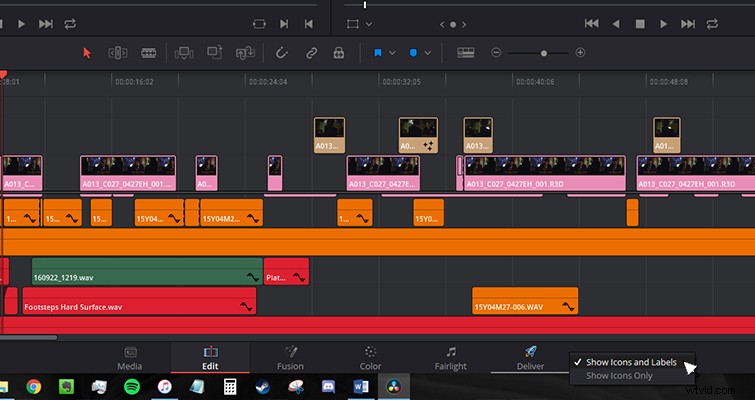
Schonere contextuele menu's
Er is niets frustrerender dan een paar seconden door een menu te werken om een taak te vinden, om vervolgens te beseffen dat het helemaal onderaan stond en een van de eerste dingen was die je las. In Resolve 15 zijn de contextuele menu's nu aanzienlijk kleiner. Taken die voorheen grijs waren, zijn nu verwijderd, zodat u de vereiste taak of instelling veel sneller kunt vinden.
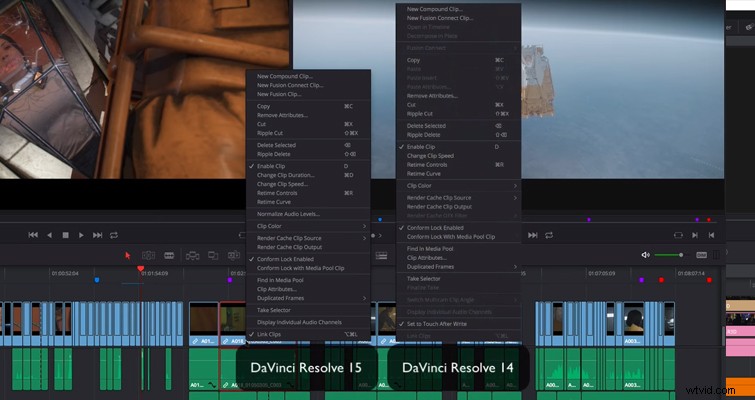
Grotere miniaturen
De maximale miniatuurgrootte is ook toegenomen. Als je Live Media Preview hebt geactiveerd - een instelling waarmee je de muisaanwijzer op een mediafragment kunt houden en het in de bronmonitor kunt laten verschijnen - dan maakt dit voor jou misschien weinig uit. Maar als u processen wilt verwijderen die uw computer kunnen vertragen, is het vergroten van de miniatuur een goede manier om snel de gewenste opname te vinden zonder deze naar de bronmonitor te hoeven halen.
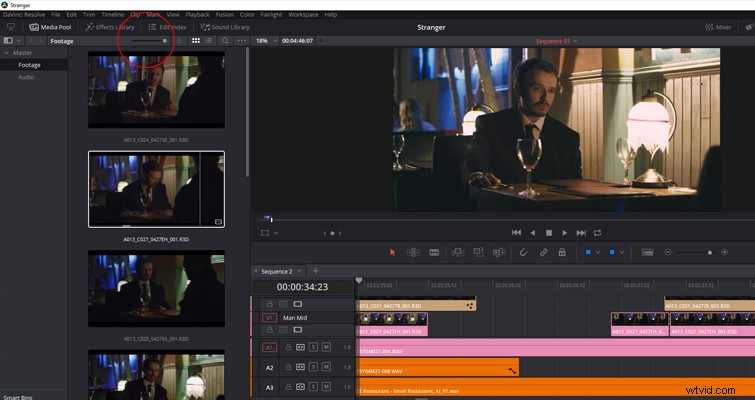
Audiogolfvormen weergeven
Een andere nieuwe toevoeging aan de Media Pool is de mogelijkheid om audiogolfvormen weer te geven. Dit is een handig hulpmiddel als u op zoek bent naar een specifiek audiobestand en de inhoud van de golfvorm zelf kunt herkennen (zeker een bepaalde vaardigheid). Als je de Live Media View hebt ingeschakeld, kun je ook snel de inhoud van de audioclip scrubben voor beknopte verduidelijking.
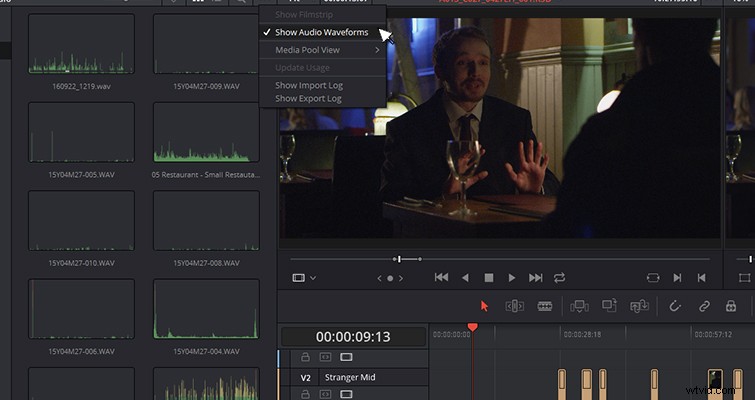
Functies
Annotaties
Misschien wel mijn favoriete nieuwe functie op de bewerkingspagina is de Annotaties-modus. Met deze functie kunt u rechtstreeks op uw beeldmateriaal tekenen om fouten te markeren of om de aandacht te vestigen op een specifiek deel van het frame. Je kunt uit de vrije hand tekenen of je kunt de pijl gebruiken om een rechte lijn te maken.
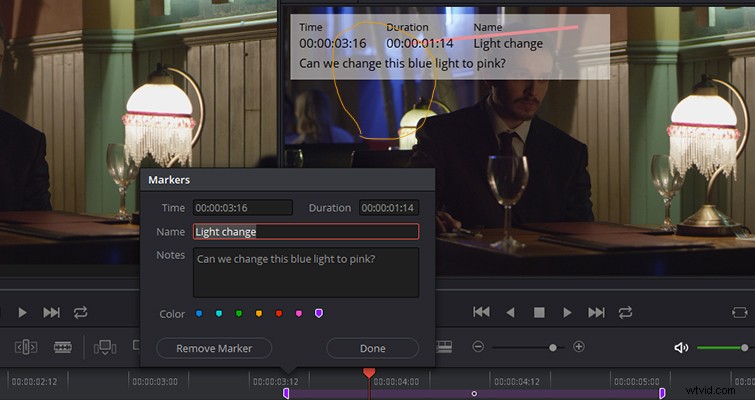
U kunt de lijndikte en de kleur van de annotatie wijzigen, en door een annotatie in de viewer te maken, maakt u een markering op de tijdlijn die u kunt openen om extra details toe te voegen. Om naar de annotatietool te gaan, opent u eenvoudig de pop-up Tijdlijnviewer (linksonder in de tijdlijnviewer) en selecteert u 'Annotatie'. Vanaf nu teken je gewoon op de kijker zoals je zou doen met het penseel van Photoshop.

Als u de kleur wilt aanpassen, de notitie wilt verplaatsen of een aantekening wilt verwijderen, klikt u op de aantekening en past u deze zo nodig aan. Actieve annotaties zijn slechts iets vetter dan inactieve, dus je moet mogelijk inzoomen om je selecties te bevestigen.
(Opmerking:als je meerdere annotaties maakt zonder de afspeelkop te verplaatsen, zullen de annotaties alleen correleren met de ene markering die het heeft gemaakt. Als je wilt dat de annotatie in de hele clip verschijnt, moet je de duur binnen de markeringspop aanpassen -up box. U kunt ook annotaties maken in de bronmonitor, maar de markering wordt aan de clip zelf bevestigd, niet aan de tijdlijn.)
Snelkoppelingsmarkeringen en vlaggen met verschillende kleuren toevoegen
In Resolve 15 kunt u de standaardkleuren voor markeringen en vlaggen voor snelkoppelingen wijzigen. Als je op M drukt, wordt er een markering toegevoegd (of G om een clip te markeren), die standaard blauw is. Als u de kleur wilt aanpassen om een specifiek probleem te markeren (zeg dat cyaanmarkeringen voor geluidsproblemen zijn), kunt u de markeringseigenschappen openen en de kleur aanpassen (zoals u kunt zien in het markeringsvak hierboven). In Resolve 15 kun je een gekleurde markering een snelkoppeling geven, waardoor het niet nodig is om het markeringsvak te openen.
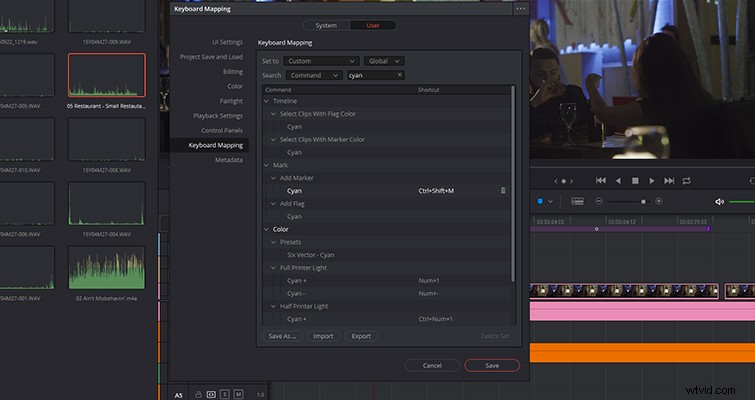
U kunt dit doen door de sneltoetsen te openen, de gewenste kleur te zoeken en een nieuwe sneltoets in te voeren.
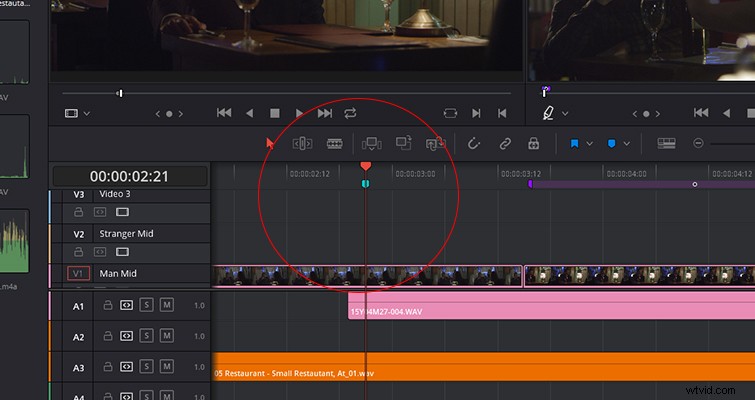
Het is geen functie die de wereld gaat veranderen, maar als je markeringen kleurcodeert, zal het je op de lange termijn veel tijd besparen.
Een nieuwe manier om subclips te maken
Toen ik voor het eerst overstapte naar Resolve, was een van mijn favoriete functies de mogelijkheid om een subclip te maken van een lang mediabestand. U kunt dit doen door in- en uitpunten op een clip te maken vanuit uw mediabrowser op de mediapagina en met de rechtermuisknop te klikken binnen het gemarkeerde bereik om 'Subclip maken' te selecteren. Resolve zou dat mediabestand dan alleen met de aangegeven lengte importeren - ideaal voor lange interviews. In 15 is dat proces voorbij. Nu maakt u een in- en uitpunt en sleept u de clip van de bronmonitor naar uw mediapool. Dat is het. U kunt dit ook doen op de bewerkingspagina in de bronmonitor.
Als je later denkt:"Misschien had ik die subclip niet moeten maken - nu heb ik de inhoud buiten de in- en uitpunten nodig", klik dan met de rechtermuisknop op de clip, selecteer "Subclip bewerken" en vink vervolgens "Volledige Clip-omvang.” Je hebt dan toegang tot de media voor en na het gemarkeerde bereik.
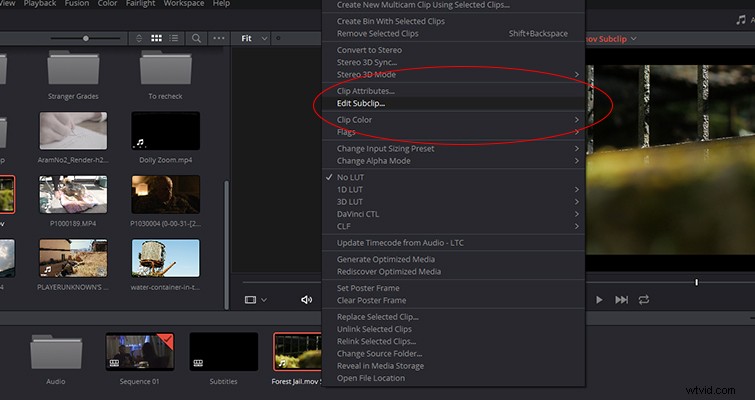
Tijdlijnen met tabbladen
Als ik ooit in Premiere Pro werk, zorg ik ervoor dat ik maar één tabblad open heb, omdat ik de neiging heb om per ongeluk een andere tijdlijn te openen terwijl ik alleen maar een mediaclip wilde selecteren. Dat gezegd hebbende, verbaast het me dat het zo lang heeft geduurd om deze functie in Resolve te implementeren. Om een tijdlijnweergave met tabbladen te openen, opent u de 'Opties voor tijdlijnweergave' en selecteert u 'Gestapelde tijdlijn'.
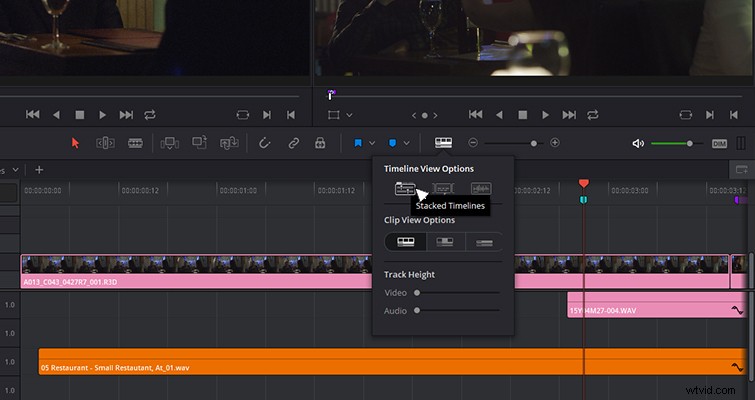
Er zou dan een weergavegebied met tabbladen moeten openen boven de videotijdlijn. Om nog een tijdlijn toe te voegen, drukt u op het +-pictogram en gebruikt u vervolgens het vervolgkeuzemenu om te selecteren welke tijdlijn u wilt toevoegen.
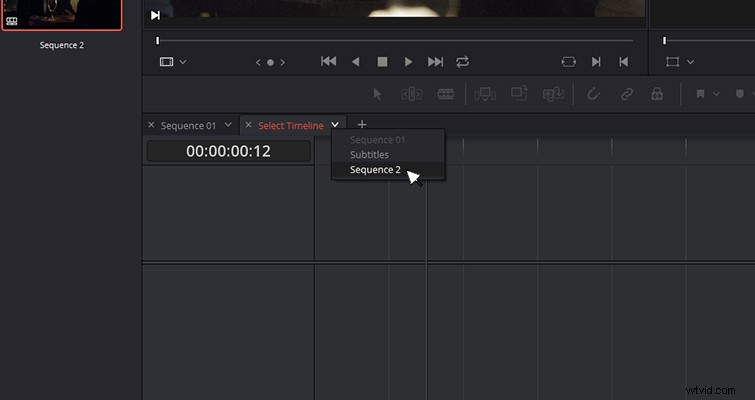
Gestapelde tijdlijnen
Een andere functie van de tijdlijn is de mogelijkheid om meerdere tijdlijnen te stapelen om ze allemaal te bewerken (een zin die een sciencefictionfilm waardig is). Om deze functie te activeren, moet je op de knop "Tijdlijn toevoegen" klikken (rood omcirkeld).
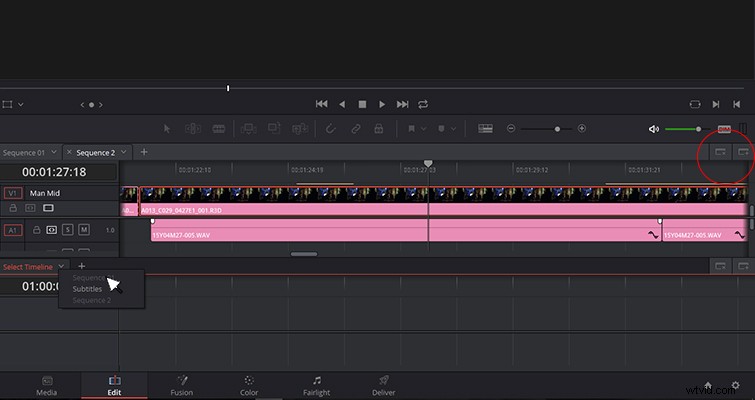
Het toevoegen van een gestapelde tijdlijn is vergelijkbaar met het toevoegen van een tijdlijn aan uw weergave met tabbladen. Druk op het +-pictogram en kies uit de beschikbare tijdlijnen. In mijn voorbeeld hierboven zie je misschien dat reeksen 1 en 2 beide grijs worden weergegeven, omdat ze in de tijdlijn hierboven als tabbladen zijn geopend. Ik moet eerst een reeks sluiten voordat ik ze kan stapelen.
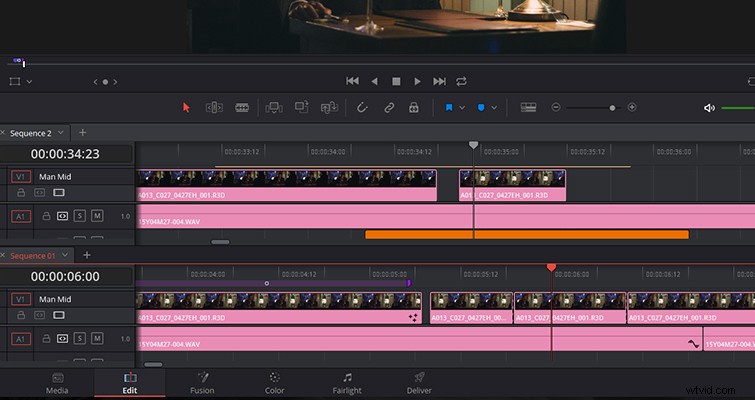
Met twee gestapelde tijdlijnen kan ik nu clips tussen reeksen bewerken.
Grade bypass
Een andere tool die je misschien eerder had verwacht (maar niet deed) is de Grade Bypass. In de rechterbovenhoek van de viewer staat een klein kleurenwielpictogram.
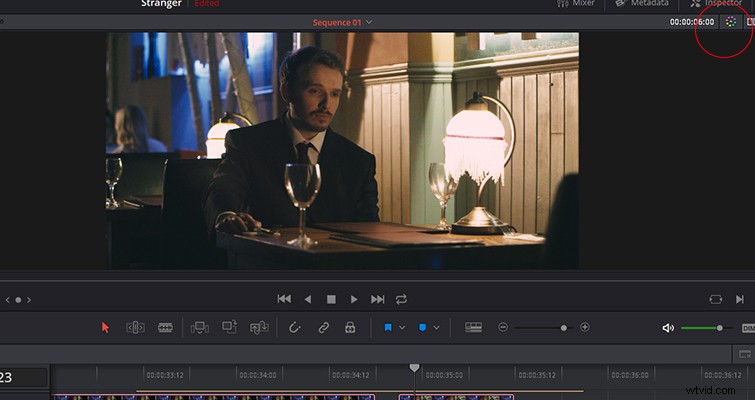
Als je erop klikt, worden alle toegepaste gradaties en kleureffecten van de kleurenpagina overgeslagen.

Dit is geweldig als je terug moet naar je bewerking om wat wijzigingen aan te brengen, maar je merkt dat het cijfer het afspelen vertraagt.
Lewis McGregor is een gecertificeerde DaVinci Resolve-trainer.
