Kleurcorrectie beheersen betekent inzicht krijgen in de kleurkanalen die een goed beeld opleveren. Hier leest u hoe u de chroma- en luma-kanalen in Premiere kunt isoleren.
Ik heb de afgelopen maanden wat uitgebreid ingegaan op ruisonderdrukking. In mijn artikel over handmatige ruisonderdrukking in Resolve hebben we gekeken naar de krachtige resultaten die u kunt behalen door de chroma- en luma-kanalen te isoleren om op elk daarvan ruisonderdrukking toe te passen.
Vandaag gaan we leren hoe we beeldkanalen kunnen isoleren en ermee werken in Premiere - of een ander vergelijkbaar functioneel NLE. Net als bij Resolve is er geen plug-in of knop om je kanalen snel voor je te splitsen, dus we gaan het handmatig doen.
Voordat we beginnen, wat heeft het voor zin om de componentkanalen te splitsen?
Elke videoclip is eigenlijk een mix van drie verschillende beeldkanalen. Simpel gezegd, deze componentkanalen bevatten informatie over luminantie (of helderheid en contrast), rode kleurinformatie en blauwe kleurinformatie. Door deze drie kanalen in een enkele videostream te verwerken, kunt u veel sneller afspelen en eenvoudiger gebruiken.
Het is altijd goed om te weten hoe je iets in zijn samenstellende delen kunt opsplitsen, dus zonder verder oponthoud is het tijd om te splitsen. . .
Afbeeldingskanalen splitsen

Onderbelichte donuts! De eerste stap nadat u uw clip in een tijdlijn hebt geladen, is het dupliceren van de clip. In Premiere zijn de standaard sneltoetsen voor het dupliceren van clips alt+links klikken voor vensters en optie+links klikken op mac.
Luminantie scheiden

Om de chroma-informatie uit ons luma-kanaal te halen, hoeven we alleen maar naar de Basiscorrectie te gaan tabblad in het Lumetri-kleurenpaneel en schuif de verzadiging naar 0%.
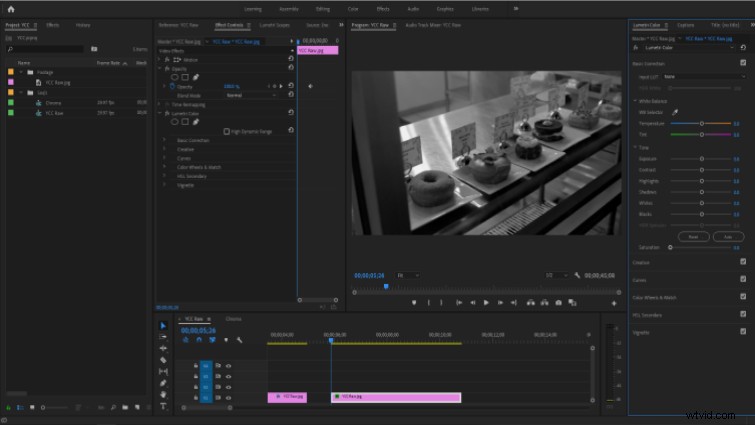
Chroma-kanalen scheiden
Het scheiden van de chromakanalen omvat nog een paar stappen. Om te beginnen dupliceer je je originele (kleuren)clip en plaats je deze boven je luminantieclip op de tijdlijn. Navigeer vanaf hier naar de Curven tab in Lumetri en sleep het punt rechtsboven op alle curven (behalve rood) helemaal naar beneden. In wezen snijden we alles weg, behalve de rode kleur in de opname.
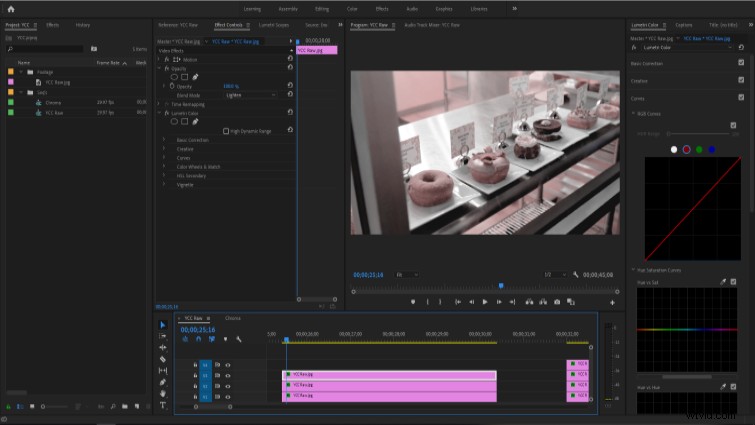
Dupliceer de originele clip nog een keer en plaats deze bovenop je rode en luma-clips. Herhaal nu de curve-aanpassingen, maar isoleer deze keer het blauwe kanaal.
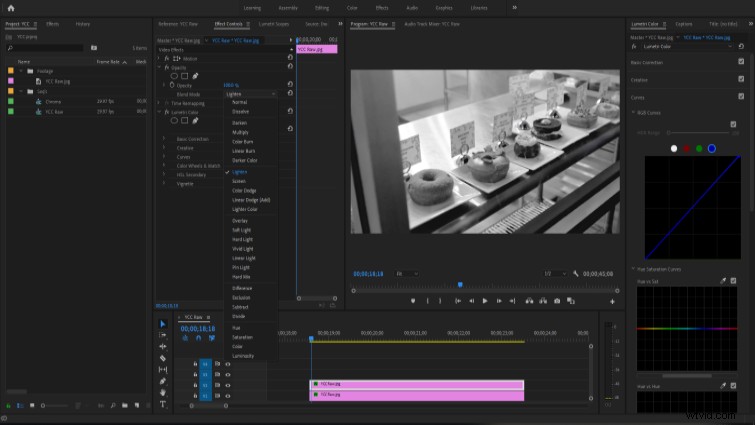
Herhaal nu het hele proces nog een keer voor het groene kanaal en plaats het bovenop alles.
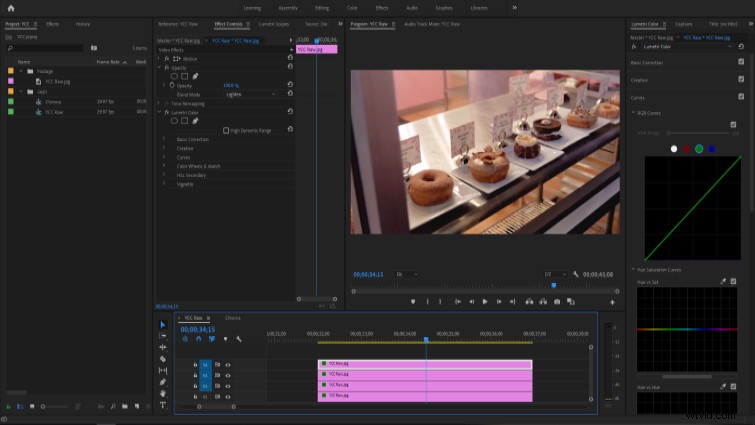
Technisch gezien is er geen groen kleurkanaal in de originele clip, maar ik vind meestal de beste resultaten door het op te nemen. Test het gebruiken of uitsluiten voor uw eigen clips.
Ga nu door elke kleurlaag en stel de Dekkingsmenging in modus om Lichter , maar laat de dekking op 100%. (Er zijn meerdere overvloeimodi en -methoden die vergelijkbare resultaten opleveren, dus experimenteer.)
Je beeldmateriaalkanalen zijn nu gescheiden door luminantie en kleur, en je zou eindelijk weer een normaal ogend beeld moeten hebben.
Werken met gesplitste kanalen
Laten we nu eens kijken naar een aantal dingen die we kunnen doen om onze donuts een beetje meer te verbeteren.
Eerst zal ik de tijdlijn een beetje opschonen door de drie kleurkanalen te nesten. Dit is geheel optioneel, maar ik geef er de voorkeur aan om zo min mogelijk videolagen te bekijken.
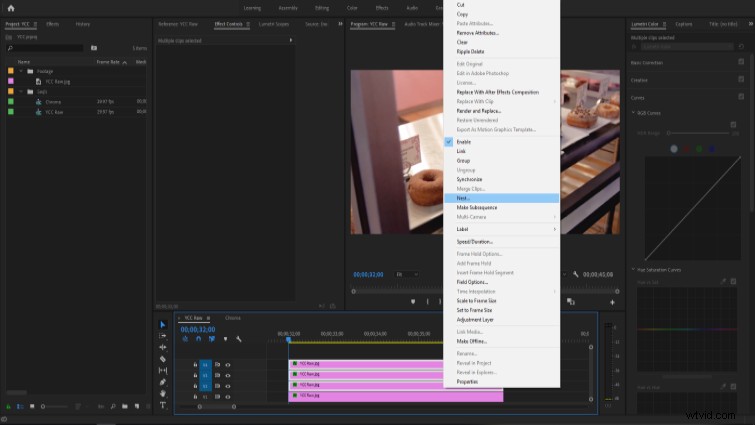
Een van de handigste redenen om luma van chroma te scheiden, is om je clip te slijpen. Omdat het luma-kanaal bepaalt hoe we scherpte waarnemen, kunnen we het individueel verscherpen vanuit de kleurinformatie, wat resulteert in een helderder beeld zonder veel van de nare dingen die het gevolg zijn van het verscherpen van beeldmateriaal in de kleurkanalen.
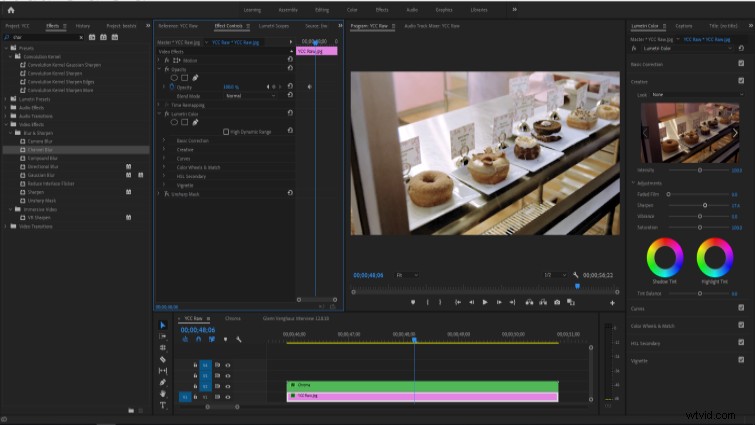
Maar pas op dat je niet overboord gaat:ik heb deze clip met minder dan 20% verscherpt.
Blockiness opruimen

In het venster links van de donut kunnen we ernstige artefacten zien die worden veroorzaakt door de niveaus op deze opname te verhogen. Laten we dat oplossen.
Selecteer de chromalaag en ga vervolgens naar het tabblad HSL/Secundair in Lumetri. Schakel grijs selectievoorbeeld in en zoek vervolgens waar de problematische blokkering zich bevindt door elk kanaal te kwalificeren.
Ik ben redelijk tevreden met mijn selectie, dus ik doe alleen wat basisaanpassingen om de zichtbaarheid te verminderen.
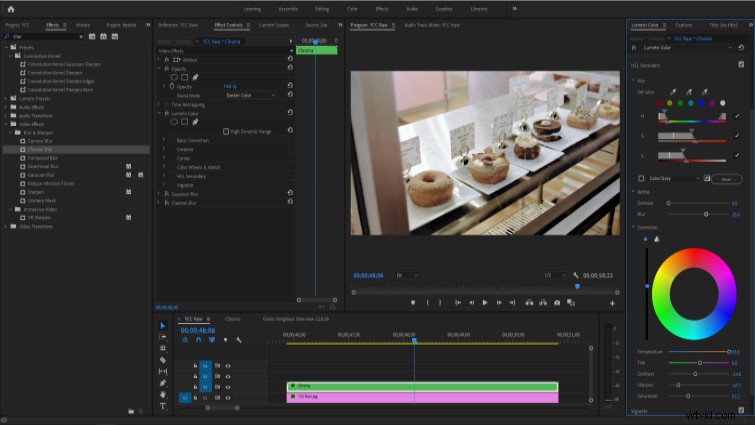
Hoewel we de blokkering niet volledig hebben geëlimineerd, hebben we het behoorlijk effectief verdoezeld. Dus laten we het er nog even uithalen.
Chroma Channel Ruisonderdrukking
Nu passen we Neat Video toe op de chromalaag en starten we de plug-in. Ik zal hier mijn best doen om dit specifieke ruisgebied te selecteren, ondanks de pogingen van Neat Video om me te vertellen dat het gebied te klein is. Ik fotografeer meestal voor 60% of meer selectiekwaliteit, maar hier kon ik maar tot ongeveer 45% komen, wat nog steeds zou moeten werken.
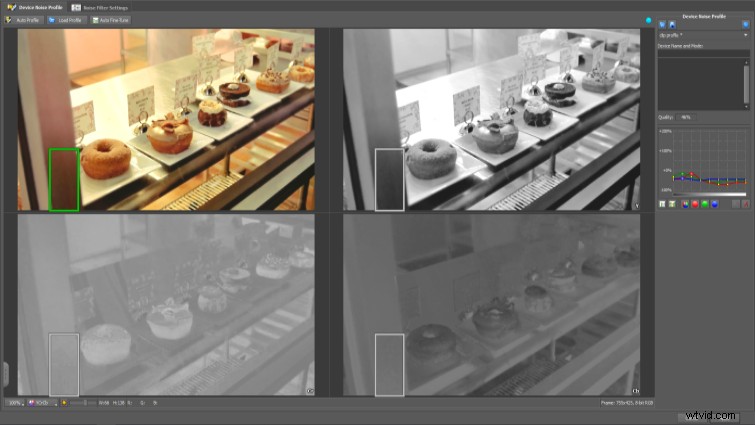
Ga nu naar de Instellingen Ruisfilter om een voorbeeld te bekijken en de resultaten aan te passen. Met een beetje (niet-karakteristiek) geluk denk ik dat ik goed ben met de standaard filterinstellingen. Dus ik zal de wijzigingen vastleggen en terugkeren naar Premiere om ervoor te zorgen dat alles er daar goed uitziet.
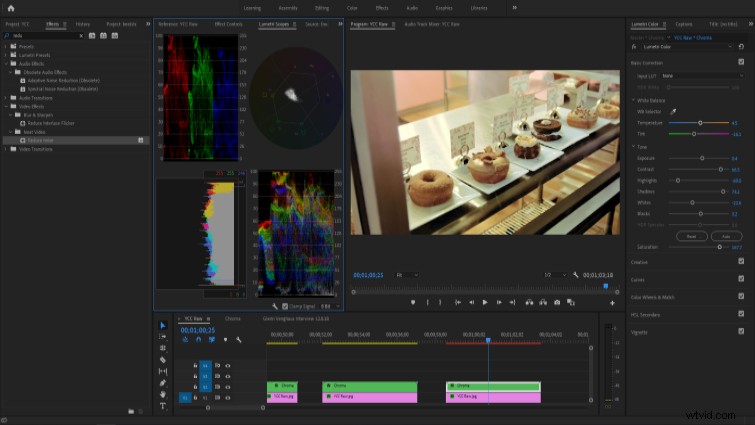
Ik heb de kleur op de resultaten aangepast, slechts een haar, en ik denk dat we er geweldig uitzien!

Vroeger.

Na.
En dat is het! We hebben onze originele beelden met succes opgesplitst in de componentenkanalen en de belichting op een veel aantrekkelijker niveau gebracht, terwijl de clip er nog beter uitziet dan voorheen.
Dus probeer deze methode uit als je problemen hebt met het redden van je onderbelichte clips. Er is zoveel meer dat je kunt doen als je beeldkanalen gescheiden zijn - laad wat clips en zie het zelf.
