Windows Movie Maker, een gratis videobewerkingssoftware, kan ons helpen om met gemak prachtige video's te maken. Soms zien we echter zwarte balken in Windows Movie Maker. Hoe verwijder je zwarte balken uit video in Windows Movie Maker? Dit bericht laat nu zien hoe je zwarte balken in video's en wat gerelateerde informatie kunt verwijderen.
Zwarte balken
Heb je ooit een video met zwarte balken gezien? Deze storende zwarte balken kunnen aan beide kanten verschijnen, of langs de boven- en onderkant van de video, wat u zal storen wanneer u een film kijkt op uw pc of tv. Nu vraag je je misschien af:"hoe zwarte balken verwijderen van video?”
Zien! Zwarte balk is een veelvoorkomend probleem. Volgens een onderzoek zijn veel gebruikers dit probleem tegengekomen. De meesten van hen weten echter niet waarom dit probleem optreedt en hoe ze zwarte balken uit video kunnen verwijderen.
Waarom verschijnen er zwarte balken op video?
Zoals we weten, zijn zwarte balken ingesteld om te voorkomen dat video's waarvan de beeldverhoudingen anders zijn dan die van de tv thuis, worden uitgerekt wanneer we het hele beeld op de tv laten zien.
In de wereld zijn er twee meest populaire beeldverhoudingen, namelijk 4:3 en 16:9. (Opmerking:4:3 is een standaard tv-formaat, terwijl 16:9 een formaat is voor high-definition tv en monitoren.) Video's volgden overal vóór de dagen van HD-televisie een beeldverhouding van 4:3. De standaard is nu echter 16:9 breedbeeld.
Wat gebeurt er als je een video bekijkt die is gemaakt in de oude beeldverhouding van 4:3 op een scherm dat is gemaakt voor 16:9?
ZWARTE BALKEN!
Als de video die is opgeslagen in 4:3-verhouding wordt afgespeeld op een 16:9-tv, wordt de video automatisch toegevoegd aan de zwarte balken om de lege ruimtes op te vullen. Je raadt het al.
Kortom, er verschijnen om twee redenen zwarte balken in je video:
- De beeldverhouding van je opgeslagen video, zoals een .WMV-bestand, komt niet overeen met de beeldverhouding van het scherm waarop je het bekijkt.
- De beeldverhouding van de bronvideo komt niet overeen met de beeldverhouding die je hebt gekozen in je videobewerkingssoftware zoals Windows Movie Maker.
Pas op voor plug-ins van derden :u moet bevestigen dat de beeldverhouding van de video zoals deze op uw site wordt weergegeven, overeenkomt met uw oorspronkelijke insluitcode als u plug-ins van derden voor uw site gebruikt. Het is de bedoeling dat je je video in de gaten houdt, omdat het formaat van sommige video's "automatisch" kan worden aangepast.
U kunt ervoor zorgen dat de beeldverhouding van uw .WMV-bestand zo goed mogelijk overeenkomt met uw bronvideo, hoewel u niet altijd kunt anticiperen op de beeldverhouding van het scherm waarop uw video zal worden bekeken.
Als de beeldverhouding niet overeenkomt, zie je meteen zwarte balken in je video. U hoeft dus niet echt te weten in welke beeldverhouding uw bronbestanden zich bevinden. U hoeft alleen maar te kiezen welke beeldverhouding er het beste uitziet.
Maak je geen zorgen als je film zwarte balken heeft aan de onder- en bovenkant, aan de linker- en rechterkant. Je kunt zwarte balken uit video verwijderen en het videobeeld vergroten om het hele tv-scherm te vullen.
Beste Video Movie Maker-software om zwarte balken uit video's te verwijderen
Als het gaat om het verwijderen van zwarte balken, kunt u proberen Windows Movie Maker te gebruiken. De beste videobewerkingssoftware maakt deel uit van de Windows Essentials-softwaresuite waarmee Windows-gebruikers video's kunnen maken en bewerken en deze kunnen publiceren op OneDrive, Facebook, Vimeo, YouTube en Flickr.
Hier kun je dit bericht "Windows Movie Maker 2020 gratis download + 6 dingen om te weten" lezen voor meer informatie over de beste videobewerkingssoftware.
Als u gemakkelijk en snel zwarte balken uit video wilt verwijderen, kunt u deze gratis en professionele tool proberen. Nu kun je op de volgende knop klikken om de beste gratis videobewerkingssoftware te krijgen om zwarte balken te verwijderen.
Opmerking: MiniTool® Software Limited, een professioneel softwareontwikkelingsbedrijf, probeert een goed alternatief voor Windows Movie Maker te ontwikkelen. En deze geheel nieuwe en alles-in-één videobewerkingssoftware zal voor het einde van het jaar worden gepubliceerd.
Vervolgens laten we u zien hoe u zwarte balken uit video kunt verwijderen zonder kwaliteitsverlies door Windows Movie Maker te gebruiken.
Beeldverhouding instellen in Windows Movie Maker
Start Windows Movie Maker en importeer uw bestanden ernaar.
Hier kunt u dit bericht "Foto's en video's toevoegen aan Windows Movie Maker" lezen om te leren hoe u foto's en video's importeert van de harde schijf van een computer, Photo Gallery, een dvd, een digitale camcorder of een smartphone naar Microsoft Movie Maker 2012.
Vouw het Project uit tabblad als u zwarte balken ziet in het voorbeeldvenster van Windows Movie Maker.
In de Beeldverhouding sectie, kunt u kiezen uit Breedbeeld (16:9) of Standaard (4:3) .
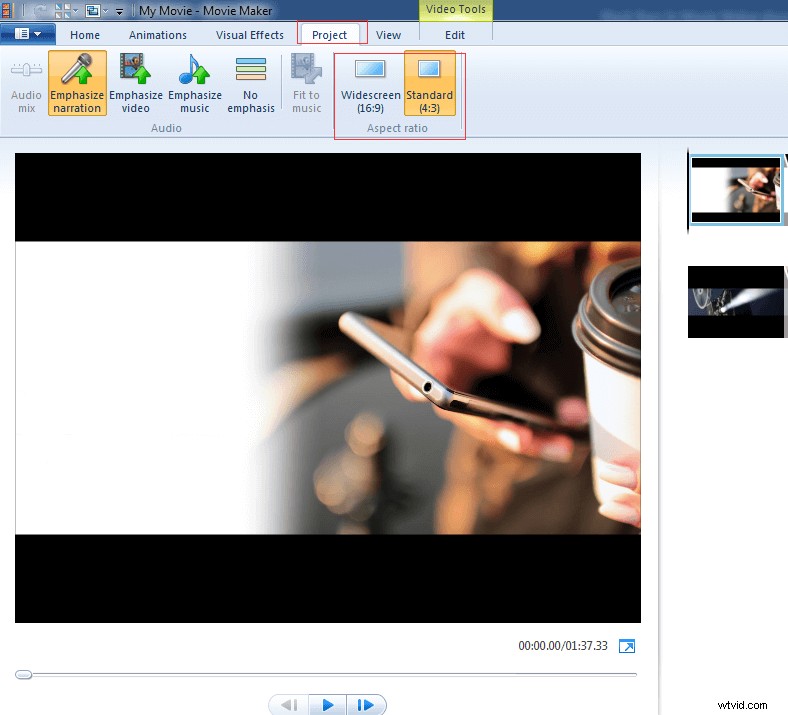
Controleer het voorbeeldvenster om te zien of de zwarte balken zijn verwijderd of verkleind. Let op, schakel gewoon terug als het er slechter uitziet.
Waarschuwing:deze instelling is van invloed op de hele video. U kunt de beeldverhouding niet instellen op 16:9 voor de ene clip en deze vervolgens wijzigen naar 4:3 voor de volgende.
Voor de meeste videobestanden werkt de bovenstaande oplossing. Zwarte balken worden echter problematischer bij sommige foto's die 3:2 of 5:4 zijn. Daarom krijgt u, ongeacht welke u kiest, zwarte balken. Wat moet u in dit geval doen?
Lees nu verder om erachter te komen hoe u zwarte balken in Windows Movie Maker verwijdert!
Zwarte balken uit video verwijderen in Windows Movie Maker
Wanneer u foto's bewerkt om een video te maken, moet u uw foto's bijsnijden tot de juiste hoogte-breedteverhoudingen voordat u ze in Movie Maker importeert. Maar hoe foto's bijsnijden tot 16:9 of 4:3?
De stappen zijn:
Stap 1. Open Windows Fotogalerij .
Stap 2. Kies de doelafbeelding en dubbelklik erop.
Stap 3. Vouw de Bijsnijden . uit menu en kies vervolgens de Aandeel sectie.
Stap 4. Je zult zien dat daar al een preset is voor Widescreen (16:9). Als uw Movie Maker-video is ingesteld op breedbeeld, moet u de instelling 16:9 selecteren. U moet echter de 4:3-instelling kiezen als uw Movie Maker-beeldverhouding is ingesteld op 4:3.
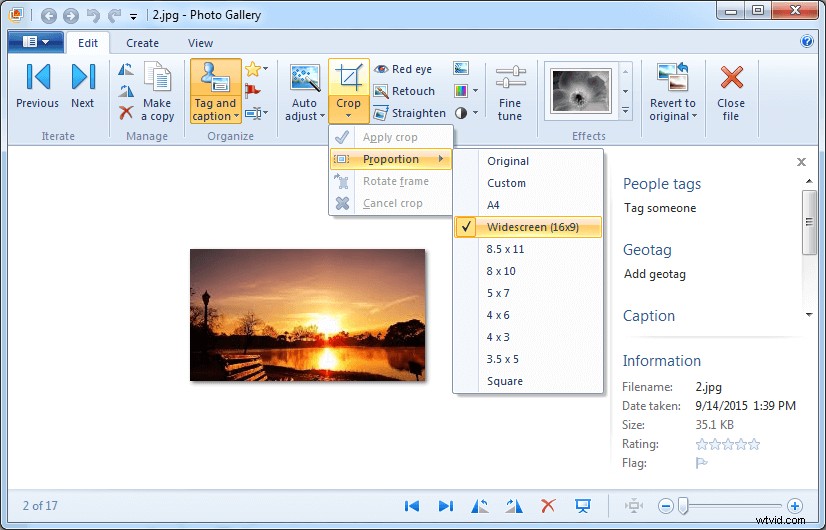
Stap 5. Snijd het frame bij in de liggende modus. Klik op Frame draaien in de Bijsnijden menu om het frame te draaien.
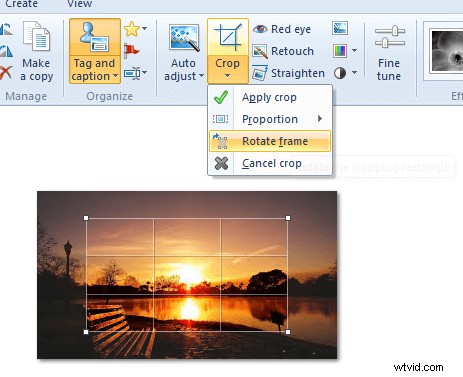
Stap 6. Plaats het bijsnijdvierkant op het gebied dat u in uw foto wilt opnemen. En u kunt ook de hoek slepen om de uitsnede te schalen zonder de beeldverhouding te wijzigen.
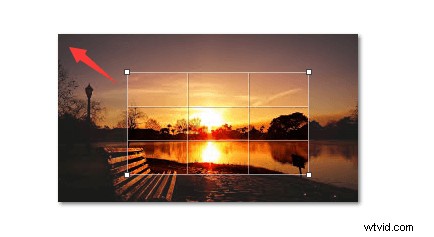
7 sep. Klik op de Bijsnijden knop wanneer u klaar bent.
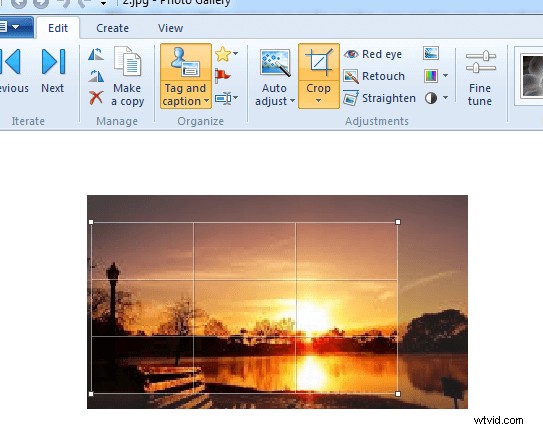
Stap 8. Sluit nu het bewerkingsvenster. Doe dit voor alle foto's die u in uw project wilt opnemen voordat u ze aan Movie Maker toevoegt.
Stap 9. Selecteer ten slotte de foto's die u aan Movie Maker wilt toevoegen, klik op de knop Maken en kies vervolgens Film .
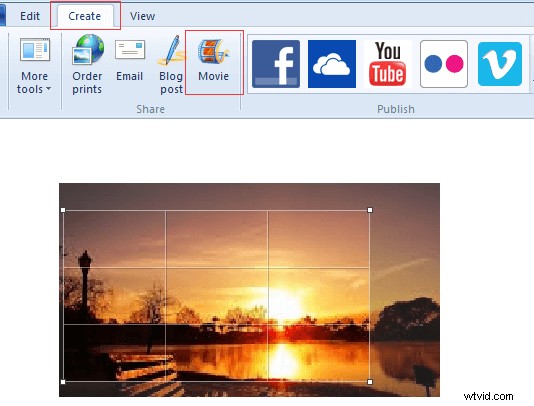
Bekijk een voorbeeld van uw foto's in Windows Movie Maker. Nu zul je zien dat ze geen zwarte balken hebben.
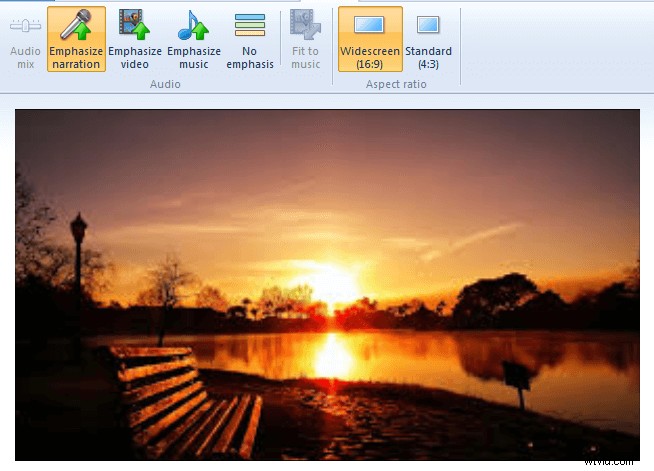
Als u zwarte balken in uw eindproduct wilt verminderen of elimineren, moet u ervoor zorgen dat uw bronvideo's of bronfoto's dezelfde beeldverhouding hebben als uw Movie Maker-project. U kunt de zwarte balken niet volledig verwijderen als uw videobestanden zijn opgenomen in een andere beeldverhouding dan 16:9 of 4:3.
Hoi! Ik heb effectief zwarte balken uit video verwijderd in Windows Movie Maker! Deel het op deze manier met jullie allemaal. Klik om te tweeten
Verder lezen - Zwarte balken verwijderen uit bestaande YouTube-video's
Nadat we hebben geleerd hoe we zwarte balken uit video kunnen verwijderen in Windows Movie Maker, gaan we kijken of we zwarte balken kunnen verwijderen uit bestaande video die is geüpload naar sociale-mediaplatforms zoals YouTube, Facebook, Vimeo, enz.
Beeldverhoudingen voor sociale media
Het uploaden van de juiste beeldverhouding naar het platform waarmee u werkt, is de gemakkelijkste manier om ervoor te zorgen dat u geen zwarte balken ziet. De meeste sociale-mediaplatforms zullen 16:9 zijn, maar sommige nieuwere sociale-mediaplatforms zijn geschikt voor veel verschillende soorten videoformaten.
Hier is een kort overzicht van alle ideale beeldverhoudingen voor de belangrijkste sociale-mediaplatforms:
- YouTube:16:9 (max. upload 4k - 3840 x 2160)
- Facebook:16:9 of 9:16 (max. upload 4k - 3840 x 2160)
- Twitter:16:9 (max. upload 1080p)
- Instagram:16:9 of 9:16 (max. upload 1080p)
- Snapchat:9:16 (1080 x 1920)
Hier nemen we bijvoorbeeld YouTube om te laten zien hoe je zwarte balken uit video verwijdert.
Gids:verwijder zwarte balken uit bestaande YouTube-video
De handigste optie om de zwarte balken te verwijderen en snel andere wijzigingen aan te brengen, is door de YouTube-opmaaktags te gebruiken.
De stappen zijn:
Stap 1. Maak een YouTube-account aan en voeg een profielfoto toe om toegang te krijgen tot de video-opmaakfuncties.
Stap 2. Log in op uw account, klik op uw profielfoto en klik op CREATOR STUDIO.
Stap 3. In de CREATOR STUDIO , klik op VIDEO MANAGER en kies Video's .
Stap 4. Selecteer de video die moet worden bewerkt.
Stap 5. Klik op de Bewerken -knop, kies de Info en instellingen om de Basisinfo . te bereiken dialoogvenster.
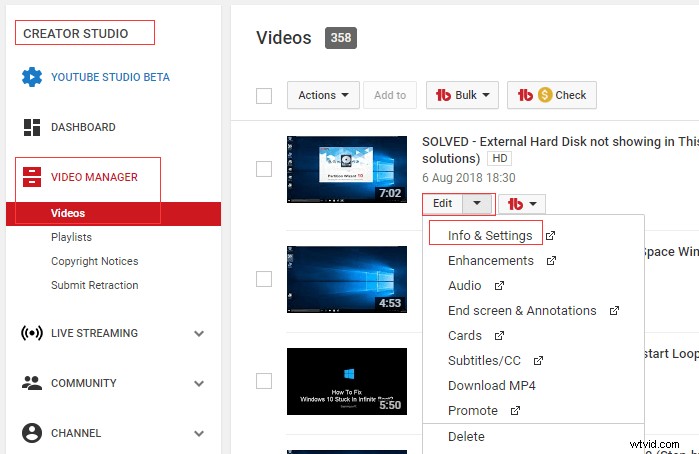
Stap 6. Voeg de meest geschikte instructie toe in de Tag-balk hieronder:
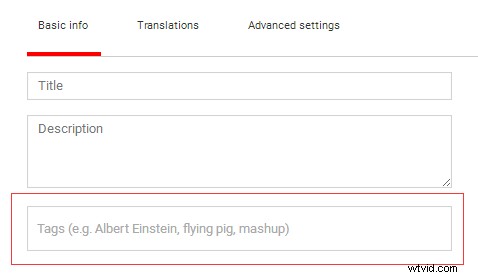
1.Maak van hoge kwaliteit de standaardindeling
Als u de video standaard in HD wilt afspelen, typt u de volgende tag:
yt :kwaliteit=hoog
Deze parameter moet zorgvuldig worden gebruikt. Als je een video dwingt om in hoge kwaliteit af te spelen en de kijker heeft een zeer trage internetverbinding, dan kan dit leiden tot veel buffering voor hen.
2.Verwijder zwarte balken rond een 4:3-video
Als je YouTube wilt laten "inzoomen" op de afbeelding, kun je de volgende tag typen:
yt :crop=16:9
Deze tag verwijdert zwarte balken rond video door in te zoomen op het videogebied.
3.Video uitrekken zodat deze op breedbeeld past
Als u de video in breedbeeldformaat wilt bekijken, typt u de volgende tag:
yt :stretch=16:9
Deze tag rekt de video uit in de beeldverhouding van 16:9, waarbij verticale zwarte balken aan de boven- en onderkant van de video worden verwijderd.
4.Verwijder breedbeeldverhouding
Als u uw video in 720 bij 480 pixels wilt weergeven wanneer uw video in breedbeeldformaat (16:9 aspect) wordt weergegeven, kunt u deze tag (yt:stretch=4:3) toepassen om de video te verkleinen 4 :3 aspect.
yt :stretch=4:3
Deze tag corrigeert 720×480 inhoud die de verkeerde beeldverhouding heeft door te schalen naar 4:3.
5.Wijzigingen ongedaan maken, deactiveren
Als u deze bijsnijdeffecten wilt deactiveren, typt u de volgende tag:
yt :crop=off:
Stap 7. Klik ten slotte op Wijzigingen opslaan knop om de wijzigingen in deze video op te slaan.
Je hebt dus met succes zwarte balken uit bestaande YouTube-video's verwijderd.
Samenvatting
Ik hoopte dat je genoten hebt van mijn oplossing over het verwijderen van zwarte balken uit video in Windows Movie Maker. Ga je Windows Movie Maker gebruiken om zwarte balken uit video te verwijderen?
Als je vragen hebt over hoe je een video op het scherm van Windows Movie Maker kunt laten passen of hoe je zwarte balken uit bestaande YouTube-video's kunt verwijderen, laat het me dan weten door een korte reactie achter te laten of door een e-mail te sturen naar [email protected].
Verwijder zwarte balken uit video Veelgestelde vragen
Waarom hebben films zwarte balken? Er zijn twee populairste beeldverhoudingen ter wereld, namelijk 4:3 en 16:9. En 16:9 is de standaard video-beeldverhouding. Als je 4:3-video afspeelt op een 16:9-tv, wordt de video automatisch toegevoegd aan de zwarte balken om de lege ruimtes op te vullen.Hoe verwijder ik zwarte balken op vensters?- Open Windows Fotogalerij.
- Kies de doelafbeelding en dubbelklik erop.
- Breid het menu Bijsnijden uit en kies vervolgens het gedeelte Verhouding.
- Kies de juiste beeldverhouding.
- Klik op Bijsnijden, Frame roteren om het frame te draaien.
- Plaats het bijsnijdvak over het gebied.
- Klik op de knop Bijsnijden.
- Sla de foto's op in Windows Movie Maker.
