Soms zou achtergrondgeluid of ongeschikte muziek de hele video vernietigen. Goede achtergrondmuziek kan echter de sfeer van de video verbeteren en je een meeslepend gevoel geven. Daarom kan het niet beter zijn om wat vaardigheden onder de knie te krijgen over het bewerken van audio voor video.
Waarom audio voor video bewerken
Het audiospoor van video kan een tweesnijdend zwaard zijn. Overeenkomende audiotracks kunnen ervoor zorgen dat het publiek zich meer betrokken voelt, terwijl ongeëvenaarde audiotracks de aandacht van het publiek zouden afleiden. Hier zijn enkele vaardigheden voor het bewerken van audio in video.
- Hoe audio in video in- en uitfaden.
- Hoe u uw eigen audio toevoegt aan YouTube-video.
- De achtergrondmuziek in video wijzigen.
Audio voor video bewerken
Er zijn drie video-editors die je helpen bij het bewerken van audio - MiniTool Movie Maker, Windows Movie Maker en Wondershare Filmora. Met deze videobewerkingstools kun je je audio op elk moment bewerken. Zelfs als je internetverbinding uitvalt, kun je doorgaan met het bewerken van audio voor video.
MiniTool Movie Maker
MiniTool Movie Maker is een gebruiksvriendelijke video-editor. Als je een amateur bent in videobewerking, zal deze gratis tool je veel helpen. Met zijn intuïtieve interface kun je gemakkelijk een coole video maken. Met deze videobewerkingstool kun je video, muziek en afbeeldingen in vele formaten importeren.
Bovendien zijn er een paar sjablonen waarmee u in een paar seconden een video kunt maken. Het enige dat u hoeft te doen, is de door u voorbereide mediabestanden importeren.
Voor gebruikers:u kunt audio aan video toevoegen, uw favoriete clips van een video opslaan door video bij te snijden en te splitsen, en muziek infaden en faden.
Deze tool biedt veel verbluffende overgangen en effecten, je kunt ze toepassen om de video te verbeteren. Om je video gemakkelijk te begrijpen te maken, ondersteunt MiniTool Movie Maker ook het toevoegen van bijschriften en ondertitels aan je video.
Windows Movie Maker
Windows Movie Maker is een gratis video-editor uitgegeven door Microsoft. Je kunt gesproken tekst of je eigen audio aan een video toevoegen.
Windows Movie Maker ondersteunt het trimmen en splitsen van video, het toevoegen van overgangen, effecten en animaties. Met deze gratis tool kun je ook titels en credits toevoegen.
Bovendien is het erg handig voor u om video rechtstreeks te uploaden naar sites voor het delen van video's zoals YouTube, Facebook, Vimeo, enz.
Wondershare Filmora
Wondershare Filmora is een professionele videobewerkingssoftware. Hiermee kunt u overlay, muziek, animatie, ondertitels, voice-over enzovoort toevoegen. Deze tool ondersteunt ook multi-tracks en bijsnijden van beeldmateriaal. Hiermee kun je video's van hoge kwaliteit maken.
De bovengenoemde video-editors hebben hun eigen kenmerk. Dit bericht gaat voornamelijk over drie vaardigheden voor het bewerken van audio. Beveel hier de meest geschikte tool aan voor de drie audiobewerkingsvaardigheden.
MiniTool Movie Maker is een gebruiksvriendelijke video-editor. Het is heel gemakkelijk om onder de knie te krijgen hoe je muziek kunt in- en uitfaden. Bovendien kun je het gebruiken om mstaerpice te maken zonder watermerk.
Windows Movie Maker ondersteunt slechts enkele audioformaten.
Wondershare Filmora is te complex voor beginners. Maar hiermee kunt u geavanceerdere bewerkingen uitvoeren dan de andere twee video-editors. Dus het kiezen van Filmora om achtergrondmuziek in video te veranderen is een goede optie.
Er is echter iets dat u moet weten:als u de gratis editie van Filmora gebruikt om audio te bewerken, krijgt uw video een watermerk. Als je je video zonder watermerk wilt, ben je misschien geïnteresseerd in de Top 8 beste video-editors van 2019 zonder watermerk voor pc.
Hoe audio in- en uitfaden
Dit vervagingseffect verzacht video-, muziek- en audio-overgangen. Infaden betekent geleidelijk het volume verhogen vanuit stilte bij het begin, waardoor audio natuurlijk klinkt. Uitfaden betekent het volume geleidelijk verlagen zonder een duidelijk einde.
Door fade-effecten te gebruiken, kunt u ervoor zorgen dat het begin en einde van elke audio vloeiend is en geen opvallende glitches bevat.
Fade-in en fade-out kunnen worden gebruikt om de karakteristiek van een geluid te veranderen. Fade-in kan de aanval verzachten, vooral in plosieve klanken ('b', 'd', 'p'). Bovendien kan het ook de aanval van percussie-instrumenten of drums verzachten.
Eigenlijk is fade in en fade out niet moeilijk voor je. Met deze audiobewerkingssoftware - MiniTool Movie Maker, kun je snel en gemakkelijk muziek in- en uitfaden.
Stap 1:importeer video- en muziekbestand.
- Download en installeer MiniTool Movie Maker.
- Open de software en klik op Full-Feature Mode of sluit het pop-upvenster om de hoofdinterface te krijgen.
- Klik vervolgens op Mediabestanden importeren om de gewenste mediabestanden in te voeren. U kunt audio importeren in vele formaten, zoals .aac, .amr, .ape, .flac, .m4a, .m4r en .wav.
Stap 2:Muziek infaden en uitfaden.
- Voeg de gewenste bestanden toe aan de tijdlijn.
- Klik vervolgens met de rechtermuisknop op het muziekbestand en selecteer Bewerken optie om Music Set uit te voeren.
- In Muziekset venster, kunt u de schuifbalk slepen om Fade in . in te stellen en Uitfaden de lengte.
Stap 3:sla je video op.
- Klik op Exporteren om de uitvoerinstellingen te configureren.
- Tik daarna op Exporteren in dit venster om je video op te slaan.
- Als je merkt dat de bestandsgrootte te groot is, kun je de video wijzigen.
Met MiniTool Movie Maker kun je audio voor video meer bewerken dan muziek in- en uitfaden. U kunt de volgende bewerkingen uitvoeren.
- Maak snel je video met behulp van geweldige sjablonen.
- Voeg overgangen en effecten toe aan je video.
- Voeg ondertitels toe zodat het publiek je video gemakkelijk kan begrijpen.
- Knip en splits video om de gewenste clips te selecteren.
Zie ook:Muziek gemakkelijk in- en uitfaden (Windows/Mac)
Met MiniTool kan ik snel en gemakkelijk audio in video bewerken. Bedankt!Klik om te tweeten
Hoe u uw eigen audio aan een YouTube-video kunt toevoegen
In de afgelopen jaren zijn videostreamingwebsites steeds populairder geworden onder gebruikers, ze willen zelfgemaakte video's uploaden naar deze websites zoals YouTube.
Wanneer je merkt dat de audiokwaliteit van vlog verschrikkelijk is, en je al een aparte audiotrack opneemt. Of als je een instructievideo hebt opgenomen en gesproken tekst aan je video wilt toevoegen. Zelfs jij wilt de originele audio van andermans video vervangen.
Om dit op te lossen, kun je het opgenomen audiobestand toevoegen aan een YouTube-video.
Dus hoe voeg je audio toe aan je YouTube-video? Met Windows Movie Maker kunt u op een eenvoudige manier een audio-uitleg toevoegen. Volg de onderstaande stappen.
Stap 1:voer je YouTube-video in.
- Download en installeer Windows Movie Maker.
- Voer deze audio-editor uit om toegang te krijgen tot de hoofdinterface.
- Klik op Video's en foto's toevoegen in de werkbalk, selecteer de video die je wilt toevoegen en open deze.
- Het duurt een paar minuten om het laden te voltooien.
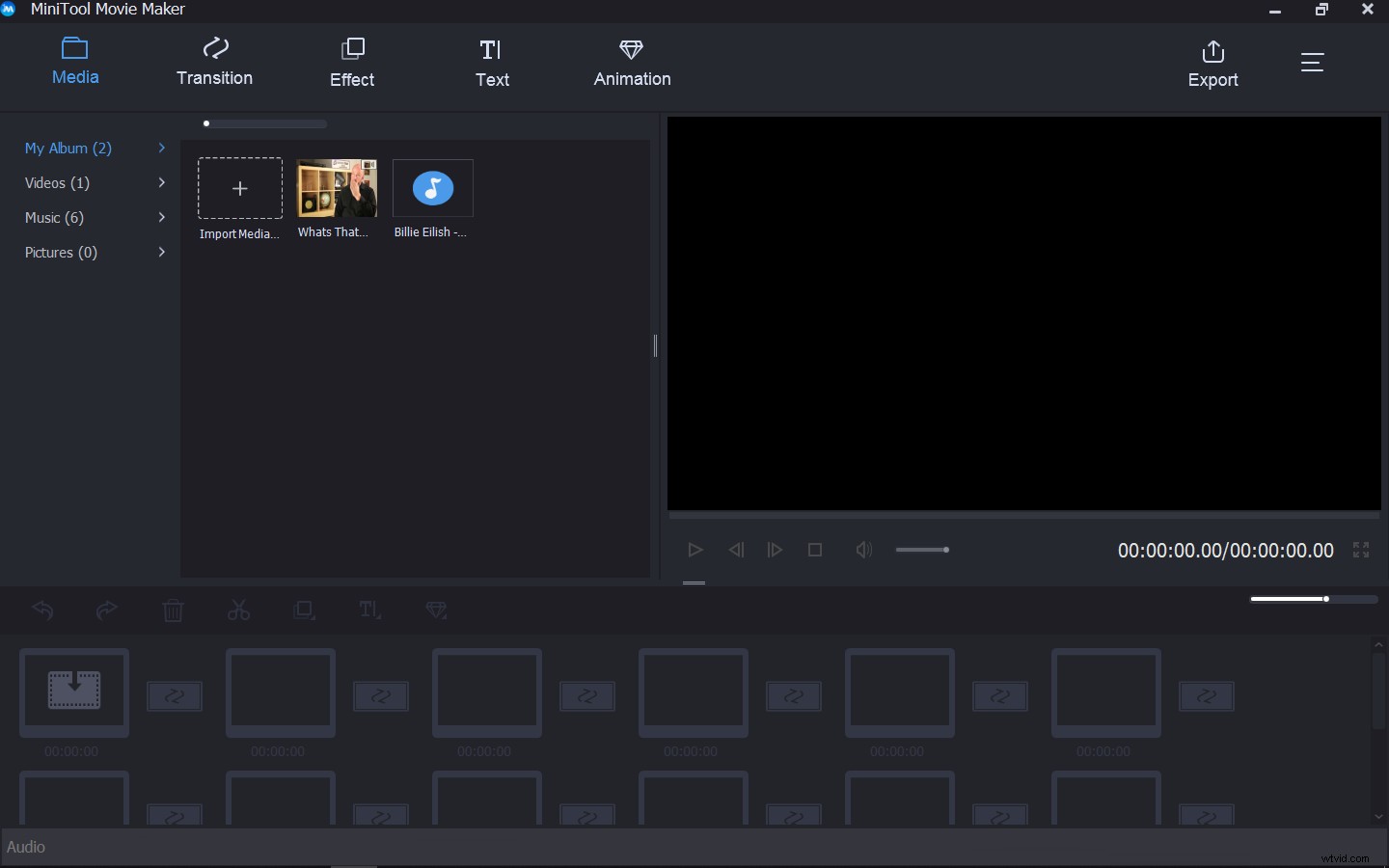
Stap 2:Demp de originele stem van de video.
- Voordat je je eigen audio toevoegt, moet je de originele audio dempen. Klik op Bewerken in het menu
- Tik vervolgens op Videovolume en verplaats de schuifbalk helemaal naar links.
Stap 3:voeg audio toe aan een YouTube-video.
- Kies Geluid toevoegen optie uit het vervolgkeuzemenu van Vertelling opnemen . Of als u een voice-over wilt opnemen, klikt u op Vertelling opnemen en tik op Opnemen om de opname te starten.
- Selecteer vervolgens het opgenomen audiobestand dat je nodig hebt en open het om audio op YouTube-video te vervangen.
Stap 4:exporteer je YouTube-video.
- Tik op Bestanden in het menu.
- Kies vervolgens Film opslaan om een geschikte instelling te selecteren.
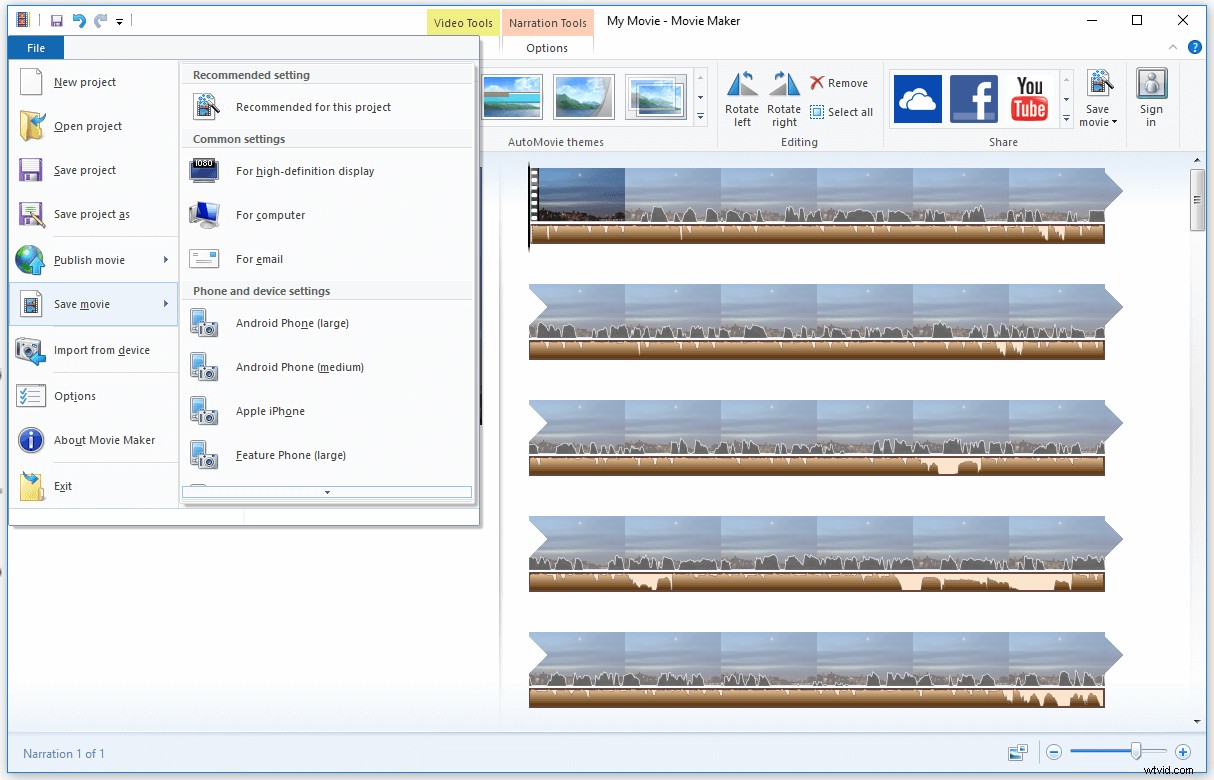
Achtergrondmuziek in video wijzigen
Achtergrondmuziek kan de band met uw publiek versterken en hun aandacht trekken. Het is dus belangrijk om de perfecte muziek voor video te kiezen.
Wat als je een video hebt gemaakt en merkt dat achtergrondmuziek niet geschikt is? En je wilt gewoon de ongeëvenaarde achtergrondmuziek veranderen. Bent u op zoek naar professionele audiobewerkingssoftware?
Hier raden we je een goede en effectieve tool aan om audio voor video te bewerken - Wondershare Filmora.
Stap 1: Download en installeer Wondershare Filmora9 en start het.
Stap 2: Importeer het doelvideobestand en de audio indien nodig.
Stap 3: Sleep de video naar de tijdlijn en zet deze neer.
Stap 4: Klik met de rechtermuisknop op deze video en selecteer Audio loskoppelen optie.
Stap 5: Verplaats deafspeelkop naar het begingedeelte van de ongewenste muziek die u wilt splitsen en druk vervolgens op Ctrl+B . Verplaats daarna de Afspeelkop naar het einde van ongewenste muziek en splits het.
Stap 6: Klik met de rechtermuisknop op de ongewenste muziek en kies Verwijderen .
Stap 7: Sleep de gewenste audio naar de juiste positie.
Stap 8: Klik op EXPORTEREN om je video op te slaan.
Audio in video online bewerken
Naast de populariteit van streaming media, tonen veel mensen een toenemende interesse in het bewerken van video. Er zijn dus talloze video-editors op de markt. Om je video te verbeteren, moet je leren hoe je audio in video kunt bewerken.
Als je je zorgen maakt over videobewerkingssoftware die ruimte inneemt op je computer, kies er dan voor om audio in video gratis online te bewerken. Zonder audiobewerkingssoftware te installeren, kunt u ook audio voor video bewerken. Maar er is één ding dat u moet doen, is ervoor zorgen dat u een soepel netwerk heeft.
In vergelijking met professionele audiobewerkingssoftware kan een online audio-editor echter geen geavanceerdere bewerkingen uitvoeren. Om dit te doen, kunt u de bovengenoemde audio-editors kiezen zoals u wilt.
Dit deel zal verschillende online audio-editors in detail illustreren.
# 1. Clipchamp
Clipchamp is een gratis online video-editor met professionele functies. Het ondersteunt het toevoegen van meerdere audiotracks. Als je audio in video wilt wijzigen, kun je de originele audio in de video dempen of vervangen.
Om de algehele kwaliteit van uw video te verbeteren, kunt u de volgende bewerkingen uitvoeren:video's bijsnijden om ongewenste delen te verwijderen, meerdere clips combineren in één video, uw video bijsnijden om het scherm te vullen, tekst toevoegen aan video en uw eigen logo voor video maken.
Daarna kun je met deze tool video delen met je vrienden op YouTube en Facebook.
# 2. Magisto
Magisto online video-editor kan uw video en foto's met de hoogste snelheid omzetten in geïnspireerde videoverhalen. Het wordt mogelijk gemaakt door A.I.. Zelfs als je geen ervaring hebt met het bewerken van audio in video, kun je eenvoudig video maken.
Hiermee hoef je alleen maar je video te uploaden en de gewenste audio toe te voegen, en dan een paar seconden wachten totdat deze videomaker het project voltooit.
# 3. WeVideo
WeVideo is een cloudgebaseerde, supertoegankelijke online video-editor. Het ondersteunt meer dan 600 audio-, beeld-, grafische en videoformaten. Met deze gebruiksvriendelijke tool kun je gesproken tekst aan je video toevoegen. De beste waarde is dat je video altijd en overal kunt bewerken, zelfs als je met anderen samenwerkt voor videobewerking.
Met de gratis versie van WeVideo kunt u echter slechts 5 minuten video per maand publiceren. Voor gratis gebruikers zijn veel functies niet beschikbaar.
Al met al, als je audio in video wilt bewerken zonder software van derden te installeren, is online video-editor een goede optie.
Conclusie
Kortom, om uw videokwaliteit te verbeteren, is het belangrijk om enkele audiobewerkingsvaardigheden onder de knie te krijgen. Dit bericht biedt twee manieren om audio voor video te bewerken:videobewerkingssoftware of online video-editor. Wat is jouw idee?
Als je vragen hebt over het bewerken van audio voor video, neem dan contact op met [email protected] of laat je reactie achter.
Veelgestelde vragen over audio voor video bewerken
Hoe demp je het geluid van een video?- Download en installeer MiniTool Movie Maker en open het.
- Importeer de video en voeg ze toe aan de tijdlijn.
- Klik op de luidspreker pictogram om de audio te dempen.
Het bewerken van iPhone-videogeluid is eenvoudig. Het enige wat je nodig hebt is iMovie. Hier zijn enkele handige tips om iPhone-videogeluid te bewerken.
- Rangschik audioclips op volgorde.
- De audio bijsnijden en splitsen.
- Verwijder de audio van een video.
- Open MiniTool Movie Maker en importeer de doelvideo en -audio.
- Versleep de video naar de tijdlijn en demp de audio.
- Plaats het audiobestand vervolgens op de audiotrack en bewerk de audio naar wens.
- Gebruik een audiorecorder van hoge kwaliteit.
- Verwijder achtergrondruis met audio-editor zoals Audacity.
- Wijzig het audioformaat of de bitsnelheid.
