Het MP4-formaat wordt vaak gebruikt om video en audio op te slaan. Nu wordt dit videoformaat veel gebruikt op internet, zoals YouTube, Twitter, Instagram, enz. Als je geïnteresseerd bent in het maken van video en het delen van video, kan het kiezen van MP4 niet fout gaan. Dit bericht laat zien hoe je MP4 kunt bewerken met MP4-bewerkingssoftware.
De eerste stap bij het bewerken van het MP4-proces is het kiezen van de juiste MP4-bewerkingssoftware. Er zijn tal van professionele software die je misschien hoort, zoals Adobe Premiere Pro, Final Cut Pro, Vegas Pro en Lightworks. Als u echter geen ervaring heeft met het bewerken van MP4, is een gebruiksvriendelijke MP4-editor wellicht meer geschikt voor u.
Voor beginners, raad hier MiniTool Movie Maker aan, ontwikkeld door MiniTool.
Ga nu verder met het volgende deel en leer hoe u MP4-video's kunt bewerken.
Hoe MP4 offline te bewerken
MiniTool Movie Maker is een Windows-bewerkingssoftware. Met zijn eenvoudige en intuïtieve interface kun je MP4 gemakkelijk en snel bewerken. Het wordt ook geleverd met een aantal fantastische filmsjablonen, waarmee u in een paar seconden een MP4-video kunt maken.
Deze tool is veilig en betrouwbaar, probeer het om MP4 te bewerken zonder advertenties!
MP4-video importeren
Om MP4-bestanden te bewerken, moet u ze eerst importeren. Hier is hoe:
Stap 1. Download en installeer MiniTool Movie Maker op uw computer.
Stap 2. Start dit programma en dan zie je Filmsjablonen venster, klikt u op Volledige modus of sluit het venster om toegang te krijgen tot de hoofdinterface.
Stap 3. Tik op Mediabestanden importeren om de gewenste MP4-bestanden van uw computer te importeren.
Stap 4. Sleep MP4-bestanden één voor één naar de tijdlijn. Of beweeg de muis over de video en klik op het kruispictogram om MP4-video's toe te voegen.
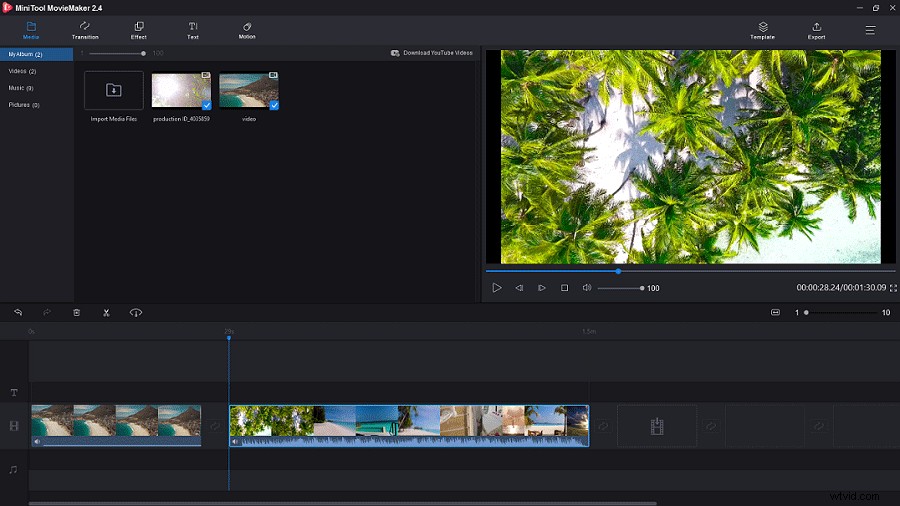
Als u gratis videobeelden voor uw video wilt vinden, bent u wellicht geïnteresseerd in:De beste websites voor rechtenvrije videobeelden.
MP4-video splitsen
Als u het onnodige deel van de MP4-video wilt verwijderen, kunt u de MP4-video splitsen en de ongewenste videoclip verwijderen.
Volg de stappen om de MP4-video te splitsen.
Stap 1. Sleep de afspeelkop naar de plek waar je de video wilt splitsen.
Stap 2. Klik op het schaarpictogram op de afspeelkop om het MP4-bestand te knippen.
Stap 3. Kies de videoclip die u wilt verwijderen, klik er met de rechtermuisknop op en selecteer de Verwijderen optie uit de pop-uplijst.
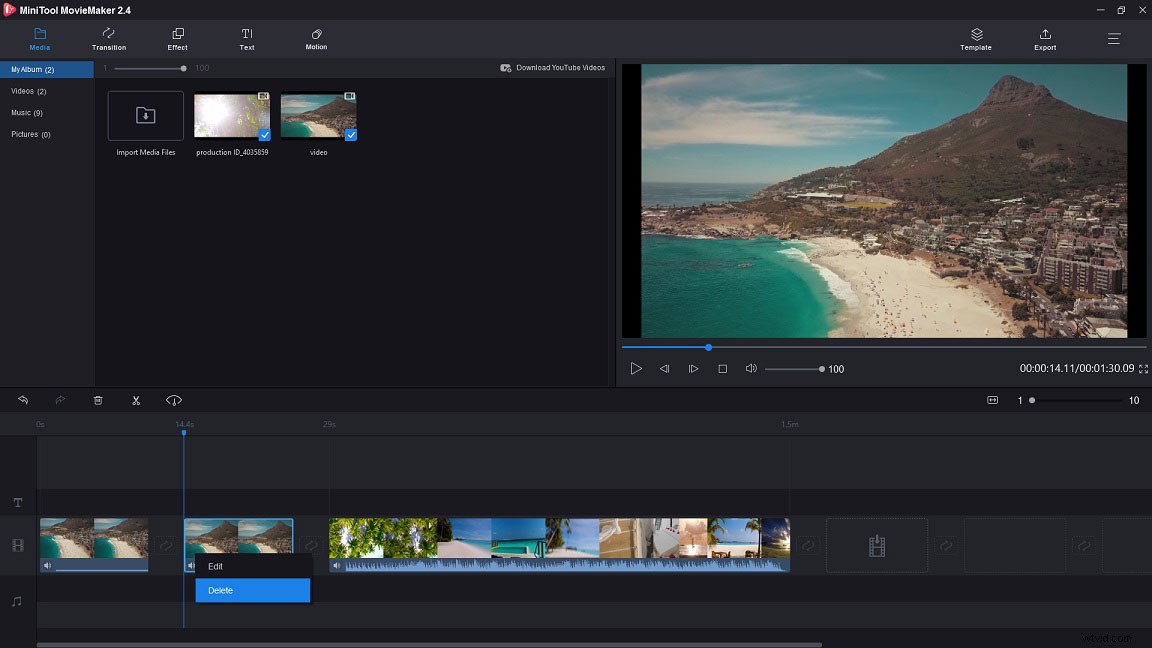
MP4-video inkorten
U vindt het begingedeelte en het eindgedeelte van de MP4-video overbodig. Dus hoe MP4 bewerken? De eenvoudigste manier is om je video in te korten. Hier leest u hoe u MP4-video kunt trimmen.
Stap 1. Kies de video en klik op het schaarpictogram naast het prullenbakpictogram en kies vervolgens de tweede optie Volledige splitsing .
Stap 2. Een Splitsen/Trimmen venster verschijnt, schakel over naar de TRIM tabblad.
Stap 3. Sleep en plaats de afspeelkop naar waar u wilt beginnen en klik op het schaarpictogram .
Stap 4. Voer dezelfde stap uit als Stap 3 doet om het eindgedeelte van de video te verwijderen. Klik vervolgens op de OK knop om deze wijziging toe te passen.
Of u kunt de video direct inkorten door het startpunt of het eindpunt in de tijdlijn te verplaatsen.
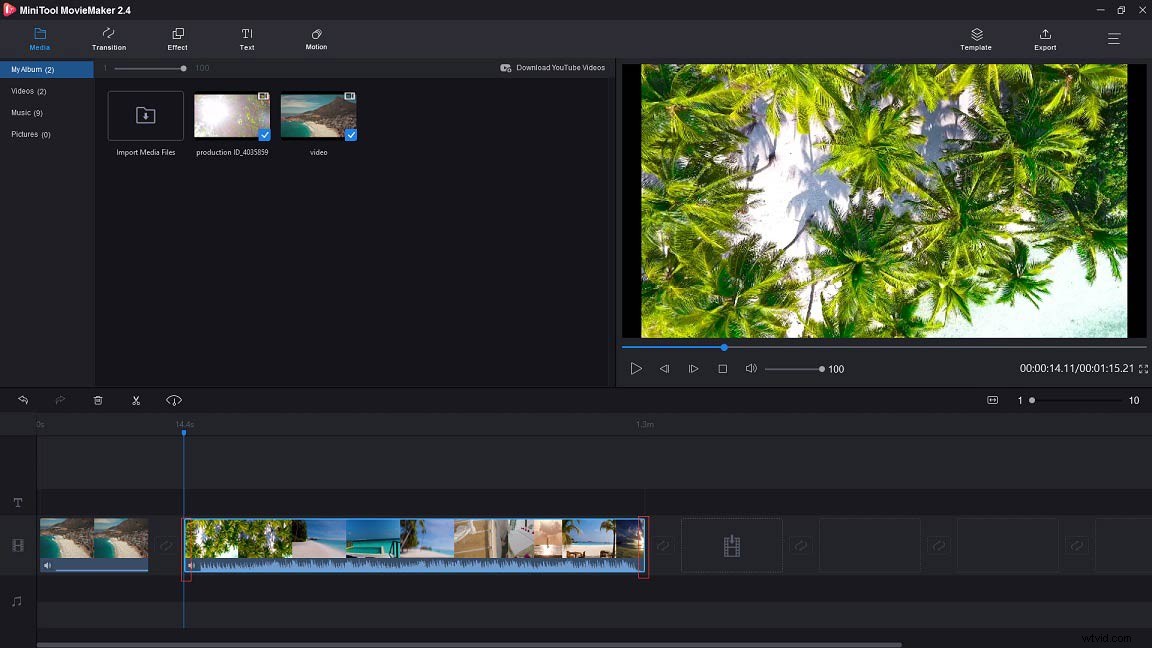
Overgangen en effecten aan video toevoegen
Om uw video er beter uit te laten zien, kunt u enkele overgangen toevoegen om het podium voor de volgende scène in te stellen en effecten toepassen om de scène te verbeteren. MiniTool Movie Maker biedt je talloze verbluffende overgangen en effecten, laten we eens kijken hoe je overgangen en effecten aan video kunt toevoegen.
Overgangen toevoegen
Stap 1. Tik op Overgang in de menubalk om de interface te krijgen.
Stap 2. Scroll naar beneden in het overgangsvenster en zoek de gewenste overgang.
Stap 3. Sleep de overgang tussen videoclips en zet deze neer.
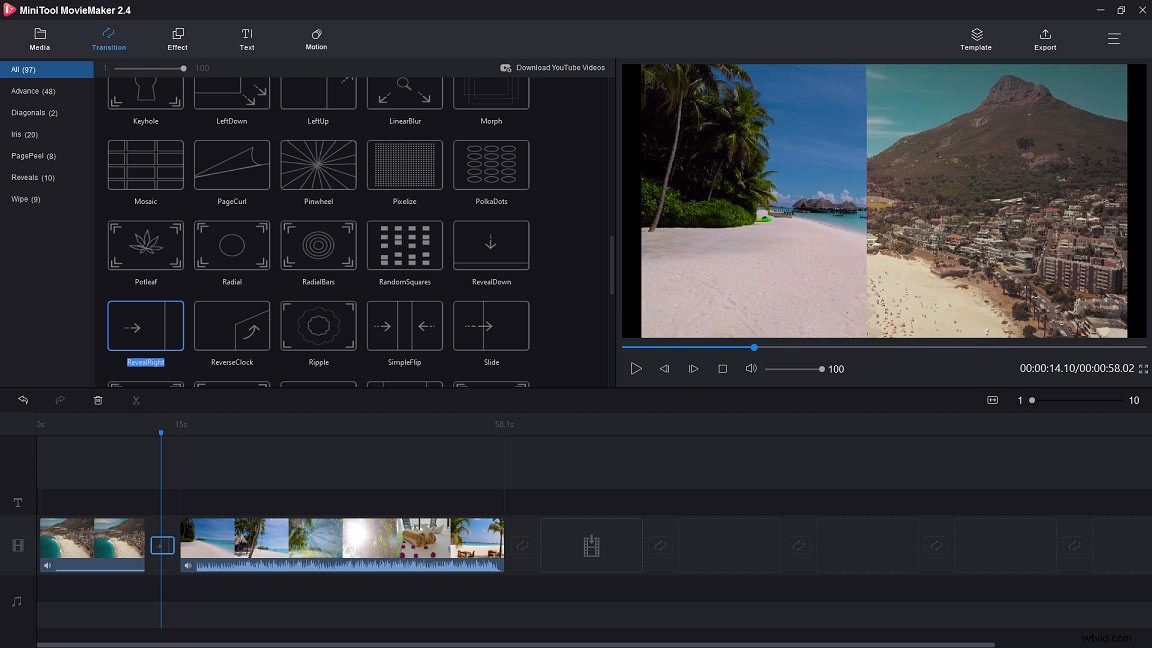
Effecten toevoegen
Stap 1. Kies Effect in de menubalk en selecteer een effect dat je leuk vindt.
Stap 2. Plaats vervolgens het effect op de gewenste videoclip. Als u vindt dat het effect ongepast is, kunt u Geen . kiezen effect om het effect dat u hebt toegepast te verwijderen.
Titels en credits aan video toevoegen
Door titels en credits aan video toe te voegen, ziet het er completer uit. Volg de onderstaande stappen om MP4-video te bewerken.
Titels toevoegen
Stap 1. Klik op Tekst in de menubalk en kies vervolgens de optie Titel in het linkerpaneel.
Stap 2. Kies de gewenste titel en tik op het kruispictogram om het aan de video toe te voegen.
Stap 3. Je ziet een bewerkingsvenster aan je rechterkant, voer de titel van de video in of wat basisinformatie over de video.
Stap 4. Wijzig het lettertype, de lettergrootte en de letterkleur naar wens. Als u klaar bent, klikt u op de OK knop.
Tegoeden toevoegen
Stap 1. Op Tekst pagina, kies Tegoeden in het linkerpaneel.
Stap 2. Selecteer de gewenste credits en sleep deze naar het einde van de video.
Stap 3. Typ je naam en de naam van iemand die je wilt bedanken.
Stap 4. Klik vervolgens op OK .
Geluid bewerken
Om MP4-bestanden te bewerken, moet u leren hoe u muziek aan video kunt toevoegen. Vooral sommige MP4-video's bevatten audiobestanden. Hoe de originele track dempen en achtergrondmuziek aan video toevoegen? Voer de volgende stappen uit om video te bewerken.
Stap 1. Demp het achtergrondgeluid:zoek de luidspreker pictogram onder de video en tik op dit pictogram om de originele audio te dempen. Als je een deel van het geluid in de video wilt dempen, kun je de video splitsen en op dezelfde manier doen.
Stap 2. Muziek aan video toevoegen:Sleep de muziek die je hebt geïmporteerd naar de tijdlijn. Als er geen geschikte muziek op je computer staat, kun je prachtige auteursrechtvrije muziek vinden in de YouTube-audiobibliotheek.
Stap 3. Audio bewerken:om ervoor te zorgen dat de audio vloeiend is zonder opvallende glitches, kunt u met de rechtermuisknop op de audiotrack klikken en Bewerken kiezen om muziek te vervagen.
MP4-video exporteren
Sla ten slotte de bewerkte MP4-video op uw pc op. Zo sla je je video op.
Stap 1. Ga naar de Exporteren venster nadat u op Exporteren . hebt geklikt knop in de menubalk.
Stap 2. Bewerk de bestandsnaam opnieuw en wijzig het opslagpad als je wilt. Klik daarna op Exporteren om de video op te slaan.
Onthoud dat als je de video nog niet hebt voltooid en je de MP4-video morgen wilt bewerken, je dit bericht moet bekijken:Project opslaan.
Met de hulp van MiniTool Movie Maker kan ik MP4-video's als een professional bewerken! Klik om te tweeten
Hoe MP4 online te bewerken
Als je de neiging hebt om MP4-bestanden online te bewerken, probeer dan de krachtige online MP4-bewerkingstool - Clipchamp. Clipchamp is gratis te gebruiken, maar je moet je er wel voor aanmelden. Het bevat alle basisbewerkingsfuncties zoals Splitsen, Overgang, Titel, enz.
Het biedt ook verschillende sjablonen en videobestanden. Laten we eens kijken hoe we MP4-video kunnen bewerken met Clipchamp.
MP4-video toevoegen
Stap 1. Ga naar de officiële website van Clipchamp en meld je aan voor een account.
Stap 2. Klik op Een video maken in de rechterbovenhoek.
Stap 3. Er zijn allerlei dimensies voor sociale netwerken zoals Vimeo, YouTube, Facebook en Instagram. Kies vervolgens de gewenste dimensie en kies Begin met bewerken .
Stap 4. Tik op Media toevoegen en kies Blader door mijn bestanden om MP4-bestanden te importeren. Of sleep MP4-video's die u wilt bewerken en zet ze neer.
Stap 5. Sleep MP4-bestanden naar de tijdlijn onderaan de video-editor.
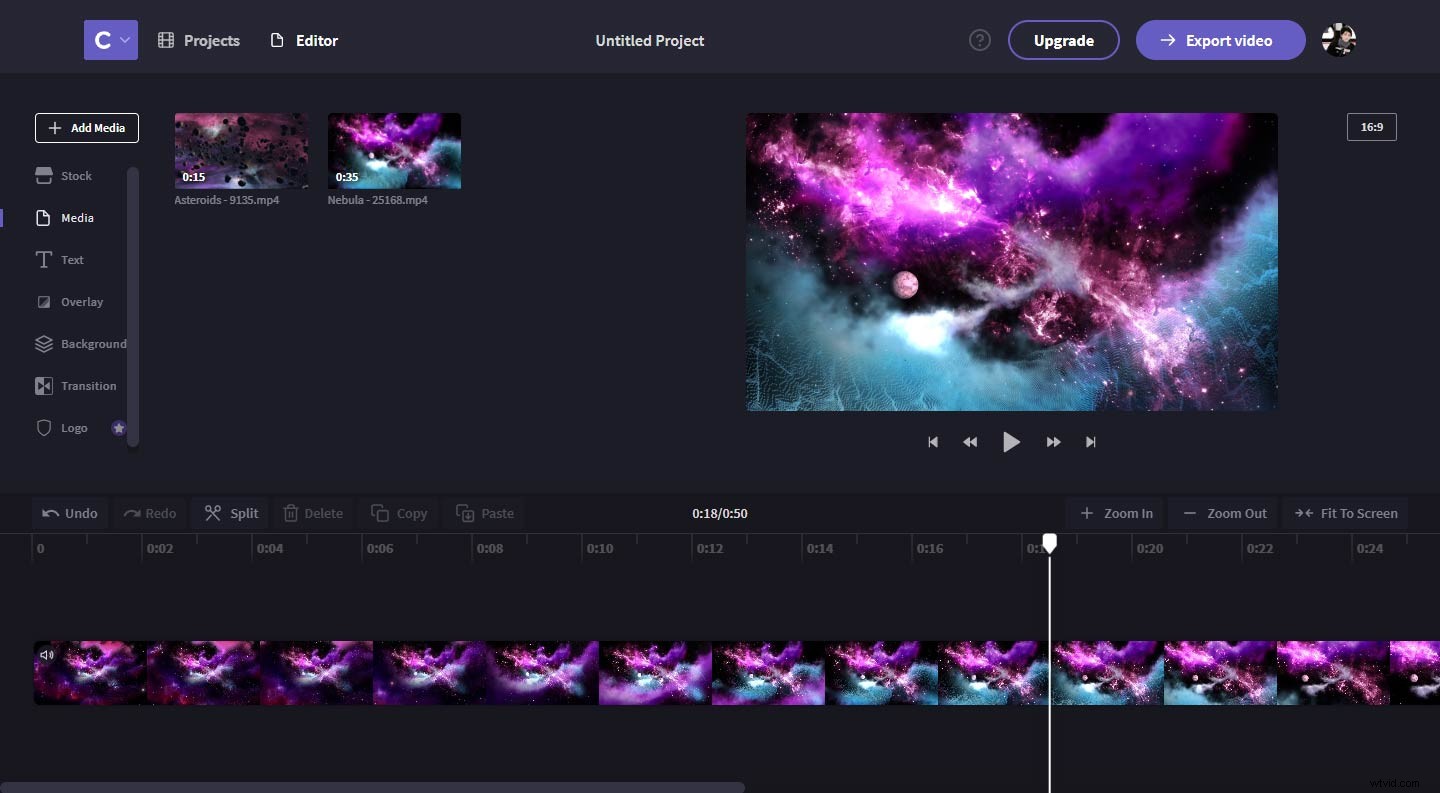
Overlay-effect aan video toevoegen
Het maken van een beeld-in-beeld-effect is handig wanneer u een video maakt. Je kunt een foto of video over je hoofdvideo leggen om je video levendiger te maken. Of gebruik het overlay-effect voor call-to-action, zoals het YouTube-eindscherm. Zie dit bericht:Hoe u een YouTube-eindscherm kunt toevoegen - Krijg meer weergaven op YouTube.
Hier leest u hoe u een overlay-effect aan video toevoegt.
Stap 1. Sleep de afbeelding of video die u hebt geïmporteerd naar de plaats waar u een overlay-effect wilt toevoegen.
Stap 2. Klik op de overlay-video en je zult een gestippeld vak . vinden . Klik er vervolgens op om een overlay-effect aan de video toe te voegen. Als je de weergave van de video-overlay wilt verlengen, sleep je de rechterkant van de video naar rechts.
Stap 3. Klik met de rechtermuisknop op dit pictogram om de positie en grootte van de video-overlay aan te passen.
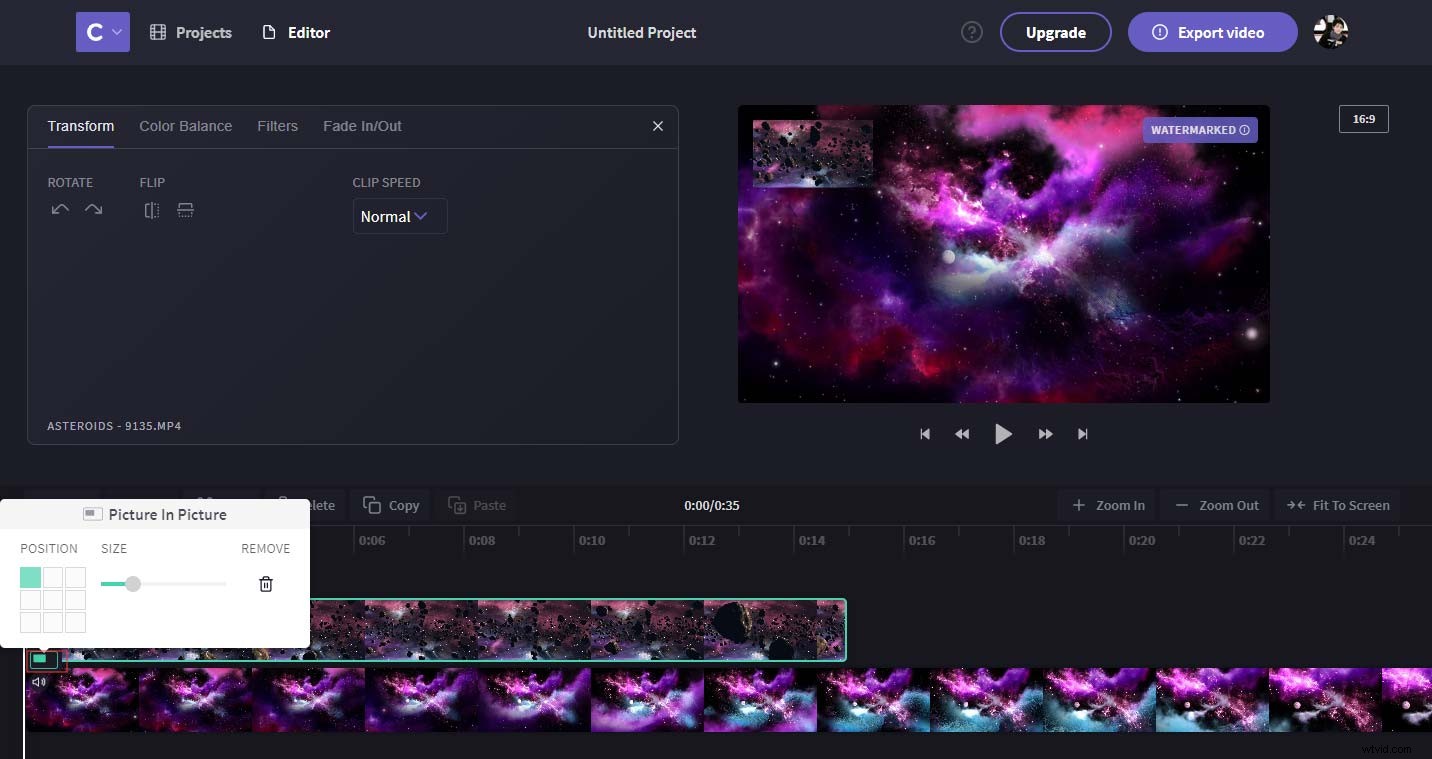
Onthoud dat je geëxporteerde video een watermerk krijgt als je premiumfuncties hebt gebruikt. Als u het watermerk uit uw video wilt verwijderen, bent u wellicht geïnteresseerd in Hoe u het watermerk efficiënt van video en foto kunt verwijderen.
Videosnelheid aanpassen
Als u vindt dat uw video te lang is, wilt u de video korter maken. In dit geval kunt u de video versnellen om deze korter te maken zonder scènes in de video te verwijderen.
Stap 1. Markeer de video en er verschijnt een bewerkingsvenster.
Stap 2. Klik vanaf hier op het vak hieronder CLIP SPEED om de lijst naar beneden te halen.
Stap 3. Er is hier een lijst met drie opties:Langzaam , Normaal en Snel , selecteer de Snel optie uit de vervolgkeuzelijst. Selecteer vervolgens een snelheid van 2x, 4x, 8x, 16x om de snelheid van de MP4-video te verhogen.
Logo toevoegen aan video
Om uw bedrijf op YouTube te promoten, kunt u een opvallend logo toevoegen aan uw MP4-video. Een logo kan je niet alleen helpen om het publiek aan te trekken, maar kan je video ook beschermen tegen diefstal.
Daarnaast kun je je bedrijf ook op andere manieren opbouwen, zoals het toevoegen van een YouTube-banner.
Bekijk dit bericht om te leren hoe je een YouTube-banner toevoegt:alles wat je moet weten over de YouTube-bannergrootte.
Voer de volgende stappen uit om te leren hoe u een logo aan de video toevoegt.
Stap 1. Kies de laatste optie Logo in het linkerdeelvenster en klik op Een logo uploaden om het logo te selecteren dat je op je computer hebt gemaakt.
Stap 2. Sleep het logo naar de tijdlijn. Kies vervolgens het logo en pas de lengte aan zodat het bij de video past.
Stap 3. Om te voorkomen dat het logo de kijkervaring van het publiek beïnvloedt, kunt u de grootte, de positie en de dekking van het logo wijzigen.
Stap 4. Tik ten slotte op Video exporteren om de MP4-video op te slaan.
Over het algemeen hebben de twee MP4-editors hun eigen functies. Met MiniTool Movie Maker kun je MP4 offline bewerken. Hiermee kun je video maken zonder watermerk.
Hoewel uw video mogelijk een watermerk heeft wanneer u Clipchamp gebruikt, kunt u enkele geavanceerde functies gebruiken die sommige video-editors mogelijk niet hebben, zoals het toevoegen van een overlay-effect.
MP4-bewerkingssoftware
Als u op zoek bent naar andere MP4-editors, zijn dit:
- Windows Movie Maker. - Het is gratis en professionele Windows-bewerkingssoftware. Je kunt je film vrijelijk inkorten, splitsen en delen.
- Bevrijd. - Het kan basisbewerkingen uitvoeren, zoals video roteren, bestanden samenvoegen en zwarte balken verwijderen.
- DaVinci-oplossing. - Het is krachtig en werkt met meerdere platforms.
- iMovie. - Het is alleen een MP4-editor voor Mac. Hiermee kun je video's maken zonder enige kennis van bewerking.
- VSDC gratis video-editor. - Dit programma kan niet alleen MP4 bewerken, maar kan ook video snel converteren.
- Lichtwerken. - Het is de krachtigste video-editor met geavanceerde bewerkingstools.
Gerelateerd artikel:Top 7 MP4-editors voor Windows en Mac in 2019 - Analyse en beoordeling.
Conclusie
Er zijn verschillende manieren om MP4-bestanden te bewerken, zoals splitsen, bijsnijden, overgangen toepassen, credits toevoegen en de videosnelheid aanpassen. Dit bericht biedt handige tips om MP4-video's te bewerken. Na het lezen van dit bericht, moet je leren hoe je MP4-video's kunt bewerken. Kies een MP4-bewerkingssoftware en bewerk video als een professional!
Als je vragen hebt over het bewerken van MP4, neem dan contact met ons op [email protected] en reageer op dit bericht.
