Heb je een gratis videoresolutie-converter nodig om de videoresolutie te verlagen? Nu, dit bericht somt verschillende tools op. U kunt een geschikte selecteren, zoals MiniTool MovieMaker, om de videoresolutie te wijzigen in Windows, wijzig videoresolutie Android en iOS, wijzig videoresolutie Mac en andere.
Zoals de meesten van ons weten, verandert YouTube bij het bekijken van een video de videoresolutie automatisch, afhankelijk van uw internetverbinding. Nu vragen sommigen van jullie zich misschien af:
"Is het mogelijk om de videoresolutie op een Mac/pc/Android/iPhone te wijzigen?"
Natuurlijk. Het antwoord is positief.
In dit artikel worden verschillende manieren genoemd om u te helpen de videoresolutie te wijzigen.
Laten we beginnen met wat informatie over videoresolutie.
Wat is videoresolutie?
Resolutie verwijst naar het aantal verschillende pixels dat elke dimensie kan weergeven. Videoresolutie wordt meestal uitgedrukt als breedte × hoogte, waarbij de waarde wordt gegeven in pixels. 1024 × 768 betekent bijvoorbeeld dat deze video 768 lijnen heeft die elk 1024 pixels breed zijn.
Veelvoorkomende soorten videoresoluties
4320p:7680x4320
7680x4320 pixels staat bekend als 8K of 4320p. Het biedt 16 keer meer pixels dan de reguliere 1080p FHD- of Full HD-resolutie. Op dit moment kun je echter alleen 8K zien op dure tv's zoals Samsung en LG.
2160p:3840x2160
2160p, een zeer grote schermresolutie, staat algemeen bekend als 4K- of UHD-resolutie (Ultra-High Definition). 2160p biedt vier keer de resolutie van 1080p. 4K-resolutie bestaat voornamelijk in de digitale televisie- en cinematografie-industrie.
1440p:2560x1440
1440p is algemeen bekend als QHD of Quad HD-resolutie. Meestal zie je het op gamingmonitoren en op high-end smartphones. 1440p is vier keer de resolutie van 720p HD of HD ready.
1080p:1920x1080
Het is meestal bekend als FHD of Full HD-resolutie. Het is geschikt voor HDTV high-definition video met een breedbeeld-beeldverhouding van 16:9.
720p:1280x720
720p staat meestal bekend als HD- of HD Ready-resolutie. De meeste televisiezenders zenden uit met deze resolutie. 1080p is ontwikkeld op basis van 720p.
Standaarddefinitie (SD)
De meest populaire standaardresoluties zijn 640 x 360 en 640 x 480 voor video en 720 x 480 en 720 x 576 voor dvd.
Als u hier leest, denkt u misschien dat hoe hoger de resolutie, hoe beter. Om een betere kijkervaring te krijgen, moet u echter zowel rekening houden met de videoresolutie als met de beeldverhouding.
Als u bijvoorbeeld een video van 720p (1280 x 720 pixels) in een iPhone 6 Plus plaatst, ziet u mogelijk enkele zwarte balken. Daarom is het noodzakelijk om de videoresolutie te wijzigen om de zwarte balken te vermijden.
Als je video zwarte balken heeft, hoef je je geen zorgen te maken, want je kunt antwoorden vinden in dit bericht "Tutorial:Zwarte balken verwijderen - Windows Movie Maker."
Weet u hoe u de videoresolutie kunt wijzigen? Gelukkig somt dit bericht hier verschillende tools op om je te helpen deze taak op verschillende platforms te voltooien.
1. Verander videoresolutie Windows via 3 gratis videoresolutieconverters
Zoals we weten, is het vaak nodig om de videoresolutie te wijzigen.
Het is bijvoorbeeld mogelijk dat u de videoresolutie moet verlagen wanneer u een video op een computer naar uw mobiele telefoon uploadt.
Of u moet video met een lage resolutie naar een hoge resolutie converteren wanneer u een video met een lage resolutie (bijvoorbeeld een 320×240 video-opname op uw mobiele telefoon) naar een dvd brandt, omdat de dvd-standaard vereist dat de video een resolutie heeft van ten minste 720× 480.
Een gratis converter voor videoresolutie kan u helpen deze taak te voltooien.
Windows Movie Maker
Veel gebruikers zeiden op forums:"hoe kan ik de resolutie van video's wijzigen met Windows Movie Maker?"
U kunt bijvoorbeeld het volgende bericht zien.
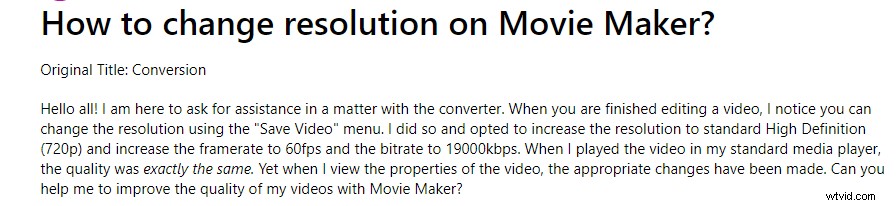
U kunt nu de volgende stappen proberen om de resolutie in Windows Movie Maker te wijzigen.
Stap 1. Download en installeer Windows Movie Maker en start deze tool om het hoofdvenster te krijgen.
Stap 2. Importeer videobestanden. Over het algemeen zijn er 3 verschillende manieren om videobestanden naar Microsoft Movie Maker te importeren. Lees nu dit bericht "Foto's en video's toevoegen aan Windows Movie Maker" om de gedetailleerde stappen te vinden.
Na het importeren van bestanden kun je video splitsen/bijsnijden om enkele ongewenste delen te verwijderen, je kunt ook video-overgangen en filters toevoegen om een coole film te maken, je kunt tekst aan video toevoegen, enz. Hier ben je misschien geïnteresseerd in dit bericht " Hoe Movie Maker te gebruiken | Stapsgewijze handleiding voor beginners.”
Stap 3. Klik op Bestand , kies de Film opslaan optie en selecteer de Aangepaste instelling maken knop onderaan de lijst.
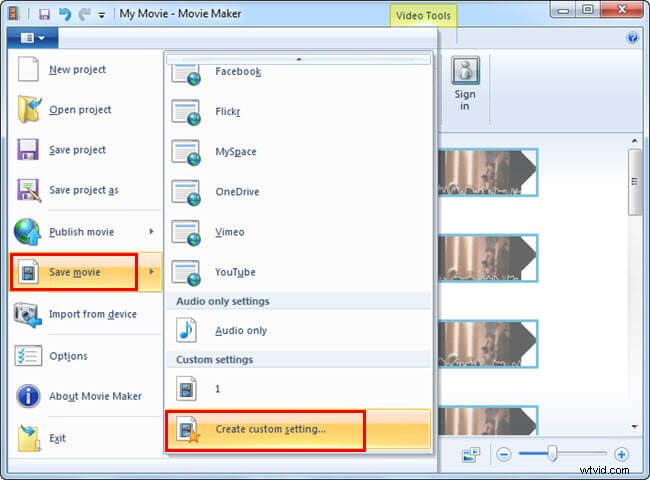
Stap 4. Typ de naam van de video. Voer vervolgens de resolutie-instellingen in die u wilt gebruiken (breedte, hoogte, enz.) onder deVideo-instellingen categorie.
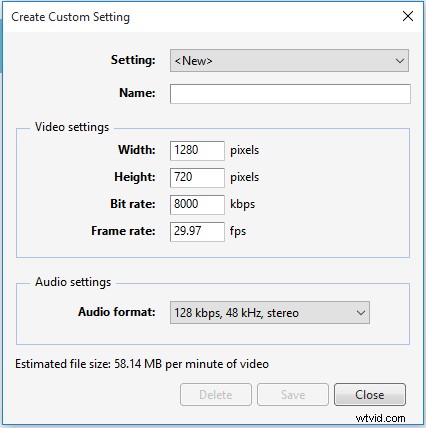
Stap 5. Klik op de Opslaan knop om je video te maken met aangepaste resolutie-instellingen.
Aanbevolen artikel:Windows Movie Maker:Movie Maker Project opslaan (2019).
Samenvattend kunt u de videoresolutie eenvoudig gratis wijzigen in Windows Movie Maker. Sommige gebruikers meldden echter dat ze deze taak niet konden voltooien omdat Windows Movie Maker niet werkte.
In dit geval kunt u een andere gratis videoresolutie-converter proberen.
MiniTool Movie Maker
MiniTool Movie Maker, het beste alternatief voor Windows Movie Maker, kan u helpen de resolutie van video zonder problemen te wijzigen.
MiniTool Movie Maker, een eenvoudige en intuïtieve Windows-filmeditor, is beschikbaar voor Windows 10/8/7. Deze videoresolutie-wisselaar ondersteunt de meest populaire videoformaten, waaronder .wmv, .mp4, .avi, .mov, .f4v, .mkv, .ts, .3gp, .mpeg2, .webm, .gif en .mp3.
U kunt nu de volgende stappen nemen om de videoresolutie gratis te wijzigen.
Stap 1. Start deze gratis converter voor videoresolutie en sluit het filmsjabloonvenster om de hoofdinterface te openen.
Opmerking: Om gebruikers te helpen snel een coole video te maken, biedt MiniTool Movie Maker verschillende filmsjablonen. Je hoeft alleen maar een geschikte sjabloon te selecteren en vervolgens bestanden te importeren en tenslotte deze coole video met vrienden te delen.
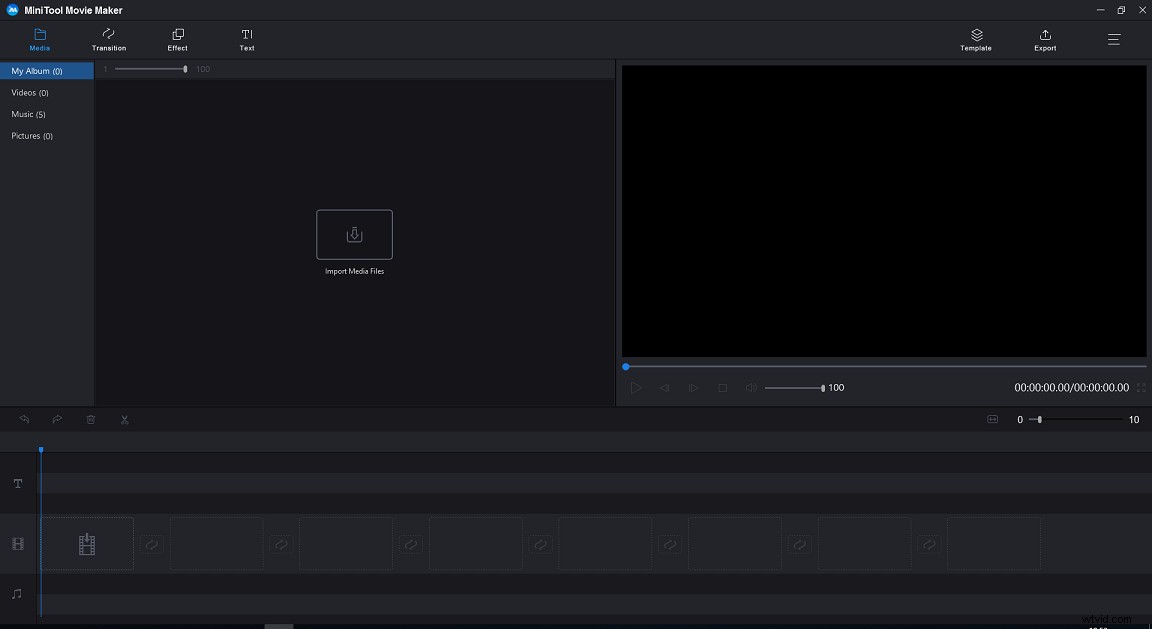
Stap 2. Klik op de knop Mediabestanden importeren en selecteer vervolgens het videobestand dat u wilt wijzigen en klik op de knop Openen knop om het te importeren in deze gratis converter voor videoresolutie.
Stap 3. Sleep het videobestand naar het storyboard. Vervolgens kun je je video naar wens bewerken.
- Video splitsen/bijsnijden:je kunt deze video niet alleen in meerdere delen splitsen, maar ook de ongewenste frames aan het begin of einde van deze video verwijderen.
- Tekst aan video toevoegen:je kunt desgewenst een titel, bijschrift of aftiteling aan deze video toevoegen.
- Voeg filter toe aan video:je kunt de kleur van je video wijzigen met heteffect functie geleverd door deze gratis videoresolutie-wisselaar.
Gerelateerd artikel:Ondertitels toevoegen aan video.
Stap 4. Klik op de knop Exporteren om het volgende venster te openen.
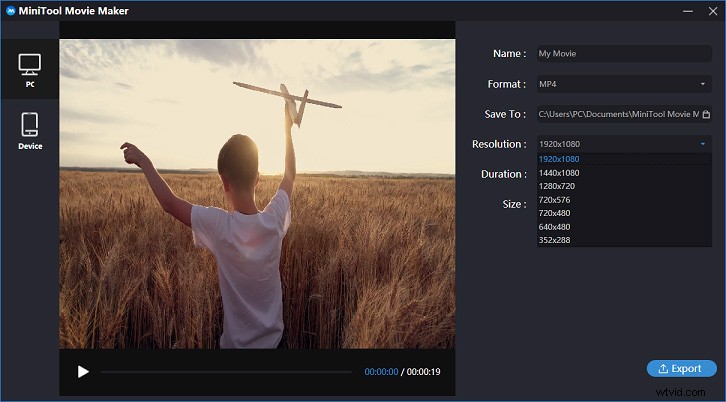
Stap 5. Open de vervolgkeuzelijst van Oplossing en selecteer vervolgens naar welk soort resolutie u wilt wijzigen. Klik ten slotte op de knop Exporteren knop om te beginnen met het converteren van je video.
Opmerking: MiniTool Movie Maker kan u niet alleen helpen om de videoresolutie gratis te wijzigen, het ondersteunt ook het wijzigen van videoformaten. Het kan bijvoorbeeld video naar GIF converteren. Meer details zijn te vinden in dit bericht "Top 7 video-naar-GIF-converters - die u moet weten."VLC
Heb je gehoord van VLC? Heb je gehoord over "VLC videoresolutie wijzigen"?
VLC staat bekend om zijn krachtige ondersteuning bij het afspelen van allerlei soorten mediabestanden. Hier, als je de VLC-mediaspeler hebt geïnstalleerd, kun je deze gebruiken om de videoresolutie te verhogen of de videoresolutie te verlagen.
De stappen zijn:
Stap 1. Start VLC.
Stap 2. Houd Ctrl . ingedrukt en R op het toetsenbord om het geopende mediavenster te openen.
Stap 3. Klik op Toevoegen om videobestand(en) toe te voegen.
Stap 4. Selecteer vervolgens Converteren/Opslaan en kies vervolgens de Converteren optie om het conversievenster als volgt te openen.
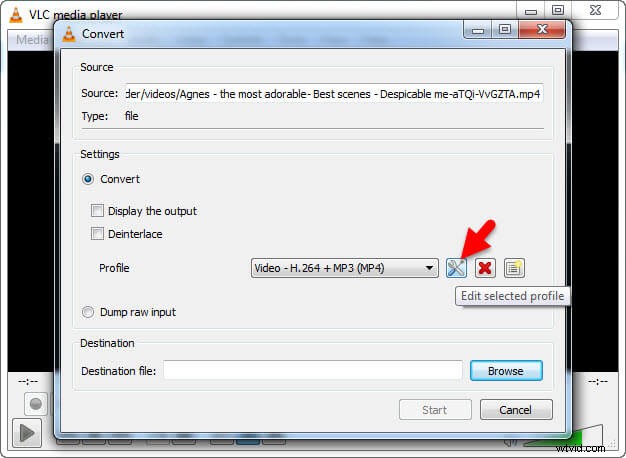
Stap 5. Selecteer het Geselecteerde profiel bewerken in de Instellingen sectie om het venster Profieleditie te openen.
Stap 6. Selecteer Videocodec en kies vervolgens Oplossing .
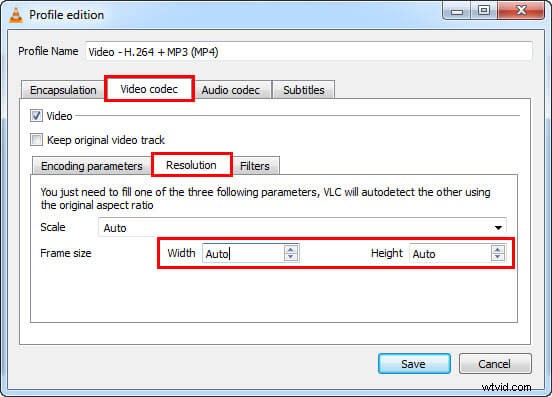
Stap 7. Typ cijfers in de Breedte en Hoogte .
Stap 8. Druk op de Opslaan om terug te gaan naar het venster Converteren.
Stap 9. Selecteer een map om de video te plaatsen en geef het een bestandsnaam.
Stap 10. Wanneer alle wijzigingen grondig zijn voltooid, klikt u op de Start om het bestand aan te maken.
Zien! VLC verandert de videoresolutie gemakkelijk.
Hallo, ik wil 3 uitstekende converters voor videoresolutie met je delen om je te helpen de videoresolutie eenvoudig te wijzigen. Klik om te tweeten
2. Videoresolutie wijzigen Mac
Als u MAC OS X gebruikt, hoeft u geen software te installeren. De QuickTime Player op Mac kan u helpen. Hoe gebruik je deze gratis converter voor videoresolutie?
De stappen zijn:
Stap 1. Open het bestand dat u wilt converteren in QuickTime.
Stap 2. Kies Bestand en ga met de muis naar Exporteren en kies een optie uit de Exporteren menu.
Hier ziet u 3 opties voor videoresolutie en 3 andere opties:
- 1080p:QuickTime-film met H.264 of HEVC (H.265), tot 1920x1080 resolutie.
- 720p:QuickTime-film met H.264, resolutie tot 1280x720.
- 480p:QuickTime-film met H.264, tot 640x480 resolutie.
Stap 3. Kies een formaat op basis van waar u uw film wilt bekijken en klik op Opslaan knop om door te gaan.
Stap 4. Voer een naam in voor uw geëxporteerde bestand, kies een bestemming en klik op Opslaan knop.
Nu begint QuickTime met het wijzigen van de videoresolutie op de Mac.
Als je hier leest, denk ik dat je je misschien afvraagt:
"Is het mogelijk om de videoresolutie van Android of iPhone te wijzigen?"
Natuurlijk kunnen we dat.
Blijf lezen voor meer informatie.
3. Videoresolutie wijzigen Android/iOS
Als je de videoresolutie op je iPhone of Android wilt wijzigen, kun je de Udemy-app proberen. Met deze app voor het converteren van videoresoluties kunt u de videokwaliteit snel aanpassen aan een geschikte resolutie op zowel Android als iOS, afhankelijk van uw behoeften.
Hier laten we zien hoe u bijvoorbeeld de videoresolutie op een iPhone kunt wijzigen.
Stap 1. Open de Udemy-app, zoek de doelvideo en tik vervolgens op de 3 regels pictogram in de rechterbovenhoek van het scherm.
Stap 2. Selecteer de Videokwaliteit optie en selecteer vervolgens 360p , 480p , 720p , 1080p of Auto voor de videoresolutie.
U moet 1080p kiezen als u de video in de best mogelijke resolutie wilt bekijken. U moet echter een lagere resolutie kiezen als u zich in een gebied bevindt met een zwakke wifi-verbinding of een zwak mobiel signaal.
Als u niet weet welke u moet kiezen, kunt u de Auto . selecteren keuze. Vervolgens selecteert de app voor het converteren van videoresolutie automatisch de resolutie op basis van de beschikbare internetbandbreedte.
4. Videoresolutie online wijzigen
Last but not least willen we delen hoe u de videoresolutie online kunt wijzigen met een stapsgewijze zelfstudie.
Als u geen converters voor videoresolutie wilt installeren, kunt u OnlineVideoConverter proberen om de videoresolutie online te wijzigen.
De stappen zijn:
- Voer de link in van de video die je wilt converteren of kies een bestand van je apparaat of cloudopslag.
- Selecteer het videoformaat waarnaar u wilt converteren.
- Selecteer de videoresolutie.
- Klik op de Start knop om het conversieproces te starten.
- Ten slotte kunt u uw videobestand downloaden nadat de conversie is voltooid.
Zien! Het is heel eenvoudig om de videoresolutie online te verhogen.Klik om te tweeten
Nu is het jouw beurt
Wilt u de videoresolutie wijzigen?
Probeer nu de bovenstaande verschillende manieren om de resolutie van je video te wijzigen voor een betere weergave op verschillende videoplatforms.
Nou, als je een goede suggestie hebt over hoe je de videoresolutie gratis kunt wijzigen, laat het me dan weten en we voegen het hier graag toe. Bij voorbaat dank.
Like deze post? Deel het met meer mensen.
Veelgestelde vragen over videoresolutiewisselaar
Hoe converteer ik de 1080p-video naar 720p?- Importeer je 1080p-video in MiniTool Movie Maker.
- Sleep deze video en zet deze neer op de tijdlijn.
- Klik op de knop Exporteren.
- Selecteer videoresolutie 1280 X 720.
- Klik op de knop Exporteren om de 1080p-video naar 720p te converteren.
- Open de app voor het wijzigen van videoresolutie, zoals Udemy.
- Zoek de video die je wilt wijzigen.
- Selecteer het pictogram met 3 lijnen rechtsboven in het scherm.
- Selecteer de optie Videokwaliteit.
- Selecteer 360p, 480p, 720p, 1080p.
- Pas de helderheid en het contrast automatisch aan om een mooiere video te maken.
- Voeg overgangen, tekst en animaties toe om de videokwaliteit te verbeteren.
- Verander de videoresolutie.
- MiniTool Movie Maker
- Windows Movie Maker
- iMovie
- Adobe Premiere Pro CC
- Corel VideoStudio Ultimate
- CyberLink PowerDirector
- Final Cut Pro X
