Hoewel het altijd een goed idee is om video's te maken met een specifiek platform in gedachten, is het ook essentieel dat je het niet beperkt tot dat ene platform. Als je je video maar op één plek deelt, loop je de kans mis om een groter publiek te bereiken en je video's met nieuwe ogen te bekijken. En daarom is het zo belangrijk om video's snel opnieuw te gebruiken voor verschillende sociale platforms.
Een van de moeilijkste dingen bij het delen van dezelfde video op meerdere sociale-mediaplatforms, is dat elk platform andere vereisten heeft als het gaat om de grootte. Maar hier is het goede nieuws:we hebben een eenvoudige tool waarmee je met slechts één klik het formaat kunt wijzigen en je video's snel kunt hergebruiken voor verschillende sociale platforms.
Video's snel opnieuw gebruiken voor verschillende sociale platforms
1. Meld u aan voor een gratis Zubtitle-account
Of log in op een bestaande.
2. Trim je video
Klik op de knop Nieuwe video toevoegen aan de rechterkant van het scherm. Zodra je uploadt, heb je de mogelijkheid om de lengte van je video in te korten. Gebruik gewoon de schuifbalk en klik op de knop Beginnen met bewerken als u klaar bent. Deze functie maakt het gemakkelijk om je video's snel opnieuw te gebruiken voor verschillende sociale platforms, omdat je de lengte kunt aanpassen aan de vereisten van het door jou gekozen platform - en dat kost maar een paar klikken! U kunt er ook voor kiezen om de trimstap helemaal over te slaan.
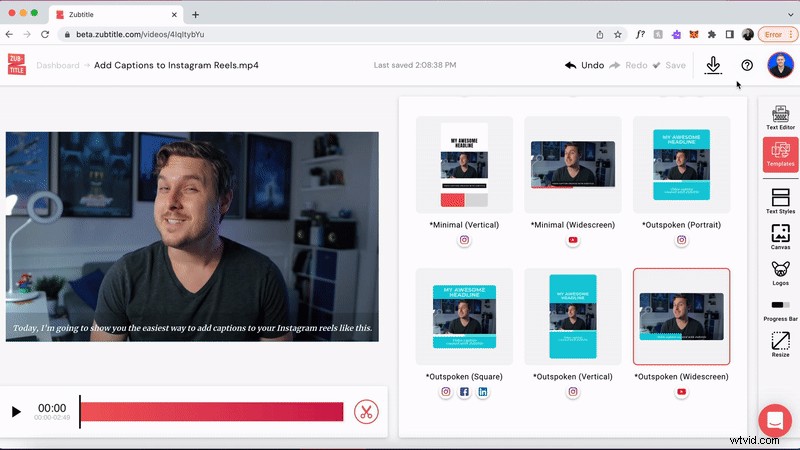
3. Wijzig het formaat van uw video
Nu is het tijd om het formaat van je video aan te passen en te stylen! De snelste manier om het formaat van uw video aan te passen, is door een sjabloon te kiezen uit de standaardlijst. Om dit proces zo efficiënt mogelijk te maken, hebben we de optie toegevoegd om de standaardsjablonen te sorteren op beeldverhouding en/of het gewenste platform. Er zijn ook drie hoofdstijlen voor de standaardsjablonen:Gefocust, Minimaal en Uitgesproken.
Houd er rekening mee dat u de beeldverhouding ook kunt aanpassen door naar het deelvenster Formaat wijzigen van de editor te gaan.
Portret
The first size that you’ll see when you browse through the pre-made template section is the Portrait size. The aspect ratio for this size is 4:5, and it’s ideally used for an Instagram feed post. There’s also a full screen Portrait option if you want to eliminate the header and footer from your video.
Square
Another sizing option is the Square size. This one has an aspect ratio of 1:1 and can be used for a variety of social platforms. Square videos can work well on Instagram, Facebook, or LinkedIn. Just like the Portrait size, there’s a full screen option for this size too.
Vertical
You’ll also see a Vertical sizing option, which has an aspect ratio of 9:16. It’s perfect for the usual vertical video platforms — namely Instagram and TikTok. Just like the other two, there’s a full screen option if you want to get rid of the colored headline and footer sections.
Widescreen
Finally, we have the Widescreen size. The aspect ratio is 16:9. This is the size you’ll want to choose if you’re uploading your video to YouTube.
When you view the Templates section of Zubtitle, you’ll see that there are a couple of different ways that you can easily sort the pre-made Template options. First, you can choose to sort them by aspect ratio so that only the Templates with the applicable aspect ratios are displayed.
Second, you can sort them by the social media platform you’re choosing. If you want to quickly repurpose your videos for different social platforms, simply choose the platform you’re uploading to next and choose from the Templates that populate below.
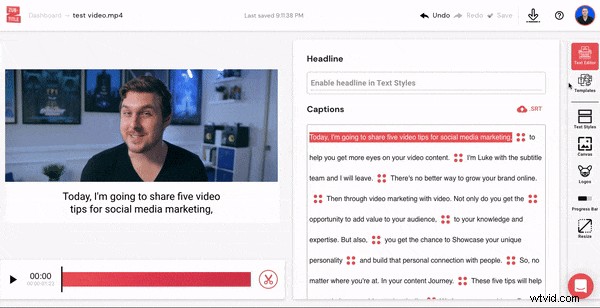
4. Customize your video
Once you’ve selected a video template, you can navigate between the different styling options in the right-hand menu. You can add a headline and edit your captions under the Text Editor menu option. All of the other styling options will already be set for you, depending on which template you selected. But if you want to make adjustments to match your personal branding, it’s easy to change the background color (under the Canvas option) and add a company or brand logo (under the Logos option). If you do choose to make some styling updates, keep in mind that you can then save it as a Custom Template — you’ll learn how in the next step.
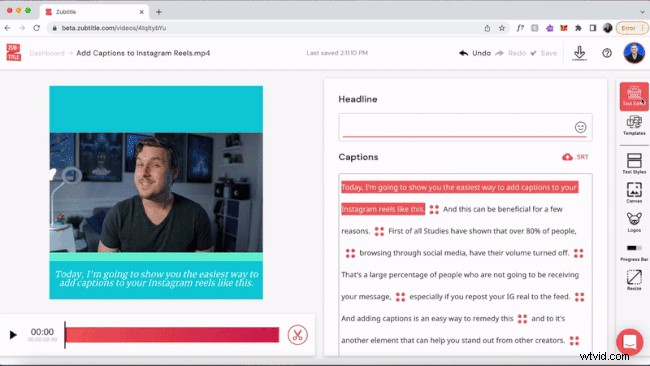
5. Save your custom template (optional)
If you decide to make adjustments to a default template (such as adding your logo or brand colors), you may want to save your changes so you can use these styles in future projects. Simply click the Save As New button after you’ve finished editing, give your template a name, and you can even add social media tags to help you quickly find your template within your library. If you need to make any additional edits to your template, simply click Update, and your changes will be saved.
Now, when you repurpose videos in the future, you’ll be able to resize and style your video with one click!
6. Download your new video
Just select the download button in the upper-right hand corner to render your new video and download it to your computer or device. You can repeat this same process as many times as necessary to repurpose videos for different social platforms!
Are you ready to quickly repurpose videos for different social platforms?
If you want to use Zubtitle to quickly trim, resize, and optimize your videos for every social media platform you can sign up for a free Zubtitle account today to get started!
