AVI, ontwikkeld door Microsoft, is een multimedia-containerformaat voor Windows. Het kan zowel audio als video bevatten. Als je het beste deel van een AVI-bestand in GIF-formaat wilt delen, maar je weet niet om dit te doen. Maak je geen zorgen, probeer MiniTool Movie Maker en het zal je helpen.
Wat is AVI? Waarom moet AVI naar GIF worden geconverteerd? Hier is het antwoord.
Net als MP4 is AVI ook een standaard videoformaat dat audio en video opslaat. Het kost vaak veel ruimte om bestanden te bevatten in vergelijking met andere videoformaten zoals MPEG en MOV.
Gerelateerd artikel:Hoe AVI naar MP4 converteren? 2 uitstekende manieren.
Als het gaat om AVI naar GIF, zijn er veel redenen om dit uit te leggen.
- Het converteren van een klein deel van het AVI-bestand naar GIF verkleint de bestandsgrootte.
- GIF kan op elk apparaat worden bekeken zonder extra software.
- Je kunt de boodschap gemakkelijk overbrengen met GIF.
Als je niet weet hoe je AVI naar GIF moet converteren, zal het volgende deel je vertellen hoe je dit moet doen.
Convert AVI naar GIF op Windows
Hier zijn twee AVI naar GIF-converters voor Windows:MiniTool Movie Maker en VLC-mediaspeler.
MiniTool Movie Maker
MiniTool Movie Maker is een gratis en gebruiksvriendelijke video-omzetter. Het kan worden gebruikt om AVI naar GIF te converteren en vice versa. Afgezien van videoconversie, heeft het tal van andere functies, waaronder samenvoegen, trimmen, splitsen, kleurcorrectie, tekst, titels, aftiteling enzovoort.
Dit programma ondersteunt drie soorten bestanden:video, audio, foto. Hiermee kunt u muziek aan video toevoegen, een diavoorstelling van foto's maken en meer. Naast het converteren van video naar GIF, is het ook in staat om FLV naar MP3, MP4 naar MP3, WMV naar MP3, enz. te converteren.
Laten we nu eens kijken hoe we AVI naar GIF kunnen converteren met MiniTool Movie Maker.
Stap 1. Download en installeer MiniTool Movie Maker op uw computer.
Stap 2. Open deze software en klik op Full-Feature Mode of sluit het pop-upvenster om de hoofdinterface te krijgen.
Stap 3. Zodra u hier bent, moet u klikken op Mediabestanden importeren om het doel-AVI-bestand van uw pc te laden. Sleep het AVI-bestand vervolgens naar de tijdlijn.
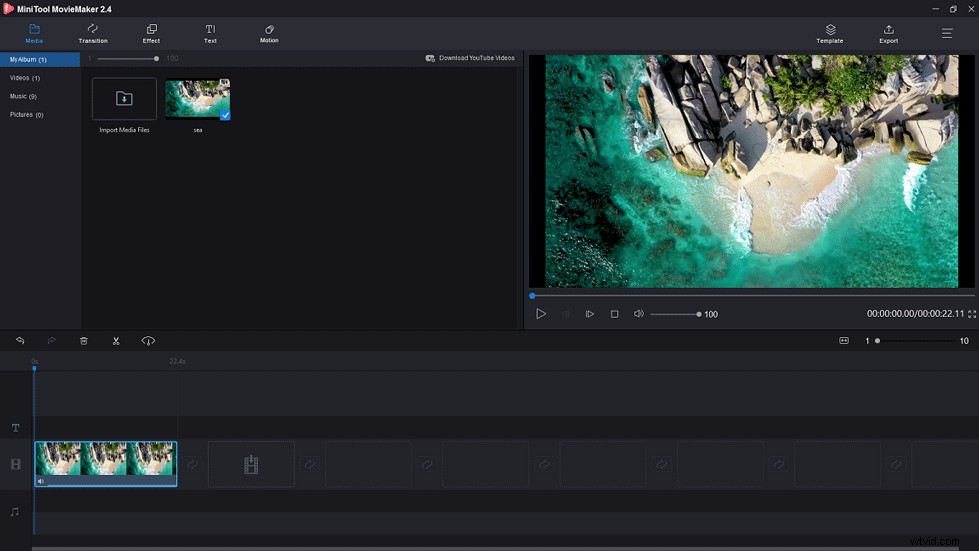
Stap 4. Het laden van GIF vereist een goede internetverbinding, dus het AVI-bestand is beter minder dan 60 seconden. Als de video te lang is, kun je deze splitsen en de ongewenste delen verwijderen.
Video splitsen :sleep de afspeelkop naar de plaats waar u wilt knippen en klik op het schaarpictogram op de afspeelkop om het AVI-bestand te splitsen. Kies de videoclip die u wilt verwijderen. Klik vervolgens met de rechtermuisknop op de clip en selecteer Verwijderen om de benodigde onderdelen te verwijderen.
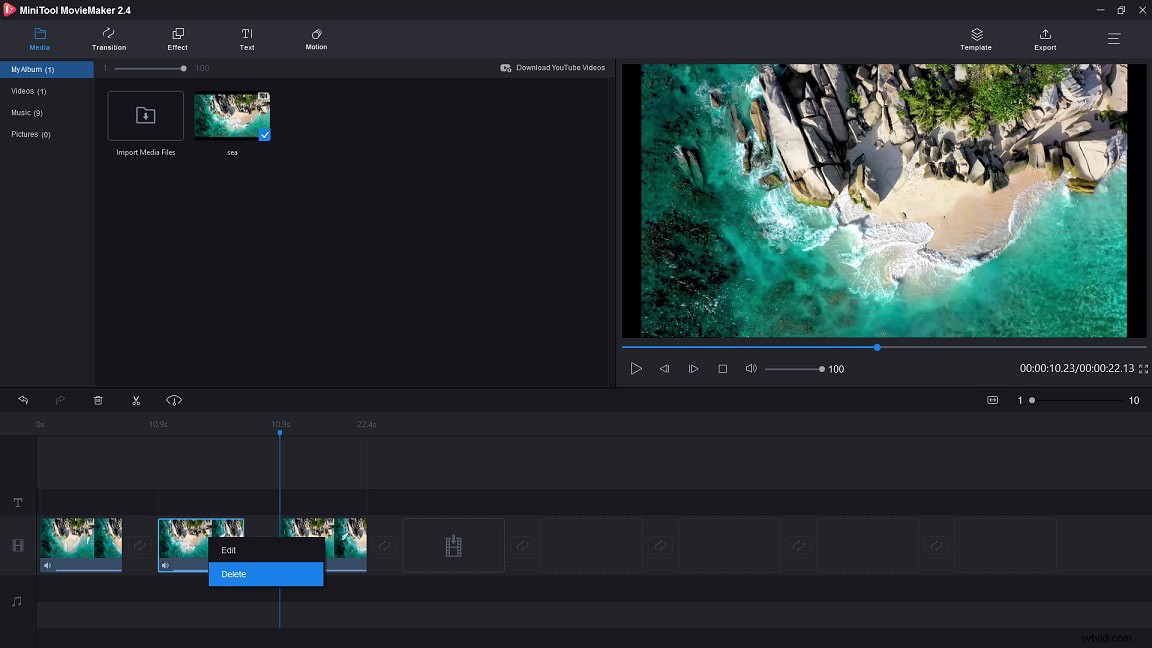
Voor meer informatie over het bewerken van video, vind je het misschien leuk:MP4 bewerken - Alle nuttige tips die je moet weten.
Stap 5. Na het verwijderen van de ongewenste videoclips, is het tijd om GIF van deze clip te maken. Tik op de Exporteren in de menubalk om naar de Exporteren . te gaan venster.
Stap 6. Selecteer de GIF bestandsformaat door op het Opmaakvak . te klikken . Vervolgens kunt u de naam van het GIF-bestand invoeren, een opslagpad kiezen en een gewenste resolutie-optie selecteren. Tik daarna op de Exporteren knop om AVI naar GIF te converteren.
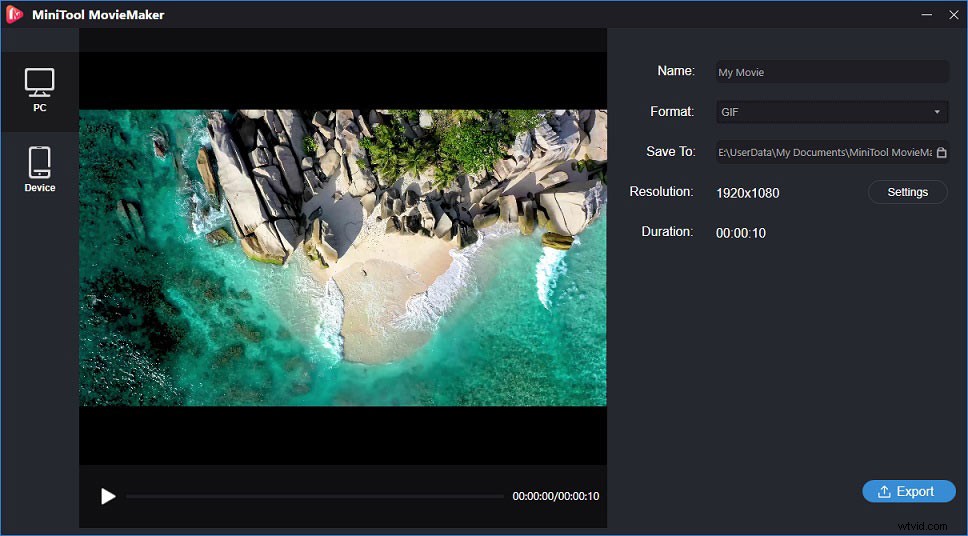
Stap 7. Wanneer het proces is voltooid, ziet u een pop-upvenster. Kies Vind doel om het GIF-bestand te vinden dat u zojuist hebt gemaakt.
Met MiniTool Movie Maker kan ik AVI naar GIF converteren zonder vervelende watermerken!Klik om te tweeten
VLC-mediaspeler
VLC is een professionele mediaspeler. Het is gratis en open source. Dit project speelt alle formaten af en werkt op alle platforms, waaronder Windows, Mac OS, Linux, Android en iOS. Het is niet alleen een mediaspeler, maar ook een video-omzetter.
Bovendien is het in staat om de skin van VLC aan te passen en ondertitels te synchroniseren. Als je YouTube-video geen ondertitels heeft, lees dan dit bericht voor meer informatie:YouTube-ondertitels downloaden - 2 oplossingen.
Veel mensen stelden dezelfde vraag over hoe ik een GIF van video kan maken met VLC. Helaas kan VLC video niet rechtstreeks naar GIF converteren. U kunt echter wel een videoclip maken met VLC en de video opslaan als GIF.
Hier leest u hoe u AVI naar GIF converteert met VLC-mediaspeler.
Stap 1. Download en installeer VLC op uw computer.
Stap 2. Start dit project en importeer het AVI-bestand.
Stap 3. Pauzeer de video wanneer u wilt opnemen en klik op Bekijken> Besturingselementen .
Stap 4. Speel de video af en klik op Opnemen pictogram om de opname te starten. Tik vervolgens op deze Opname icoon opnieuw om de opname te stoppen wanneer u de gewenste videoclip krijgt.
Stap 5. Om de videoclip te vinden, moet je Deze pc . kiezen> Video's .
Stap 6. Open een AVI naar GIF-converter zoals Hnet, upload de videoclip van Video's en converteer het naar GIF.
Afgezien van het opnemen van video, kunt u met VLC YouTube-video's downloaden. Zie dit bericht voor meer verborgen functies over de VLC-mediaspeler:4 hacks die u moet weten over VLC Media Player.
Convert AVI naar GIF op Mac
Er zijn maar een paar converters die het converteren van video naar GIF op Mac ondersteunen. Hier introduceert u een eenvoudigere manier om AVI naar GIF op Mac te converteren - Gebruik Photoshop.
Photoshop
Zoals iedereen weet, is Photoshop de professionele editor voor rasterafbeeldingen die is ontwikkeld door Adobe. Het is compatibel met Windows en Mac OS. Deze tool wordt veel gebruikt bij het bewerken van foto's en het maken van afbeeldingen. Hiermee kunt u de objecten isoleren van een achtergrond, een deel van de afbeelding dupliceren, kleuren wijzigen en meer.
U weet echter misschien niet dat Photoshop video naar GIF kan converteren. Laten we eens kijken hoe je een GIF maakt in Photoshop.
Stap 1. Start Photoshop en klik op Bestand in de menubalk. Beweeg uw muis in het vervolgkeuzemenu over de Importeren optie en selecteer Videoframes naar lagen .
Stap 2. Kies het AVI-bestand dat u wilt converteren en open het. Je ziet een venster met een aantal opties.
Stap 3. Als u het volledige AVI-videobestand als GIF wilt opslaan, kunt u de standaardinstellingen gebruiken (Van Begin tot einde ). Of als je het deel van de video als GIF wilt, kies dan de optie Alleen geselecteerd bereik en sleep de trimknoppen onder de video om het bereik op te geven. Bovendien kun je het aantal frames beperken om het GIF-bestand te comprimeren.
Gerelateerd artikel:2 manieren om YouTube frame voor frame te spelen en te bekijken.
Stap 4. Als je klaar bent, tik je op de OK knop en u kunt de frames naar wens bewerken.
Stap 5. Tik op Bestand in de menubalk en kies Exporteren om de Opslaan voor web (verouderd) . te selecteren optie uit de vervolgkeuzelijst.
Stap 6. Aan de rechterkant van het GIF-bestand kunt u enkele wijzigingen aanbrengen, zoals het wijzigen van de afbeeldingsgrootte, het kiezen van de juiste optie uit Looping Options en meer. Klik na het aanpassen van de uitvoerinstellingen op Opslaan en kies een opslagpad om je GIF op te slaan.
Online AVI naar GIF converteren
Als je geen software van derden wilt installeren, probeer dan AVI naar GIF online converter – EZGif.
EZGif
EZGif is een online GIF-maker waarmee je gemakkelijk en snel GIF van video kunt maken. Het ondersteunt verschillende formaten zoals MP4, WebM, AVI, MPEG, FLV, 3GP en vele andere. Deze video-omzetter kan niet alleen AVI naar GIF converteren, maar kan je ook in staat stellen om het videobestand te bewerken, inclusief formaat wijzigen, bijsnijden, roteren, omkeren en ondertitels toevoegen.
Bovendien kun je video van website naar GIF converteren. Dat wil zeggen, u kunt GIF rechtstreeks van videosites opslaan door de videolink in te voeren. Voor meer informatie, vind je het misschien leuk:Een GIF opslaan van GIPHY/Twitter/Pixiv/Google.
Volg de onderstaande stappen om AVI naar GIF te converteren met EZGif.
Stap 1. Ga naar de EZGif-website en klik op Video naar GIF .
Stap 2. Tik op Bestanden kiezen om het AVI-bestand van uw computer te importeren. Of plak de video in AVI-formaat in het vak. Klik op Video uploaden! om het AVI-bestand te laden.
Stap 3. Nadat het laadproces is voltooid, kun je het gewenste deel van de video selecteren door de Starttijd in te stellen en Eindtijd . Als er niets is geselecteerd, converteert de GIF-maker de eerste vijf seconden van het AVI-bestand naar GIF. Onthoud dat kleinere video's een GIF van betere kwaliteit opleveren.
Stap 4. Klik ten slotte op Convert to GIF! en kies Opslaan in de Uitvoer-GIF om GIF op uw pc op te slaan.
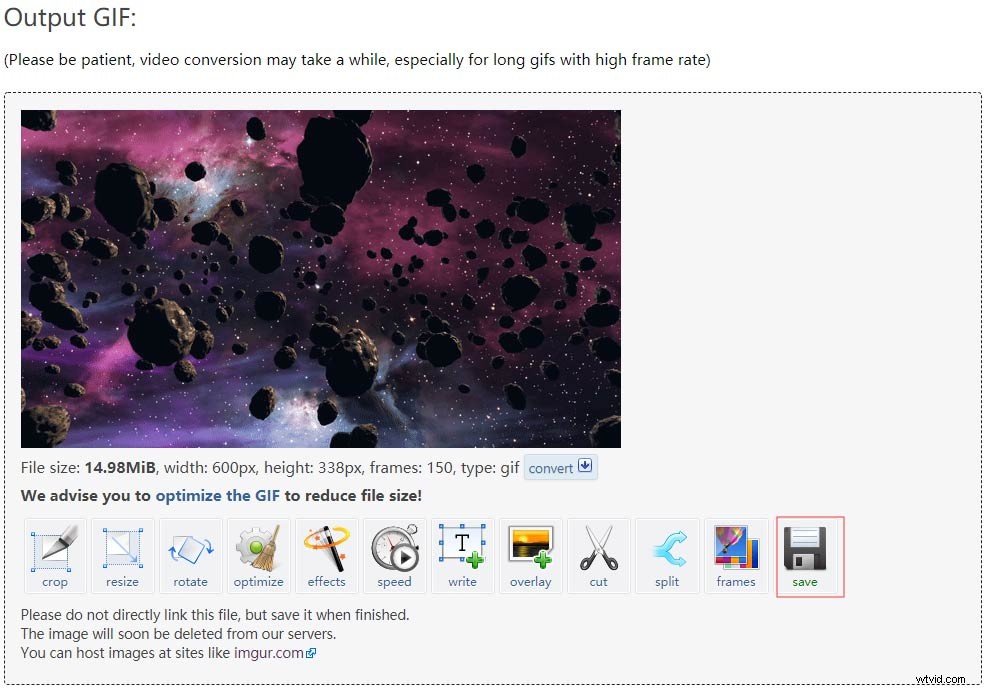
Top 5 AVI naar GIF online converters
Wil je andere AVI naar GIF online converters proberen? Dit deel bevat vijf uitstekende online AVI naar GIF-converters.
Video naar GIFs.com
Het is een gratis online tool waarmee je eenvoudig video naar GIF kunt converteren. Het ondersteunt de meeste videoformaten, waaronder MP4, FLV, AVI, WMV, MOV, OVG en MKV. Met deze video-omzetter kunt u echter alleen een videobestand van maximaal 10 MB converteren.
Om AVI naar GIF te converteren, klikt u op Bestand kiezen om het AVI-bestand te laden en kies Uploaden en converteren om GIF te maken van AVI-video. Klik vervolgens op Download om het GIF-bestand op te slaan.
Online Converter
Online converter ondersteunt meer dan 40 videoformaten zoals AVI, VOB, MPG, FLV, etc. Deze converter kan een videobestand tot 200MB converteren. Het stelt je ook in staat om URL naar GIF te converteren en andere bestanden zoals PNG, JPG en PDF naar GIF te converteren.
Online-converteren
Het is een gratis afbeeldingsconverter waarmee u verschillende afbeeldingsindelingen naar GIF kunt converteren. Je kunt het ook gebruiken om videoclips te converteren naar geanimeerde GIF's. Er zijn drie opties beschikbaar als je AVI naar GIF wilt converteren:voer de URL in, importeer het bestand uit Dropbox/Google Drive en kies een lokaal bestand.
Nadat u het AVI-bestand hebt geïmporteerd, kunt u de opties selecteren die u nodig hebt om de afbeelding te verbeteren of effecten toe te passen.
Onlineconvertfree.com
Deze online video-omzetter ondersteunt bijna alle videoformaten. Hiermee kunt u AVI naar GIF en GIF naar AVI vice versa converteren. In tegenstelling tot andere online GIF-makers, kan deze tool videobestanden onbeperkt converteren. Bovendien kun je video in batch naar GIF converteren vanaf je computer, Google Drive of Dropbox.
Bestanden converteren
Bestandsconversie biedt u een gratis service om elk formaat te converteren. Om AVI naar GIF te converteren, moet u eerst het bestand laden. Vervolgens kunt u de videokwaliteit en bestandsgrootte naar wens wijzigen. Als je klaar bent, klik je gewoon op Converteren om te beginnen.
Conclusie
Dit bericht biedt je AVI naar GIF-conversiesoftware en verschillende online AVI naar GIF-converters. Kies de juiste en probeer het uit!
Als je vragen hebt over de AVI naar GIF-converter, plaats dan een reactie op dit bericht of neem contact met ons op [email protected].
