Soms wil je misschien een diavoorstelling maken om goede herinneringen te bewaren of verhalen te delen. Maar weet u hoe u eenvoudig een Windows 10-diavoorstelling kunt maken? Dit bericht introduceert verschillende makers van diavoorstellingen in Windows 10 en oplossingen om prachtige diavoorstellingen met foto's te maken.
Met behulp van software voor fotodiavoorstellingen is het gemakkelijk en eenvoudig om een Windows 10-diavoorstelling te maken met afbeeldingen en muziek. Als u de beste gratis maker van diavoorstellingen voor Windows 10 wilt vinden, is MiniTool MovieMaker de beste keuze. Wat zijn de beste makers van diavoorstellingen in Windows 10? Laten we naar het volgende deel kijken.
Top 3 Windows 10 Slideshow Makers
MiniTool MovieMaker is de beste gratis software voor fotodiavoorstellingen voor Windows 10, waarmee je verbluffende diavoorstellingen kunt maken met afbeeldingen en achtergrondmuziek. Het is heel gemakkelijk te leren en te gebruiken, dus iedereen kan er prachtige diavoorstellingen mee maken. Als je geen ervaring of vaardigheden hebt, kun je ook diavoorstellingen maken met de vooraf ontworpen videosjablonen in Hollywood-stijl.
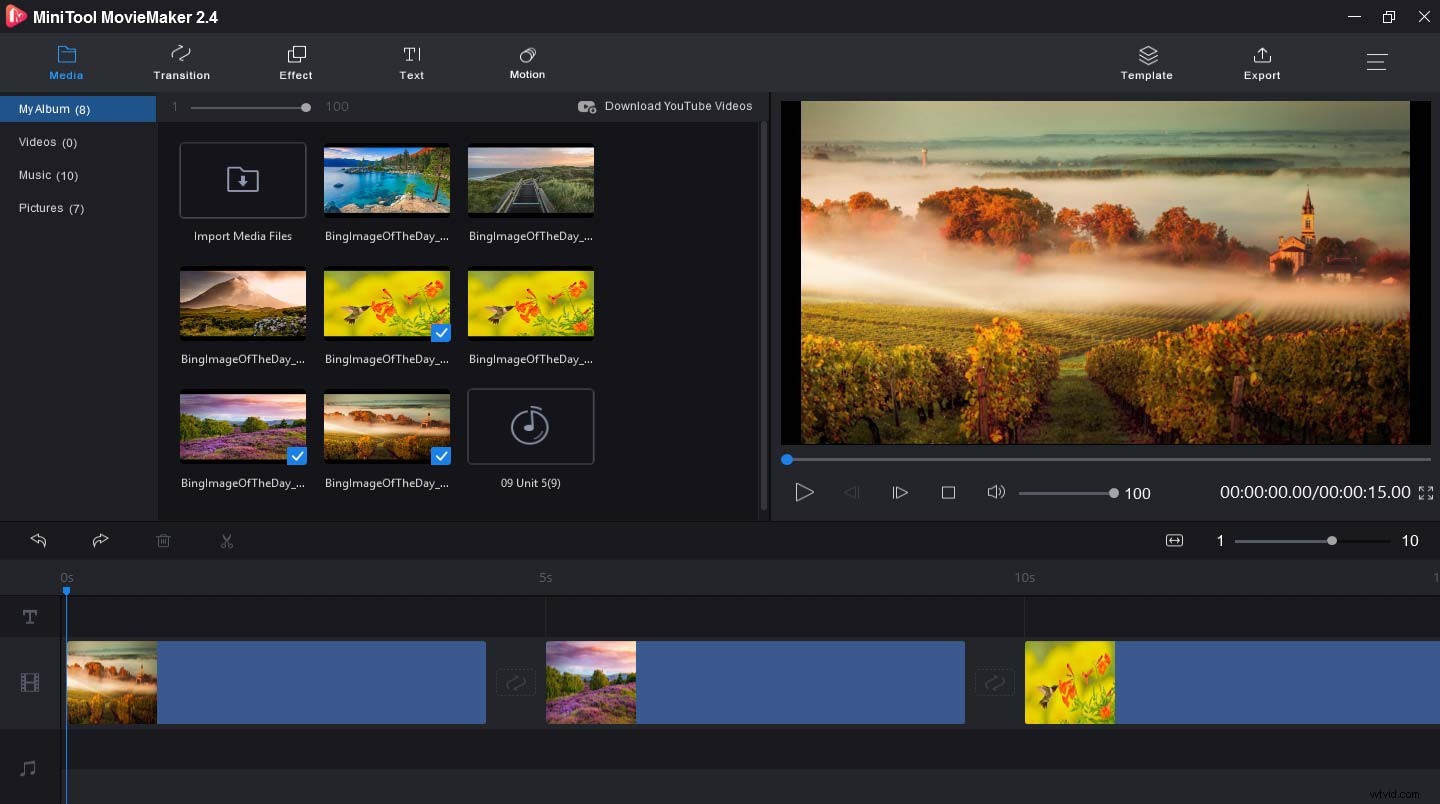
Oorspronkelijk is MiniTool MovieMaker een gratis video-editor zonder watermerken, ontworpen voor het maken van video's van afbeeldingen en muziek. Naast het maken van verschillende video's, zoals familievideo's, muziekvideo's, is het in staat om GIF's te maken van videoclips en afbeeldingen. Bovendien kunt u de audio in de video gemakkelijk bewerken, zoals het verwijderen van audio uit video, extraheren van audio uit MP4, enz.
Opmerking: De ondersteunde afbeeldingsindelingen zijn BMP, ICO, JPEG, JPG, PNG en GIF. De ondersteunde audioformaten zijn onder meer Mp3, FLAC, M4R, AAC, enz.Belangrijkste kenmerken:
- Het is 100% gratis, schoon, geen advertenties, geen gedoe, geen watermerken.
- Het ondersteunt video naar GIF, GIF naar video, AVI naar GIF, enz.
- Het kan muziek toevoegen aan video en GIF.
- Het kan audio in- en uitfaden.
- Het kan GIF en video inkorten, combineren, splitsen, roteren.
- Het kan video-overgangen en effecten toepassen op video.
- Het kan verschillende tekststijlen toevoegen aan video en GIF.
- Het kan video en GIF vertragen of versnellen.
- Het biedt een verscheidenheid aan video-overgangen en effecten.
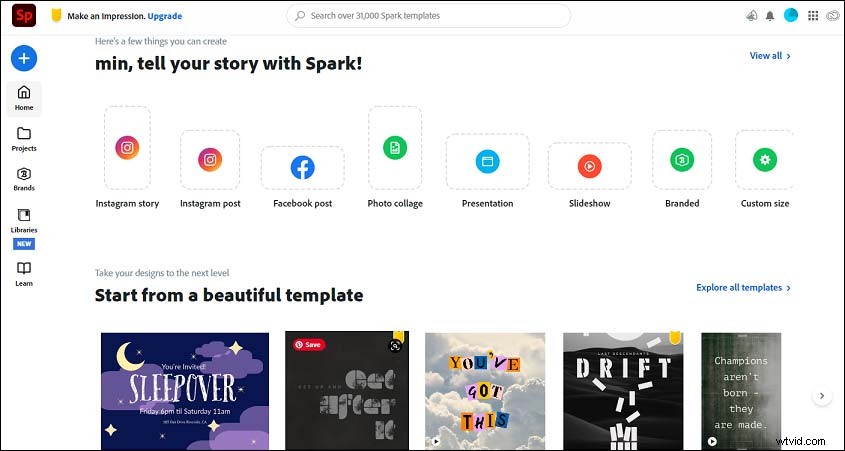
Adobe Spark is ook een uitstekende keuze voor de beste Windows 10-app voor diavoorstellingen. Het is gemakkelijk te gebruiken en biedt eenvoudig te begrijpen navigatiemenu's, zodat u eenvoudig unieke diavoorstellingen met muziek en afbeeldingen kunt maken, zonder dat u ontwerpvaardigheden nodig heeft. En het is zowel op desktop als online beschikbaar. Bovendien geeft het vooraf ontworpen afbeeldingen en afbeeldingen, zodat u ze kunt toevoegen aan uw prachtige diavoorstellingen.
Het is een professionele en gratis Windows 10-app voor diavoorstellingen, waarmee je mooie diavoorstellingen met afbeeldingen en muziek kunt maken. Het biedt meer dan 20 overgangseffecten, u kunt geanimeerde tekst toevoegen en u kunt diavoorstellingen op dvd branden. En het biedt ondersteuning voor 4K-diavoorstellingen.
Hoe maak je een diavoorstelling op Windows 10?
Nu heb je deze Windows 10-diavoorstellingmakers geleerd, maar hoe maak je er een diavoorstelling mee op Windows 10? Dit deel geeft je duidelijke handleidingen.
Oplossing 1 – MiniTool MovieMaker
Als de beste gratis maker van diavoorstellingen voor Windows 10, biedt MiniTool MovieMaker je twee opties om een diavoorstelling met foto's te maken. Hoe maak je een diavoorstelling met muziek op Windows 10 in MiniTool MovieMaker? Blijf het bericht bekijken.
Optie 1 – Maak een Windows 10-diavoorstelling zonder sjablonen
Stap 1. Start MiniTool MovieMaker.
- Tik op de onderstaande knop om het te downloaden en te installeren.
- Start het en sluit het pop-upvenster.
Stap 2. Upload je foto's.
- Klik op de knop Mediabestanden importeren .
- Zoek de bestanden, kies de afbeeldingen en klik op Openen .
Stap 3. Maak uw diavoorstelling.
- Klik op de + of sleep de afbeelding naar de tijdlijn.
- Klik op de Zoom-to-fit-tijdlijn om alle clips aan te passen aan de tijdlijn.
Stap 4. Wijzig indien nodig de volgorde van de afbeeldingen.
- Kies een clip en sleep deze naar een nieuwe locatie in de tijdlijn.
- Klik met de rechtermuisknop op de ongewenste clip en selecteer Verwijderen om deze van de tijdlijn te verwijderen.
Stap 5. Pas video-overgangen toe op de diavoorstelling.
- Klik op de Overgang , scrol met de muis omlaag en zoek de gewenste overgang.
- Druk op de + pictogram en sleep het tussen twee clips.
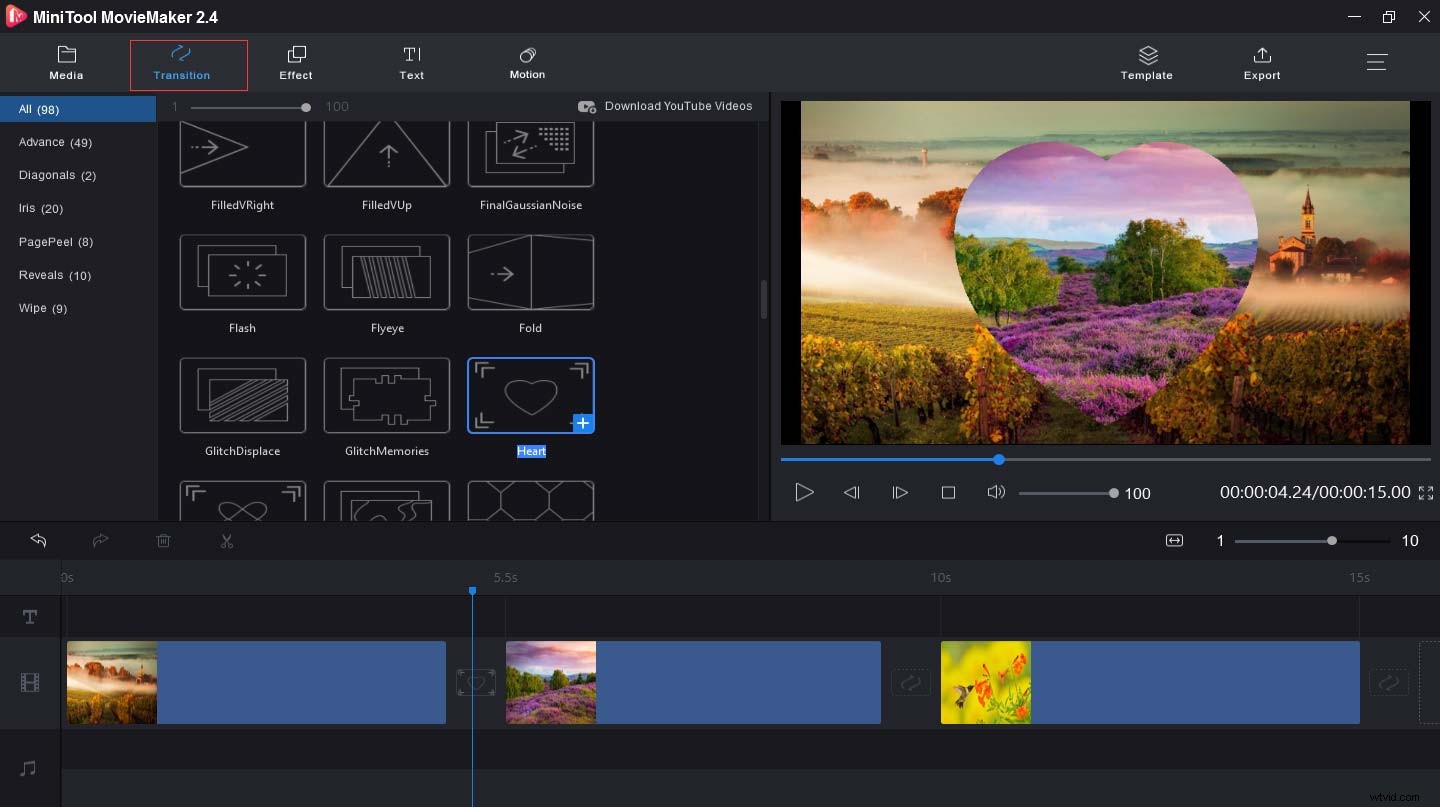
Stap 6. Voeg effecten toe aan de diavoorstelling.
- Klik op Effect en zoek het effect dat u wilt toepassen.
- Klik op + om het effect toe te passen.
Stap 7. Voeg tekst toe aan de diavoorstelling.
- Selecteer Tekst in de linkerbovenhoek van het scherm.
- Kies een bijschrift, naam of titelstijl en klik op + .
- Verwijder de voorbeeldtekst en typ de jouwe.
- Pas de grootte, kleur, lettertype en positie van de tekst aan.
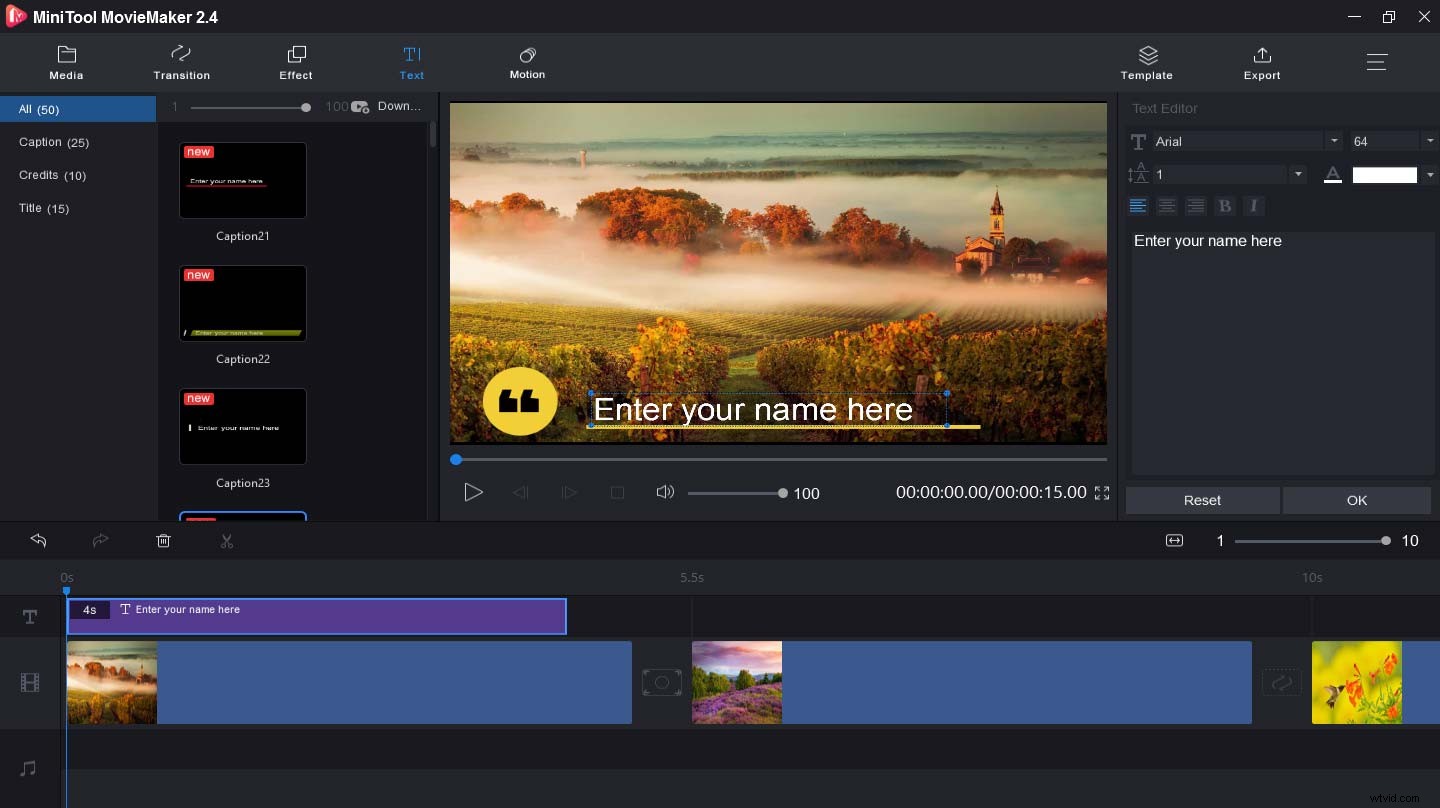
Stap 8. Voeg muziek toe aan de diavoorstelling.
- Tik op Mediabestanden importeren om je achtergrondmuziek te uploaden.
- Sleep het en zet het neer op de tijdlijn.
Stap 9. Exporteer en sla uw diavoorstelling op.
- Klik op Exporteren om het uitvoervenster te krijgen.
- Geef de diavoorstelling een naam en kies de map.
- Klik op Exporteren om uw fotodiavoorstelling op te slaan.
Optie 2 – Maak een Windows 10-diavoorstelling met sjablonen
MiniTool MovieMaker biedt verschillende sjablonen over reizen, liefde, familie en vrienden en festivals. U kunt er een kiezen en uw creatie starten. Hier leest u hoe u een diavoorstelling met muziek maakt op Windows 10 met de sjablonen van MiniTool MovieMaker.
Stap 1. Installeer en voer MiniTool MovieMaker uit.
Stap 2. Sluit het pop-upvenster en download de interface.
Stap 3. Klik op Sjabloon aan de linkerkant van Exporteren .
Stap 4. Zoek de gewenste sjabloon en tik op Volgende .
Stap 5. Importeer uw foto's om de diavoorstelling te maken.
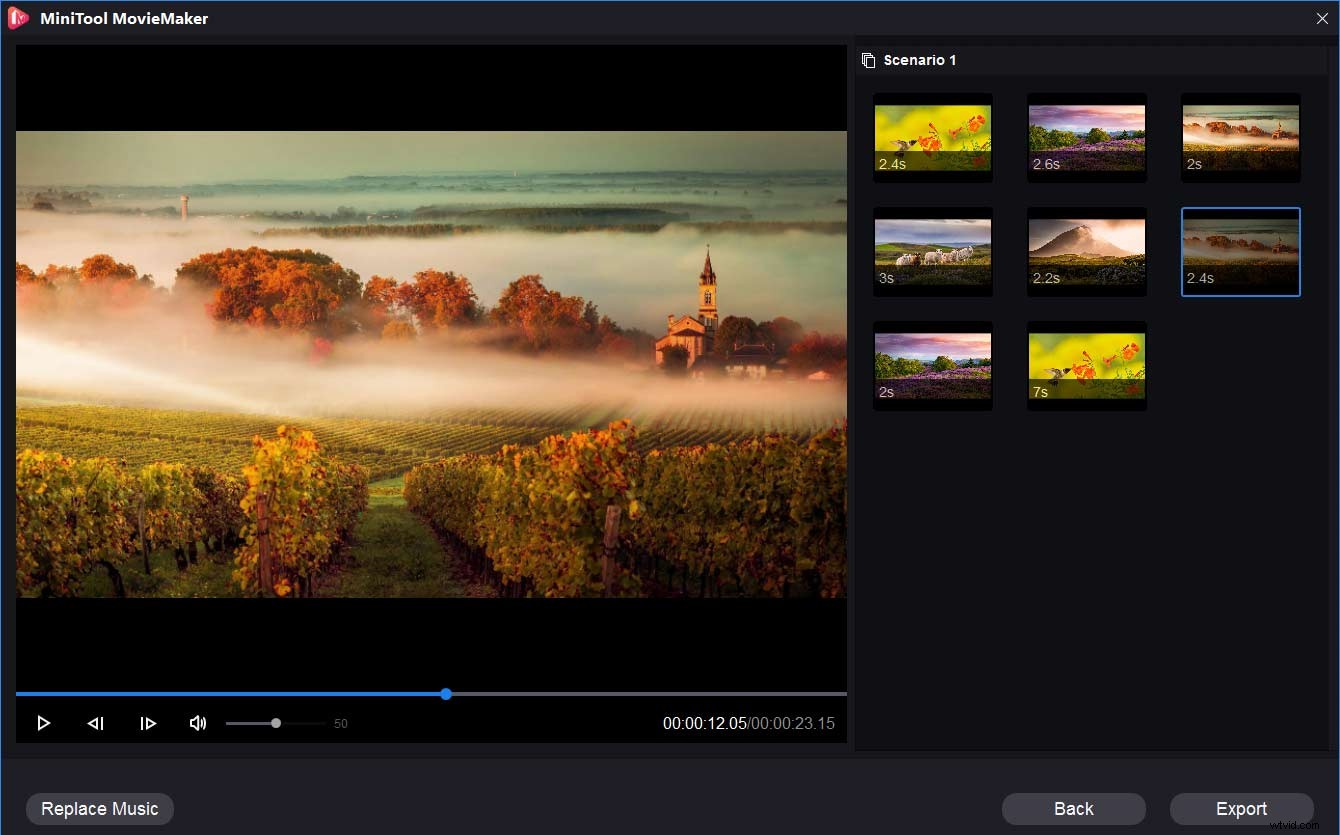
Stap 6. Klik op Muziek vervangen , kies een clip of klik op Muziek toevoegen om je muziek te uploaden.
Stap 7. Klik op de OK om muziek toe te voegen.
Stap 8. Bekijk een voorbeeld van de diavoorstelling.
Stap 9. Selecteer Exporteren om de diavoorstelling op uw pc op te slaan.
MiniTool MovieMaker maakt het gemakkelijk om een diavoorstelling te maken met afbeeldingen en muziek. Klik om te tweeten
Oplossing 2 – Adobe Spark
Hoe maak je een diavoorstelling op Windows 10 met Adobe Spark? Hoe maak je binnen enkele minuten een diavoorstelling met muziek op Windows 10? Hier leest u hoe u online een diavoorstelling maakt op Windows 10 met Adobe Spark.
Stap 1. Start een nieuw project.
- Ga naar de Adobe Spark-website, log in en kies
- Kies een sjabloon en klik op Kies deze , of selecteer Van nul beginnen .
- Lees de tips en sluit vervolgens het pop-upvenster.
- Klik groot + om een bewerkingspagina te openen.
Stap 2. Upload mediabestanden.
- Klik op + en selecteer Foto uploaden om foto's uit je lokale opslag te importeren.
- Of selecteer Adobe Stock , Creatieve cloud , Lightroom , Dropbox , Google Foto's , en Google Drive om afbeeldingen toe te voegen.
- Selecteer Gratis foto's zoeken om foto's te zoeken met trefwoorden.
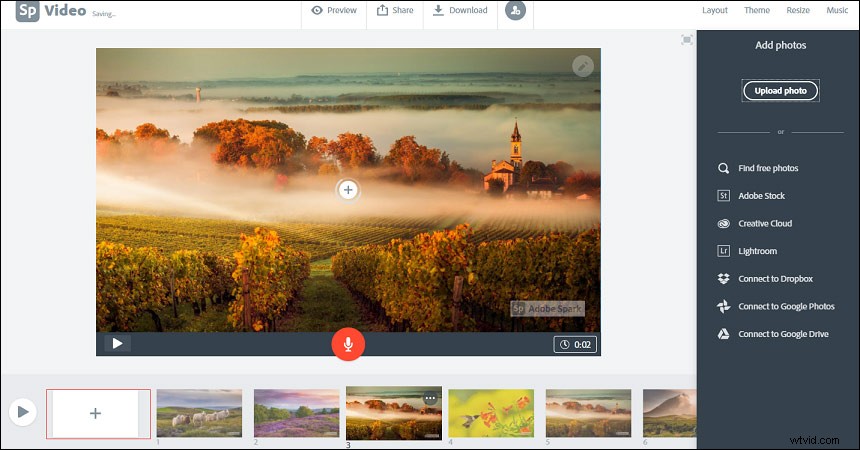
Stap 3. Pas de diavoorstelling aan.
- De fotovolgorde wijzigen:kies de foto en verplaats deze naar een nieuwe locatie in de tijdlijn.
- Muziek toevoegen:selecteer Muziek , kies een clip of selecteer Mijn muziek toevoegen om je muziek te vinden en toe te passen.
- Opnamen toevoegen:klik op de rode knop en begin te praten.
- Kies een thema:klik op Thema , kies er een voor verschillende kleuren, lettertypen en overgangsstijlen.
- Selecteer een lay-out:klik op lay-out , kies een lay-out uit Volledig scherm , Gesplitst scherm , Bijschrift , en Titel .
- Icoon toevoegen:druk op + kies in het midden van de diavoorstelling het pictogram , voer het trefwoord in, zoek het pictogram en pas het toe.
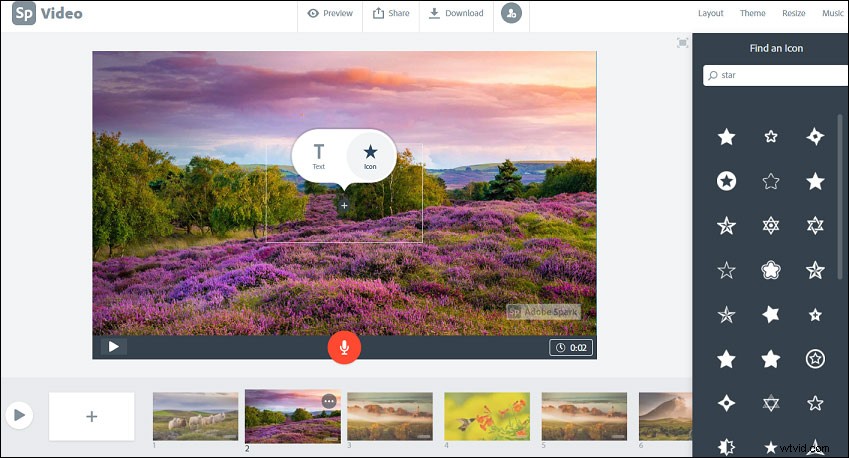
Stap 4. Publiceer en deel de diavoorstelling.
- Klik op Voorbeeld om uw diavoorstelling te bekijken.
- Selecteer Delen of Downloaden om de diavoorstelling te delen of op te slaan.
Oplossing 3 - Icecream Slideshow Maker
Hier leest u hoe u een diavoorstelling met muziek maakt op Windows 10 met Icecream Slideshow Maker.
Stap 1. Voer deze Windows 10-diavoorstelling-app uit.
- Download en installeer Icecream Slideshow Maker.
- Start dit programma om een diavoorstelling van foto's met muziek te maken.
Stap 2. Mediabestanden importeren.
- Klik op de Map toevoegen om alle afbeeldingen van een map te uploaden.
- Klik op Foto toevoegen om te bladeren en de doelafbeeldingen toe te voegen.
- Versleep afbeeldingen naar het bewerkingsvenster.
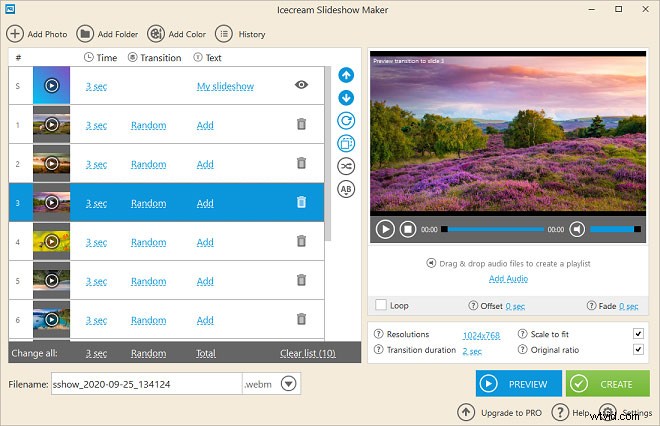
Stap 3. Bewerk de diavoorstelling.
- Bewerk de startdia of een enkele afbeelding:klik op Mijn diavoorstelling of Toevoegen , verander de achtergrondkleur, plaats tekst, pas een effect toe en pas de tekstpositie aan, enz.
- Foto's herschikken:sleep de foto en zet deze neer of gebruik de knoppen Omhoog/Omlaag.
- Foto's draaien:selecteer de foto die je wilt draaien en klik op de knop Foto draaien
- Overgangen toevoegen:klik op de standaardovergang Willekeurig , kies andere overgangen of Geen .
- Achtergrondmuziek toevoegen:klik op audio toevoegen om je muziek te uploaden of audiobestanden rechtstreeks naar het programma te slepen en neer te zetten.
Stap 4. Maak een diavoorstelling.
- Klik op de standaardresolutie 1024 x 768 om de resolutie van de uitvoerdiavoorstelling voor Instagram en anderen in te stellen.
- Kies een formaat:MP4, AVI, MOV, WebM.
- Ga naar het Voorbeeld om een voorbeeld van de diavoorstelling te bekijken.
- Klik op Maken om de diavoorstelling te maken.
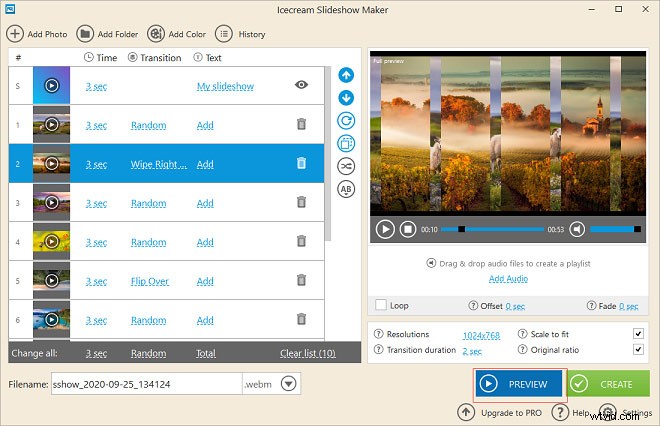
Bonus – Een diavoorstelling bekijken op Windows 10
Methode 1 – Verkenner
Dit zijn de stappen:
Stap 1. Klik op de Verkenner knop om het te openen.
Stap 2. Navigeer naar de map waarin je je foto's opslaat.
Stap 3. Kies een foto en klik erop.
Stap 4. Klik op Afbeeldingshulpmiddelen> Diavoorstelling .
Methode 2 – Foto's-app
Stap 1. Dubbelklik op een foto om de Foto's-app te openen.
Stap 2. Klik met de rechtermuisknop op de afbeelding en selecteer Diavoorstelling .
Kortom
Dit bericht geeft je 3 Windows 10-apps voor diavoorstellingen en gedetailleerde informatie over het maken van een diavoorstelling op Windows 10. Met de bovenstaande stappen kun je gemakkelijk leren hoe je een diavoorstelling met muziek maakt op Windows 10. Probeer het maar eens!
Als je vragen hebt of andere geweldige apps voor diavoorstellingen met Windows 10 wilt delen, kun je deze hieronder achterlaten of contact met ons opnemen via [email protected].
Veelgestelde vragen over Windows 10 Slideshow
Hoe een diavoorstelling versnellen?- Speel de diavoorstelling af.
- Klik met de rechtermuisknop in het midden van het scherm.
- Er verschijnt een menubalk en selecteer de Instellingen .
- Selecteer Geavanceerde functies in het vervolgkeuzemenu.
- Verplaats de Snelheid diavoorstelling knop om de diavoorstelling te versnellen.
- Klik op OK om de wijzigingen toe te passen.
- Start Media Player.
- Tik op de Start en selecteer vervolgens Windows Media Player .
- Klik op de Afspeellijst maken en noem maar op.
- Kies en voeg foto's toe aan de afspeellijst.
- Klik op Opslaan om deze afbeeldingen op te slaan.
- Dubbelklik op de afspeellijst om je diavoorstelling af te spelen.
- Maak een nieuwe Microsoft PowerPoint-presentatie.
- Geef de presentatie een naam en open deze.
- Klik op Invoegen> Fotoalbum> Nieuw fotoalbum .
- Kies het Bestand/Schijf om doelfoto's te uploaden.
- Ga naar Overgangen , kies er een en pas deze toe.
- Klik op Diasorteerder om de volgorde van de foto's te wijzigen.
- Voeg muziek toe aan de diavoorstelling en sla deze op.
- Typ in het Startmenu Zoeken en klik op Configuratiescherm .
- Selecteer de Energie-opties en klik op Abonnementsinstellingen wijzigen .
- Dubbelklik Geavanceerde energie-instellingen wijzigen .
- Selecteer Instellingen bureaubladachtergrond .
- Dubbelklik op de Diavoorstelling .
- Kies Pauze of Beschikbaar om de achtergronddiavoorstelling op het bureaublad in/uit te schakelen.
