Een Windows-diavoorstelling maken met muziek
Dat is waar Clideo's Windows-maker voor fotodiavoorstellingen kan helpen. De handige tool werkt gewoon vanuit uw browser - of het nu Chrome, Edge, Safari of Firefox is - zodat u eenvoudig en volledig online kunt gaan, zonder uw portemonnee te openen.
Dit betekent ook dat u zich geen zorgen hoeft te maken dat uw privacy in gevaar wordt gebracht, aangezien de online tool uw gegevens binnen 24 uur na gebruik van zijn servers verwijdert. Oh, en hebben we al gezegd:het is gratis!
-
Voeg je media toe
Om aan de slag te gaan en een diavoorstelling te maken op Windows 10, gaat u naar Clideo's Windows Slideshow Maker. Hier vind je een grote blauwe knop 'Bestanden kiezen'. Tik hierop en je krijgt de optie om de benodigde foto's, GIF's en video's van je apparaat te selecteren die je in je diavoorstelling wilt hebben.
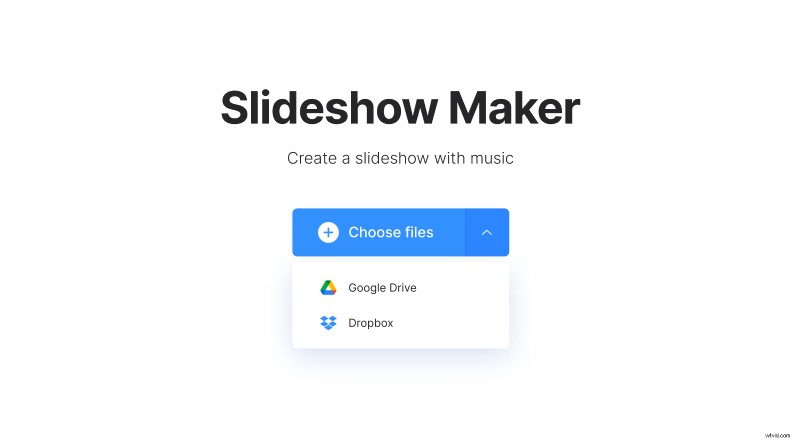
Als u inhoud op een cloudopslagaccount heeft, kunt u deze ook rechtstreeks vanaf hier uploaden. Tik gewoon op de pijl-omlaag en er wordt een vervolgkeuzemenu weergegeven waarmee u kunt uploaden vanuit Google Drive of Dropbox.
-
Maak een diavoorstelling met muziek op Windows
Vervolgens wordt u naar de bewerkingspagina gebracht waar u kunt spelen met de volgorde van de bestanden die u hebt toegevoegd om uw diavoorstelling te maken.
Wil je meer toevoegen? Klik eenvoudig op de knop 'Meer bestanden toevoegen' in de rechterbovenhoek.
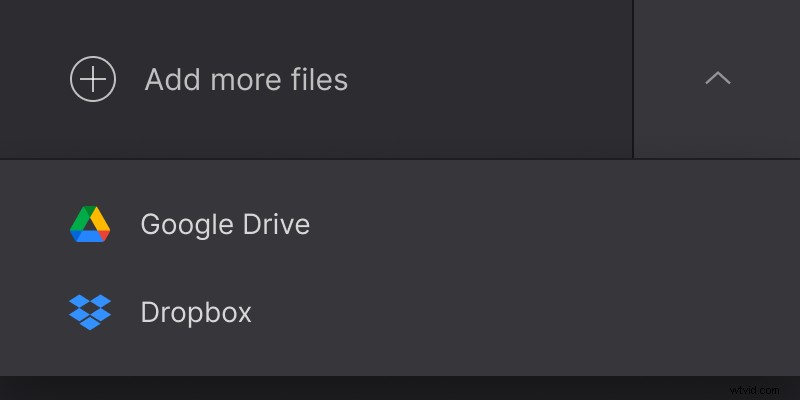
Daaronder kunt u uw diavoorstelling bijsnijden, afhankelijk van waar u deze wilt weergeven. Voor Windows 10 raden we de 16:9-optie aan, die is geoptimaliseerd voor standaard videoschermen zoals YouTube.
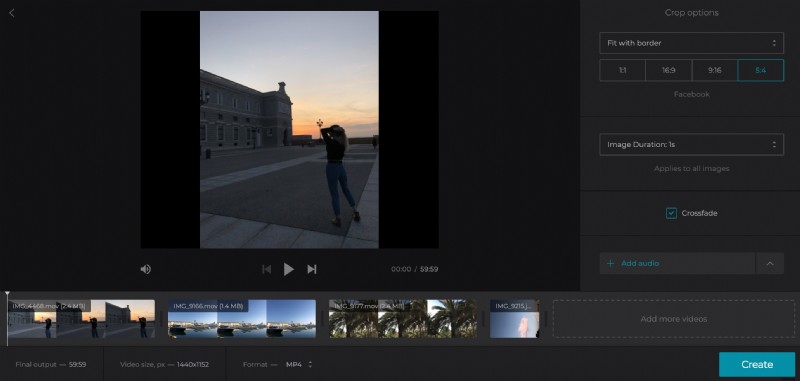
Vervolgens kunt u ook kiezen hoe lang de foto's worden weergegeven met de optie 'Afbeeldingsduur'. Vervolgens kunt u een crossfade tussen de video's en afbeeldingen toevoegen door simpelweg het vakje aan te vinken.
Het mooie van de Slideshow Maker van Clideo is dat je desgewenst ook muziek als achtergrondtrack kunt toevoegen. Je vindt deze optie hieronder. Trim audio en stel het volume in.
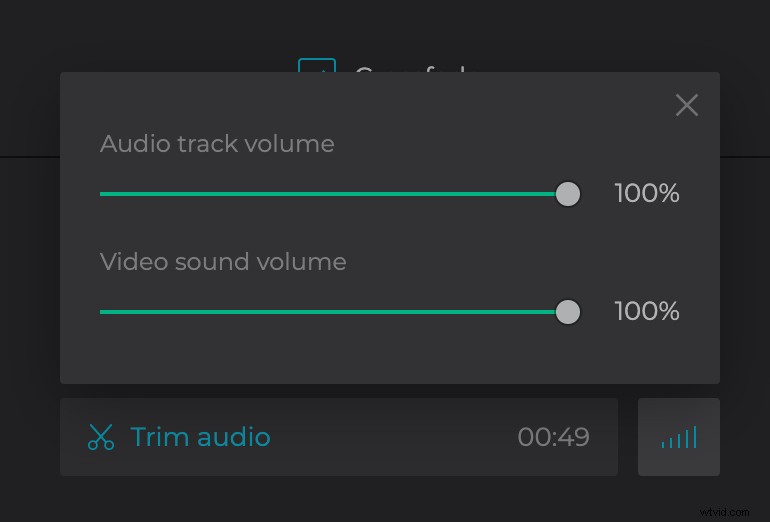
Onderaan kun je ook het videoformaat wijzigen, afhankelijk van je voorkeur en voor welk platform je diavoorstelling bedoeld is. We raden aan om het op MP4 te houden voor Windows 10.
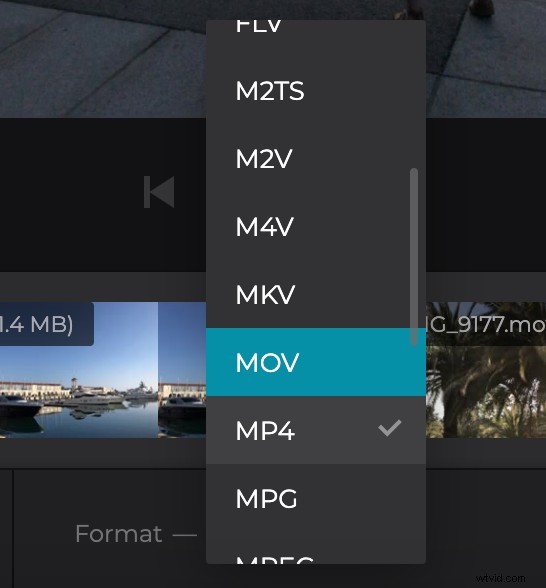
Tik op de knop 'Maken' rechtsonder om het bewerken te beëindigen.
-
Tijd om te downloaden
Zodra uw diavoorstelling is verwerkt, is het tijd om er een voorbeeld van te geven.
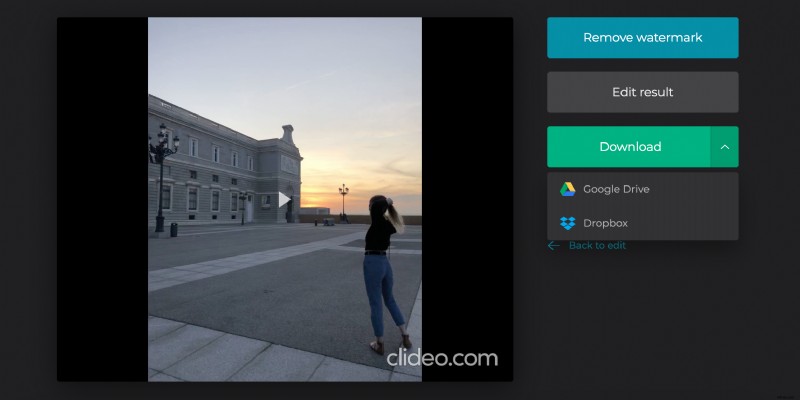
Als je het naar je zin hebt, tik je op de groene knop 'Downloaden'. Je hebt de mogelijkheid om de clip weer op je apparaat of op een cloudopslagaccount op te slaan.
Als u enkele wijzigingen moet aanbrengen, selecteert u de optie 'Terug naar bewerken' en u wordt meteen teruggebracht naar de editor, zonder dat u opnieuw hoeft te beginnen.
