Wilt u inzoomen op een video? Dit bericht biedt je 5 effectieve manieren om op video's in te zoomen en leert je stap voor stap in- of uitzoomen op video's. Lees nu dit bericht en pas zoomeffecten toe om uw video professioneler te maken.
Hoe inzoomen op een video? In dit bericht geef ik je de 5 beste videozoomers (inclusief MiniTool MovieMaker) waarmee je video's kunt in- of uitzoomen.
5 beste videozoomers die je moet proberen
- MiniTool MovieMaker
- Windows Movie Maker
- VideoStudio
- Adobe Premiere
- iMovie
Inzoomen op MiniTool MovieMaker
Met MiniTool MovieMaker, een video-editor zonder watermerk, kunt u video's bewerken, zoals splitsen, bijsnijden, knippen, omkeren, de videosnelheid wijzigen, enzovoort. Om uw video aantrekkelijker te maken, biedt deze veel verbluffende video-overgangen, videofilters, titels en bewegingseffecten. Bewegingseffecten omvatten pannen, inzoomen en uitzoomen.
Met deze video-editor is het in- en uitzoomen van video's heel eenvoudig. Zelfs als je geen ervaring hebt met bewerken, kun je ook in één stap in- en uitzoomen op een video met MiniTool MovieMaker.
Belangrijkste kenmerken:
- Gratis en eenvoudig te gebruiken, zonder watermerken, zonder advertenties.
- Ondersteunt de meest populaire video-, audio- en afbeeldingsformaten.
- Kom met alle basistools voor videobewerking, zoals videofusie, videosplitter en videotrimmer.
- Biedt u verschillende filmsjablonen, tekstsjablonen, aftitelingssjablonen, enz.
- Hiermee kun je het Ken Burns-effect toepassen op video.
- Compatibel met alle Windows-besturingssystemen.
In dit deel wordt u door de gedetailleerde stappen geleid om in te zoomen op een video met MiniTool MovieMaker.
Stap 1. Download en installeer de videozoomer – MiniTool MovieMaker
Klik op Gratis download om het programma te downloaden en te starten na de installatie. Sluit het pop-upvenster en u komt in de hoofdgebruikersinterface van MiniTool MovieMaker.
Stap 2. Importeer het videobestand
Tik op Mediabestanden importeren en kies de video waarop u wilt in-/uitzoomen. Klik vervolgens op de geïmporteerde video, beweeg uw muis over de videominiatuur en klik op de + om de video aan de tijdlijn toe te voegen.
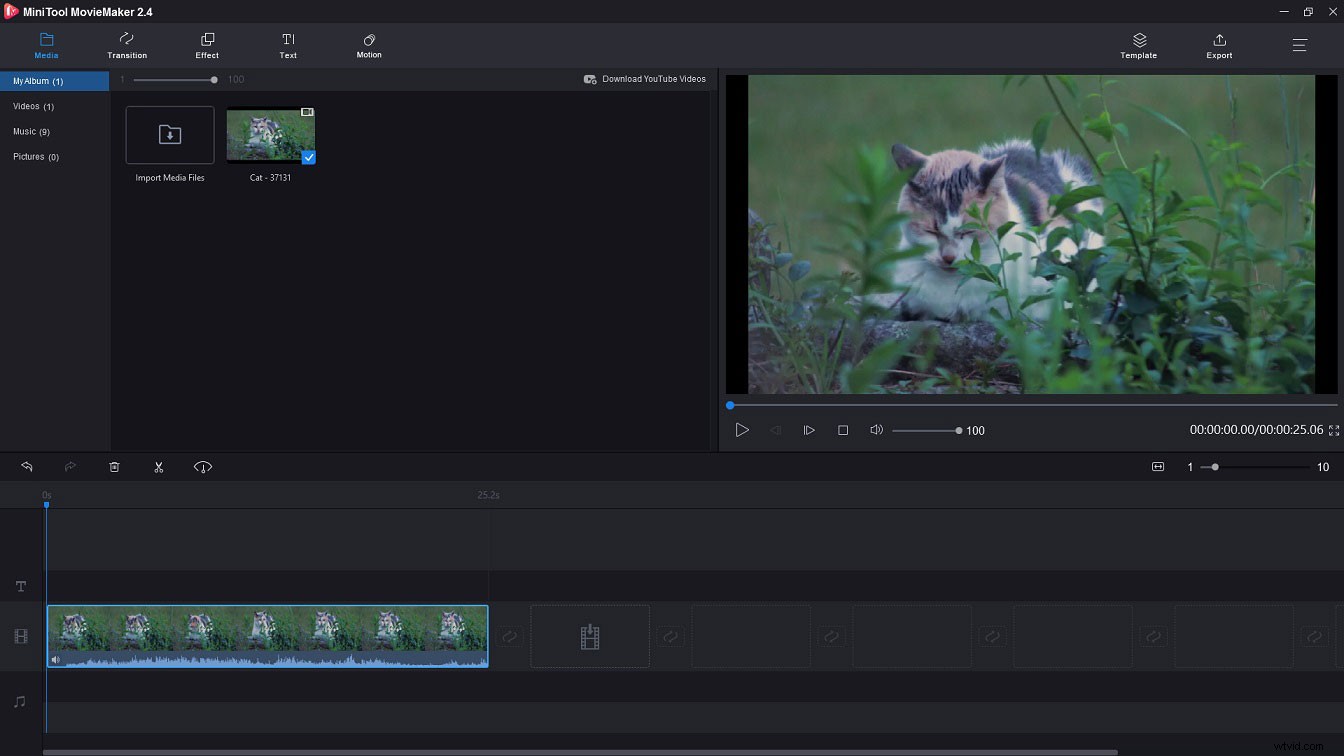
Stap 3. Bewerk de video (optioneel)
Voordat u inzoomeffecten toepast, kunt u de video splitsen, de video inkorten en de video vertragen/versnellen.
Video splitsen :verplaats de afspeelkop naar de plaats waar u wilt splitsen en klik op het schaarpictogram op de afspeelkop om de video in servalclips te splitsen.
Video inkorten :kies de video en sleep het begin-/eindpunt naar rechts/links om ongewenste delen van de video bij te snijden.
Video vertragen/versnellen :Kies de video en klik op de snelheidsregelaar naast de schaar icoon. Selecteer in de vervolgkeuzelijst de gewenste Slow of Snel optie om de video te vertragen of te versnellen.
Stap 4. Video inzoomen
Nadat u de video hebt bewerkt, kunt u inzoomeffecten toepassen om in te zoomen op de video. Ga naar de Motie tabblad, kunt u zien dat alle inzoom-, uitzoom- en pan-effecten hier worden weergegeven. Klik op Inzoomen in de linkerzijbalk en bekijk een voorbeeld van deze effecten om de gewenste te vinden.
Selecteer vervolgens de videoclip waarop u het inzoomeffect wilt toepassen en sleep het doeleffect naar de video. Om uit te zoomen op de video, ga je naar de Uitzoomen sectie en pas het gewenste effect op de video toe.
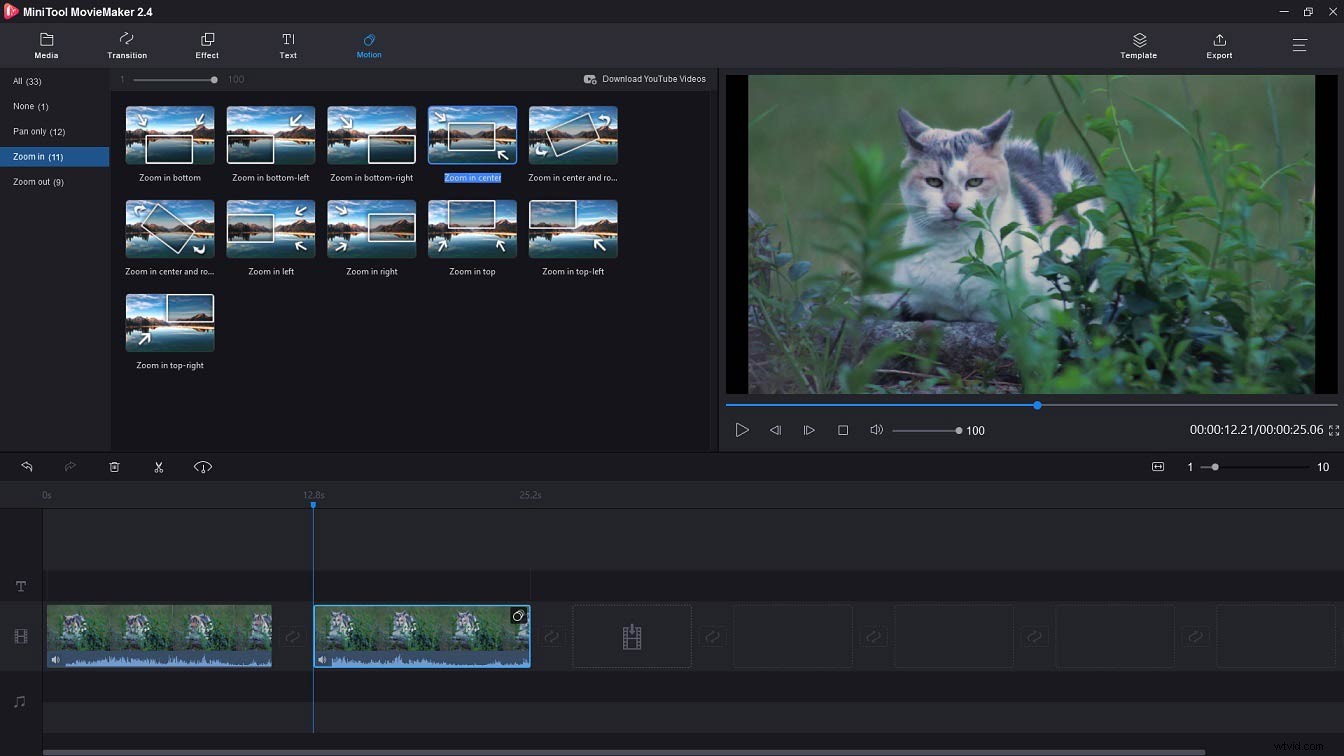
Stap 5. Exporteer de video
Klik op Exporteren om het exportvenster te openen en de uitvoerinstellingen aan te passen, zoals het bestand hernoemen, het uitvoerformaat wijzigen, een andere doelmap kiezen en de videoresolutie wijzigen. Klik ten slotte op de knop Exporteren knop om de video te exporteren.
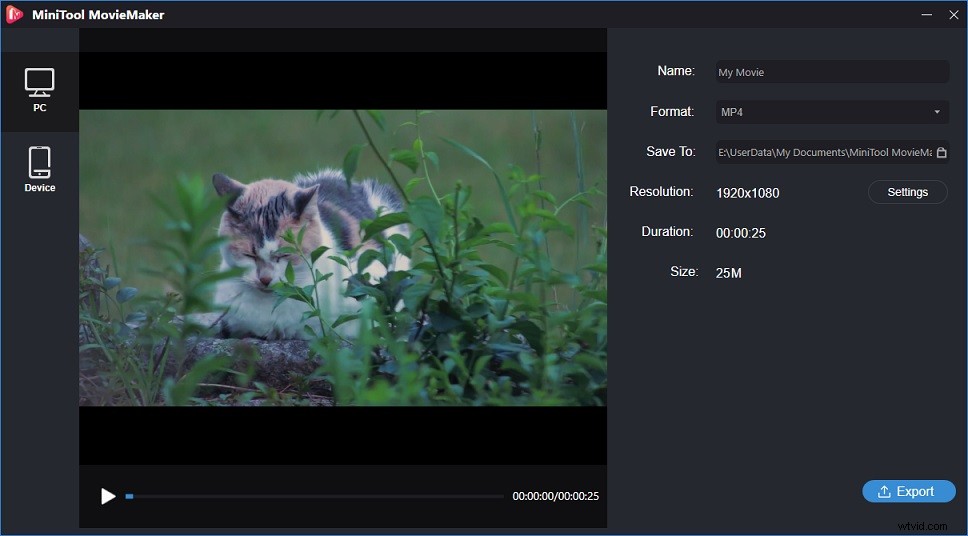
Probeer MiniTool MovieMaker om in te zoomen en uit te zoomen zonder watermerken! Klik om te tweeten
Inzoomen op Windows Movie Maker
Hoe inzoomen op een video? Hoe in te zoomen op Windows 10? Hier raden we Windows Movie Maker aan - een native videobewerkingsprogramma op Windows. Deze videobewerkingssoftware kan worden gebruikt om video te splitsen, video bij te snijden, tekst aan video toe te voegen, muziek aan video toe te voegen, audio uit video te verwijderen, gesproken tekst voor video op te nemen, een screenshot van een video te maken, video in te zoomen, video uit te zoomen, enz. Het werd echter stopgezet op 10 januari 2017. Maak je geen zorgen, Windows Movie Maker is op veel websites te vinden, kies gewoon de website die je vertrouwt en download het installatieprogramma.
Zo zoom je in op een video.
Stap 1. Download en installeer Windows Movie Maker
Download het installatieprogramma van de betrouwbare website en installeer het op Windows 10.
Stap 2. Voeg de video toe aan Windows Movie Maker
Open het programma en klik op Video's en foto's toevoegen in de Toevoegen sectie.
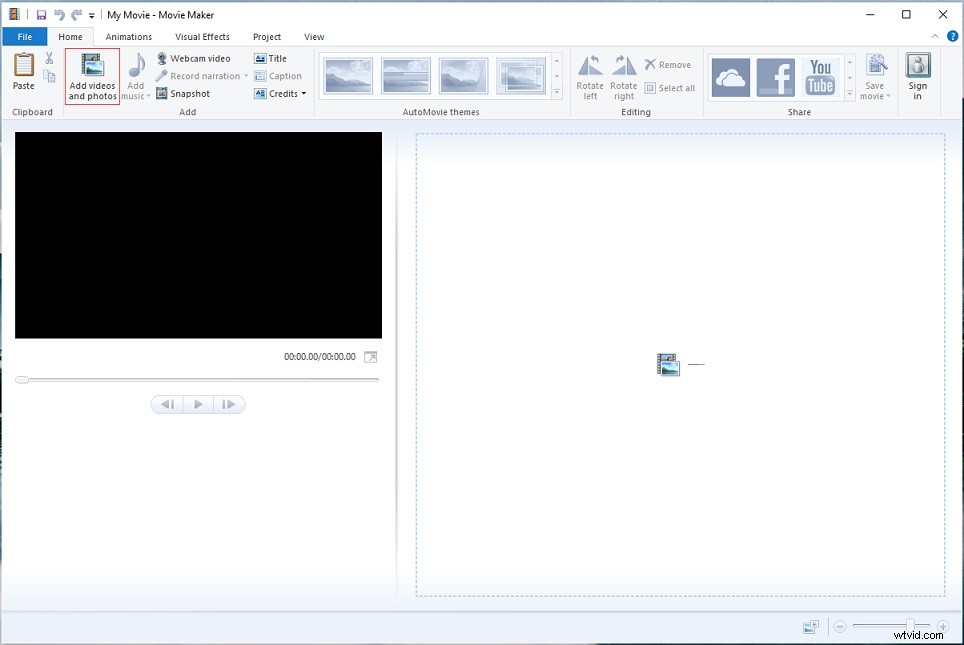
Stap 3. Splits de video (optioneel)
Als u het zoomeffect op een bepaald deel van de video wilt toepassen, kunt u de splitsingstool gebruiken. Verplaats de afspeelkop naar de plaats waar u wilt splitsen en klik met de rechtermuisknop op de video. Kies vervolgens de Splitsen optie uit het pop-upmenu.
Stap 4. Video inzoomen
Schakel over naar de Animaties en kies de videoclip waarop u wilt inzoomen. Vouw de Pan en zoom . uit menu en selecteer vervolgens het geschikte zoomeffect voor de videoclip.
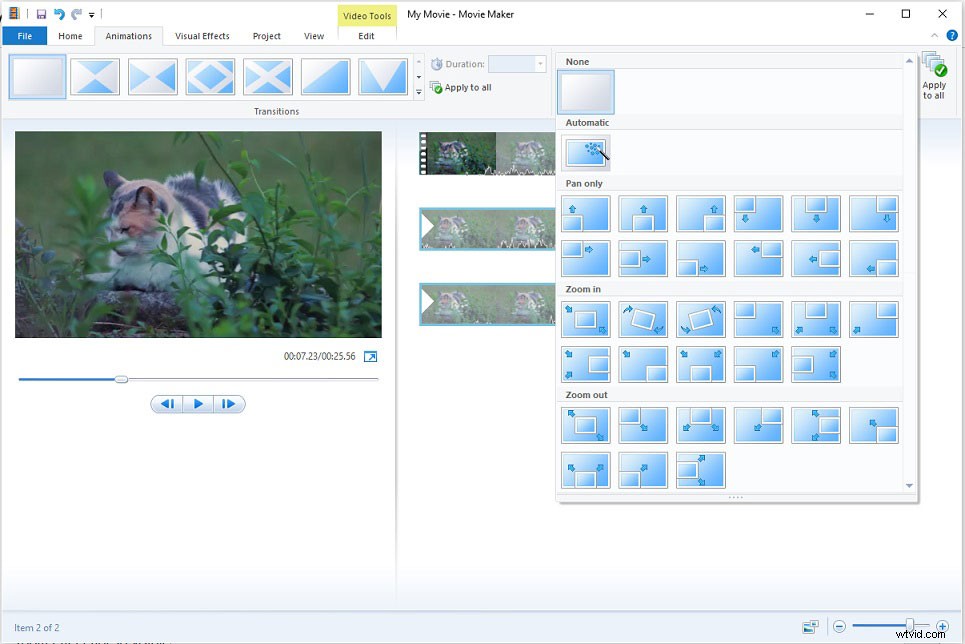
Stap 5. Sla de video op
Als u klaar bent, klikt u op Bestand in de linkerbovenhoek en kies Film opslaan om deze video in de gewenste resolutie op te slaan.
Aanbevolen artikel:Windows Movie Maker 2020 gratis download + 6 dingen om te weten
Inzoomen op VideoStudio
Een andere videozoomsoftware die u kunt gebruiken, is VideoStudio. Het heeft een intuïtieve interface waarmee je gemakkelijk toegang hebt tot alle bewerkingsopties en video's binnen enkele minuten kunt aanpassen. Deze tool zit boordevol bewerkingsfuncties en stelt je in staat om video's te knippen, kleurcorrecties uit te voeren, overlays/geanimeerde titels toe te voegen, filters aan video's, video op een groen scherm te bewerken, video in/uit te zoomen en nog veel meer.
Daarnaast kan VideoStudio ook worden gebruikt als maker van diavoorstellingen om een video van foto's te maken. Zie ook:Hoe maak je een Instagram-diavoorstelling met muziek.
VideoStudio is niet gratis beschikbaar. VideoStudio Pro kost $ 39,99 en de Ultimate-versie kost $ 49,9.
Volg de stapsgewijze handleiding om te leren hoe u kunt inzoomen op video met VideoStudio.
Stap 1. Download VideoStudio, voer het installatieprogramma uit en volg de instructies om het installatieproces te voltooien.
Stap 2. Importeer de video naar VideoStudio en voeg de video toe vanuit Bibliotheek naar de videotrack.
Stap 3. Selecteer de videoclip en klik op Pan en Zoom in de werkbalk om de Pan en Zoom . te openen venster.
Stap 4. Ga naar de Bewerkingsmodus en kies de On the Fly keuze. Pas vervolgens de grootte en positie van het selectiekader op de originele video aan. Het resultaat wordt weergegeven in het Voorbeeld venster.
Stap 5. Speel de video af en stel de selectiekader af. Pas vervolgens de instellingen aan en klik op OK om wijzigingen op te slaan.
Stap 6. Ga ten slotte naar Werkruimte delen en klik op het computerpictogram om het gewenste video-uitvoerformaat te selecteren. Typ een bestandsnaam en geef de locatie op waar u de video wilt opslaan. Exporteer vervolgens de video.
Inzoomen op Adobe Premiere
Als het gaat om inzoomen op video, moet Adobe Premiere een van de beste videozoomers zijn. Als eersteklas videobewerkingssoftware kun je met Adobe Premiere video in- en uitzoomen en biedt het coole zoomeffecten waarmee je snel op je video kunt inzoomen.
Als je Adobe Premiere al hebt geïnstalleerd, maar niet weet hoe je het moet gebruiken om in te zoomen op video. Hieronder staan de gedetailleerde stappen voor het inzoomen op een video in Premiere.
Stap 1. Start Adobe Premiere nadat u het op uw computer hebt geïnstalleerd.
Stap 2. Sleep de video naar de tijdlijn en navigeer naar Effectcontroles en vouw de Beweging . uit vervolgkeuzemenu.
Stap 3. Klik vervolgens op de timer icoon van beide Positie en Schaal en sleep de blauwe afspeelkop naar het einde van de video.
Stap 4. Pas vervolgens de Positie . aan en Schaal eigenschappen om op het frame in te zoomen. Keyframes worden automatisch gemaakt.
Stap 5. Verplaats de keyframes dichterbij om de zoombeweging te versnellen. Verplaats de keyframes verder uit elkaar om de zoombeweging te vertragen.
Stap 6. Als u klaar bent, navigeert u naar Bestand> Exporteren> Media . Kies in het venster Exportinstellingen het gewenste videoformaat, geef het bestand een naam en kies een nieuw opslagpad. Klik vervolgens op Opslaan> Exporteren om de ingezoomde video te exporteren.
Inzoomen op iMovie
Voor Apple-gebruikers is iMovie een videozoomer die je echt moet proberen. Deze videobewerkingssoftware ondersteunt de meeste gangbare videoformaten en laat je inzoomen op video's uitzoomen in elk populair formaat.
Laten we nu eens kijken hoe we kunnen inzoomen op een video in iMovie.
Stap 1. Open iMovie op uw Mac-computer (iMovie is een ingebouwde video-editor op macOS).
Stap 2. Importeer het videobestand van je computer en voeg het toe aan de tijdlijn.
Stap 3. Tik op het bijsnijdpictogram boven het voorbeeldvenster en er worden drie bewerkingseffecten weergegeven:Aanpassen , Bijsnijden om te vullen en Ken Burns .
Stap 4. Kies Bijsnijden om te vullen en pas de grootte en positie van het selectiekader op de video aan.
Stap 5. Voeg daarna een overgang toe aan een ingezoomde clip die de zoombeweging soepeler maakt.
Stap 6. Als u klaar bent, slaat u de ingezoomde video op uw apparaat op.
Conclusie
Als je een beginner bent in videobewerking, kun je maar beter MiniTool MovieMaker gebruiken omdat het gemakkelijk te gebruiken is en gratis beschikbaar is op Windows. Voor degenen die professionals zijn, wordt Adobe Premiere hier ten zeerste aanbevolen omdat het rijk aan functies en krachtig is. Voor Mac-gebruikers moet iMovie de eerste keuze zijn vanwege de eenvoudige en intuïtieve interface.
Heb je geleerd hoe je kunt inzoomen op een video? Probeer een van hen en zoom nu in/uit op je video!
Als je vragen hebt over het gebruik van MiniTool MovieMaker, neem dan contact met ons op via [email protected] of laat hieronder een reactie achter!
Inzoomen op een video Veelgestelde vragen
Hoe uit te zoomen op de computer?- Klik met de rechtermuisknop op het computerscherm en kies Beeldscherminstellingen .
- Klik op Geavanceerde weergave-instellingen in de Instellingen
- Wijzig de schermresolutie en pas de wijziging toe.
- Open Google Chrome op je computer.
- Klik op de drie stippen in de rechterbovenhoek van het venster.
- Tik op de “–” (minteken) naast Zoom om uit te zoomen op Google.
