Wil je een audio-uitleg toevoegen aan je instructievideo? Mis dit bericht dan niet. Hier gaan we in op 3 uitstekende voice-over-apps, waaronder een online website, en laten we zien hoe u snel een voice-over aan video kunt toevoegen. Als je alleen audio aan video wilt toevoegen, probeer dan MiniTool MovieMaker.
Heb je er ooit aan gedacht om je eigen stem aan een video toe te voegen of een voice-overbestand aan video toe te voegen? Je kunt dit doen zolang je de voice-over-apps gebruikt die in dit bericht worden aanbevolen.
Corel VideoStudio
De beste voice-oversoftware voor Windows is Corel VideoStudio, een alles-in-één softwarepakket voor videobewerking waarmee u eenvoudig verschillende bewerkingstaken kunt uitvoeren.
Deze krachtige videobewerkingssoftware heeft een duidelijke en intuïtieve interface en stelt je in staat video's in verschillende formaten te importeren en exporteren. Laten we nu eens kijken hoe u een voice-over aan uw video kunt toevoegen met VideoStudio.
Stap 1. Download, installeer en voer VideoStudio uit op uw Windows.
Stap 2. Klik op het tabblad Bewerken op Mediabestanden importeren om het videobestand te uploaden waaraan u een voice-over wilt toevoegen.
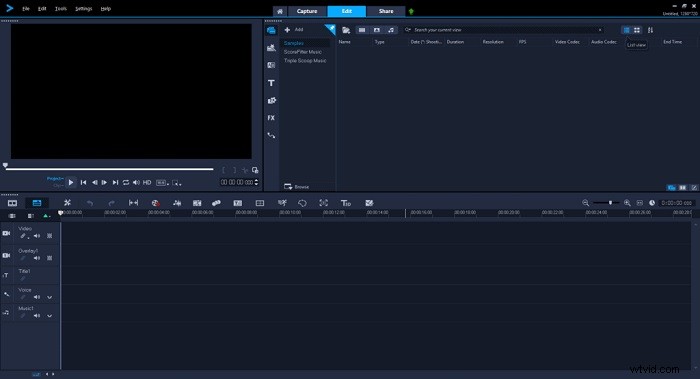
Stap 3. Sleep de video naar de tijdlijn en zet deze neer.
Stap 4. Markeer de videoclip op de tijdlijn, klik op Opnemen/vastleggen en selecteer vervolgens Voice-over .
Stap 5. Het herkent automatisch uw microfoon op uw computer.
Stap 6. Klik op Start om uw audio op te nemen.
Stap 7. Druk op ESC of de spatiebalk om je opname te stoppen.
iMovie
iMovie is de meest populaire videobewerkingssoftware op de Mac, die een eenvoudige functie voor slepen en neerzetten heeft en meerdere videoformaten ondersteunt. Dit is ongetwijfeld de beste voice-over-app voor Mac-gebruikers.
Met iMovie kun je door videoclips bladeren, trailers in Hollywood-stijl maken en zelfs 4K-video's verwerken om geweldige video's van filmkwaliteit te krijgen. Je kunt ook direct een voice-over voor je video opnemen.
Stap 1. Start iMovie op uw Mac.
Stap 2. Klik op +Nieuw om de Film . te selecteren optie.
Stap 3. Geef de nieuwe film een naam en klik op OK om te bevestigen.
Stap 4. Gebruik de LIBRARIES-lijst om de video te importeren waaraan u een voice-over wilt toevoegen.
Stap 5. Ga naar Windows> Voice-over opnemen .
Stap 6. Klik op het microfoonpictogram om een voice-over voor je video op te nemen.
Stap 7. Als u klaar bent, klikt u op het microfoonpictogram om te stoppen.
Gerelateerd artikel:Hoe audiotrack gratis van MKV te verwijderen - opgelost
Clipchamp
Clipchamp is een online video-editor die je voorziet van verschillende videosjablonen en een enorme bibliotheek met muziek, video's, afbeeldingen, filters en overgangen, enz.
Onlangs heeft de video-editor een AI-voice-over-generator toegevoegd waarmee je tekst in spraak kunt veranderen, waardoor het gemakkelijk wordt om voice-over aan video toe te voegen. Clipchamp ondersteunt echter alleen videobestanden in MP4-, WebM- en MOV-formaten.
Stap 1. Bezoek Clipchamp in uw browser en log in op uw account.
Stap 2. Klik op Extra om Video-editor te selecteren .
Stap 3. Tik op + Maak een video in de rechterbovenhoek.
Stap 4. Klik op de + pictogram om uw videobestand aan de site toe te voegen en sleep het vervolgens naar de tijdlijn.
Stap 5. Selecteer Opnemen en aanmaken , gevolgd door Tekst naar spraak maken .
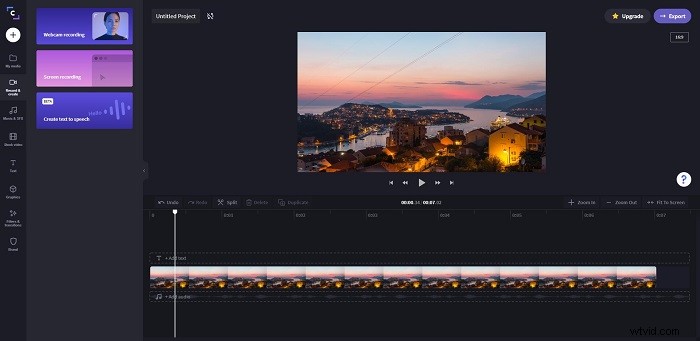
Stap 6. Kies een AI-voice-overstijl uit de gegeven 6 opties.
Stap 7. Voer uw voice-overtekst in het tekstveld in en klik op Voorbeeld genereren knop.
Stap 8. Luister naar de voice-over die het heeft gemaakt. Als u tevreden bent met het resultaat, klikt u op Toevoegen aan mediabibliotheek .
Stap 9. Sleep vervolgens de voice-over naar de tijdlijn.
Kortom
Heb je onder de knie hoe je voice-over aan video kunt toevoegen met behulp van de bovenstaande 3 tools? Als je er vragen of suggesties over hebt, neem dan contact met ons op via [email protected] of deel ze in de opmerkingen hieronder.
