Je LinkedIn-omslagfoto is belangrijker dan je denkt, omdat mensen met aangepaste omslagfoto's meestal meer contactverzoeken, meer berichten en meer sollicitatiegesprekken krijgen. Hoe maak je een omslagfoto voor LinkedIn? Maak je geen zorgen, we zijn hier om je te helpen! Wil je een LinkedIn-video maken? Probeer MiniTool MovieMaker.
Een LinkedIn omslagfoto ziet eruit als een banner en verschijnt achter je profielfoto. In dit bericht gaan we door de juiste grootte van LinkedIn-omslagfoto's, waar u geweldige omslagfoto-sjablonen kunt vinden en hoe u binnen enkele minuten een LinkedIn-omslagfoto kunt maken. Laten we erin duiken!
Deel 1. Grootte en afmetingen LinkedIn-omslagfoto
Het toevoegen van een omslagfoto aan je profiel kan je professionele verhaal visueel aantrekkelijker maken. Voordat u een omslagfoto maakt en uploadt, moet u ervoor zorgen dat deze voldoet aan de richtlijnen van LinkedIn. Anders kunt u het mogelijk niet uploaden naar de site. Volgens de officiële website van LinkedIn is het aanbevolen formaat van de omslagfoto 1584 x 396 pixels.
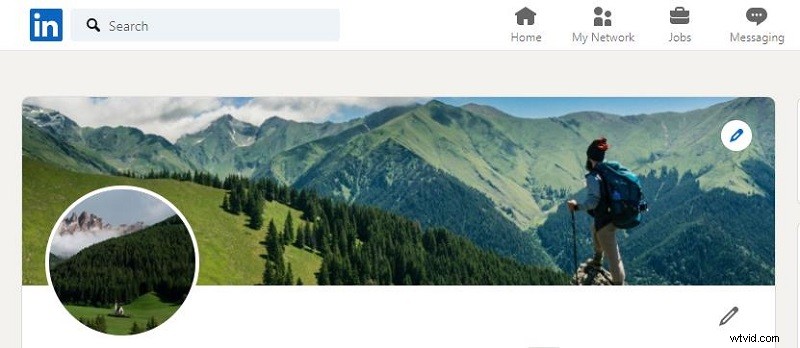
Deel 2. Ideeën voor het kiezen van een omslagfoto
Net als uw LinkedIn-profiel, spreekt ook uw LinkedIn-omslagfoto voor u. Het toont je persoonlijkheid, interesses, teammomenten of opmerkelijke mijlpalen.
Een goede LinkedIn omslagfoto kan je helpen om op te vallen op LinkedIn. Hier zijn enkele ideeën waarmee u rekening moet houden bij het kiezen van een LinkedIn-achtergrondfoto:
- Een foto die je persoonlijkheid en hobby's weerspiegelt.
- Een foto die onvergetelijke momenten van je team vastlegt.
- Een foto die een speciale mijlpaal in je carrière benadrukt.
Deel 3. Waar vind je sjablonen voor LinkedIn-omslagfoto's?
Wat als je nog steeds niet het vertrouwen hebt om geweldige LinkedIn-omslagfoto's te maken? Lees verder! Hier zijn 3 populaire sites die u verschillende sjablonen voor LinkedIn-omslagfoto's bieden.
Canva
Canva is een grafisch ontwerpplatform voor het maken van afbeeldingen, presentaties, posters, documenten, video's en andere visuele inhoud voor sociale media. Het wordt geleverd met talloze sjablonen, elementen, foto's, teksten, audiotracks, video's, enz. Iedereen kan geweldige LinkedIn-omslagfoto's maken met Canva.
PicMonkey
Een andere website waar u sjablonen voor LinkedIn-omslagfoto's kunt vinden, is PicMonkey. Het is een online fotobewerkings- en ontwerpservice met talloze afbeeldingen en texturen, lettertypen, sjablonen, stockfoto's en video's. Hoewel PicMonkey een betaalde service is, kunt u genieten van een gratis proefperiode.
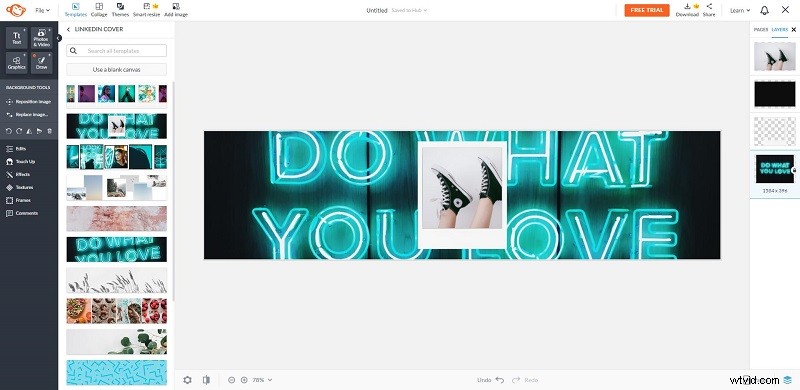
Crello
Crello is ook een geweldige plek om te zoeken naar sjablonen voor LinkedIn-omslagfoto's. Het is een eenvoudige online afbeeldingseditor waarmee u uw eigen ontwerpen, berichten, covers, animaties, enz. kunt maken. Bovendien biedt het u tal van grafische ontwerpsjablonen, afbeeldingen, video's, audiotracks, geanimeerde objecten, enz.
Hoe maak je een coole LinkedIn omslagfoto?
Nu gaan we je laten zien hoe je een opvallende LinkedIn-omslagfoto maakt met Canva. Laten we beginnen!
Stap 1. Bezoek de Canva-site in je browser en log in op je account.
Stap 2. Klik op de knop Een ontwerp maken knop naast je profiel.
Stap 3. Voer "LinkedIn" in het zoekvak in en selecteer de LinkedIn-banner optie.
Stap 4. Selecteer uw gewenste LinkedIn-omslagfotosjabloon en voeg deze toe aan het lege canvas.
Stap 5. Pas de tekst naar wens aan. En je kunt hier ook elementen aan de banner toevoegen.
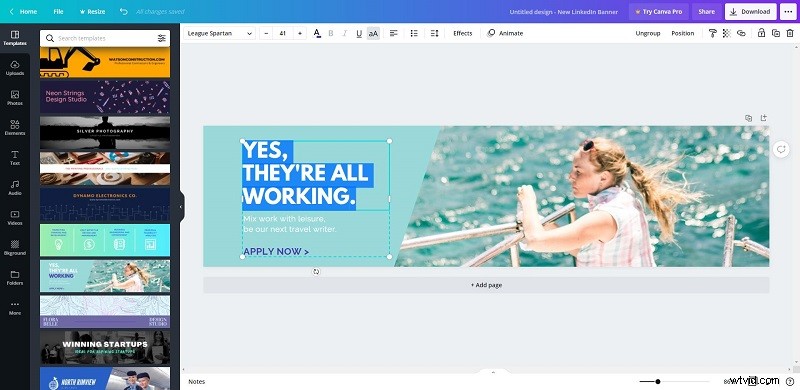
Stap 6. Klik op de Download knop, selecteer het gewenste bestandsformaat en klik vervolgens op Download nogmaals.
Kortom
Dat is alles over LinkedIn omslagfoto's. Ik hoop dat je na het lezen van deze gids een prachtige LinkedIn-achtergrondfoto kunt maken! Als je er vragen of suggesties over hebt, laat het ons dan weten via [email protected] of deel ze in de comments hieronder.
