Zoom biedt virtuele achtergronden en videofilters voor uw vergadering. De optie achtergrond vervagen helpt je om wat privacy te behouden door te vervagen wie of wat zich achter je bevindt. Hoe vervaag je de achtergrond in Zoom? Dit bericht biedt duidelijke handleidingen voor het vervagen van de achtergrond in Zoom.
Zoom is een applicatie voor videoconferenties en. En het biedt ook videofilters om uw vergadering interessanter te maken en virtuele achtergronden stellen u in staat een afbeelding of video weer te geven als achtergrond van uw Zoom-vergadering. Als je tijdens een Zoom-vergadering je privacy wilt behouden of het gewoon professioneel wilt houden, is de onscherpe achtergrond een goede keuze.
En als u een gratis video-editor wilt om uw Zoom-opname te bewerken, wordt MiniTool MovieMaker hier aanbevolen.
De achtergrond vervagen in zoom op Windows en Mac
Als je de achtergrond op Zoom wilt vervagen voordat je een vergadering start, volg je de onderstaande stappen.
Stap 1. Start Zoom en log in op uw account.
Stap 2. Tik op de Instellingen knop onder uw profiel of klik op uw profiel en selecteer vervolgens de Instellingen optie.
Stap 3. Klik op de Achtergrond en filters opties in het linkerdeelvenster en klik op de knop Vervagen optie uit Virtual Backgrounds en download dit pakket. Dan kun je deelnemen aan een vergadering door je omgeving te verduisteren.
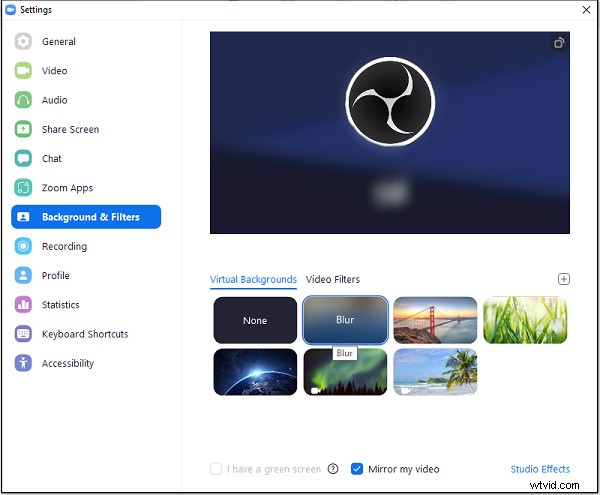
En je kunt de achtergrond op Zoom ook vervagen tijdens een vergadering.
Stap 1. Klik tijdens een vergadering op de pijl naast de Video stoppen en klik vervolgens op Kies virtuele achtergrond... optie in het pop-upmenu om de zoominstellingen te openen.
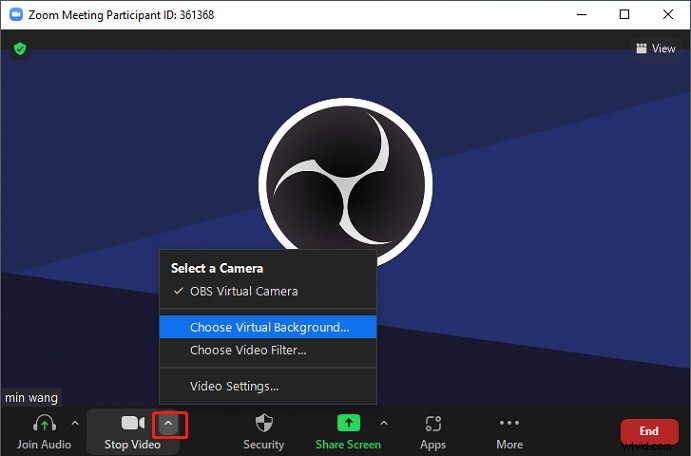
Stap 2. Kies vervolgens de Vervagen keuze. Het achtergrondvervagingseffect wordt automatisch toegepast op je video.
Opmerking:
Om de wazige achtergrond op de Zoom-desktopclient in te schakelen, moeten Windows en macOS 5.5.0 of hoger zijn.
Gerelateerd artikel:Waar gaan Zoom-opnamen heen en hoe krijg ik toegang tot Zoom-opnamen
De achtergrond vervagen in zoom op Android en iOS
Zoom is ook beschikbaar op Android- en iOS-apparaten. En je kunt ook de achtergrond vervagen in mobiele Zoom-apps. In tegenstelling tot de Zoom-desktopclient, kunt u met de mobiele Zoom-app alleen de wazige achtergrond toepassen tijdens de vergadering.
Hoe vervaag je de achtergrond in mobiele Zoom-apps? Dit deel laat je zien hoe je de achtergrond vervaagt op Zoom op je Android- en iOS-apparaten.
Stap 1. Open de Zoom-app op je Android- of iOS-apparaat en log in op je account.
Stap 2. Maak een nieuwe vergadering aan of neem gewoon deel aan een vergadering. Klik tijdens de vergadering op de … Meer in de rechter benedenhoek.
Stap 3. Tik op de Virtuele achtergrond op Android of klik op de Achtergrond en filters op iOS en tik vervolgens op de Vervagen keuze. En dan wordt de achtergrond achter je wazig.
Opmerking:
Als u een onscherpe achtergrond wilt gebruiken in de mobiele Zoom-app, moet uw Android- of iOS-versie 5.6.6 zijn. of hoger.
Alternatieve methode om de achtergrond te vervagen bij zoom
Soms wil je misschien de achtergrond van je Zoom-vergadering in realtime vervangen en toch wat privacy behouden. De beste manier is om een onscherpe achtergrond te gebruiken. Hoe de zoom-achtergrond vervagen met uw afbeelding?
Ten eerste moet u een foto hebben van uw gewenste achtergrond. Vervaag deze foto vervolgens naar wens en upload deze als volgt naar Zoom.
Open Zoom op uw pc, klik op de Instellingen en kies vervolgens de Achtergrond en filters , klik op Afbeelding of video toevoegen en klik op de Afbeelding toevoegen om je wazige achtergrondafbeelding te uploaden, en het zal automatisch je werkelijke achtergrond vervangen.
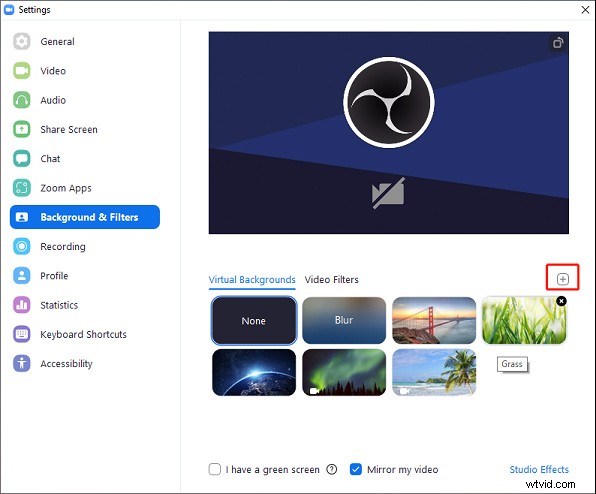
Er is geen beperking in de grootte bij het uploaden van uw eigen virtuele achtergrondafbeelding, maar u kunt de afbeelding beter bijsnijden zodat deze past bij de beeldverhouding van uw camera voordat u deze uploadt. Als je een achtergrondvideo aan Zoom wilt toevoegen, moet dit een MP4- of MOV-bestand zijn en mag de resolutie niet lager zijn dan 360p en niet hoger zijn dan 1080p.
Conclusie
In dit bericht wordt beschreven hoe je de achtergrond vervaagt in Zoom op Windows, macOS, Android en iOS. Je kunt onze stappen volgen om de achtergrond te vervagen tijdens een Zoom-vergadering of je kunt je eigen onscherpe achtergrondafbeelding toevoegen om de huidige achtergrond te vervangen.
