Voor de meeste mensen is het onmogelijk om achtergrondgeluiden tijdens de video-opname te vermijden, tenzij ze een professioneel programma gebruiken. Het lijdt geen twijfel dat achtergrondgeluid uw videokwaliteit zal schaden. Hoe achtergrondgeluid van video verwijderen? Hier zijn 3 methoden.
Nadat u klaar bent met een video-opname, wilt u het achtergrondgeluid verwijderen en uw audio of andere geluiden helder maken. Hoe achtergrondgeluid uit video verwijderen? Is er een app om achtergrondgeluid uit video te verwijderen? Dit bericht biedt 3 opties.
En als je een gratis videogeluidseditor nodig hebt om de audio in de video te bewerken of muziek aan de video toe te voegen, wordt MiniTool MovieMaker hier aanbevolen.
Achtergrondgeluid verwijderen van video op Windows en Mac
Dit deel introduceert 4 apps om achtergrondruis uit video te verwijderen met gedetailleerde stappen, iMovie, Adobe Premiere Pro en AVS Video Editor.
iMovie
iMovie is een gratis video-editor voor macOS- en iOS-apparaten. Het biedt veel videobewerkingsfuncties en -hulpmiddelen waarmee gebruikers hun video's kunnen personaliseren en verbeteren, zoals bijsnijden, splitsen, ondertitels toevoegen, overgangen toepassen en meer.
En om u te helpen de audio in de video te verbeteren, kunt u met iMovie een equalizervoorinstelling toepassen, achtergrondruis uit video verwijderen zonder het algehele volume te beschadigen, enz.
Hier leest u hoe u achtergrondgeluid van video op Mac verwijdert met iMovie.
Stap 1. Start iMovie op uw Mac, klik op de knop Nieuwe maken -knop, selecteer de Film en tik op de knop Media importeren om je video te importeren en toe te voegen aan de tijdlijn.
Stap 2. Selecteer de videoclip in de tijdlijn, klik op de Ruisonderdrukking en Equalizer knop in het menu boven het videospelervenster.
Stap 3. Selecteer de optie Achtergrondruis verminderen selectievakje. Sleep vervolgens de schuifregelaar naar rechts om de hoeveelheid achtergrondruisonderdrukking aan te passen. En 100% geeft de maximale vermindering van achtergrondruis aan
Stap 4. Speel en bekijk deze video. Exporteer en bewaar je bewerkte video vervolgens vanuit iMovie.
Adobe Premiere Pro
Adobe Premiere Pro is een toonaangevende videobewerkingssoftware voor Windows en macOS. Als professionele video-editor heeft het bijna alle basis- en geavanceerde videobewerkingstools en -functies. In de vorige berichten heb je misschien geleerd hoe je een video kunt spiegelen, bijsnijden, stabiliseren en vertragen in Premiere, maar hoe verwijder je achtergrondruis uit video in dit programma?
Stap 1. Download, installeer en voer Adobe Premiere Pro uit. U kunt de proefversie van 7 dagen of de volledige versie proberen vanaf $ 31,49.
Stap 2. Importeer uw video, sleep deze naar de tijdlijn en selecteer deze. Klik vervolgens op het Venster> Essentieel geluid optie en klik vervolgens op de Dialoog van het paneel.
Stap 3. Tik op de Reparatie en selecteer de optie Ruis verminderen selectievakje. Vervolgens kun je de video afspelen en de schuifregelaar verplaatsen om de hoeveelheid achtergrondruisonderdrukking aan te passen.
Stap 4. Daarna kunt u op de Clarity . klikken> Spraak verbeteren en kies vervolgens Vrouw of Man om de spraakkwaliteit te verbeteren. Exporteer vervolgens je video.
AVS-video-editor
AVS Video Editor is een andere app om achtergrondgeluid uit video te verwijderen. Laten we nu eens kijken naar de volgende stappen om achtergrondruis uit video te verwijderen met deze video-editor.
Stap 1. Start AVS Video Editor nadat de installatie is voltooid. Klik op de knop Mediabestanden importeren om naar je video te bladeren, selecteer deze en klik op de Openen .
Stap 2. Klik in het menu boven de tijdlijn op de Audio om het venster Audiocorrectie te openen en selecteer de Ruisverwijdering selectievakje.
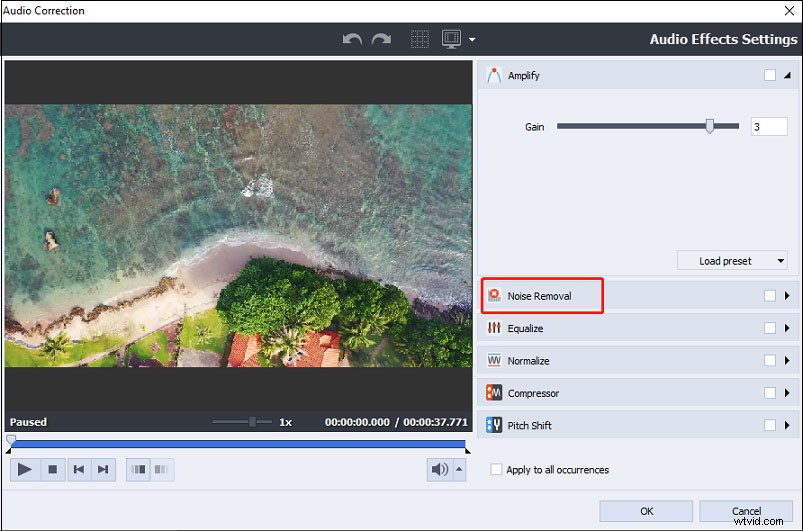
Stap 3. Sleep de Verklein-schuifregelaar om de achtergrondruisonderdrukking aan te passen en klik ten slotte op de OK om wijzigingen op te slaan.
Stap 4. Tik op de Produceer… en kies uit Bestand , Schijf , Apparaat , Web , klik op de Volgende , kies vervolgens het gewenste formaat, selecteer de uitvoermap en exporteer uw video.
Opmerking:
Als u de niet-geactiveerde versie van AVS Video Editor gebruikt, wordt een AVS4YOU-logo toegevoegd aan uw uitvoervideo. Om video's zonder logo's te exporteren, moet je een abonnement kiezen, beginnend bij een abonnement van 1 jaar.
Audio van video verwijderen op Windows
Als je audio uit je video wilt verwijderen en je eigen muziek wilt toevoegen, kun je MiniTool MovieMaker proberen, een gratis video-editor zonder watermerken. Hieronder vindt u gedetailleerde stappen voor het verwijderen van audio uit video met MiniTool MovieMaker.
Stap 1. Download, installeer en open MiniTool MovieMaker.
Stap 2. Sluit het pop-upvenster, klik op Mediabestanden importeren om je video toe te voegen en naar de tijdlijn te slepen.
Stap 3. Klik op de video op de tijdlijn en ga naar de Audio tabblad en sleep vervolgens de Volumeschuifregelaar naar links totdat het nummer 0% wordt om het originele nummer te dempen.
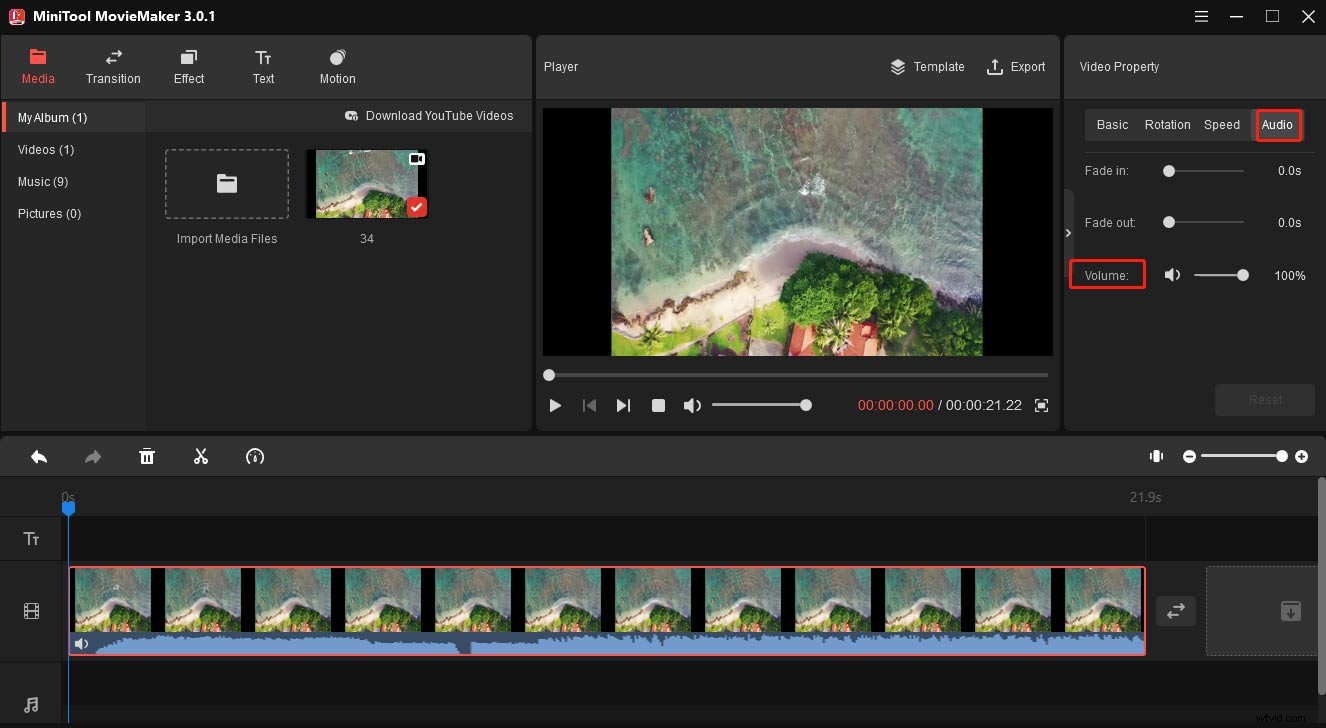
Stap 4. Om uw muziek aan de video toe te voegen, klikt u op de knop Mediabestanden importeren om je muziek toe te voegen en sleep het naar de tijdlijn.
Stap 5. Indien nodig kunt u doorgaan met het bewerken van de video. Klik ten slotte op de knop Exporteren knop, kies vervolgens een uitvoerformaat en map, klik op de Exporteren om uw video te produceren.
Tip - Achtergrondruis onderdrukken bij zoom
Terwijl u in een Zoom-vergadering zit, moet u storende geluiden (zoals krakend papier, typen op het toetsenbord en andere geluiden) verwijderen en de geluidskwaliteit verbeteren. Dit deel laat je zien hoe je achtergrondgeluiden op Zoom kunt onderdrukken.
Stap 1. Open uw Zoom-desktopclient en meld u aan met uw account.
Stap 2. Klik op de Instellingen en kies de Audio tabblad.
Stap 3. Onder de Achtergrondgeluid onderdrukken sectie, kies het onderdrukkingsniveau:Auto , Laag , Gemiddeld , Hoog .
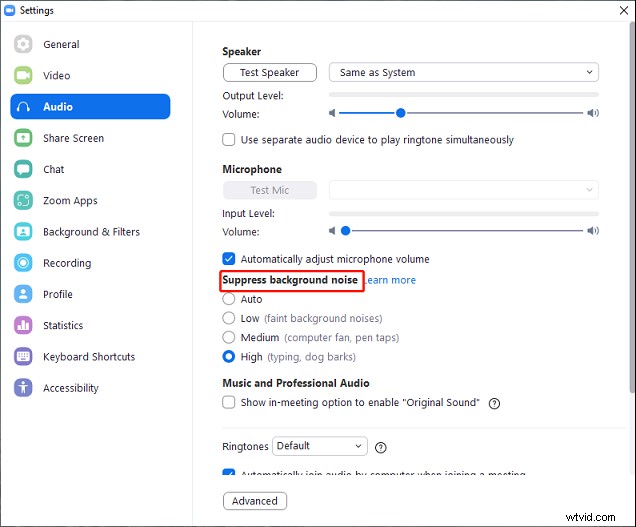
Conclusie
Dit bericht biedt drie manieren om achtergrondgeluid uit video te verwijderen. Naast de 3 programma's zijn er andere apps om achtergrondruis uit video te verwijderen, zoals VSDC Free Video Editor, Aiseesoft Video Editor, Corel VideoStudio, enz.
