MKV is een van de meest populaire en meest gebruikte videoformaten. Als je meerdere MKV-videoclips hebt en ze wilt samenvoegen tot een enkele video, moet je een aantal handige hulpmiddelen gebruiken. In dit bericht zullen we enkele van de 8 beste MKV-deelnemers delen (inclusief MiniTool MovieMaker) en duidelijke instructies geven.
Een bestand met de bestandsextensie .mkv is een Matroska-videobestand. Matroska Multimedia Container is een gratis en open containerformaat dat meerdere video's, audiotracks, afbeeldingen en ondertiteltracks in een bestand kan bevatten. En het is een veelgebruikte indeling voor het opslaan van multimedia-inhoud, zoals tv-programma's of films.
Opmerking:
MKV is slechts een van de Matroska-bestandstypen, en andere zijn MKA (audio), MKS (ondertitels), MK3D (stereoscopische/3D-video) bestanden.
Als je MKV-bestanden moet samenvoegen, kijk dan eens naar de volgende MKV-deelnemers.
MKV Schrijnwerker
Ondersteunde platforms
Prijs
Ondersteunde video-indelingen
MKVToolNix
Windows, macOS, Linux, Unix-achtig
Gratis en open source
Meest voorkomende videoformaten
MiniTool MovieMaker
Vensters
Gratis
AVI, MP4, MOV, WMV, F4V, MKV, TS, 3GP, MPG, WEBM, enz.
Bandicut
Vensters
$29.95
Meer dan 30 formaten voor invoer
Boilsoft Video Joiner
Windows en macOS
$29.95
Meest populaire videoformaten
Xilisoft Video Joiner
Windows en macOS
$19.95
De meeste videoformaten
VEED.io
Webgebaseerd
Gratis en betaald
De meeste videoformaten
Kapwing
Webgebaseerd
Gratis en betaald
De meeste grote videoformaten
Ezgif
Webgebaseerd
Gratis
Alle gangbare videoformaten
Top 5 Desktop MKV-joiners
#MKVToolNix
Ontwikkeld door Moritz Bunkus, MKVToolNix, een gratis, open-source en platformonafhankelijk programma voor Matroska-mediabestanden, wordt geleverd als de beste gratis MKV-joiner. Hiermee kunt u meerdere MKV-bestanden of andere bestanden samenvoegen tot een MKV-bestand. Je kunt ook video's splitsen, specifieke secties uit een Matroska-bestand extraheren naar andere formaten.
Naast MKV ondersteunt deze software verschillende formaten van video's, audiobestanden en ondertitels, zoals MPEG, MP4, Real Video, DTS, AAC, SRT, SSA en meer.
Hier leest u hoe u MKV-bestanden samenvoegt met MKVToolNix.
Stap 1. Ga naar de officiële website om MKVToolNix te downloaden en voltooi vervolgens de installatie. Typ in het zoekvak "mkvtoolnix ” klik vervolgens op de MKVToolNix GUI om dit programma te starten.
Stap 2. In de Multiplexer , zijn er drie tabbladen:Input, Output, Attachments. Klik met de rechtermuisknop op het lege gebied van Bronbestanden en selecteer de + Bestanden toevoegen en kies vervolgens de beginvideo.
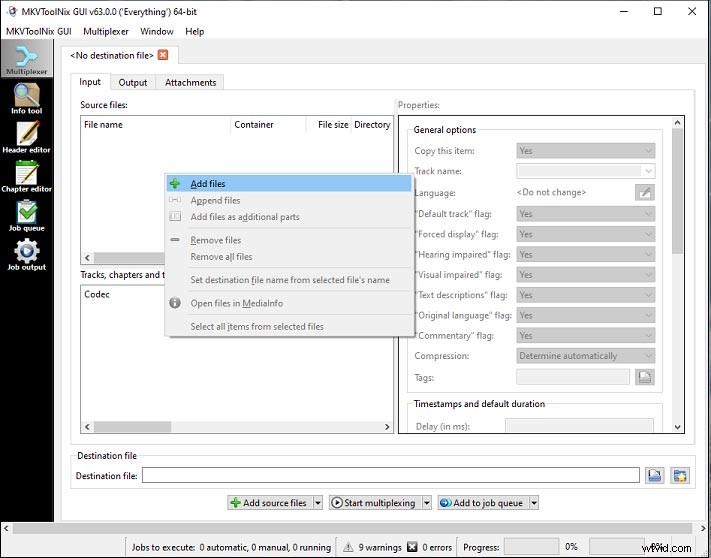
Stap 3. Klik met de rechtermuisknop op de eerste video en kies de Bestanden toevoegen om te bladeren naar andere MKV-clips die u wilt samenvoegen, selecteert u ze en klikt u op de knop Openen .
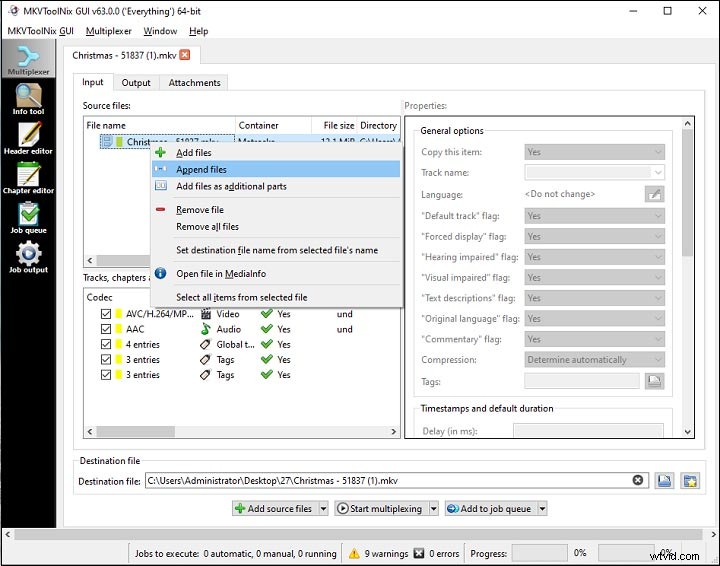
Stap 4. Selecteer vervolgens de doelmap om de samengevoegde MKV-bestanden op te slaan. En tik op de Start multiplexen om MKV-bestanden te combineren tot een MKV-bestand.
#MiniTool MovieMaker
MiniTool MovieMaker is ook een effectieve en gratis MKV-joiner waarmee je MKV-bestanden in één kunt combineren. En het biedt meerdere bewerkingsfuncties om uw videoclip te personaliseren. U kunt video's splitsen, inkorten, roteren, spiegelen, versnellen, vertragen, omkeren, de afbeelding aan de video toevoegen, titel/bijschriften/credits aan de video toevoegen, videofilters toepassen, een overgang tussen twee clips toevoegen en meer.
MiniTool MovieMaker is gratis te gebruiken en eenvoudig te bedienen, en het is vrij van watermerken.
Hieronder staan duidelijke stappen voor het samenvoegen van MKV-bestanden met MiniTool MovieMaker.
Stap 1. Download en installeer MiniTool MovieMaker, open dit programma op uw pc en sluit het pop-upvenster.
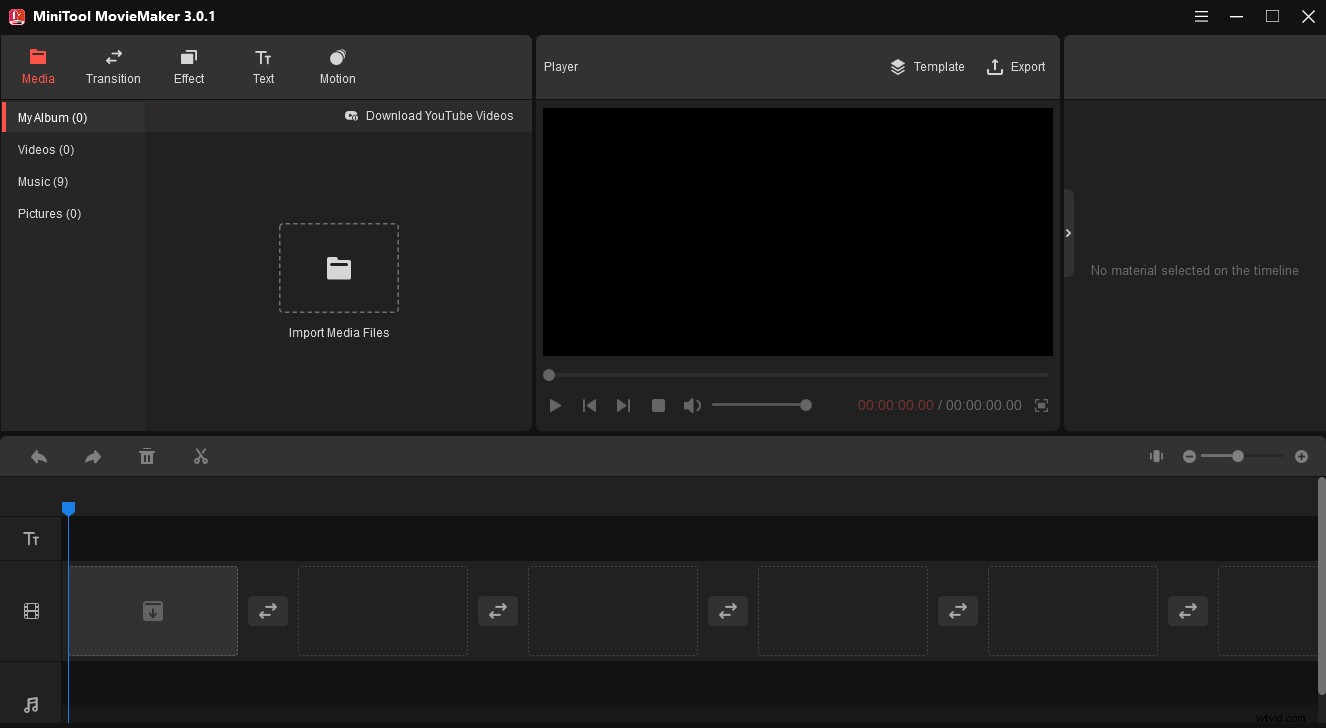
Stap 2. Klik op de knop Mediabestanden importeren en blader naar de map waarin uw MKV-clips zijn opgeslagen, selecteer vervolgens alle clips waaraan u wilt deelnemen en tik op Openen .
Stap 3. Kies de eerste clip, druk op de Shift -toets en klik op de laatste clip om alle clips te selecteren en sleep ze naar de tijdlijn. Vervolgens kun je elke clip naar een andere positie op de tijdlijn slepen om deze clips opnieuw te rangschikken.
Stap 4. Vervolgens kun je de video's optioneel bewerken.
Video splitsen :Kies een clip, verplaats de afspeelkop naar de plaats waar u wilt splitsen, klik op de Splitsen (schaar) icoon. Klik met de rechtermuisknop op het ongewenste gedeelte en selecteer de optie Verwijderen om het te verwijderen.
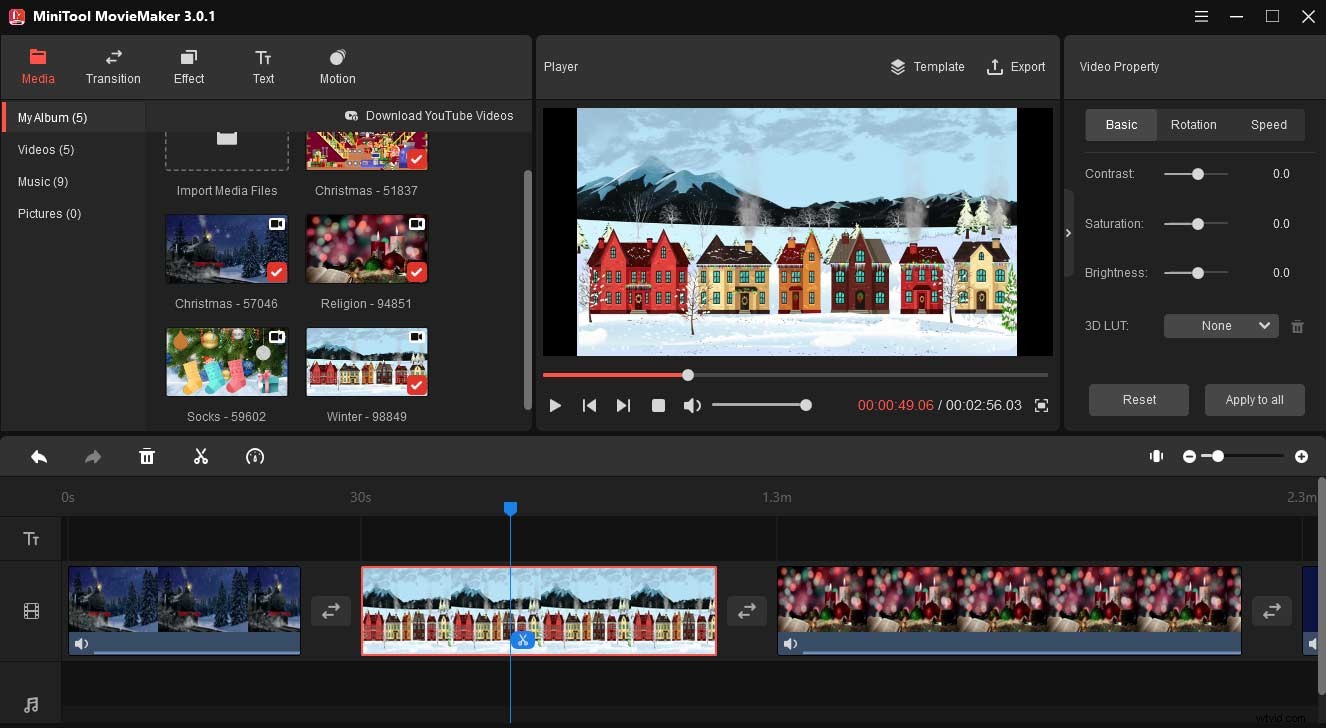
Bijschrift aan de video toevoegen :kies een clip, ga naar de Tekst> Bijschrift , kies een ondertitelsjabloon en klik op de + en u kunt de duur van het tekstspoor wijzigen door de rand te slepen. Typ uw tekst in de teksteditor en bewerk het lettertype, de grootte, de kleur, enzovoort.
Videosnelheid aanpassen :klik op de clip, ga naar de Snelheid sleept u de snelheidsregelaar naar rechts of links om de video te versnellen of te vertragen. U kunt ook op de Rotatie . klikken om de video te draaien en om te draaien en tik op de Basis om het contrast, de verzadiging en de helderheid van de clip aan te passen.
Overgang toepassen :Selecteer de clip waaraan je een overgang wilt toevoegen ernaast, ga naar Overgang , bekijk een voorbeeld en kies er een, en klik op de + om het toe te voegen.
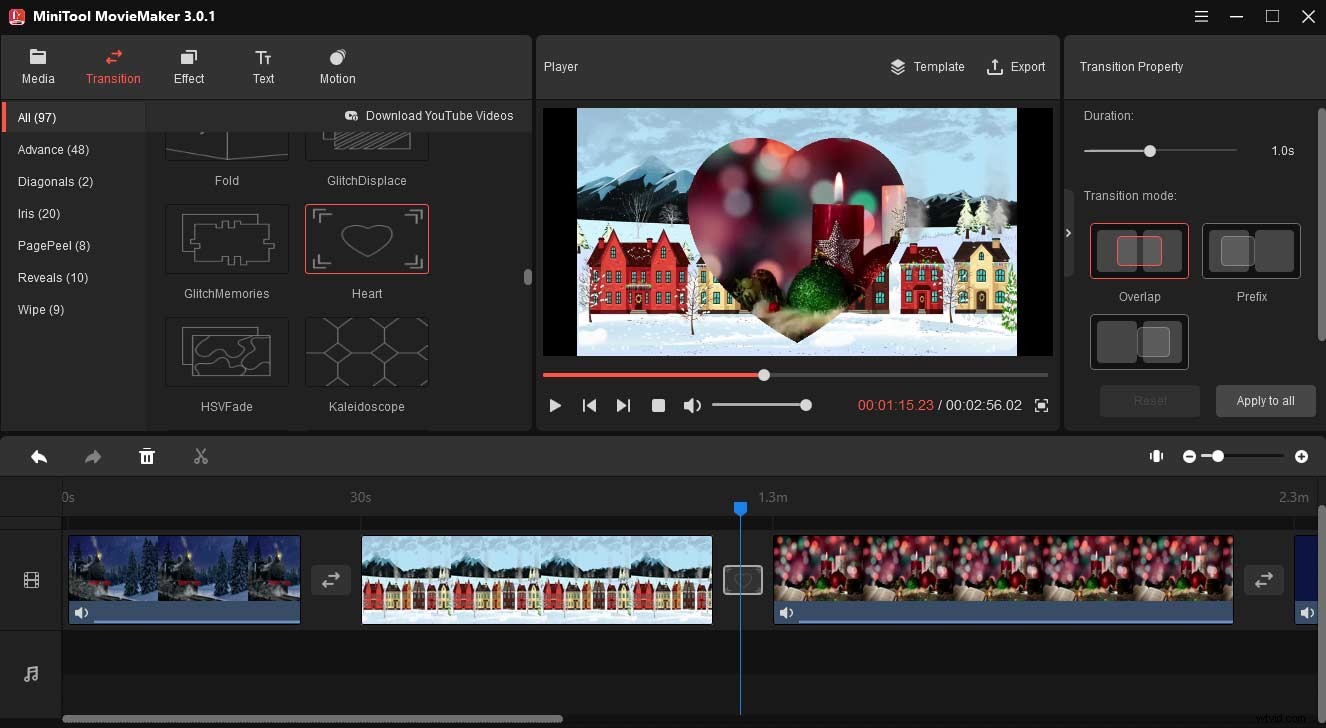
Stap 5. Klik na het bewerken op de knop Exporteren om het samengevoegde bestand te exporteren. Het standaard uitvoerformaat is MP4 en u kunt klikken op de Formaat vervolgkeuzeknop om een ander formaat te selecteren, zoals MKV, AVI, MOV, WMV en meer.
Stap 6. Blader vervolgens naar een uitvoermap en geef dit samengevoegde bestand een naam en klik op de knop Exporteren om MKV-bestanden te combineren tot één. Als u klaar bent, klikt u op Vind doel om het uitvoerbestand te vinden.
MiniTool MovieMaker is een geweldige MKV-meubelmaker. Het is gemakkelijk om meerdere MKV-bestanden samen te voegen tot één. En het heeft geen watermerken.Klik om te tweeten
#Bandicut
Bandicut is een andere handige MKV-meubelmaker, -snijder en -splijter. Met deze software kan iedereen eenvoudig meerdere video's samenvoegen, bepaalde delen van een video knippen, een grote video in meerdere clips splitsen en ongewenste delen van een video inkorten.
Met de ondersteuning van de High-Speed-modus kun je met Bandicut video's knippen/samenvoegen/splitsen zonder kwaliteitsverlies. En het ondersteunt meer dan 30 videoformaten voor invoer, en de uitvoerformaten omvatten MP4, AVI, MKV, WebM en MP3.
Volg de onderstaande stappen om te leren hoe u MKV-bestanden kunt samenvoegen met Bandicut.
Stap 1. Download Bandicut op uw computer, voer deze software uit na de installatie en ga naar de interface.
Stap 2. Tik op de Deelnemen tabblad en upload de MKV-bestanden die u wilt samenvoegen.
Stap 3. Het editorvenster wordt geopend, waarna u de volgorde van de clip kunt wijzigen door te slepen en neer te zetten.
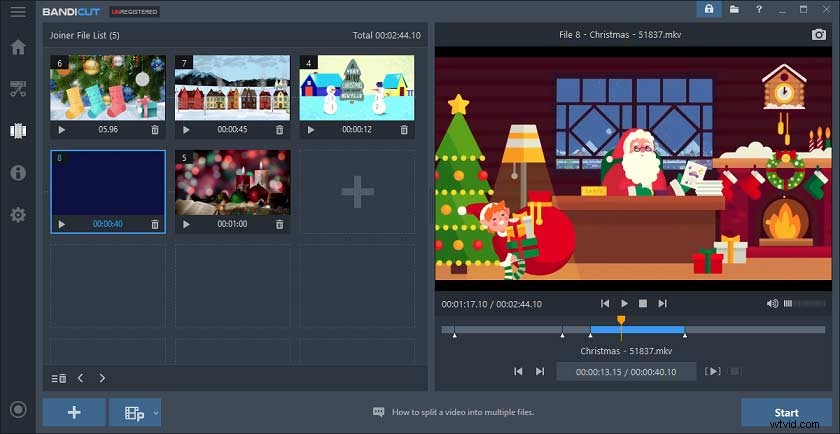
Stap 4. Klik op de Start en kies een uitvoermap en klik op de Start opnieuw. Selecteer de Hoge snelheidsmodus om snel MKV-bestanden aan te sluiten. U kunt ook op de Coderingsmodus . klikken> Codeerinstellingen en selecteer de MKV als het uitvoerformaat.
Stap 5. Klik vervolgens op de Start om MKV-bestanden te combineren tot één.
Opmerking:
Als u de gratis versie (niet-geregistreerde versie) van Bandicut gebruikt om MKV-bestanden samen te voegen, is de High-Speed-modus niet beschikbaar en kunt u het samengevoegde bestand alleen in MP4 exporteren. En het resultaatbestand heeft een Bandicut-outro.
En als je een gratis video-editor zonder watermerk nodig hebt om de Bandicut-outro uit je samengevoegde bestanden te verwijderen, probeer dan MiniTool MovieMaker.
#Boilsoft Video Joiner
Boilsoft Video Joiner is een krachtige video-joiner om verschillende videobestandstypen op Windows en Mac samen te voegen. Het biedt Direct Stream Clone Mode om bestanden van hetzelfde type samen te voegen en Encode Mode om alle formaten efficiënt samen te voegen. En het ondersteunt een breed scala aan videoformaten. En met Boilsoft Video Joiner kun je ook audio uit video's extraheren en exporteren als MP3, WAV, AAC en meer.
Eenmalige betaling van Boilsoft Video Joiner is $ 29,95. Als je de proefversie gebruikt, krijgt je resultaatvideo een watermerk.
Hier leest u hoe u MKV-bestanden kunt samenvoegen met de proefversie van Boilsoft Video Joiner.
Stap 1. Start Boilsoft Video Joiner op uw computer na installatie.
Stap 2. Klik op de knop Bestand toevoegen om zoveel MKV-clips te uploaden als je wilt, of sleep ze gewoon naar de interface van het programma.
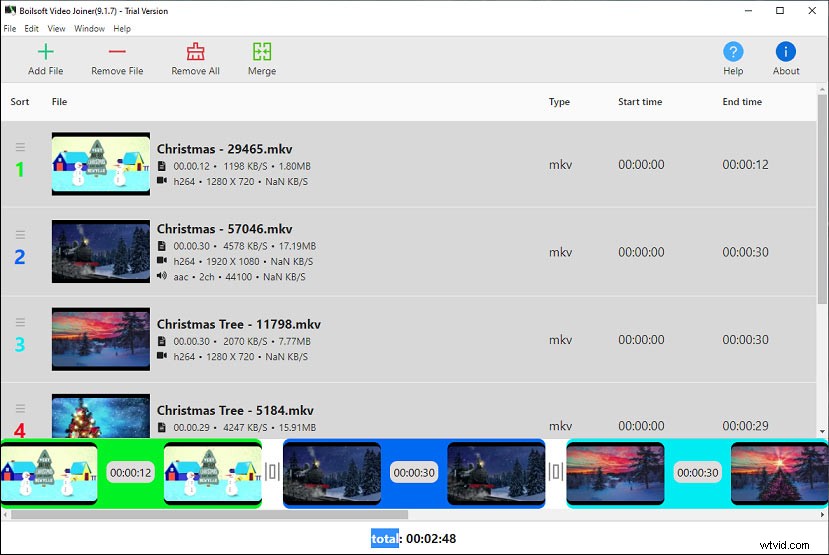
Stap 3. Tik op de Samenvoegen en kies vervolgens de samenvoegmodus in het pop-upvenster. Direct Stream Clone Mode voor het samenvoegen van bestanden van hetzelfde type, en zo niet, selecteer dan de Encode Mode.
Stap 4. Klik op de OK , kies vervolgens het uitvoerformaat zoals MP4, MPEG, WMV, enz., druk op OK , en selecteer een doelmap en hernoem dit bestand, en klik op de Opslaan om te beginnen met het toevoegen van MKV-bestanden.
#Xilisoft Video Joiner
Xilisoft Video Joiner is een andere MKV-bestandsjoiner om meerdere MKV-bestanden in één te combineren. Afgezien van het MKV-formaat, werkt het ook met veel andere bestandstypen zoals AVI, MPEG, 3GP, SWF, MOV. Deze video-joiner stelt je ook in staat om de videokwaliteit, grootte, frame en resolutie voor de resulterende video te kiezen. En het heeft een ingebouwde speler om video's te bekijken.
En als je de proefversie gebruikt, kun je maar aan 3 videobestanden tegelijk deelnemen.
Hoe MKV-bestanden in één te combineren met Xilisoft Video Joiner?
Stap 1. Download en installeer Xilisoft Video Joiner en voer deze software uit. Klik op de + om uw MKV-bestanden op uw computer te selecteren.
Stap 2. Als u het fade-in/out-effect wilt toepassen, vinkt u het selectievakje aan. Klik vervolgens op de Deelnemen knop.
Stap 3. Vanuit het pop-upvenster kunt u de naam van dit bestand wijzigen, naar een andere uitvoermap bladeren, de video- en audiokwaliteit kiezen en op Profiel klikken om het uitvoerformaat te wijzigen als MKV, MOV, MP4 en meer.
Stap 4. Klik ten slotte op de OK om meerdere MKV-bestanden samen te voegen tot één.
Top 3 online MKV-schrijnwerkers
#VEED.io
VEED.io is een krachtige online video-editor en biedt een reeks tools om video's te bewerken, zoals bijsnijden, knippen, samenvoegen, roteren, vergroten of verkleinen en herhalen van video's. En het ondersteunt meerdere videoformaten zoals MKV, MP4, AVI, MOV en meer. Dus als je online een MKV-joiner nodig hebt, probeer dan VEED.io.
Bovendien kun je met VEED.io afbeeldingen, tekst en muziek aan de video toevoegen, achtergrondruis verwijderen en videofilters en effecten toepassen. En deze online video-editor ondersteunt ook audio naar tekst, video naar tekst, spraakopname, schermopname en meer.
Je kunt VEED.io gratis gebruiken, maar je video heeft watermerken.
Stap 1. Ga naar de VEED.io-website (https://www.veed.io/), klik op de Extra , en kies de Join/Merger optie op het tabblad Toolkit.
Stap 2. Tik op de knop Bestanden kiezen om het venster Nieuw project te openen en kies vervolgens Mijn apparaat of Opnemen of Dropbox om uw video toe te voegen. Hier kunt u klikken op de Mijn apparaat om MKV-bestanden van uw computer te uploaden.
Stap 3. Vervolgens wordt het editorvenster geopend. Op de tijdlijn kun je de volgorde van de clip aanpassen en een video bijsnijden door het startpunt of het eindpunt te verplaatsen. U kunt ook met de rechtermuisknop op een clip klikken en het Element splitsen . selecteren om een video in twee delen te splitsen en vervolgens het ongewenste gedeelte te verwijderen.
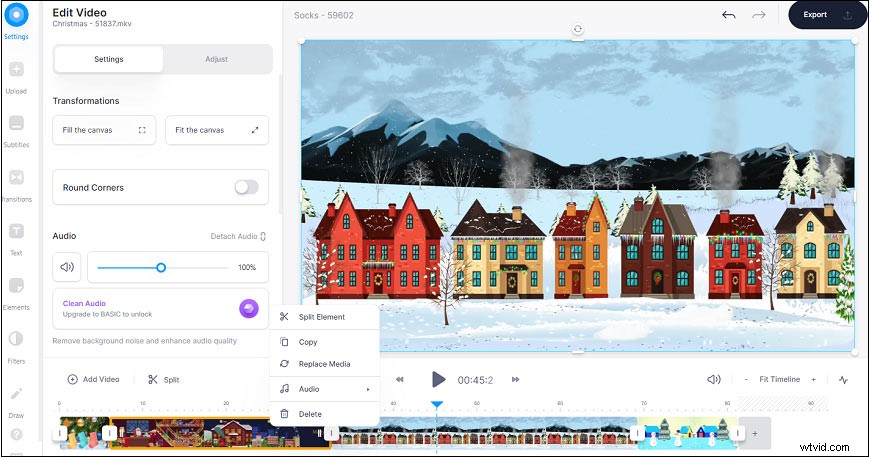
Stap 4. Optioneel kun je overgangen, stickers, tekst en filters toevoegen aan de videoclips, en zelfs tekenen op de video.
Stap 5. Klik na het bewerken op de knop Exporteren om de samengevoegde video op te slaan.
#Kapwing
Kapwing is ook een online MKV-bestandsdeelnemer om MKV-bestanden gratis samen te voegen nadat u zich hebt aangemeld, en het zal uw video niet van een watermerk voorzien. En als een online video-editor voor samenwerking biedt Kapwing verschillende functies om video's en GIF's te bewerken, zoals bijsnijden, roteren, vergroten of verkleinen en bijsnijden.
En Kapwing biedt verschillende videosjablonen om geweldige video's te maken voor een vakantie of sociale media.
Stap 1. Bezoek de Kapwing-website (https://www.kapwing.com/) en meld u aan. Klik op de Tools en scrol omlaag naar de Video samenvoegen optie, klik erop en selecteer de Aan de slag om het editorvenster te openen.
Stap 2. Tik op de knop Media toevoegen om uw MKV-bestanden te uploaden en ze vervolgens toe te voegen aan de tijdlijn. En bewerk vervolgens elke clip naar behoefte.
Stap 3. Klik na het bewerken op de knop Video exporteren om het samengevoegde bestand in MP4 te exporteren. Download of deel dan deze video.
#Ezgif
De meesten van jullie moeten Ezgif hebben gebruikt om GIF's te maken en te bewerken, en het biedt ook veel tools om video's te bewerken, waaronder roteren, vergroten/verkleinen, omkeren, knippen, bijsnijden, samenvoegen, dempen en snelheidsaanpassing. Het is dus ook een van de beste gratis MKV-deelnemers. En het ondersteunt ook video naar PNG en JPG.
Stap 1. Ga naar de Ezgif-website (https://ezgif.com/), klik op de Video naar GIF en selecteer vervolgens de Samenvoegen .
Stap 2. Tik op de knop Bestanden kiezen om uw MKV-bestanden toe te voegen en tik op Uploaden! knop.
Opmerking:
De maximale totale bestandsgrootte van je video's mag niet groter zijn dan 100 MB.
Stap 3. Sleep vervolgens de bestanden en zet ze neer om de volgorde aan te passen. Klik op de Video's samenvoegen! om deze bestanden samen te voegen tot een enkel MP4-bestand. Als u klaar bent, klikt u op de Opslaan om de video te downloaden.
Beste gratis MKV-videorecorder en -converter
Als u een video in MKV wilt opnemen of van of naar MKV wilt converteren, is MiniTool Video Converter een goede keuze. Met deze software kunt u uw computerscherm opnemen in MKV-formaat en meerdere videoformaten converteren van of naar MKV. Het is 100% gratis en zal je video's niet van een watermerk voorzien. Je kunt er ook video's, muziek en ondertitels van YouTube mee downloaden.
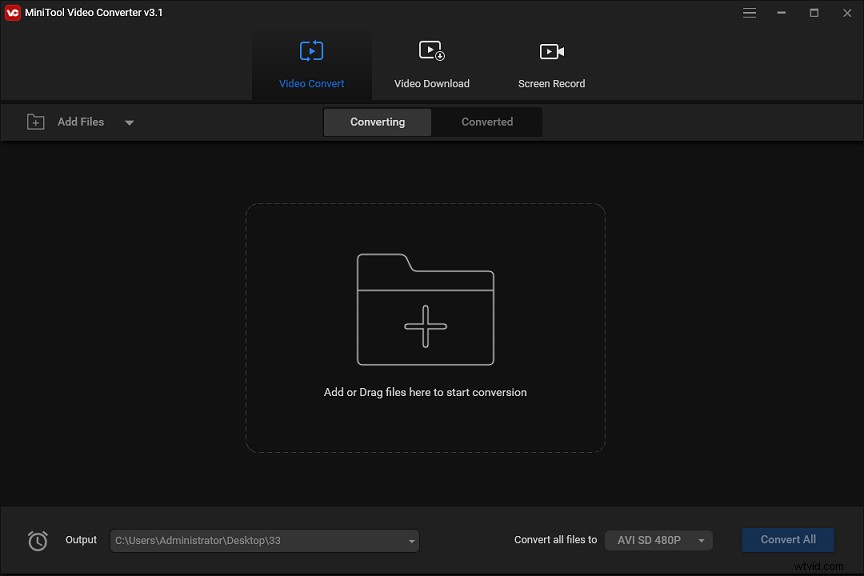
Een video opnemen in MKV:
- Open MiniTool Video Converter na installatie, klik op Schermopname en tik op het klik om op te nemen scherm
- Klik vervolgens op de Instellingen knop van MiniTool Screen Recorder.
- Ga naar het uitvoerformaat, klik op de MP4 en kies de MKV en klik op
- Kies het opnamegebied en klik op Opnemen om de opname te starten en druk op F6 om de opname te stoppen.
Converteren naar/van MKV:
- Open MiniTool Video Converter, klik op Bestanden toevoegen om je MKV-bestand of andere video's toe te voegen.
- Klik op de knop Alle bestanden converteren om te klikken op de Video , kies een uitvoerformaat en selecteer de videoresolutie.
- Tik op de Converteren knop om de conversietaak in te schakelen.
Conclusie
Met de 8 MKV-joiners kun je met gemak meerdere MKV-bestanden combineren in één enkele video. Kies nu een programma en probeer het eens. En als je vragen hebt over MiniTool MovieMaker of MiniTool Video Converter, kun je contact met ons opnemen via [email protected].
