Er zijn veel audio- en videofusies op internet. Hoe kies je een app voor het samenvoegen van audio en video die bij je behoeften past? Met het oog hierop presenteert dit bericht 7 methoden om audio en video samen te voegen zonder kwaliteitsverlies.
Waarom moet je audio en video samenvoegen tot één enkel bestand? Er zijn veel situaties waarin u video en audio in één moet combineren.
- Als je achtergrondmuziek wilt toevoegen aan een video, moet je een video-editor gebruiken om ze samen te voegen tot één video.
- Soms worden video- en audiostreams in een video afzonderlijk opgeslagen. Je moet dus audio- en videostreams samenvoegen om het normaal op je apparaat af te spelen.
- De originele audiotrack in een video moet worden gedempt vanwege de slechte kwaliteit.
- ……
Deel 1. Audio en video samenvoegen tot één op Windows
Laten we nu beginnen!
MiniTool MovieMaker
MiniTool MovieMaker is een eenvoudige maar krachtige video-editor die alle functionaliteit heeft die nodig is voor basisvideobewerking en ook beschikt over een aantal geavanceerde bewerkingstools zoals kleurcorrectie, reverse, enz.
Als video-editor kan het video- en audiobestanden met hoge snelheid in één bestand combineren zonder kwaliteitsverlies. Je kunt het ook gebruiken om een audiotrack uit een video te verwijderen, een MP3-track uit een video te extraheren, een video te splitsen/bijsnijden/knippen, een video te versnellen/vertragen, een video om te keren en nog veel meer.
Het is gebruiksvriendelijk. Als je alleen bestanden wilt samenvoegen, zal deze videobewerkingssoftware zeker aan je behoeften voldoen.
Volg de stappen om audio en video samen te voegen tot één video.
Stap 1. Start MiniTool MovieMaker
Download MiniTool MovieMaker, voer het uit en voltooi de installatie. Klik op Nu starten om de software te openen.
Stap 2. Video en audio importeren
Sluit het pop-upvenster om de hoofdgebruikersinterface te krijgen. Klik op het tabblad Media op Mediabestanden importeren om het benodigde video- en audiobestand te laden.
Sleep de video naar de tijdlijn en zet deze neer. Selecteer vervolgens het audiobestand en klik op de + om het aan de tijdlijn toe te voegen.
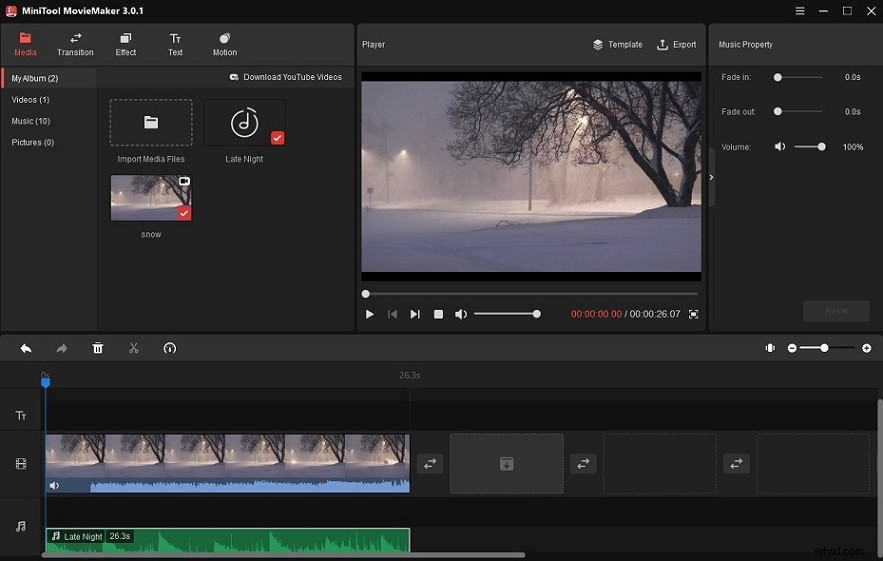
Stap 3. Video en audio bewerken (optioneel)
Daarna kun je de video dempen, tekst aan de video toevoegen, het fade-effect toepassen op de audiotrack, enz.
- Dempen :om de originele audiotrack in de video te verwijderen, selecteert u de video in de tijdlijn en klikt u op het luidsprekerpictogram om het videogeluid uit te schakelen.
- Tekst toevoegen :Klik op Tekst en kies je favoriete tekstsjabloon uit de tekstbibliotheek. Sleep het naar het tekstspoor. Het paneel Teksteigenschappen verschijnt, voer de tekst in, wijzig het lettertype, de kleur, de grootte, de dekking, enz. Verplaats de tekst naar de gewenste positie op het videoframe en verkort of verleng de duur van de tekst op de tijdlijn.
- Vervagingseffecten toepassen :om audio beter te laten klinken, kunt u fade-in- en fade-out-effecten toepassen op audio. Zorg ervoor dat de audiotrack is gekozen. Ga naar het deelvenster Muziekeigenschappen, sleep de Infaden en Uitfaden schuifregelaars naar rechts om de fade-effecten toe te passen.
- Splitsen :Als u uw video- of audiobestand wilt splitsen, selecteert u gewoon de video of audio die u wilt knippen, verplaatst u de afspeelkop naar de doelplaats en klikt u op het schaarpictogram op de afspeelkop. Vervolgens wordt het video- of audiobestand in twee delen geknipt. Kies het gedeelte dat u niet wilt en klik op het prullenbakpictogram .
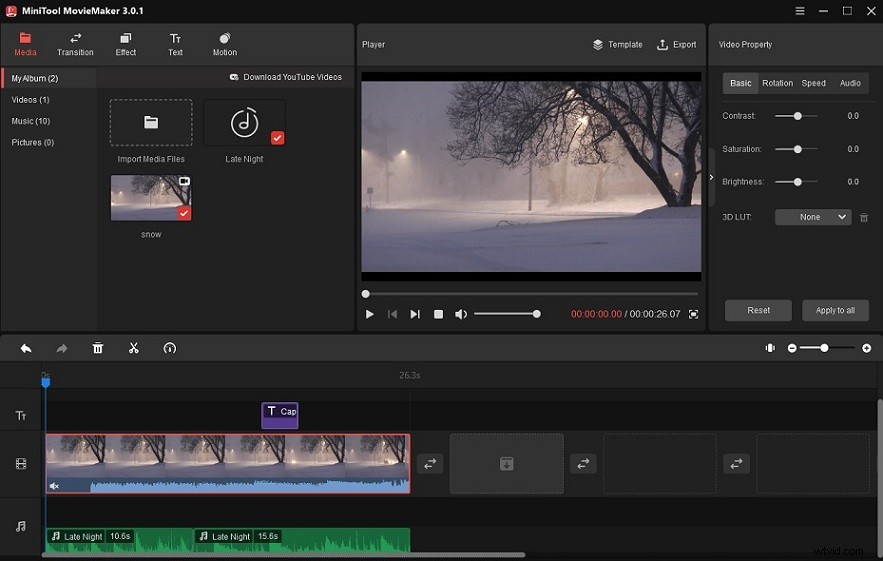
Stap 4. Video exporteren
Nadat u klaar bent met bewerken, klikt u op de knop Afspelen om een voorbeeld van de video te bekijken. Als u tevreden bent met het resultaat, klikt u op Exporteren . Zo niet, ga dan verder met het bewerken van de video.
In het venster Exporteren kunt u de naam bewerken, het uitvoerformaat wijzigen, een nieuw opslagpad kiezen en de videokwaliteit aanpassen.

Klik ten slotte op de knop Exporteren knop in de rechter benedenhoek en MiniTool MovieMaker zal beginnen met het samenvoegen van de video- en audiobestanden. Wanneer het proces is voltooid, klikt u op Vind doel om het bestand te controleren.
Microsoft-foto's
Een andere video- en audiofusie voor Windows-gebruikers is Microsoft Photos. De app Foto's is een gratis fotoviewer, foto-editor en video-editor die bij Windows 8/8.1/10/11 wordt geleverd. Het ondersteunt samenvoegen, splitsen, trimmen, roteren en wijzigen van de videosnelheid. Alle veelgebruikte bewerkingstools zijn te vinden in dit programma.
Er zijn nogal wat geanimeerde tekststijlen, filters, bewegingseffecten en 3D-effecten om uit te kiezen.
Hiermee kun je audio en video snel combineren tot een MP4-video.
Hier leest u hoe u MP4 en MP3 in één video kunt combineren met de Foto's-app.
Stap 1. Klik op de taakbalk op het zoekpictogram en typ "foto's". Open de Foto's-app.
Stap 2. Klik op Video-editor in de bovenste menubalk en maak een nieuw videoproject door op Nieuw videoproject . te klikken knop.
Stap 3. Vervolgens ziet u een pop-upvenster waarin u wordt gevraagd uw video een naam te geven. Geef de video een naam en klik op OK .
Stap 4. Nu kunt u de video van uw pc importeren. Klik op + Toevoegen onder de projectbibliotheek en selecteer Van deze pc . Kies de video en klik op Openen . Sleep de video van de projectbibliotheek naar het storyboard.
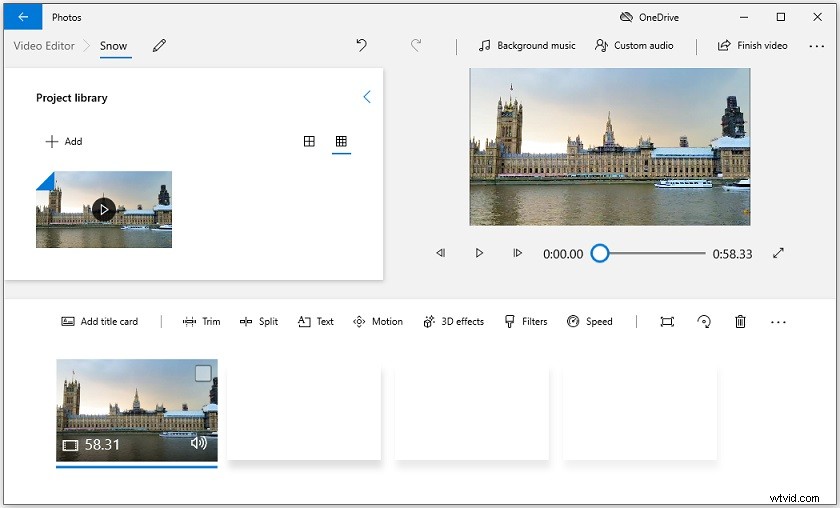
Stap 5. Vervolgens kunt u de geïmporteerde video aanpassen aan uw behoeften.
Stap 6. Daarna kun je de audiotrack aan de video toevoegen. Zoek de Aangepaste audio optie boven het voorbeeldvenster en tik erop. Klik op + Audiobestand toevoegen om de audiotrack te importeren.
Stap 7. Met de Foto's-app kun je het begin- of eindgedeelte van het audiobestand bijsnijden, het volume aanpassen en fade-in &fade-out-effecten toepassen.
Klik op het luidsprekerpictogram , ziet u de opties om het volume te wijzigen en fade-effecten toe te voegen. Bewerk de audioclip en klik op Gereed .
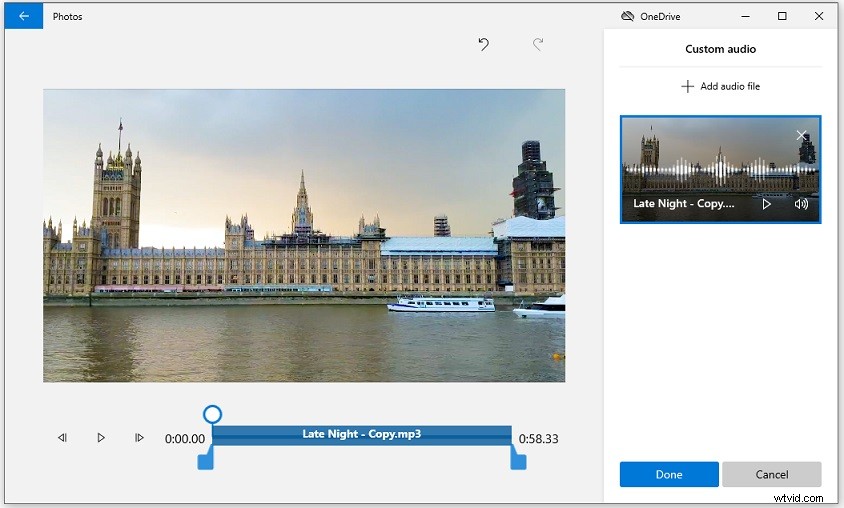
Stap 8. Klik op Video voltooien . Selecteer de gewenste videokwaliteit en klik op Exporteren om de video en audio te combineren in MP4.
FFmpeg
FFmpeg is een programma dat wordt gebruikt voor formaattranscodering en videobewerking. Het kan meerdere videobestanden batchgewijs verwerken en afzonderlijke audio- en videobestanden samenvoegen tot één.
Als u bekend bent met FFmpeg, bespaart deze methode u tijd en moeite.
Open de opdrachtprompt, typ deze opdrachtregel:
FFmpeg -i video.mp4 -i audio.wav -c:v copy -c:a aac output_file.mp4
-i video.mp4 betekent het invoervideobestand.
-i audio.wav is het ingevoerde audiobestand.
-c:v kopiëren betekent dat de videostream van de invoervideo naar het uitvoerbestand wordt gekopieerd.
-c:a aac betekent dat u alle audiostreams van het invoeraudiobestand kiest en de uitvoervideo codeert met AAC. Als je audio en video wilt samenvoegen zonder opnieuw te coderen, gebruik dan -c:a copy .
Deel 2. Audio en video samenvoegen tot één op Mac
Om video en audio op Mac te combineren, kun je iMovie en VLC gebruiken.
iMovie
Met iMovie hoef je geen andere video- en audiofusie-apps op je Mac te installeren. iMovie is een app voor videobewerking die vooraf is geïnstalleerd op Apple-apparaten, waaronder Mac, iPad en iPhone. Het kan video's tot 4K importeren en exporteren.
Met talloze coole filters, filmsjablonen, audiotracks en speciale effecten zoals groen scherm, gesplitst scherm, beeld-in-beeld, kun je iMovie gebruiken om een professioneel ogende video te maken.
Laten we eens kijken hoe we audio en video kunnen combineren in iMovie.
Stap 1. Open de iMovie-app op je Mac en importeer het videobestand. Voeg de clip toe aan de tijdlijn.
Stap 2. Schakel over naar de Audio tabblad, selecteer de gewenste bron uit Muziek , Geluidseffecten , of GarageBand . Blader door de audiotracks en sleep de doeltrack naar de tijdlijn.
Stap 3. Bewerk de audioclip indien nodig.
Stap 4. Ga uiteindelijk naar Delen> Bestand om de video te exporteren. Of je kunt ervoor kiezen om de video naar YouTube te uploaden.
VLC
VLC, een van de meest populaire mediaspelers, ondersteunt het afspelen van verschillende media. Het kan ook functioneren als een video-omzetter. Maar er is één functie die u misschien niet kent over VLC, namelijk dat het het toevoegen van audio aan video ondersteunt. Je kunt een audiotrack aan een video toevoegen en deze combineren tot één bestand.
Daarnaast kun je met VLC audio extraheren van dvd, dvd afspelen, online video's streamen, video opnemen, enz.
Hoe audio en video samen te voegen in VLC? Voer de volgende stappen uit:
Stap 1. Open VLC. Als je geen VLC-mediaspeler hebt, ga dan naar de officiële website en download deze.
Stap 2. Klik op Media en kies Meerdere bestanden openen...
Stap 3. Klik op Toevoegen om de video van uw pc naar VLC te importeren.
Stap 4. Zoek de Toon meer opties linksonder in het venster en vink het aan. Vink vervolgens het vakje aan Een ander medium synchroon afspelen (extra audiobestand, …) .
Stap 5. Klik op Bladeren en voeg het audiobestand toe dat u met de video wilt samenvoegen. Tik op Selecteren .
Stap 6. Klik op het pijltje omlaag om de vervolgkeuzelijst weer te geven en kies Converteren .
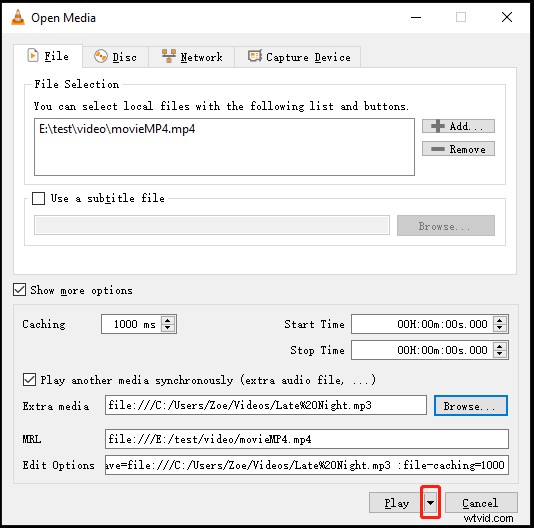
Stap 7. Klik op het moersleutelpictogram om het geselecteerde profiel te bewerken (of een nieuw profiel aan te maken). Ga naar de Audiocodec tabblad, zorg ervoor dat de Audio optie is aangevinkt. Als je het videogeluid wilt behouden, vink je de optie Originele audiotrack behouden . aan . Klik op Opslaan .
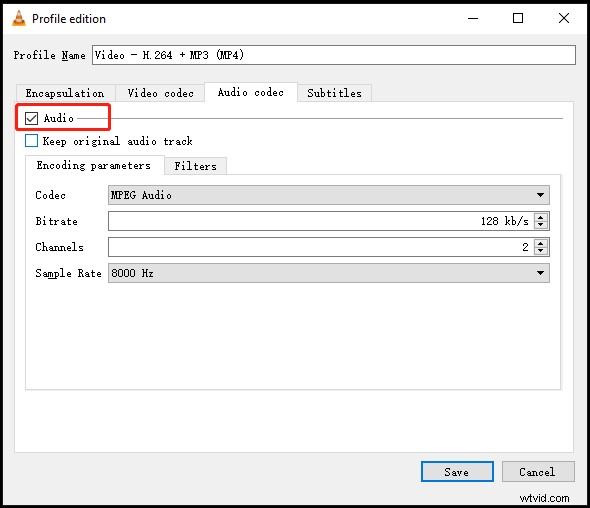
Stap 8. Kies een opslagmap voor de geconverteerde video en druk op Start knop. Het combineren zal in een paar seconden of minuten worden gedaan.
Deel 3. Audio en video online samenvoegen tot één
Dit deel laat je zien hoe je video en audio online kunt combineren met twee gratis online converters.
Online converter
Online Converter kan video- en audiobestanden gratis online verwerken, zoals het samenvoegen van audio en video, het comprimeren van video, het formaat van video wijzigen, video repareren, video stabiliseren, enz. Het ondersteunt de volgende formaten:MP4, MKV, AVI, WMV, VOB, MTS, M2TS , ASF, WebM, 3GP, RMVB, FLV, MOV, MP3, WAV, MIDI, WMA.
Hoe video en audio online combineren? Hier is hoe:
Stap 1. Bezoek de Online Converter-website:https://www.onlineconverter.com/.
Stap 2. Ga naar Video Converter> Audio aan video toevoegen .
Stap 3. Upload de video- en audiobestanden van uw computer. Selecteer vervolgens de samenvoegoptie "Audio in video vervangen" of "Audio in video behouden".
verander het audiovolume of de positie indien nodig. Bevestig door te klikken op Toevoegen .
Stap 4. Wanneer de conversie is voltooid, downloadt u het videobestand naar uw pc.
Voice2v
Voice2v biedt veel online tools voor videobewerking en conversie. U kunt muziek aan video toevoegen, video/audio bijsnijden, audio naar video converteren, een video met foto's maken, video converteren naar GIF, enz.
Hier leest u hoe u audio en video online kunt samenvoegen met Voice2v.
Stap 1. Open de website:https://voice2v.com/.
Stap 2. Tik op Muziek toevoegen aan video .
Stap 3. Klik op Uw video uploaden om het videobestand toe te voegen en het audiobestand te uploaden.
Stap 4. Tik op DE AUDIO NU AAN DE VIDEO TOEVOEGEN en Voice2v begint uw bestanden te combineren.
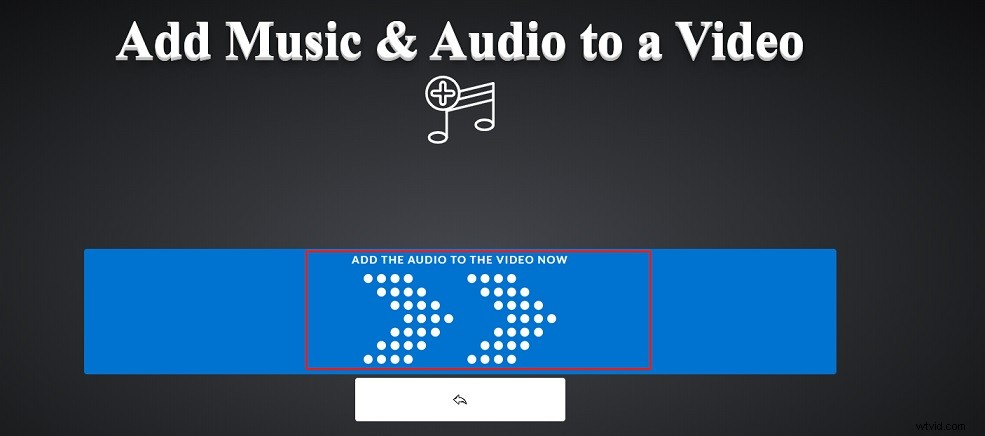
Stap 5. Download de video.
Conclusie
Met de bovenstaande video- en audiofusies kunt u eenvoudig audio en video samenvoegen tot één bestand. Als u de originele kwaliteit wilt behouden terwijl u bestanden combineert, is MiniTool MovieMaker een goede keuze. Het levert een hoge conversiesnelheid en biedt veel bewerkingstools.
Als je vragen of suggesties hebt over MiniTool MovieMaker, laat dan een reactie achter of neem contact met ons op via [email protected].
