Instagram Captions-sticker kan de audio in de video transcriberen om automatisch gegenereerde bijschriften te maken. Dit bericht laat je zien hoe je bijschriften kunt krijgen op Instagram Stories of Reels. Als je handmatig ondertiteling aan je video wilt toevoegen, probeer dan MiniTool MovieMaker.
Je kunt stickers op Instagram gebruiken om je verhalen of rollen te verbeteren. Je kunt bijvoorbeeld muziek toevoegen aan Instagram Stories of Reels met de Music-sticker. Er zijn veel andere stickers op Instagram, zoals GIF, Bijschriften, Aftellen, Locatie.
Vandaag concentreren we ons op de sticker Ondertitels. Het kan de audio van uw video automatisch naar tekst transcriberen. Met andere woorden, de sticker Ondertiteling kan automatische ondertiteling geven om ondertitels aan je video toe te voegen.
Dit bericht laat zien hoe je de Instagram Stories Captions-sticker gebruikt en hoe je bijschriften aan rollen toevoegt.
Bijschriften automatisch toevoegen aan Instagram Stories/Reels
De automatische ondertitelingsfunctie van Instagram kan automatisch ondertitels genereren en de tekst omzetten in ondertitels. Hoe voeg je automatisch ondertiteling toe aan Instagram Stories? Hoe ondertitels aan rollen toevoegen? Volg gewoon deze stappen.
Stap 1. Open je Instagram-app, klik op de + pictogram bovenaan, of veeg ergens in de feed naar rechts en scrol naar het Verhaal . Tik op de Opname . en houd deze vast knop om een video op te nemen. Vergeet niet te spreken tijdens het opnemen. Of je kunt overal omhoog vegen om een bestaande video vanaf je telefoon toe te voegen.
Om automatische ondertiteling toe te voegen aan Instagram-rollen, tik je op de + pictogram bovenaan of veeg ergens in de feed naar rechts en scrol naar de Reels . Tik en houd de Opname . vast knop om een video te maken. Spreek ook tijdens het opnameproces. Of importeer gewoon een video.
Stap 2. Als u klaar bent, klikt u op de sticker bovenaan en kies de Bijschriften sticker. Klik erop en Instagram zal je video automatisch transcriberen. Dan verschijnen de automatische ondertiteling bij de video.
Stap 3. U kunt op de bijschriften klikken en op het kleurkiezerpictogram tikken om de tekstkleur te wijzigen, klik op de opties onderaan om het tekstlettertype te bewerken. Tik twee keer op de bijschriften om de spelling te corrigeren. En u kunt de bijschriften vergroten of verkleinen en verplaatsen met twee vingers. Klik ten slotte op Gereed .
Stap 4. Als je klaar bent om te delen, klik je op Jouw verhaal of Delen .
Opmerking:
Als je de Captions-sticker of andere stickers niet kunt zien, zorg er dan voor dat je de nieuwste versie van Instagram gebruikt. En houd er rekening mee dat de stickerfunctie niet in alle landen en regio's beschikbaar is.
Handmatig ondertitels toevoegen aan Instagram Stories/Reels
Er is een tweede manier om bijschriften toe te voegen aan video's/foto's op je Instagram-verhalen of -rollen. Je kunt handmatig tekst aan je Verhaal of Reel toevoegen. Als je de bijschriften-sticker niet kunt vinden, voeg je gewoon handmatig tekst toe aan je video of foto.
Stap 1. Open je Instagram-app en ga naar de Instagram Story Reels om een video/foto te uploaden of te maken.
Stap 2. Tik op de Aa pictogram bovenaan en typ vervolgens uw woord. Bewerk vervolgens uw tekst en klik op Gereed . Post dan de foto of video.
Instagram heeft de tekst-naar-spraakfunctie in Reels geïntroduceerd. Het kan de tekst lezen die aan de rollen is toegevoegd. Hier leest u hoe u tekst-naar-spraak op Instagram in rollen kunt doen.
Stap 1. Ga naar je Instagram-rollen, neem een video op of upload er een.
Stap 2. Tik op de Aa pictogram om uw tekst toe te voegen en te bewerken en klik op Gereed .
Stap 3. Tik op de tekstballon en selecteer Text-to-Speech , kies een stem en klik op Gereed .
Bijschriften aan video toevoegen met MiniTool MovieMaker
MiniTool MovieMaker is een gratis videoteksteditor. Hiermee kunt u een titel, bijschriften of filmcredits aan de video toevoegen. Je kunt er ook video's mee inkorten, splitsen, roteren, spiegelen, vertragen, versnellen, filters of overgangen toepassen, audio in de video bewerken en meer.
Hier leest u hoe u bijschriften aan de video toevoegt met MiniTool MovieMaker.
Stap 1. Start MiniTool MovieMaker, sluit het pop-upvenster en klik op Mediabestanden importeren om je video te uploaden. Sleep het vervolgens naar de tijdlijn.
Stap 2. Selecteer de clip op de tijdlijn en sleep de afspeelkop naar de plaats waar u de ondertiteling wilt laten beginnen. Ga naar Tekst> Bijschriften .
Bekijk een voorbeeld van de stijlen en klik op een om deze toe te voegen. Voer vervolgens uw tekst in en bewerk deze in de teksteditor. U kunt de rechterrand van het tekstspoor slepen om uw tekst langer te maken.
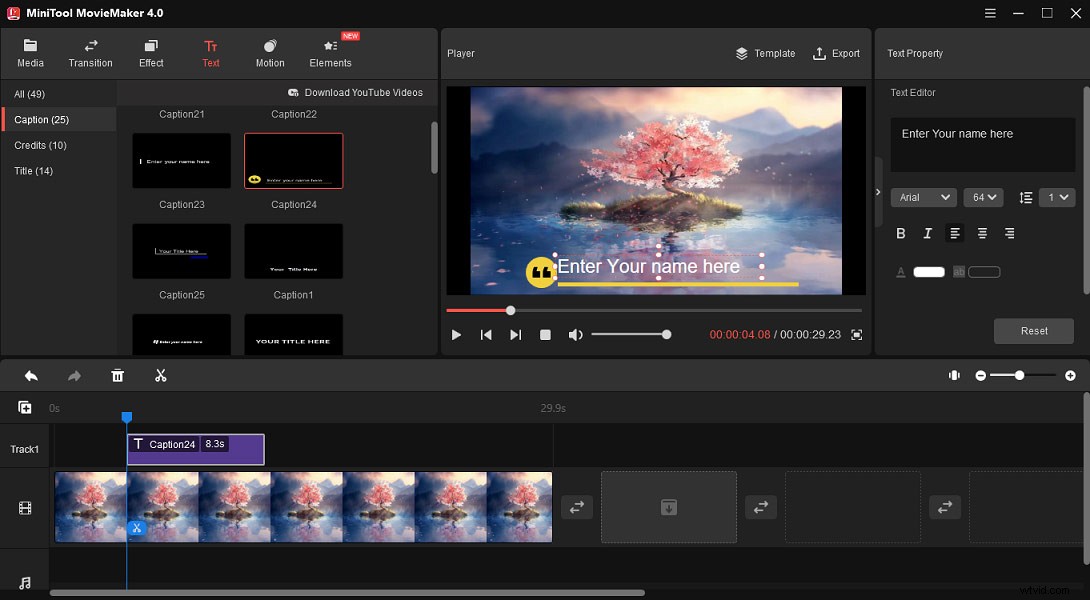
Stap 3. Als u de video wilt exporteren, klikt u op de knop Exporteren , en kies vervolgens het formaat en de uitvoermap en klik op Exporteren .
Conclusie
In dit bericht wordt uitgelegd hoe je de sticker met bijschriften van Instagramverhalen gebruikt. Nu kun je deze stappen volgen om automatische ondertiteling op je Instagram-verhaal of -rollen te krijgen.
