We houden van films als Space Jam en Wie heeft Roger Rabbit erin geluisd - het is leuk en fascinerend om te zien hoe stripfiguren omgaan met de echte wereld.
Ooit gedacht dat je ook zo'n film zou kunnen maken? En nee, daar hoef je geen jaren film of animatie voor te studeren. Het komt allemaal neer op het kiezen en gebruiken van de juiste software. Met sommige apps kunnen zelfs amateurvideomakers zo'n film maken.
Vandaag laten we je zien hoe je je eigen stripfiguur kunt maken en deze in een echte livevideo kunt invoegen.
Wat moet je van tevoren voorbereiden?
Bedenk van tevoren je scenario - op deze manier weet je hoe je stripfiguur in het frame moet bewegen en kun je gemakkelijker de video opnemen. Bekijk dit artikel voor geweldige tips over het schrijven van scripts.
Ten tweede, teken je personage. U kunt dit doen met elke grafische ontwerp-app die u leuk vindt. Als dit de eerste keer is dat je iets animeert, voeg dan niet veel details toe aan je foto. Hoe meer details er zijn, hoe moeilijker het zal zijn om het personage te animeren. Ook de "lichaamsdelen" van je personage afzonderlijk:romp, twee benen, twee armen, twee polsen en hoofd. Als je ze als aparte afbeeldingen hebt opgeslagen, wordt het animatieproces een stuk eenvoudiger.
Maak dan je video! Je hebt waarschijnlijk al een idee van hoe het eruit zal zien, maar voor het geval dat, bekijk onze Video-categorie om nuttige lifehacks te vinden.
Download ten slotte de apps die u gaat gebruiken. Je hebt minimaal twee apps nodig:een voor animatie en de andere voor videobewerking. Als je een beginner of een hobbyist bent die content maakt, kies dan voor gebruiksvriendelijke programma's. Cartoon Animator 4 Pro is bijvoorbeeld een geweldig stuk software om je geweldige reis naar het maken van animaties mee te beginnen. Voor videobewerking raden we aan Movavi Video Suite te proberen, een uitgebreide set amateurvriendelijke apps voor het maken van video's.
Trouwens, tot het einde van deze maand kun je Cartoon Animator en Movavi Video Suite samen krijgen tegen een gereduceerde prijs! Grijp deze kans en leer samen met ons uitstekende visuele content te maken! Lees hier meer: Tijdige aanbieding Movavi + Reallusion-producten .
Waarom raden we Cartoon Animator 4 Pro aan voor het maken van animaties voor live-action video's? Omdat het een gebruiksvriendelijke app is waarmee je je eigen tekenfilms kunt maken en het meeste werk voor je doet. Het wordt geleverd met alle tools die je nodig hebt om een personage te animeren en het natuurlijk te laten bewegen.
Een personage maken in Cartoon Animator 4
Werken met Cartoon Animator is echt leuk! We hebben het zelf geprobeerd en we kunnen niet wachten om u te laten zien hoe eenvoudig het is. Dus laten we beginnen!
1. Open in het dashboard aan de rechterkant de Actor en ga naar Sjabloon. Hier kunt u een sjabloon kiezen:een kant-en-klaar personage of een 'dummy' om uw eigen sjabloon te maken. Klik op het karakter sectie, en kies wat u verkiest. We besloten om met de "dummy" te gaan.
Sleep de door u gekozen optie naar de werkruimte.
2. Klik op de Nultoets om er zeker van te zijn dat het personage zich in de hoofdmap van de scène bevindt. Dat brengt je personage "op de grond" en zorgt ervoor dat alle bewegingen correct worden weergegeven.
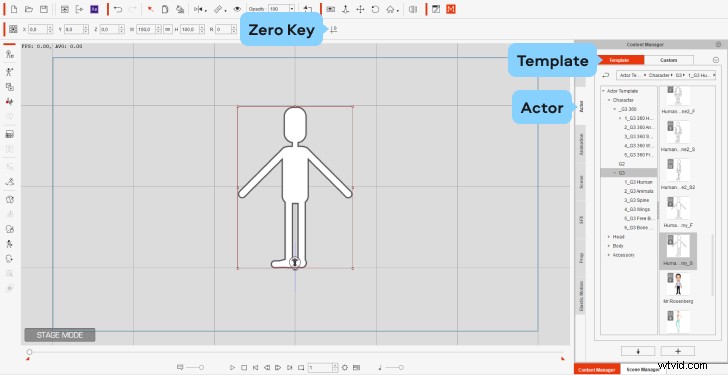
3. Klik in het linkermenu op de Componist modus om de botstructuur van je personage te zien.
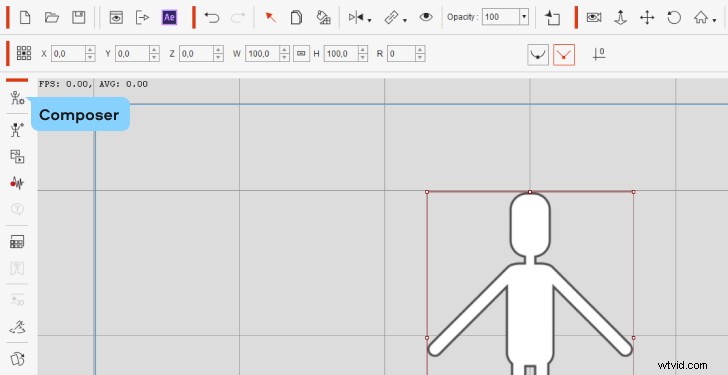
4. Selecteer het heupbeen in de "dummy" en ga naar de Sprite Editor om je eigen personage te uploaden en uit te lijnen met de omtrek.
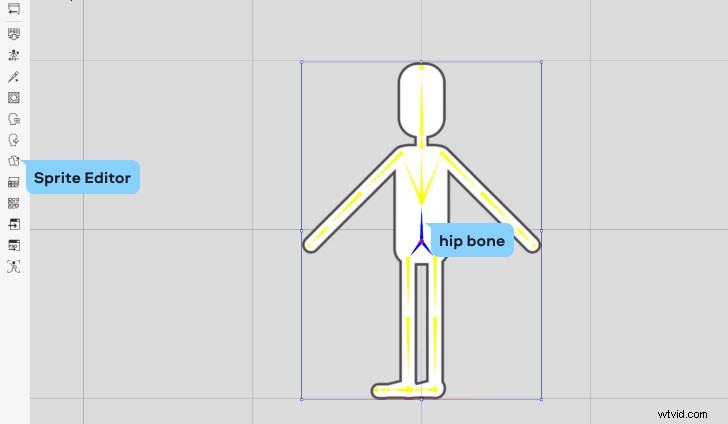
5. In de Sprite-editor dubbelklikt u op de Hip pictogram en kies de afbeelding die u wilt gebruiken uit uw bestanden.
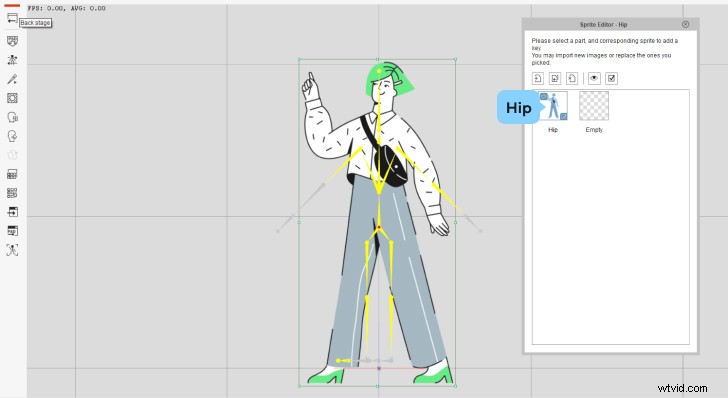
6. Pas het formaat van de afbeelding aan zodat deze overeenkomt met de botstructuur. Zorg ervoor dat de voeten op de scènewortel worden geplaatst - de rode lijn die u direct onder de botstructuur kunt zien.
7. Om de juiste botposities in te stellen, gaat u naar de Botbewerkingsmodus. Plaats alle botten in de corresponderende posities op je foto. Selecteer elke botbot één voor één en pas de grootte en positie aan; je kunt ze ook draaien als dat nodig is. Dit duurt even, maar haast je niet! Het resultaat is de moeite waard.
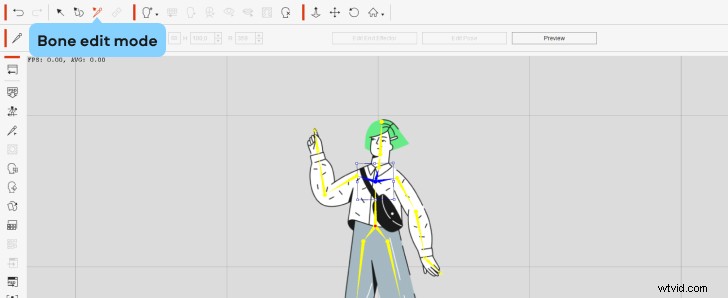
8. Als alles klaar is, selecteert u een van de botten en gaat u naar de Layer Manager.

9. Selecteer in de Layer Manager het corresponderende bot, druk op de Plus teken en voeg de afbeelding van dat bot toe. Zorg ervoor dat de Keep Parent Transform vakje is aangevinkt.
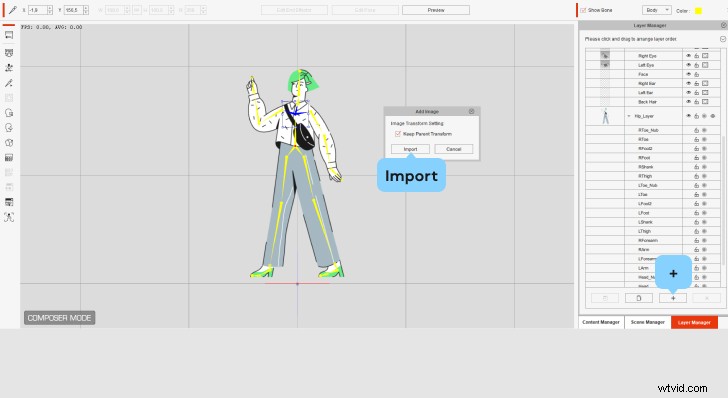
10. Doe hetzelfde met de rest van de botten. Tijdens het importeren van sprites op gewrichtsplekken (zoals de knieën en schouders van het personage), druk je op de BINDEN knop in de Conditie kolom – het wordt dan Stretch Bind. Hierdoor zullen de bewegingen van het personage er vloeiender uitzien. U kunt op het Voorbeeld . klikken knop van tijd tot tijd om het resultaat tijdens het proces te controleren.
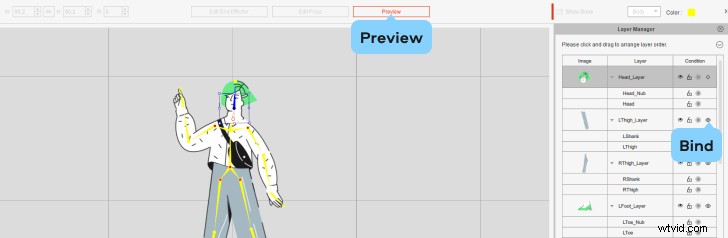
11. Wijzig de lagen. In dezelfde Layer Manager, slepen en neerzetten aan het begin van de lagen geeft de sprites weer die op de bovenste laag zouden moeten staan. Als je bijvoorbeeld de rechterhand van je personage bovenaan de lijst plaatst, bedekt die hand andere lichaamsdelen tijdens beweging.

12. Je bent bijna klaar! Ga naar Podiummodus. Open in het dashboard aan de rechterkant de Content Manager tabblad, ga naar Animaties, en dan Moties. Kies nu het bewegingspatroon van de wens.
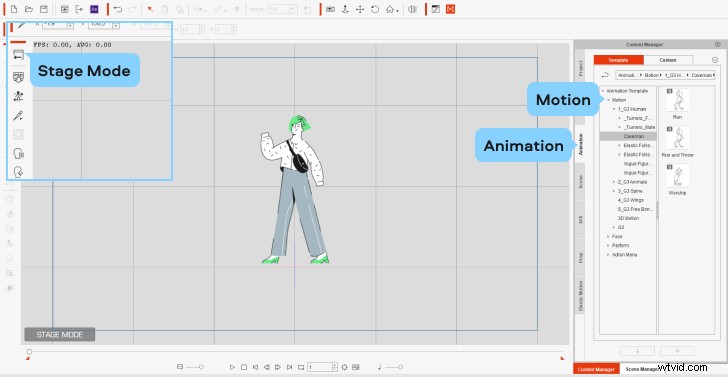
13. En dat is het! Sla je filmpje op. Klik hiervoor op Renderen in de werkbalk bovenaan het scherm en klik op Video renderen . Stel in het nieuwe venster de codec in op Apple ProRes 4444 om ervoor te zorgen dat er een transparante achtergrond achter je personage zit. Kies vervolgens de gewenste resolutie en klik ten slotte op Exporteren.

Hoe je 2D-animatie kunt mixen met live-action beelden
Laten we nu je stripfiguur aan de echte wereld voorstellen! Om animatie te combineren met levensechte beelden, heb je een videobewerkingsprogramma nodig. We raden aan om Movavi Video Suite te gebruiken - een reeks uiterst gebruiksvriendelijke en krachtige apps voor het maken van video's. Het zal u helpen om in een mum van tijd de gewenste resultaten te bereiken - zonder de zaken te ingewikkeld te maken en te veel uren van uw tijd te kosten.
1. Upload je video's naar het programma. In dit geval moet u ten minste twee videobestanden toevoegen:die met de nieuw gemaakte animatie en de video waaraan u deze wilt toevoegen.
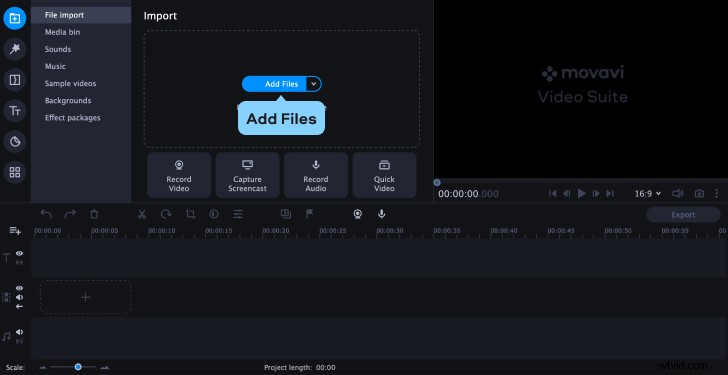
2. Klik met de rechtermuisknop op de tijdlijn, selecteer Extra track toevoegen en vervolgens Videotrack toevoegen.
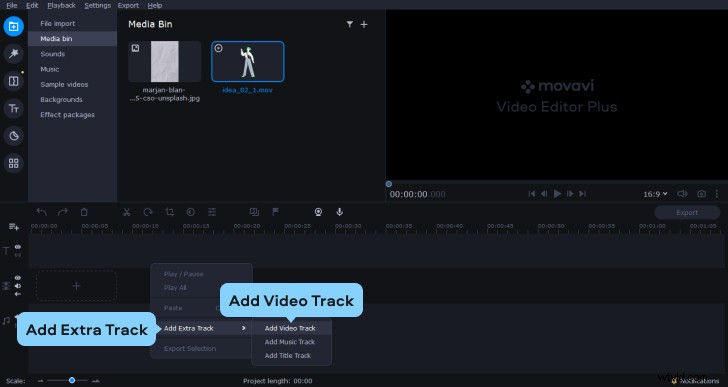
3. Sleep nu uw video's van de mediabak naar de videotracks. Om gelijktijdig af te spelen, moet elke clip zijn eigen videotrack hebben.
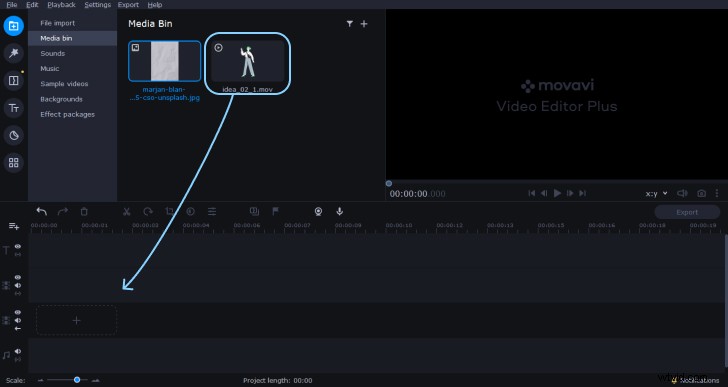
4. Als u de grootte en positie van uw geanimeerde personage in het frame wilt aanpassen, selecteert u de clip en drukt u op Bijsnijden. Pas de beeldverhouding aan in het voorbeeldvenster. Hoe groter het frame, hoe kleiner het karakter zal zijn. Plaats ook je personage binnen het frame:als je het naar rechts verplaatst, staat je cartoonpersoon aan de linkerkant van het frame in de uiteindelijke video. Als je klaar bent, klik je op Toepassen en controleer het resultaat.
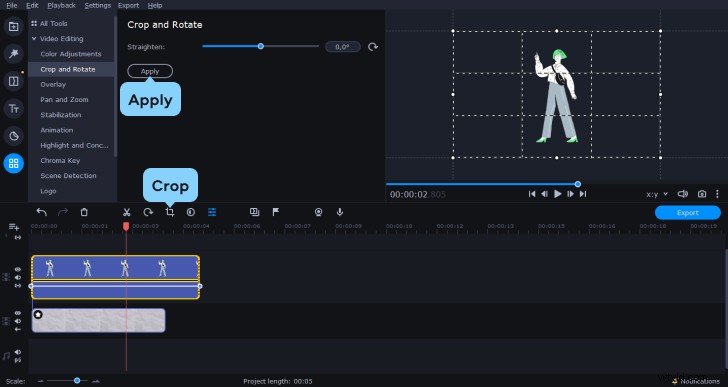
5. Je kunt nu klaar zijn, maar laten we iets extra's toevoegen. Als je wilt dat je personage interactie heeft met andere objecten in het frame, voeg dan wat effecten toe. U kunt bijvoorbeeld een "BANG!" sticker, als je personage iets raakt. Ga hiervoor naar de Stickers tabblad en kies de gewenste optie.
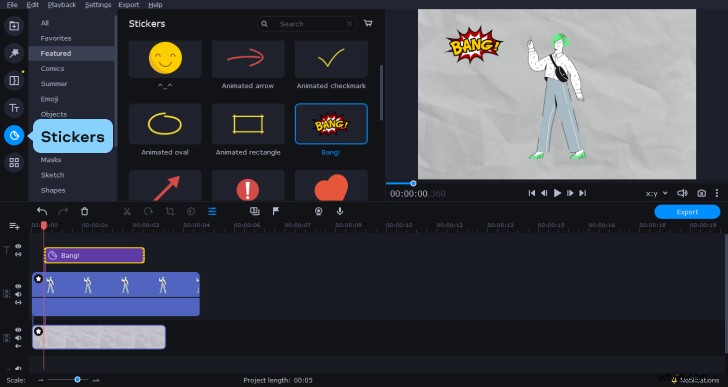
6. U kunt ook geluidseffecten of een voice-over aan de animatie toevoegen. Ga terug naar de Mediabak, druk op de + en Muziek toevoegen of Geluid opnemen. U vindt ook tal van nuttige effecten in de Sounds tabblad.
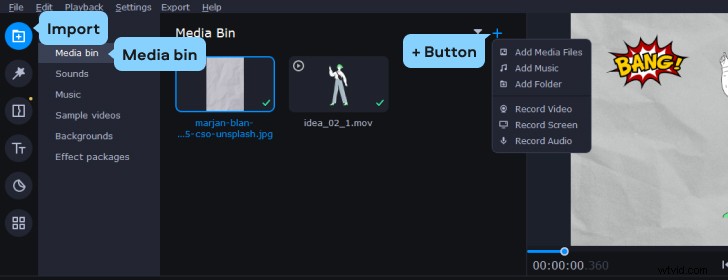
7. Bekijk het resultaat nog een laatste keer en exporteer je film als alles er goed uitziet! Druk op Exporteren, kies de gewenste resolutie en klik op Start.
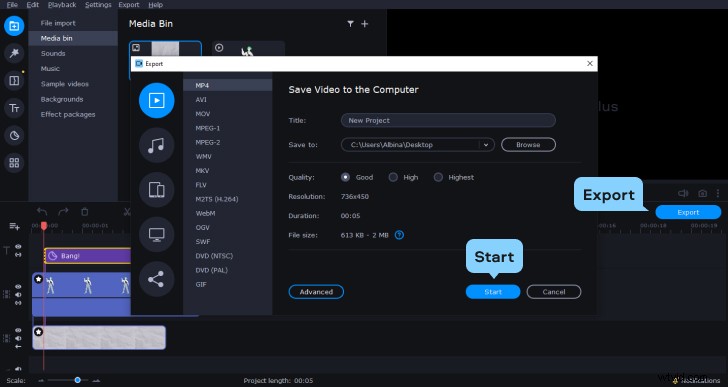
En dat is het! Nu heb je een fantastische film met een stripfiguur. We hopen dat je net zoveel van het proces hebt genoten als wij 🙂
