Veel mensen hebben ons gevraagd hoe we schrijver en film hebben gecombineerd in onze griezelige Halloween-promoties. Daarom heb ik een beknopte handleiding samengesteld over het combineren van VideoScribe met live-action video om titelreeksen, geanimeerde karakters en meer te maken .
Ik wil een korte film maken over de kampeertochten die ik deze zomer heb gemaakt en ik ga VideoScribe gebruiken om de titels te maken. In dit geval wil ik alleen de woorden 'zomerkamperen' op een deel van het beeldmateriaal plaatsen.
Door VideoScribe te gebruiken om dit soort overlappende afbeeldingen te maken, bespaart u dagen werk dat u anders met de hand zou moeten animeren. Het produceert ook een heel schoon eindeffect.
Als je geïnteresseerd bent in het creëren van dit effect, heb je een Pro-abonnement op VideoScribe nodig (zodat je de scribe als een PNG-reeks kunt exporteren) en een bewerkingsprogramma waarmee je video- en beeldreeksen kunt stapelen.
Ik gebruikte Adobe Premiere Pro, maar je zou ook Adobe After Effects, Final Cut Pro of een gratis programma als Lightworks kunnen gebruiken.
Stap 1 – Maak uw schrijver
Ik begin met mijn schrijver, zorg ervoor dat de objecten op de juiste plaats staan en dat ik tevreden ben met hoe de camera is ingesteld, de tekentijd en de pauzes.
Overwegingen:
- Handen – Het is aan jou of je een hand in je schrijver hebt of niet (ik denk dat het er beter uitziet zonder).
- Uitlijning – Het is handig om een frame van je video te nemen en deze als een stilstaand beeld in VideoScribe te importeren, zodat je kunt zien hoe je scribe eruit zal zien bovenop je beeldmateriaal. Vergeet niet om de stilstaande afbeelding te verwijderen voordat u exporteert.
- Achtergronden – Maak je geen zorgen over het toevoegen van een achtergrond of soundtrack, alleen de tekst- en afbeeldingselementen worden overgedragen wanneer je naar PNG exporteert.
- Wissen – De wisfunctie in VideoScribe gebruikt witte vormen om de illusie te wekken dat objecten worden gewist. Als je deze functie in je scribe gebruikt, verschijnen er witte vormen in je beeldmateriaal.
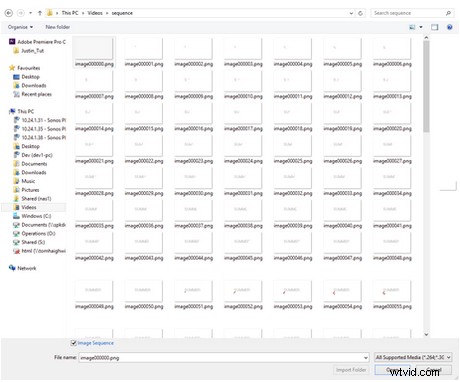
Stap 2 – Exporteren naar PNG-reeks
Nu ik blij ben met mijn schrijver, is het tijd om te publiceren. Klik op de knop Publiceren in de rechterbovenhoek van het scherm.
Op het eerste publicatiescherm moet u op de linkerknop klikken, wat betekent 'Opslaan om te rijden'.
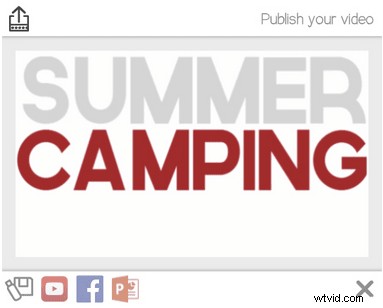
Wijzig in het volgende scherm het formaat in 'Afbeeldingsreeks PNG'. De andere instellingen zijn aan jou, maar ik gebruik graag 1080 en 24 fps. Kijk naar je videomateriaal - het is het beste om de framesnelheid van de scribe op dezelfde fps in te stellen.
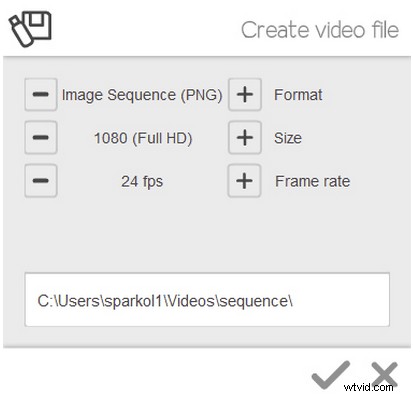
Wanneer u de doelbestemming instelt voor het bestand waarnaar u wilt exporteren en op het vinkje klikt, maakt VideoScribe een map met de naam 'Sequence' op de locatie die u opgeeft.
Deze nieuwe map bevat alle afbeeldingen die VideoScribe zou weergeven om een schrijver te maken.
Stap 3 – Importeren in videobewerkingssoftware
U moet nu uw videobewerkingsprogramma openen en uw videobeelden importeren, klaar om uw schrijver over de top toe te voegen.
Om uw schrijver te importeren, zoekt u de map 'Sequence' via het importdialoogvenster van uw programma.
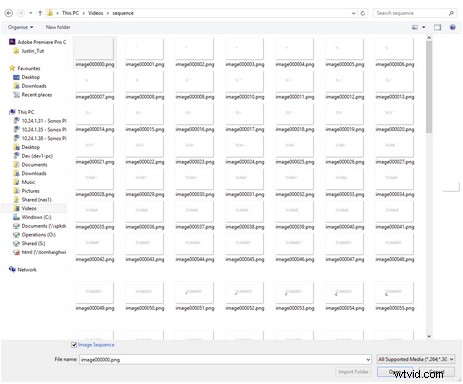
In Premiere Pro krijg ik de mogelijkheid om 'Afbeeldingsreeks' onderaan het importvak aan te vinken. Ik klik op 'Openen' en het brengt mijn scribe in het programma, klaar voor gebruik.
Stap 4 – Lagen uw schrijver en filmbeelden in lagen
Wanneer je zowel je schrijver als je video hebt geïmporteerd, kun je ze in lagen gaan leggen.
Sleep uw scribe-clips naar de tijdlijn en zorg ervoor dat de videolaag zich onder de scribe-laag bevindt. U kunt ze vervolgens bewerken en versnellen of versnellen zodat ze overeenkomen met uw videoclip.
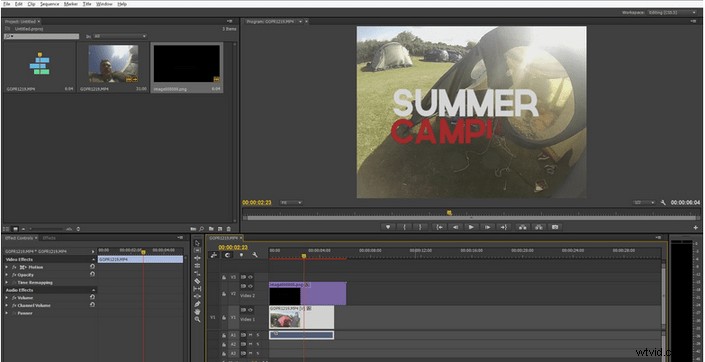
Ik hoop dat dit je een goed algemeen beeld geeft van hoe ik deze video's maak. We zullen binnenkort meer gedetailleerde handleidingen over geavanceerde technieken uitbrengen.
Als je al eerder een video hebt overlay met VideoScribe, zien we je video's graag tegemoet. Neem contact met ons op via Facebook of Twitter.
