Vandaag laten we je precies zien hoe je YouTube Shorts maakt.
Shorts zijn het antwoord van YouTube op de super populaire korte inhoud die we hebben gezien op TikTok-video's en Instagram-rollen.
Ze zijn ook een geweldige manier om kijkers te bereiken - zowel abonnees als niet-abonnees.
In deze ultieme gids behandelen we alles, van het gebruik van YouTube Shorts tot het genereren van inkomsten met YouTube Shorts.
Dit is alles wat we zullen bespreken in onze YouTube Shorts-tutorial:
- Wat zijn YouTube-shorts
- Hoe YouTube-shorts kijken
- Interactie op YouTube-shorts
- Hoe maak je YouTube-shorts
- Hoe u uw opname op YouTube-shorts kunt uitlijnen
- Muziek toevoegen aan YouTube-shorts
- Tekst toevoegen aan YouTube-shorts
- Hoe YouTube-shorts uploaden
- Hoe audio te samplen op YouTube-shorts
- Hoe YouTube-shorts te maken zonder de app
- Hoe YouTube-shorts op desktop uploaden
- Inkomsten genereren met YouTube Shorts
- Analyse van YouTube-shorts
Laten we erin duiken.
Wat zijn YouTube-shorts?
YouTube Shorts zijn verticale video's die minder dan 60 seconden duren.
Dit is een totaal andere stijl van inhoud dan gewone YouTube-video's. Dit betekent ook dat mensen anders met hen omgaan. Omdat Shorts zo veel korter zijn, vragen ze veel minder commitment van kijkers. Ze moeten gemakkelijk onderweg kunnen worden geconsumeerd.
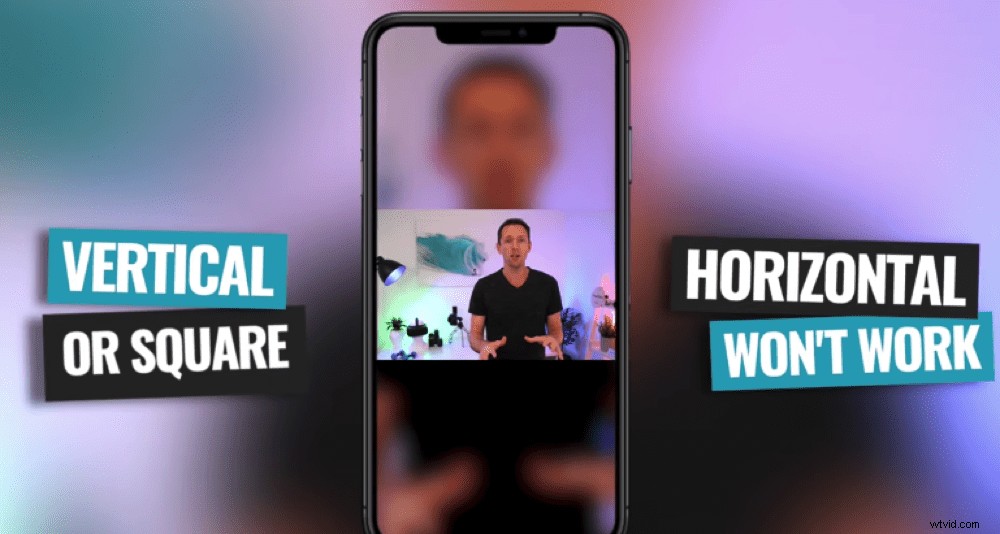
YouTube Shorts moeten verticaal of vierkant zijn - horizontale video's werken niet
Shorts zijn geoptimaliseerd voor mobiele apparaten, maar kunnen ook op desktop en tv worden bekeken.
Het beste van alles is dat er geen vereisten zijn voor wie shorts kan maken en uploaden. Dus zelfs als je een gloednieuw kanaal hebt met heel weinig abonnees, kun je de kracht van Shorts benutten.
YouTube-shorts kijken
Spring naar de app om Shorts te bekijken. Er is geen individuele YouTube Shorts-app, dus open gewoon je gewone YouTube-app. Scrol omlaag naar het gedeelte Shorts op het hoofdscherm.
Uiteindelijk zie je de Shorts beta sectie. Hier kun je door alle verschillende Shorts vegen die het algoritme van YouTube voor je heeft aanbevolen.
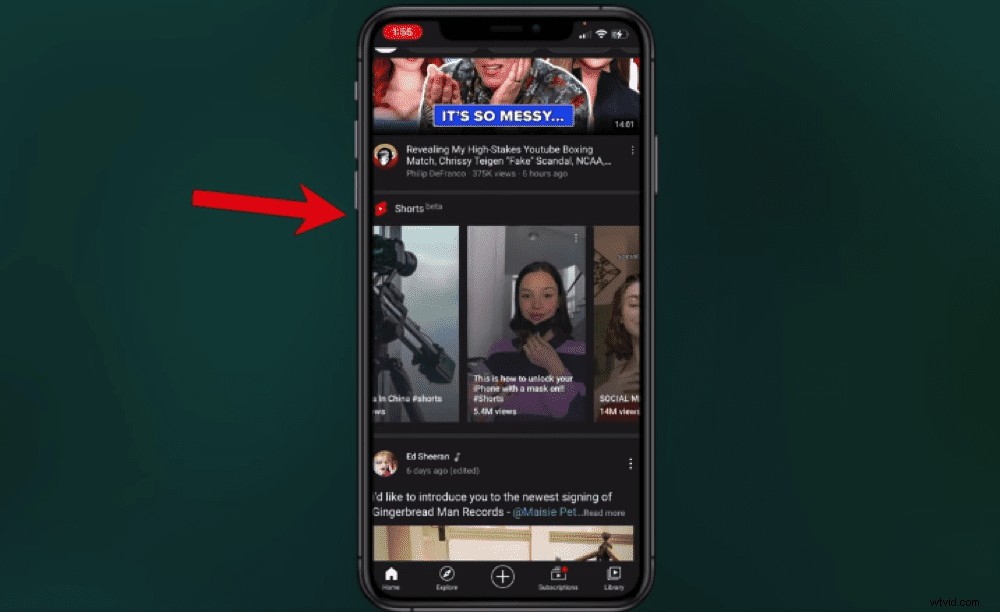
Scroll naar beneden tot je bij de Shorts-bètasectie in de YouTube-app komt
Sommige YouTube-kanaalpagina's hebben ook deze Shorts-bèta functie ingeschakeld, zodat je Shorts ook op bepaalde kanaalpagina's kunt zien.
Maar omdat de Shorts-functie zo nieuw is en YouTube deze nog steeds aan het uitbouwen is, is het zeer waarschijnlijk dat deze in de loop van de tijd zal worden aangepast en verfijnd.
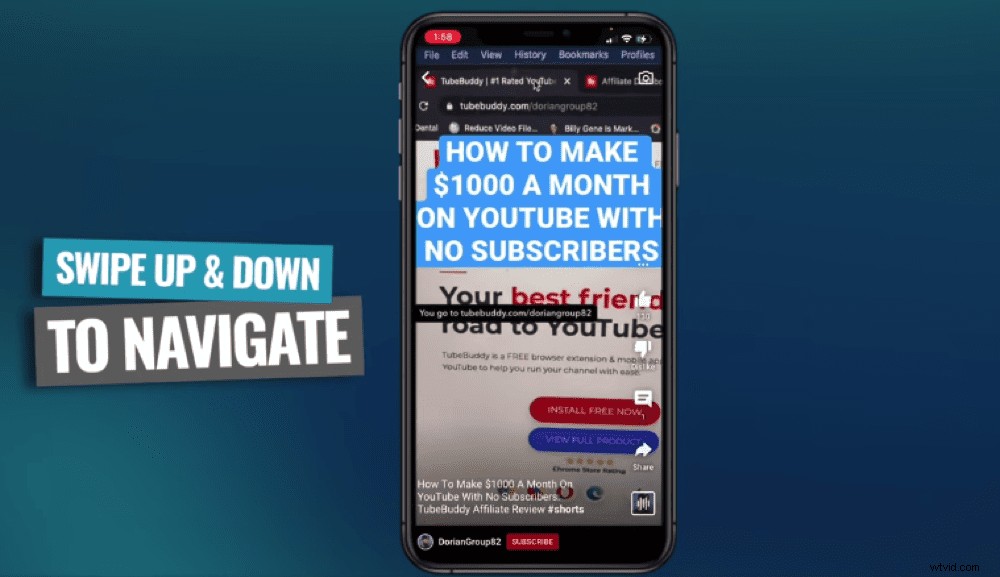
Om door Shorts in de app te navigeren, veeg je eenvoudig omhoog en omlaag
Op dit moment heb je misschien een speciale Shorts-knop in het onderste menu. Wanneer je deze knop selecteert, wordt een Shorts-video automatisch afgespeeld totdat je omhoog veegt voor de volgende.
Door op en neer te vegen, kun je heen en weer bewegen tussen de shorts.
Interactie op YouTube-shorts
In de rechter menubalk ziet u het pictogram met de drie stippen. Hier kun je:
- Bekijk de beschrijving van de video
- Ondertiteling in- of uitschakelen
- Meld de video
- Feedback naar YouTube sturen
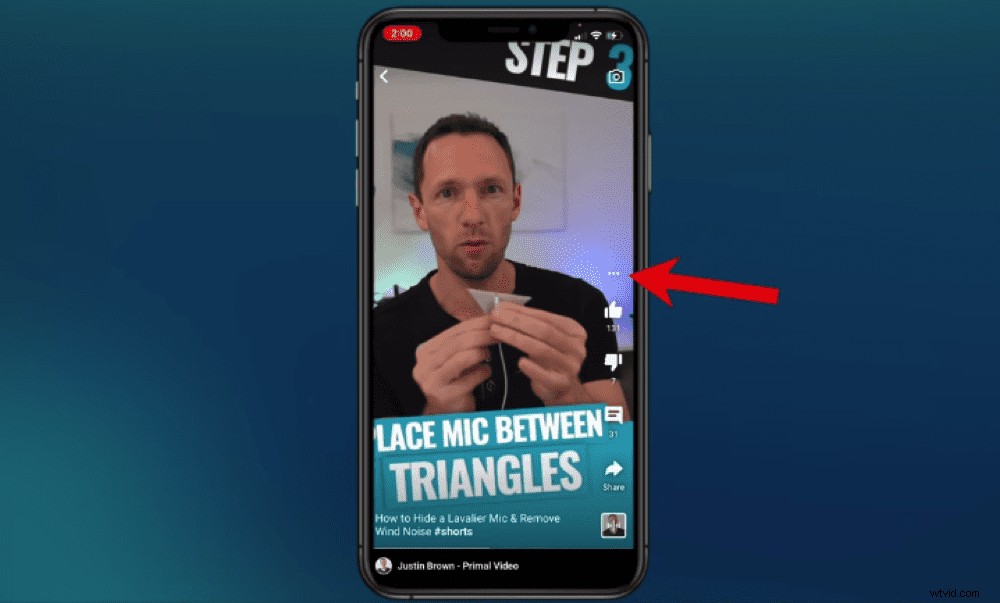
Druk op het pictogram met de drie stippen om de beschrijving van de korte broek te bekijken en toegang te krijgen tot andere instellingen
Terug in de rechter menubalk kunt u:
- Duim omhoog
- Duim omlaag
- Bekijk reacties en laat je eigen reactie achter
- Delen
- Voorbeeld van 15 seconden audio (hierover later meer!)
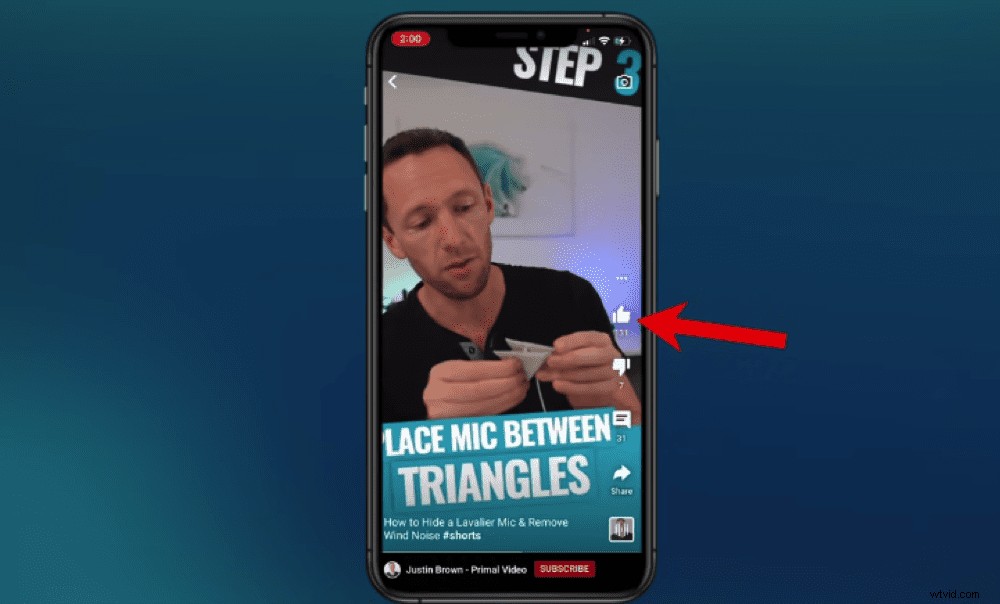
Als je een Shorts-video leuk vindt, laat dan wat liefde zien en doe een duimpje omhoog!
Helemaal onderaan staat ook een Abonneren knop, waardoor het supergemakkelijk is voor mensen die van je Shorts-video houden om zich op je kanaal te abonneren. Dit is echt krachtig in termen van groeiende abonnees.
Als je op de YouTube-kanaalnaam onderaan je scherm tikt, zie je alle Shorts die dat kanaal heeft geüpload. Je kunt de kanaalnaam opnieuw selecteren als je naar hun eigenlijke YouTube-kanaal wilt gaan.
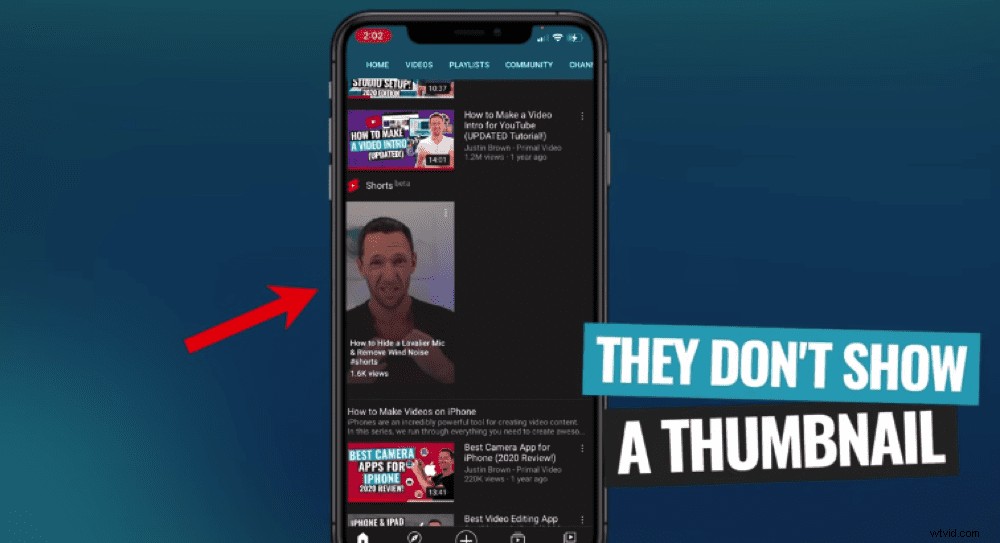
Je kunt momenteel geen aangepaste Shorts-miniaturen bekijken of uploaden in de app
Helaas zijn in de app aangepaste miniaturen niet zichtbaar. Ze zijn echter zichtbaar op desktop en op je YouTube-kanaalpagina - we zullen binnenkort doornemen hoe je deze op desktop kunt uploaden.
Hoe maak je YouTube-shorts
Nu je het overzicht van Shorts hebt, gaan we kijken hoe je YouTube-shorts kunt maken.
Er zijn enkele tools voor het maken van shorts op YouTube. Maar je hoeft deze specifieke tools niet te gebruiken om je Shorts te maken en te uploaden.

Er zijn tools voor het maken van shorts in de app, maar je kunt ook alle tools gebruiken die je leuk vindt voor het maken van shorts
Elke verticale video die korter is dan 60 seconden kan worden geüpload als YouTube Short. Dus je kunt die video van 60 seconden maken zoals je wilt. We laten zien hoe je shorts maakt met de YouTube-app en hoe je ze ook kunt maken met andere, meer geavanceerde apps!
TIP VOOR EXPERTS:Je hoeft '#Shorts' niet meer in je titel of beschrijving op te nemen. Maar onze YouTube-partnermanager raadt je nog steeds aan om de hashtag te gebruiken, dus je kunt hem daar het beste bewaren.
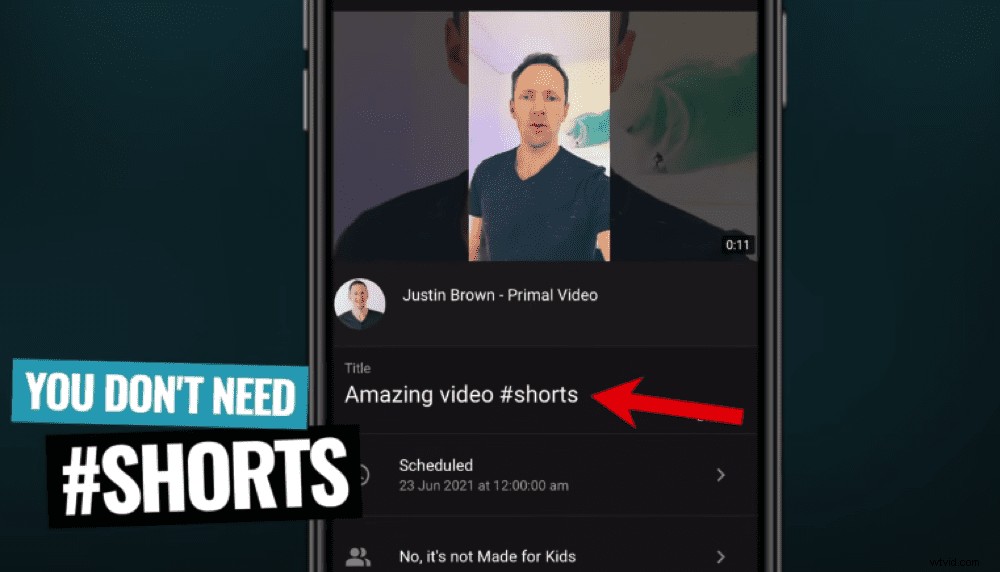
Je hoeft #shorts niet langer in je titel op te nemen, maar we raden je toch aan deze wel op te nemen
Hulpprogramma's voor het maken van YouTube-shorts
Er zijn twee belangrijke tools voor het maken van YouTube Shorts:
- Korte camera: Neem je video's op
- Shorts-editor: Bewerk beeldmateriaal, voeg tekst en filters toe en pas de afspeelsnelheid aan
Om toegang te krijgen tot deze tools in de YouTube-app, ga je naar de Maken knop onderaan uw scherm. Selecteer Een short maken en de Shorts-camera wordt geopend.
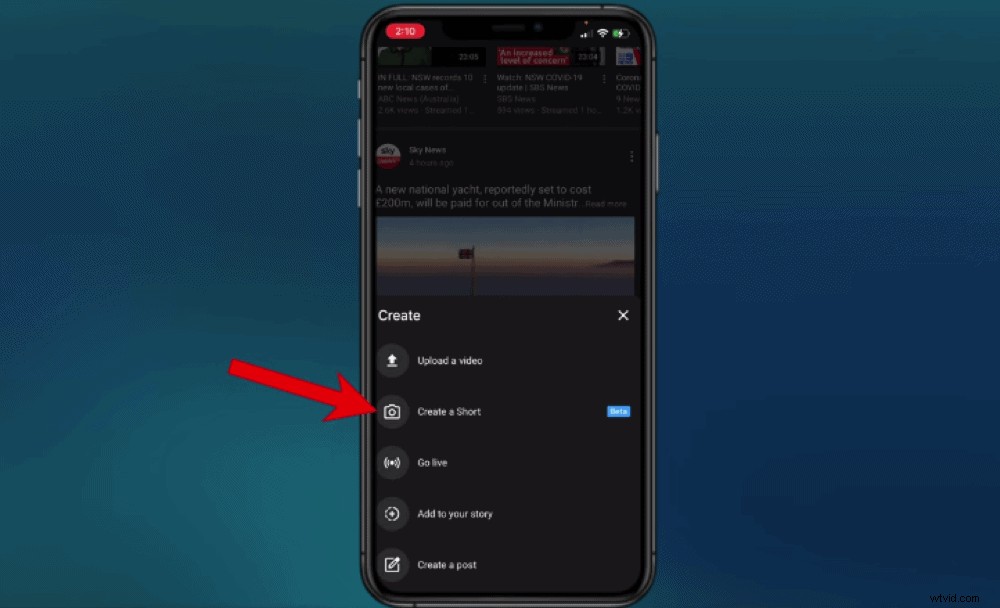
Druk op de +-knop en selecteer Maak een short om de YouTube Shorts-creatietools te gebruiken
Op dat scherm kun je:
- Muziek toevoegen
- Draai de camera om
- Opnamesnelheid aanpassen
- Stel een afteltimer in
- Voeg filters toe
- Videolengte aanpassen (15 seconden is de standaardinstelling)
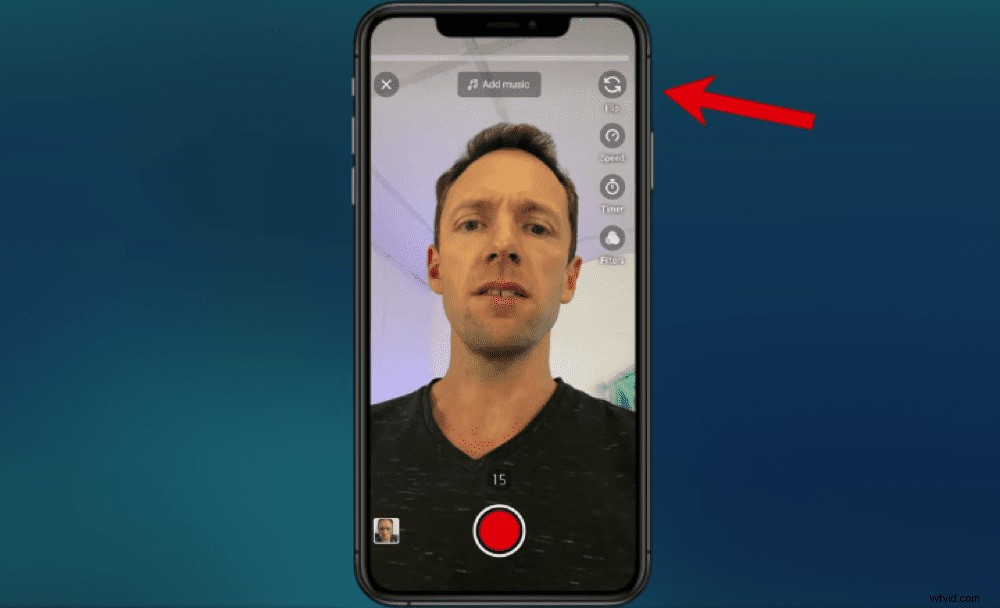
Je kunt de camera omdraaien, de snelheid wijzigen, de timer instellen en filters toevoegen in het menu aan de rechterkant
Als u klaar bent om op te nemen, houdt u de opnameknop ingedrukt. Wanneer u de knop loslaat, stopt de opname. Om door te gaan met opnemen tot aan uw videolengte, hoeft u alleen maar nogmaals ingedrukt te houden.
Hiermee kunt u meerdere videoclips aan elkaar rijgen.
Boven aan het scherm staat de voortgangsbalk die aangeeft hoeveel opnametijd je nog hebt.
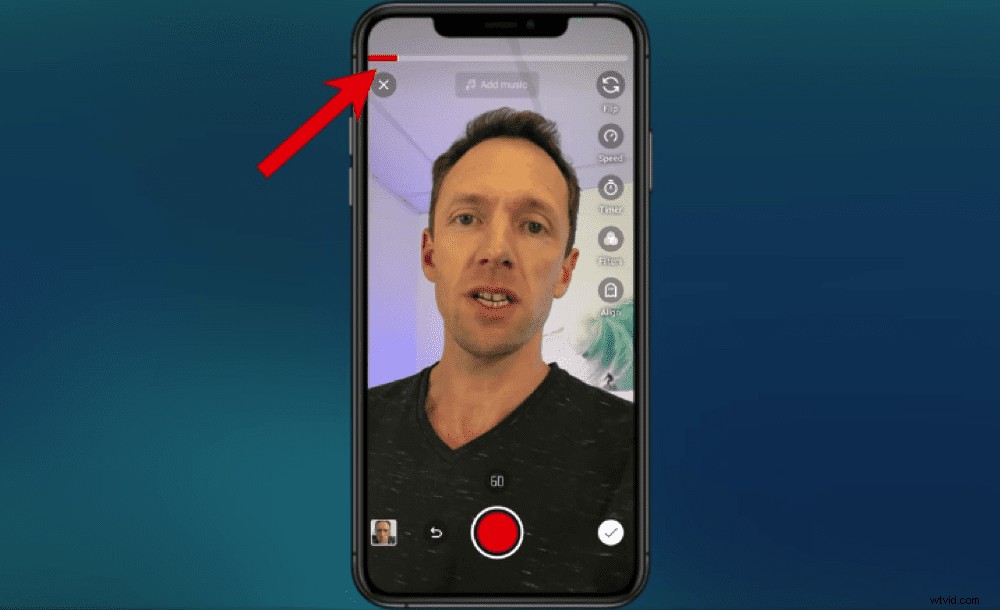
De voortgangsbalk laat zien hoeveel opnametijd je nog hebt voor je Shorts-video
Om je take te verwijderen, druk je op de Ongedaan maken knop aan de linkerkant van de opnameknop. Om een take die je hebt verwijderd terug te halen, druk je op de Redo rechts van de opnameknop.
Je kunt ook beeldmateriaal van je filmrol importeren door op de Galerij . te drukken knop linksonder. Dit beeldmateriaal kan worden ingekort tot een lengte van minder dan 60 seconden, dus maak je geen zorgen als je originele video langer dan een minuut is. Versleep eenvoudig de zijkanten om uw beeldmateriaal bij te snijden.
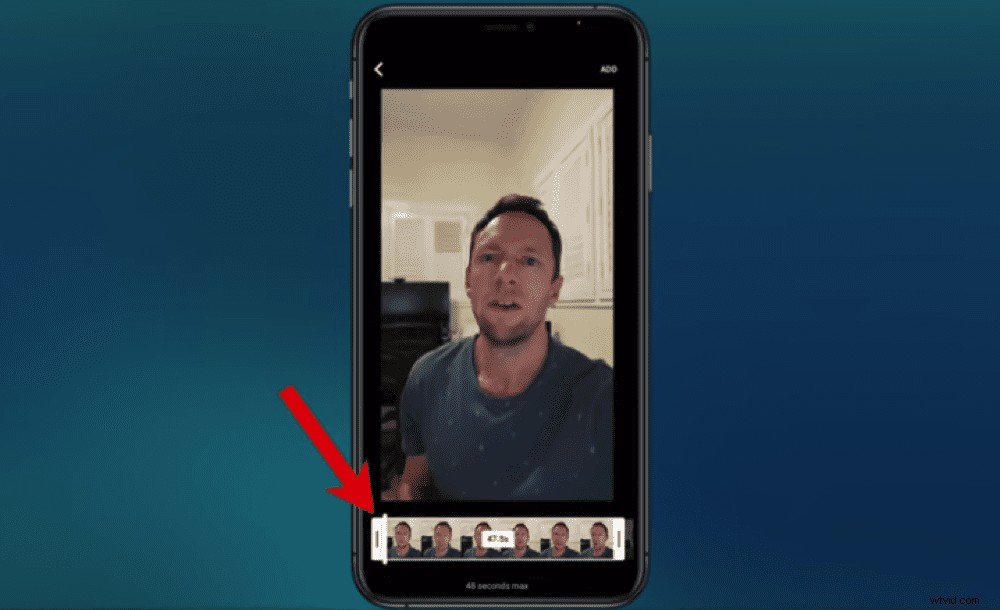
Je kunt beeldmateriaal uploaden dat je al hebt gefilmd en dit inkorten tot de gewenste lengte
Maar misschien wel de beste tool voor het maken van Shorts in de app, is de Align voorzien zijn van.
Hoe u uw schot op YouTube-shorts kunt uitlijnen
Dit is echt een coole functie waarmee je je volgende opname kunt afstemmen op de vorige opname die je zojuist hebt gefilmd. Je kunt je opname hierdoor naadloos laten lijken.
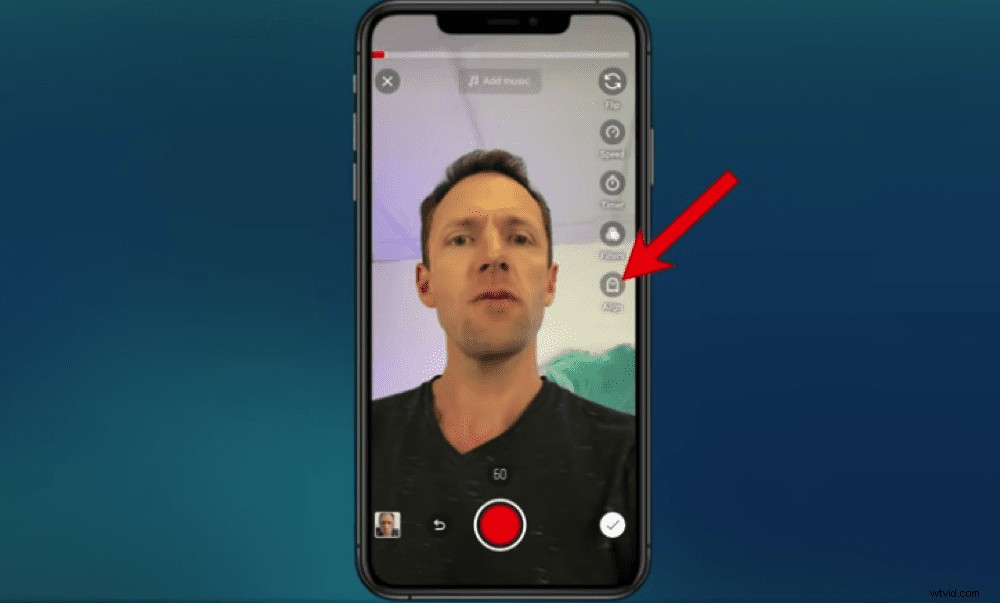
Druk op de knop Uitlijnen in het menu aan de rechterkant
Dus film je eerste opname en stop met opnemen. Druk vervolgens op de Uitlijnen knop in het rechtermenu. YouTube zal dan het laatste frame van je vorige opname op het scherm leggen, zodat je het zo dicht mogelijk kunt uitlijnen. Druk vervolgens op Opnemen als je eenmaal in positie bent.
Hierdoor kun je heel creatief aan de slag met je foto's. Je zou van shirt kunnen veranderen of iets op je gezicht kunnen doen - laat die creatieve sappen stromen.
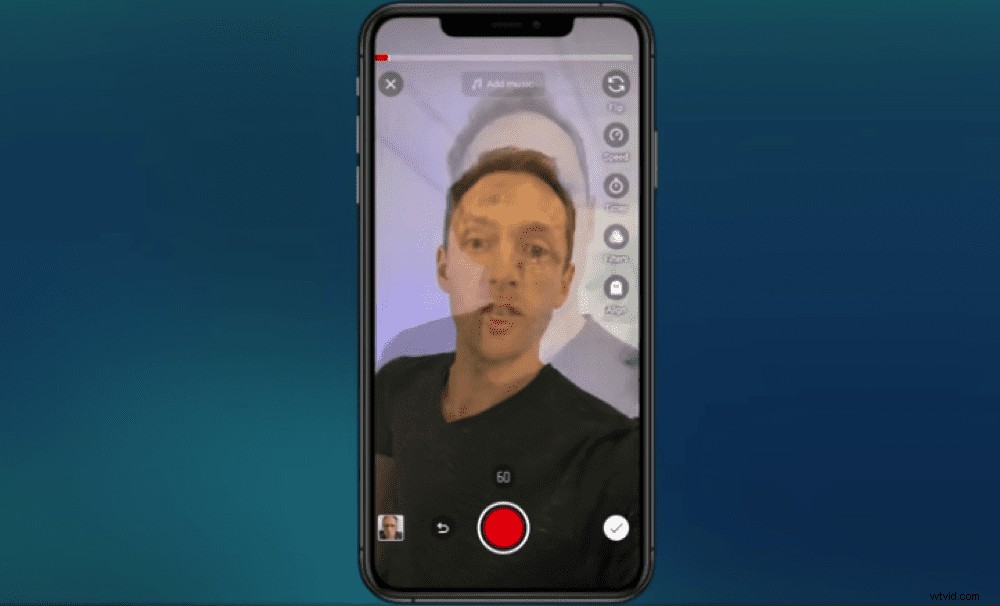
Probeer je volgende opname uit te lijnen met de overlay van je vorige opname voor een naadloze Shorts-video
Als je klaar bent met het opnameaspect van je korte creatie, druk je op het vinkje rechtsonder.
En nu kunnen we muziek toevoegen aan de Shorts-video.
Muziek toevoegen aan YouTube-shorts
Druk op de Muziek knop linksonder. Er is goed en slecht nieuws als het gaat om de YouTube Shorts-muziekfunctie.
Het goede nieuws:de YouTube-muziekbibliotheek staat vol met auteursrechtelijk beschermde muziek.
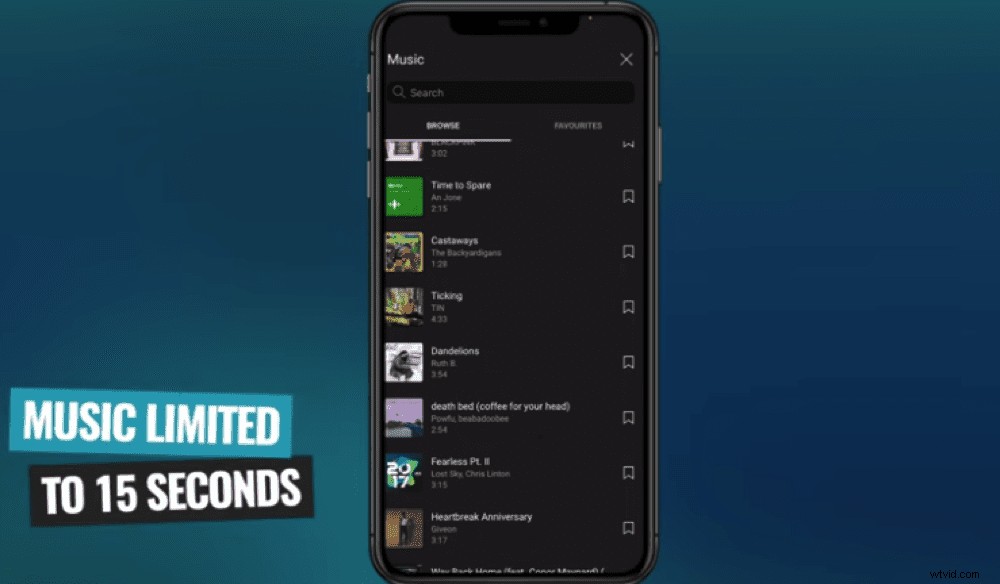
Je kunt maar 15 seconden audio gebruiken als je de YouTube-muziekbibliotheek gebruikt
Het slechte nieuws:je bent beperkt tot het gebruik van 15 seconden in je video en je kunt niet beslissen waar die 15 seconden worden geplaatst. Als je video langer is dan 15 seconden, wordt de muziek alleen de EERSTE 15 seconden afgespeeld.
Je mag wel het specifieke gedeelte van de audiotrack kiezen dat je in je video wilt gebruiken. Dus als je eenmaal een nummer hebt geselecteerd, kun je de knop naar dat audiogedeelte slepen en vervolgens op Gereed drukken .
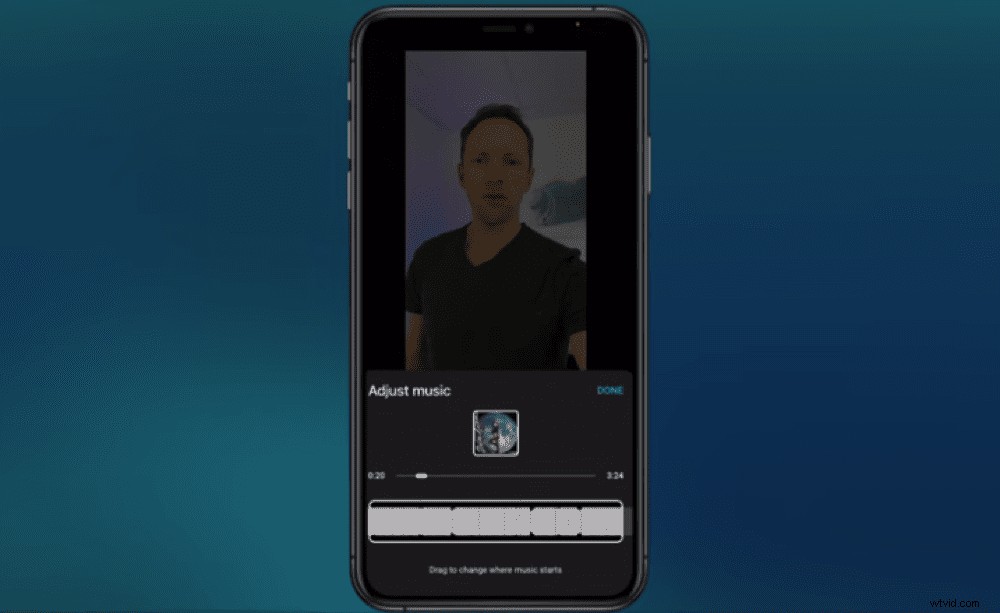
Selecteer het stukje audio dat je in je video wilt gebruiken
Als u het volumeniveau van uw originele video wilt aanpassen aan het volume van uw audiotrack, drukt u op de Volume knop. Schuif de knop totdat je de juiste balans hebt gevonden.
Laten we nu wat tekst toevoegen.
Tekst toevoegen aan YouTube-shorts
Druk op de Tekst of tik ergens op het scherm om de tekstopties weer te geven.
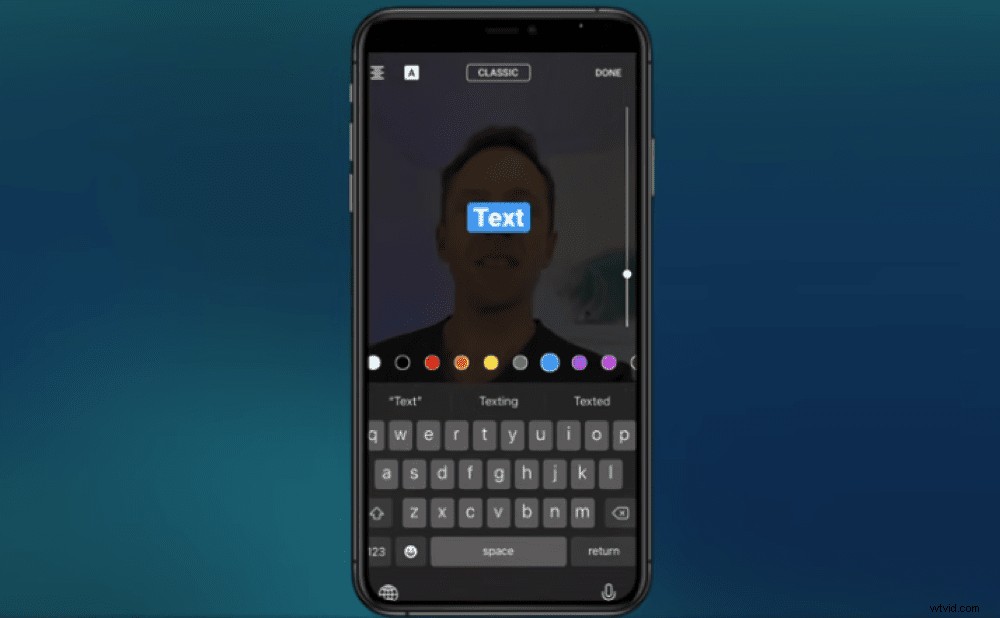
Het toevoegen van tekst in de YouTube-app lijkt erg op het toevoegen van tekst op Instagram en TikTok
Typ uw tekst in. U kunt het volgende aanpassen:
- Kleur door op de verschillende gekleurde cirkels te drukken
- Tekststijl door op de stijltypeknop boven aan het scherm te tikken
- Formaat door de schuifbalk te slepen
- Achtergrondkleur door op A . te drukken knop
- Uitlijning door op Uitlijning . te drukken knop
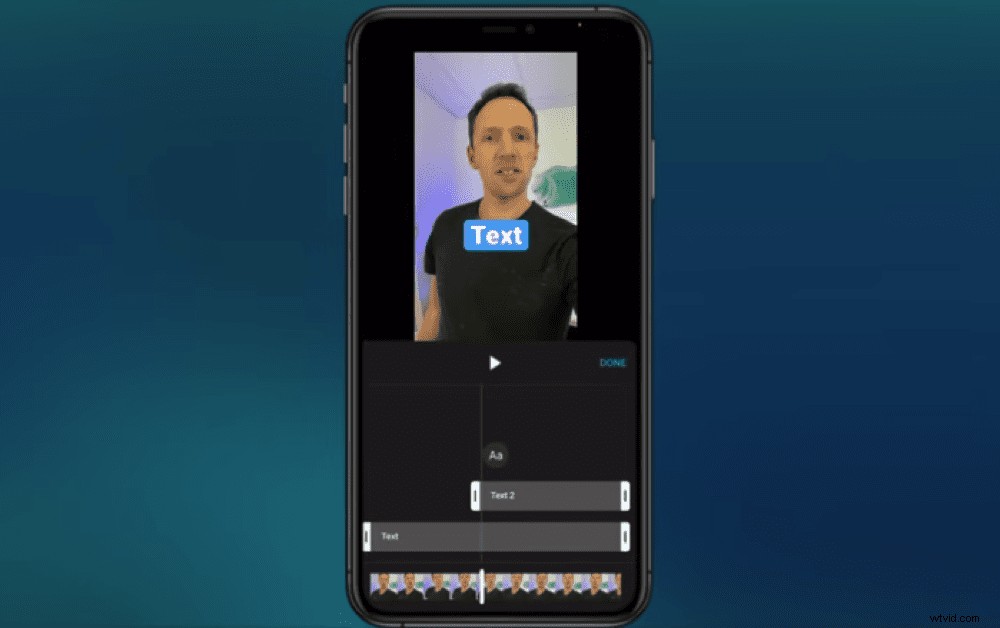
Verplaats tekstvakken in het gedeelte Tijdlijn om ze op bepaalde tijden op het scherm te laten verschijnen
Je kunt zelfs beslissen wanneer verschillende tekstvakken op het scherm komen door naar Tijdlijn . te gaan . Klik en sleep de tekstlengte en positie om te bepalen wanneer deze zal verschijnen.
En nu zou je bewerking helemaal klaar moeten zijn! Laten we uploaden.
YouTube-shorts uploaden
Als je klaar bent met bewerken, klik je op Volgende knop.
Je moet je Short een titel geven. Nogmaals, we raden aan om '#Shorts' in de titel op te nemen.
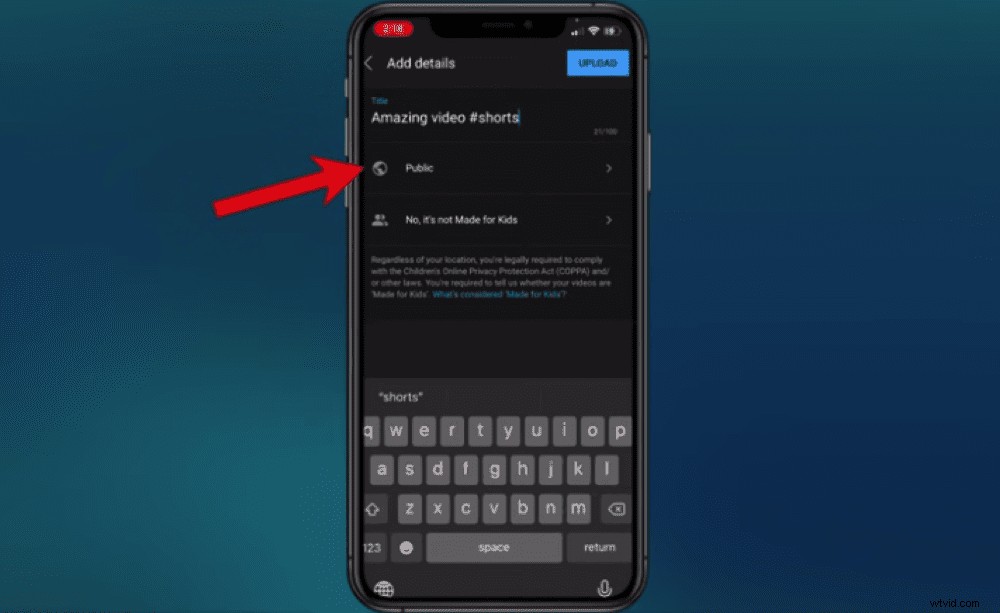
Voer een pakkende Shorts-titel in, inclusief de #shorts, en stel je video in op openbaar, verborgen of privé
Bepaal of je de video openbaar wilt maken op je kanaal, verborgen of privé wilt hebben. Je kunt het ook plannen voor release op een latere datum en tijd als je niet wilt dat het onmiddellijk wordt gepubliceerd.
U moet aangeven of deze inhoud voor kinderen is gemaakt. In deze sectie heb je de mogelijkheid om je inhoud te beperken tot alleen ouder dan 18 jaar.
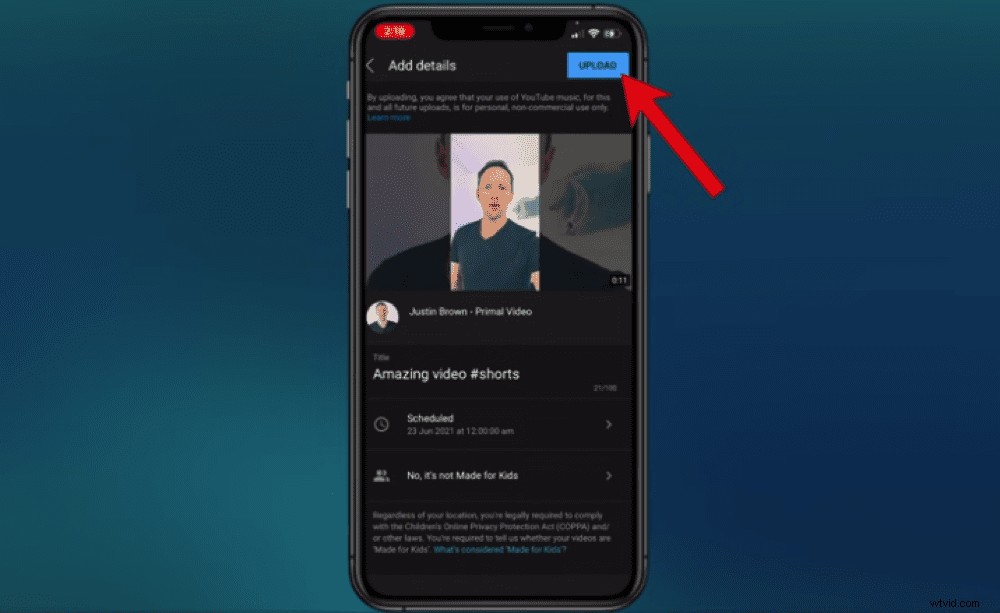
Als je klaar bent met het maken van die laatste aanpassingen, kun je op de knop Uploaden klikken
Zodra je al die specificaties hebt ingesteld, klik je op Uploaden .
Goed werk! Je hebt zojuist een YouTube Shorts-video geüpload. Laten we het nu hebben over het samplen van audio.
Sampelen van audio op YouTube-shorts
We hebben eerder vermeld dat we zouden uitleggen hoe je audio kunt samplen van de YouTube-shorts van andere mensen. Laten we er dus op ingaan.
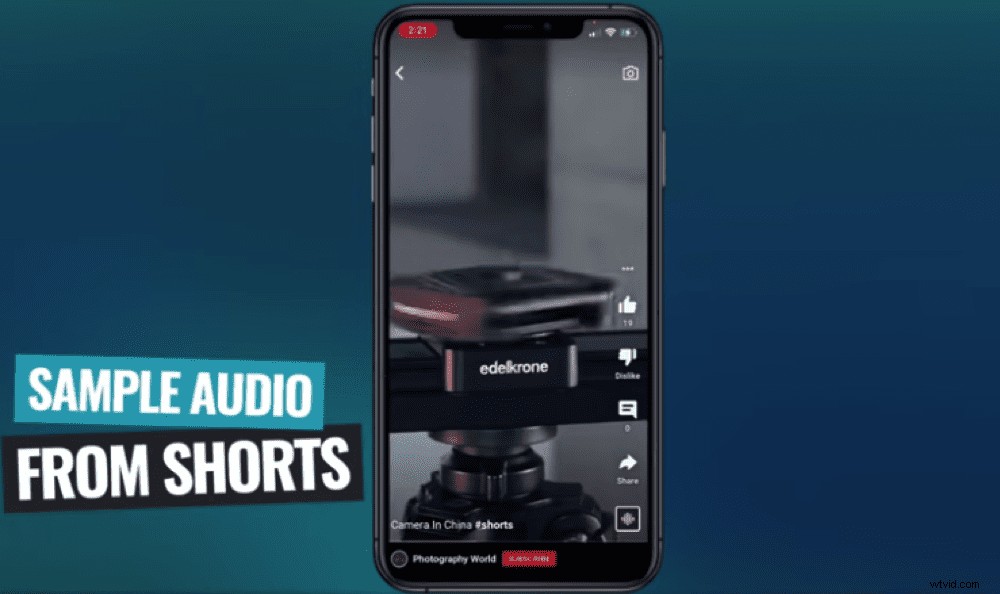
Het is mogelijk om audio te samplen van Shorts van andere makers
Wanneer je de Short van iemand anders bekijkt, zie je mogelijk een Audio icoon rechtsonder. Niet elke Short zal dit hebben omdat de maker de mogelijkheid heeft om deze functie uit te schakelen.
Als het zichtbaar is, tik je op de Audio en tik vervolgens op Gebruik dit geluid . De Shorts-camera wordt dan automatisch geopend met die audiotrack al geselecteerd.
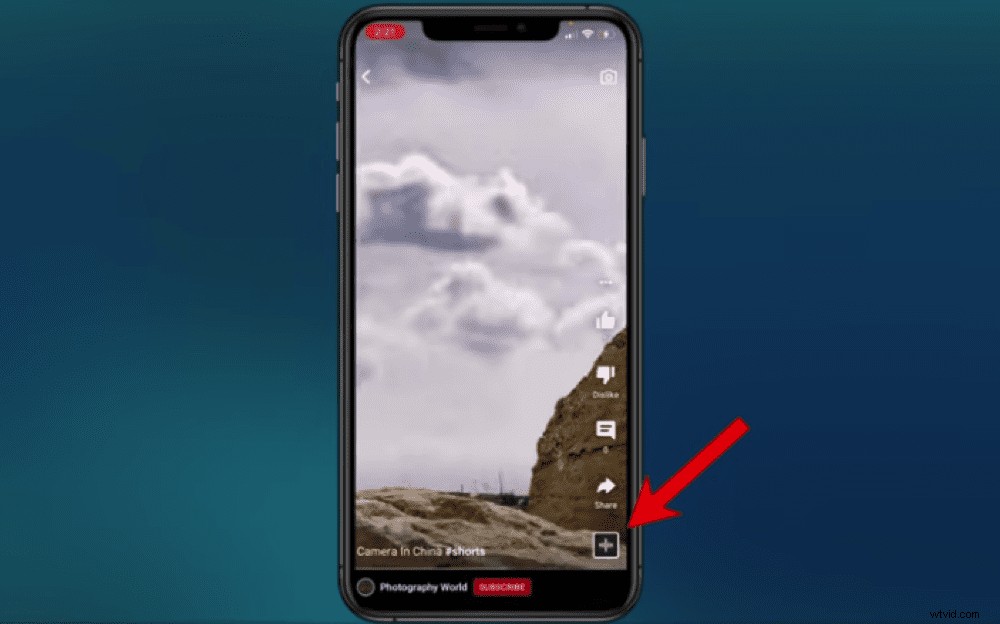
Druk op de audioknop rechtsonder om audio te samplen van een Shorts-video
De audiolink brengt kijkers terug naar de oorspronkelijke maker van de inhoud als erop wordt geklikt.
TIP VOOR EXPERTS:Deze functie is ook beschikbaar voor gewone video's.
Je kunt deze functie voor je hele kanaal uitschakelen of alleen voor specifieke video's. Ga hiervoor naar het gedeelte Uploaden van je YouTube-profiel.
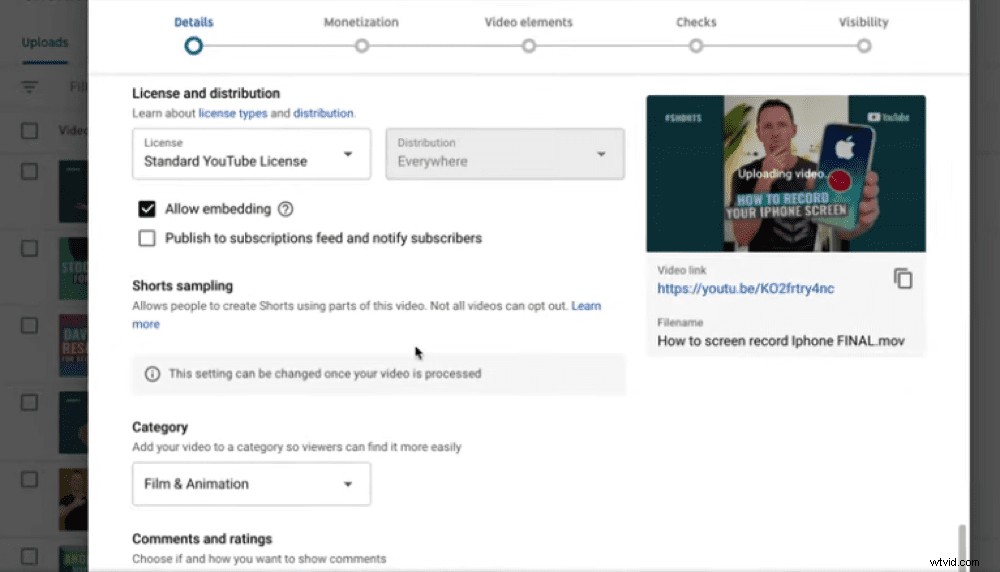
Je kunt audiosampling uitschakelen voor al je video's of slechts enkele door naar je profiel op je desktop te gaan
Maar onthoud dat het een klikbare link naar uw originele inhoud maakt, dus het kan de moeite waard zijn om deze functie aan te laten!
Een ding om op te merken is dat als je audio van een andere video samplet en die video wordt verwijderd, die audio niet langer in je video werkt. Je video werkt nog steeds, maar die 15 seconden aan audio worden gedempt.
Dus dat is alles wat je moet weten om shorts te maken op YouTube met behulp van de app. MAAR, je hoeft de YouTube-creatietools niet te gebruiken (vooral als je er nog geen toegang toe hebt!).
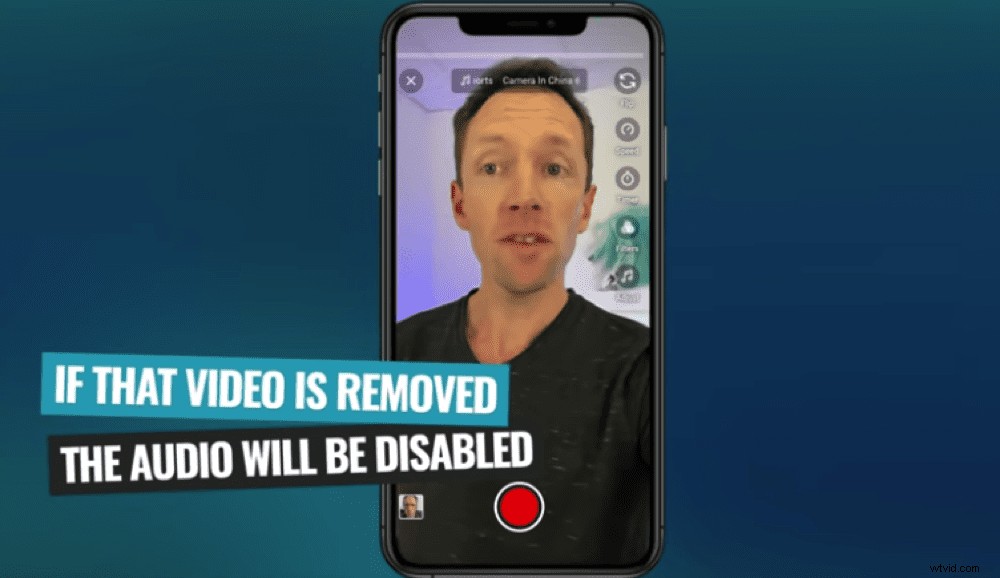
Houd er rekening mee dat je audio wordt uitgeschakeld als de video waarvan je hebt gesampled wordt verwijderd
Er is nog een andere optie waarmee je veel professionelere shorts kunt maken...
Hoe maak je YouTube-shorts zonder de app
Je hebt enorm veel opties als het gaat om het maken van Shorts.
Als het gaat om het filmen van je Shorts kun je:
- Gebruik geavanceerde camera-apps zoals FiLMiC Pro om je meer controle te geven over het filmen
- Gebruik de ingebouwde camera-app op je telefoon
- Gebruik je gewone camera op zijn kant zodat hij staand opneemt
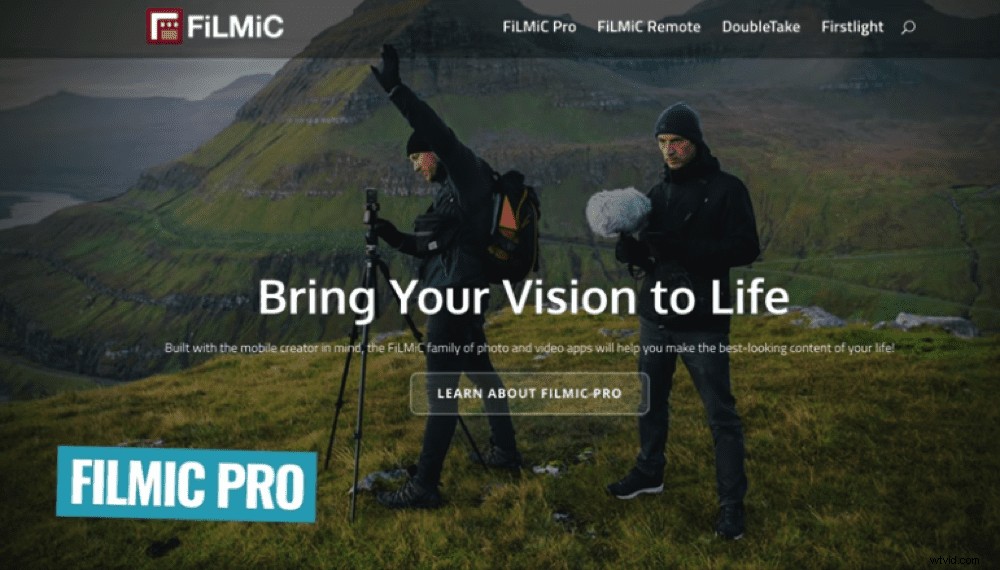
FiLMiC Pro is een geweldige optie om buiten de YouTube-app om te filmen
Als het gaat om het bewerken van je Shorts kun je:
- Bewerk met geavanceerde videobewerkings-apps zoals VN Video Editor, KineMaster of LumaFusion
- Bewerk op je desktop met geavanceerde software zoals Final Cut Pro en Adobe Premiere
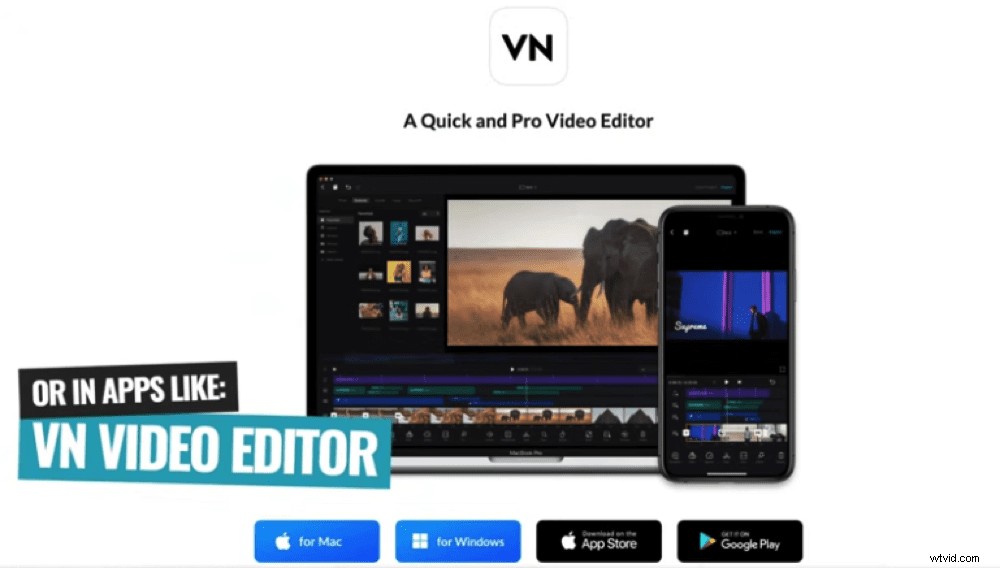
Voor veel meer aanpasbaarheidsopties kun je je video's bewerken met je professionele software zoals VN Video Editor
Als je besluit om Shorts op je desktop te bewerken, kun je ze ook op je computer naar YouTube uploaden.
Hoe upload je YouTube-shorts op desktop
Shorts kunnen op dezelfde manier naar een desktop worden geüpload als gewone video's naar YouTube.
Ga naar YouTube. Selecteer Maken en dan Video's uploaden . Selecteer je videobestand en voer dezelfde instellingen in die we eerder hebben behandeld (titel, beschrijving en of de video voor kinderen is gemaakt).
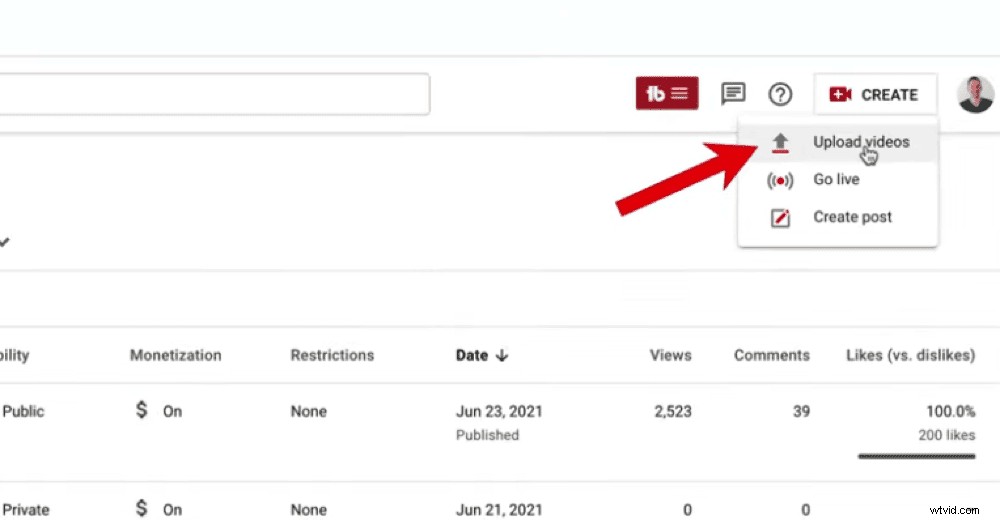
Ga naar je YouTube-profiel, selecteer Maken en vervolgens Video's uploaden
Maar er zijn ook een paar extra instellingen waartoe u toegang hebt bij het uploaden op desktop. U kunt:
- Aangepaste thumbnails uploaden
- Selecteer of u naar uw abonnementsfeed wilt publiceren en abonnees op de hoogte wilt stellen
Uploaden op desktop in plaats van in de app heeft dus een voordeel!
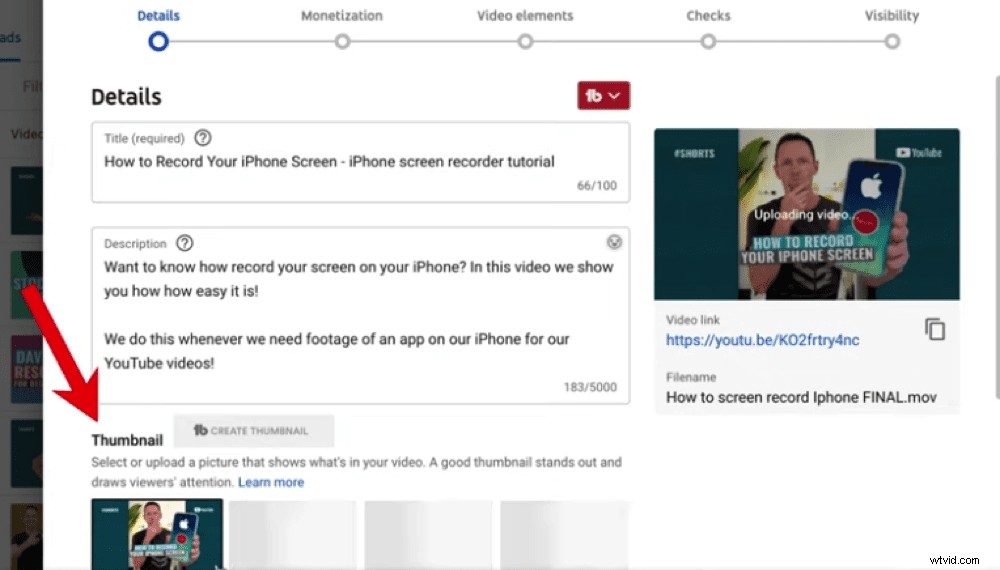
U kunt aangepaste miniaturen opnemen wanneer u Shorts uploadt op desktop
Maar als je je Shorts via de telefoon wilt uploaden en toch toegang wilt hebben tot deze extra uploadinstellingen, is er een manier om dit te omzeilen. In de mobiele app kun je je short uploaden als niet-vermeld of privé. Vervolgens kunt u naar het bureaublad springen, een aangepaste miniatuur toevoegen, de instellingen wijzigen en de video openbaar publiceren.
Dit is iets dat YouTube nog steeds aan het uitbouwen is, dus hopelijk komt er binnenkort een update die het uploadproces op de mobiel gemakkelijker maakt.
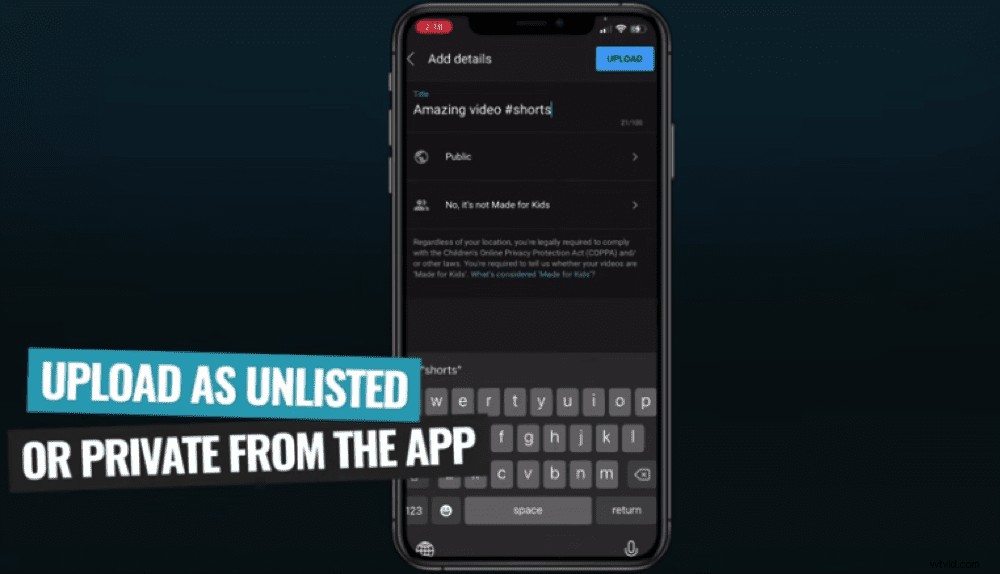
Upload je Short als verborgen of privé in de app en upload vervolgens een miniatuur op desktop
Laten we nu ingaan op de geldkant van de dingen.
Inkomsten genereren met YouTube Shorts
Aangezien Shorts relatief nieuw zijn, is dit een ander gebied dat YouTube nog steeds aan het uitbouwen is.
YouTube heeft gezegd dat ze advertenties zullen testen in het gedeelte Shorts van de mobiele app. Het kan dus zijn dat wanneer je aan het swipen bent, je elke drie of vier shorts een advertentie ziet.
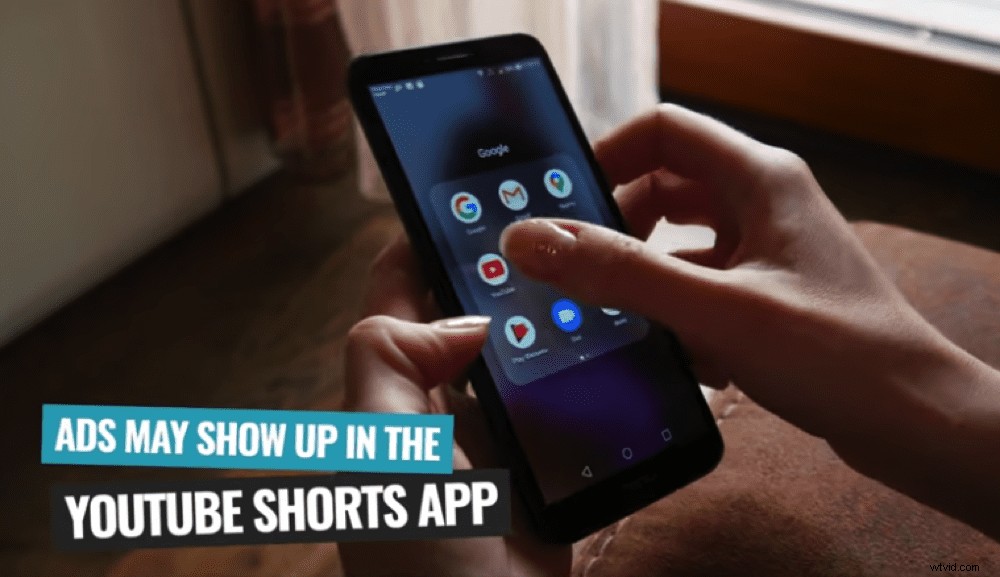
Er zijn een aantal manieren waarop je inkomsten kunt genereren met YouTube Shorts!
Dus als je kanaal inkomsten genereert (wat betekent dat je 1000 abonnees en 4000 kijkuren hebt bereikt), kan Shorts een andere inkomstenstroom voor je zijn.
Maar zelfs nu, als je kanaal inkomsten genereert, kun je geld verdienen met advertenties die op je shorts worden weergegeven wanneer ze op desktop worden bekeken.
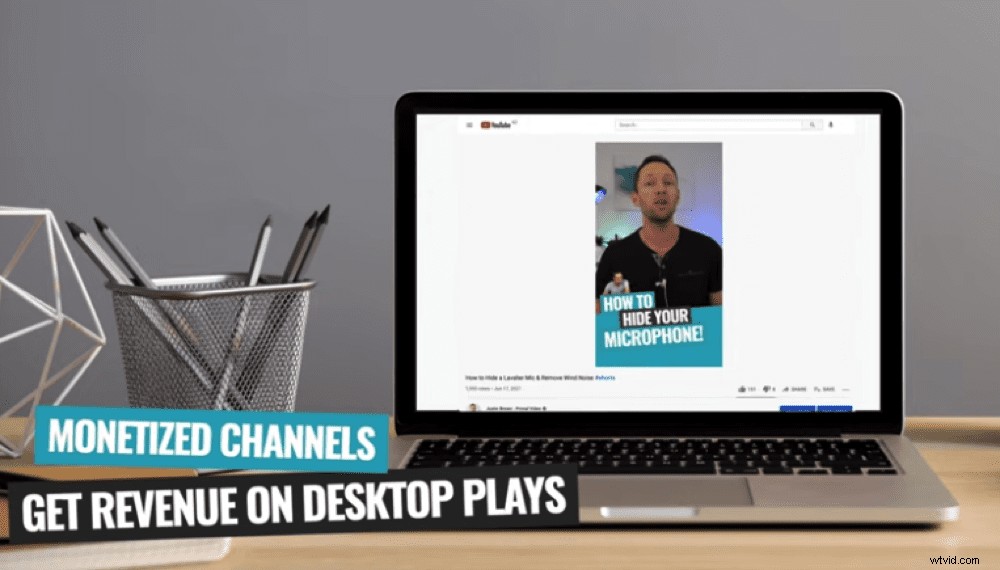
Kanalen die inkomsten genereren, ontvangen advertentie-inkomsten van Shorts die op desktop worden gespeeld
Dit komt omdat Shorts in wezen worden behandeld als gewone YouTube-video's op desktop. Onthoud dat je veel minder inkomsten krijgt met Shorts dan met gewone video's.
Omdat ze zoveel korter zijn dan gewone video's, is het minder waarschijnlijk dat bedrijven er advertenties op willen weergeven EN is het minder waarschijnlijk dat kijkers op de advertenties willen reageren omdat ze op zoek zijn naar korte inhoud.
YouTube Shorts Creative Fund
YouTube heeft ook een creatief fonds van $ 100 miljoen aangekondigd om de beste YouTube Shorts-creators voor 2021 en 2022 te belonen.
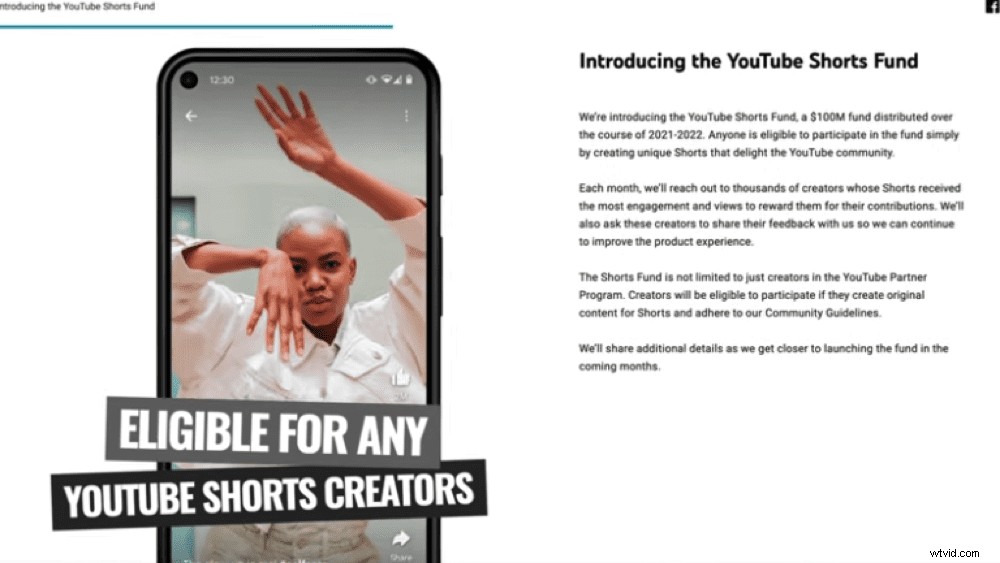
Het YouTube Shorts Fund is beschikbaar voor ALLE YouTube Shorts-creators
Dit geld ligt voor het grijpen voor iedereen die Shorts-content maakt. Dit is dus geweldig wat YouTube doet om makers te ondersteunen. Je kunt zelfs geld verdienen als je kanaal geen inkomsten genereert!
YouTube Shorts Analytics
Wanneer je Shorts voor het eerst gaat gebruiken, kan het zijn dat je algehele kanaalanalyse een beetje scheef is. Dit komt omdat je nu veel kortere video's maakt. Dus mensen kijken daar misschien langer naar, maar je totale aantal bekeken minuten kan minder zijn.
Kortom, maak je geen zorgen als je merkt dat sommige gemiddelden dalen en andere stijgen. We denken niet dat dit op enigerlei wijze nadelig zal zijn voor je kanaal.
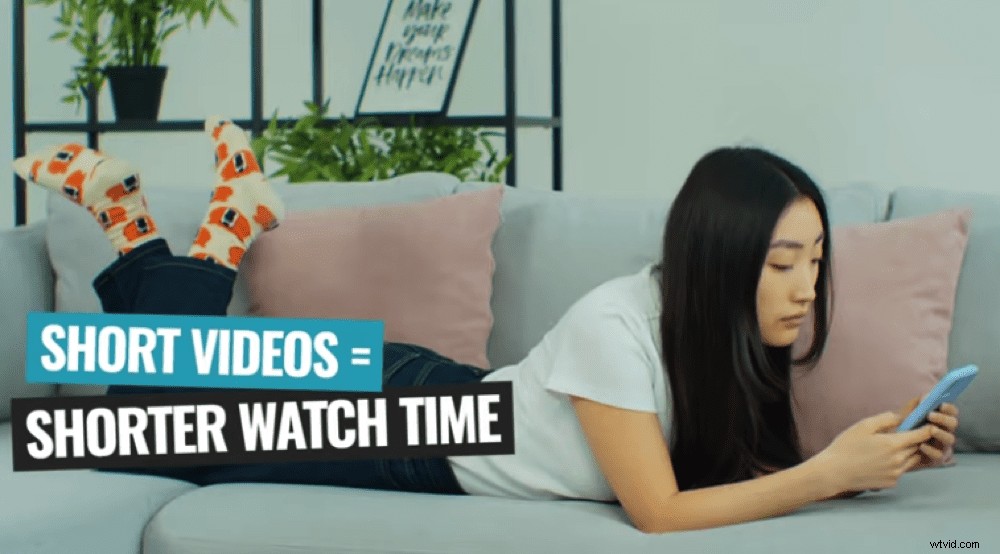
Je YouTube-analyses kunnen veranderen als gevolg van de nieuwe, kortere inhoud op je kanaal
Hopelijk zien we binnenkort aparte analysesecties voor Shorts en gewone video's!
Tips voor YouTube-shorts
Laten we nu ingaan op onze beste YouTube Shorts-tips die zullen helpen de betrokkenheid te vergroten en meer weergaven te krijgen!
Een goede ‘haak’ om de aandacht van je kijker te trekken is altijd essentieel voor een goede video. Maar met Shorts is het belangrijker dan ooit. Het is zo gemakkelijk voor kijkers om gewoon naar de volgende video te vegen, dat je meteen indruk moet maken.
Als je de interesse van kijkers niet wekt, is je video daar weg met een snelle veeg van de duim.
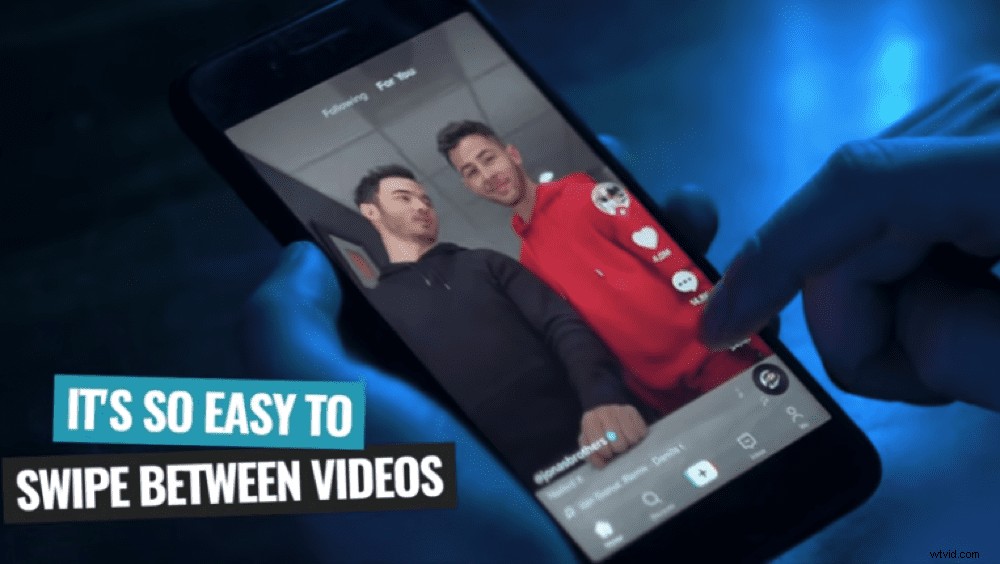
Zorg ervoor dat je kijkers betrokken houdt, zodat ze je video niet overslaan
En dit geldt voor het geheel van je video. Als de kijker zich op enig moment verveelt, vegen ze gewoon naar de volgende video.
Denk dus na over manieren waarop u creatief kunt worden en uw video's aantrekkelijker kunt maken. Hoe kun je je inhoud opsplitsen? Kun je snelkoppelingen, titels, beweging, B-roll of overlay opnemen? Doe wat je kunt om je kijkers betrokken te houden!
Nu weet je hoe je YouTube-shorts moet gebruiken
Daar heb je het, de complete gids voor YouTube Shorts.
We hebben alles besproken wat je moet weten, van hoe je Shorts kunt maken met de YouTube-app tot het uploaden van Shorts op desktop.
We hopen dat je genoten hebt van onze YouTube Shorts-tutorial. Als je het nuttig vond, deel het dan op sociale media of met iemand die je kent die ook graag meer over Shorts zou willen weten.
