Canva werd voor het eerst populair bij ontwerpers. Hierdoor konden ze geweldige inhoud maken zonder dat ze de vaardigheden of tijd nodig hadden die nodig zijn voor complexere bewerkingssoftware zoals Photoshop.
En nu krijgt Canva ook te maken met speciale VIDEO-bewerkingssoftware! Met de nieuwe video-editor van Canva kun je alles maken, van statische miniaturen tot animaties, video-intro's en zelfs hele videobewerkingsprojecten.
Net als de rest van de ontwerptools van Canva, is de Canva-video-editor supereenvoudig op te pikken en te gebruiken. Maar er zijn ook veel meer geavanceerde functies, coole animaties en aangepaste effecten onder de motorkap.
De videobewerkingstools van Canva zijn niet alleen beperkt tot desktop-pc of Mac in je webbrowser. Als je een iPhone- of Android-gebruiker bent, kun je ook de Canva-app gebruiken om je video's op mobiel te bewerken! Het proces is vrijwel hetzelfde - voel je vrij om het met elk apparaat te volgen!
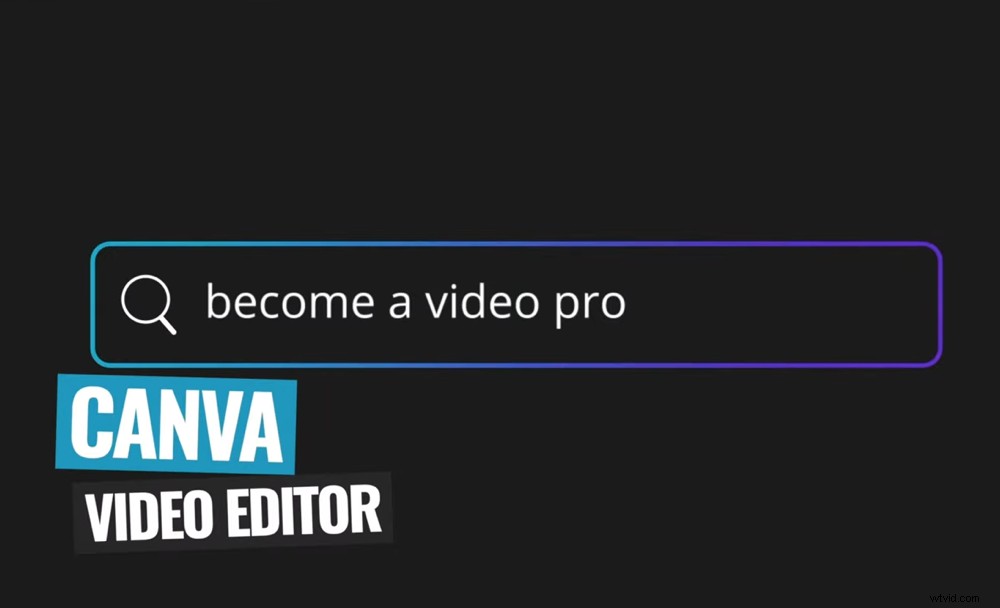
Met deze Canva-videozelfstudie word je in een mum van tijd een professional op desktop EN op de mobiele Canva-video-editor
Dus in deze complete videobewerkingshandleiding van Canva laten we je exact zien video bewerken met Canva!
Dit is wat we zullen behandelen:
- Een project maken in Canva
- Canva-interface
- Beeldmateriaal importeren in Canva
- Bewerken en bijsnijden van beeldmateriaal in Canva
- Hoe voeg je B-roll toe aan Canva
- Titels en tekst toevoegen in Canva
- Effecten en overgangen toevoegen in Canva
- Muziek toevoegen aan Canva
- Audio aanpassen in Canva
- Hoe u afbeeldingen en sjablonen toevoegt in Canva
- Hoe u uw video's kunt exporteren en delen in Canva
Bovendien geven we je onderweg een heleboel tips en trucs om je te helpen je resultaten veel sneller te verbeteren!
Laten we beginnen.
Een project maken in Canva
Open eerst Canva. Maak een gratis account aan en log in. Op de hoofdpagina zijn er veel categorieën waaruit u kunt kiezen.
Selecteer Video en je ziet een reeks videosjablonen met verschillende formaten en formaten. U kunt kiezen uit sjablonen zoals Facebook Video, Video Message, Slideshow Video en LinkedIn Video Ad.
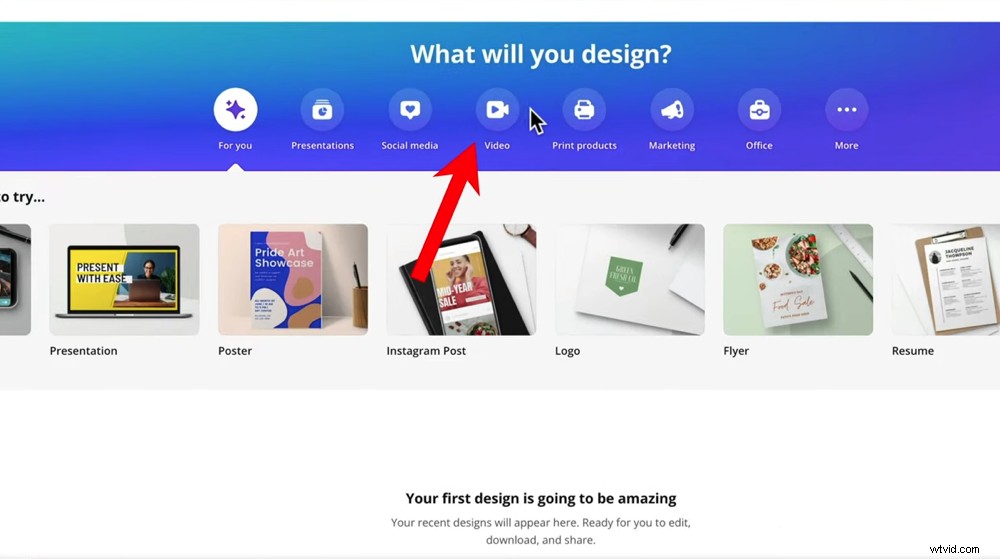
Selecteer Video op de Canva-homepage om de videosjablonen te bekijken
We raden u aan te beginnen met de lege Video sjabloon zodat we kunnen doornemen hoe we helemaal opnieuw een video kunnen maken.
Canva-interface
Er zijn vier hoofdaspecten van de Canva-interface die je gaat gebruiken:
Linker menubalk: Hier heeft u toegang tot sjablonen, elementen (vormen, afbeeldingen, enz.), Uploads, Tekst en meer.
Canvas: Het middelste gebied is het canvas waar je je video gaat maken.
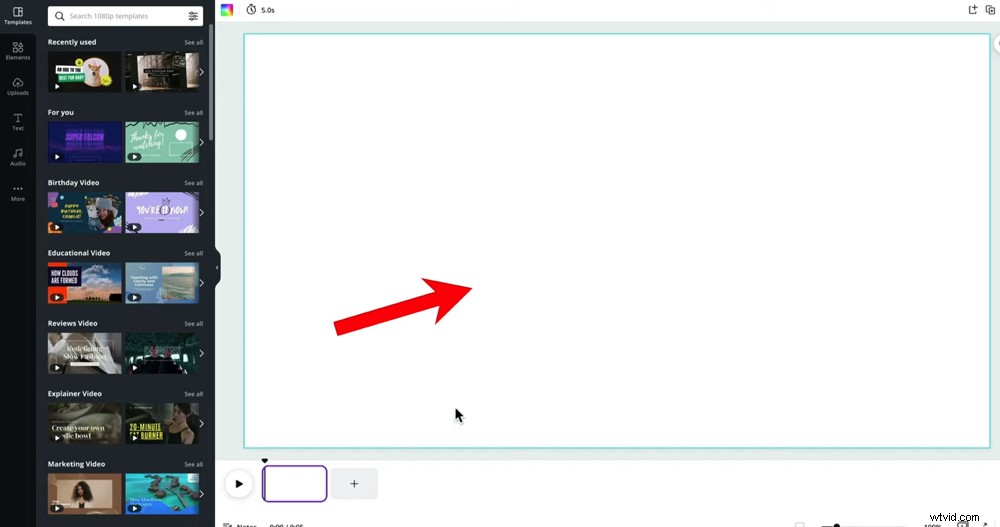
Op het canvas kun je je videomeesterwerk bewerken en bekijken
Tijdlijn: De bewerkingstijdlijn van Canva is een beetje anders dan een traditionele tijdlijn voor videobewerking, maar hier kun je al je clips zien en hoe lang ze spelen. Je zult hier ook al je beeldmateriaal bewerken.
Bovenste menubalk: De functionaliteiten in deze bovenste menubalk zullen veranderen afhankelijk van welk element je hebt geselecteerd, maar dit is waar je toegang krijgt tot veel van de tools en functies.
Nu u bekend bent met de interface, gaan we beeldmateriaal importeren.
Beeldmateriaal importeren in Canva
De eerste stap bij het maken van een video in Canva is het uploaden van je beeldmateriaal. Ga naar Uploads in het linkermenu. Je kunt beeldmateriaal uploaden vanaf je computer, Facebook, Google Drive, Instagram of Dropbox. Selecteer uw bestand en druk op Openen .
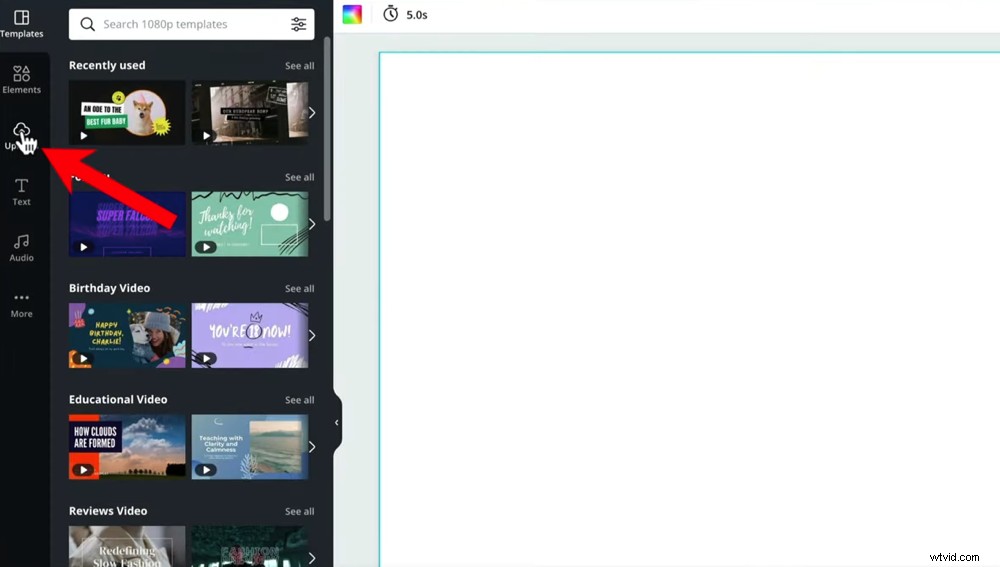
Als je de primaire beelden van je video wilt importeren, ga je naar Uploads
Een echt coole functie is dat je niet hoeft te wachten tot Canva het uploadproces heeft voltooid voordat je kunt beginnen met bewerken. Soms kan het uren duren voordat beeldmateriaal van hoge kwaliteit is geüpload, dus het is geweldig dat je met Canva meteen aan de slag kunt.
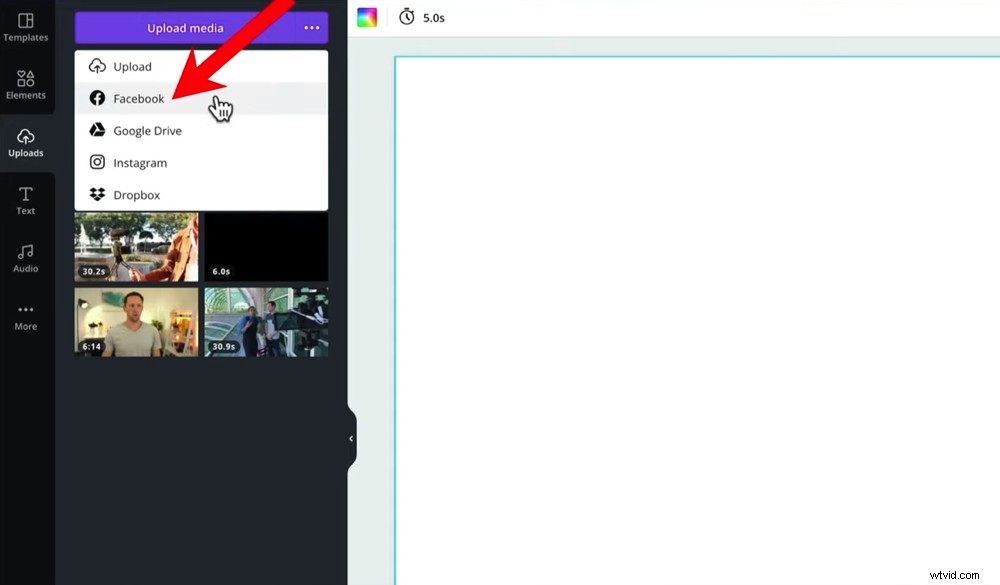
Je kunt beeldmateriaal van verschillende plaatsen uploaden, waardoor het importeren eenvoudig is
Uw bestanden verschijnen in de Video's sectie onder Uploads . Selecteer hier uw primaire beeldmateriaal en sleep het naar de tijdlijn. Standaard wordt het project geformatteerd om overeen te komen met het videotype. Dus als je een breedbeeldvideo hebt, wordt het project standaard breedbeeld.
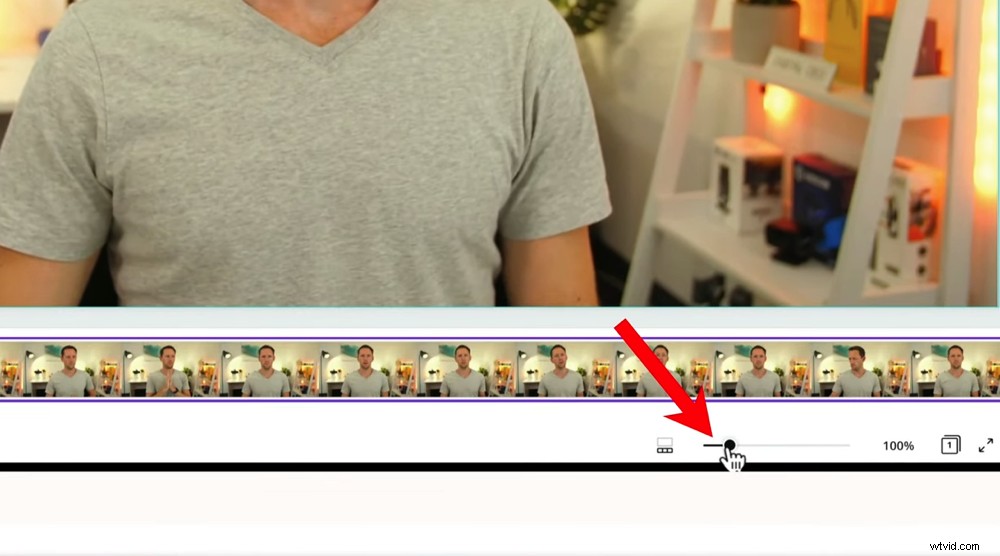
Met de schuifregelaar kunt u in- en uitzoomen op de tijdlijn of het canvas
U kunt in- en uitzoomen op de tijdlijn met behulp van de schuifregelaar onder aan het scherm. Met de knop aan de linkerkant van de schuifregelaar kunt u wisselen tussen Zoomminiaturen of Zoompagina . Dus als u hierop drukt, wordt het zoomeffect van de schuifregelaar naar de tijdlijn of naar uw canvas geschakeld.
Nu uw primaire beeldmateriaal is geïmporteerd, gaan we het inkorten.
Bewerken en bijsnijden van beelden in Canva
Hier verwijder je alle slechte takes, fouten of iets anders dat niet in je uiteindelijke video staat.
Om dit te doen, drukt u op de Afspelen knop aan de linkerkant van je tijdlijn. Of pak de Driehoek pictogram boven de tijdlijn en blader door de beelden. Kies de optie die u gemakkelijker vindt om snel de onderdelen te vinden die u wilt verwijderen.
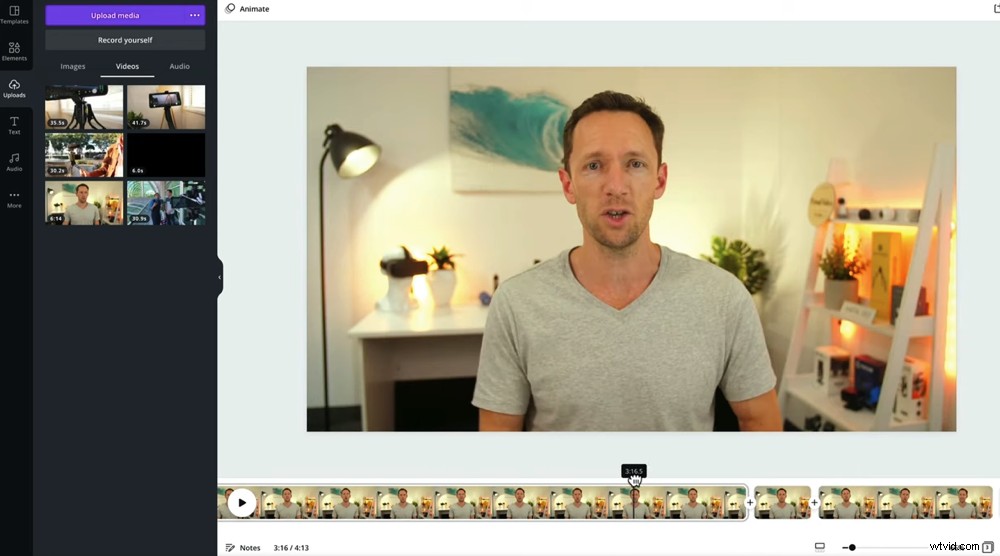
Je kunt snel door het beeldmateriaal bladeren door op het driehoekje te klikken en te slepen
Er zijn twee manieren waarop u beeldmateriaal kunt verwijderen. Dit zijn:
- De Split . gebruiken gereedschap
- De zijhandgrepen slepen
Laten we eens kijken hoe u de Split . gebruikt gereedschap eerst. Stel dat u de eerste opname in uw beeldmateriaal wilt verwijderen.
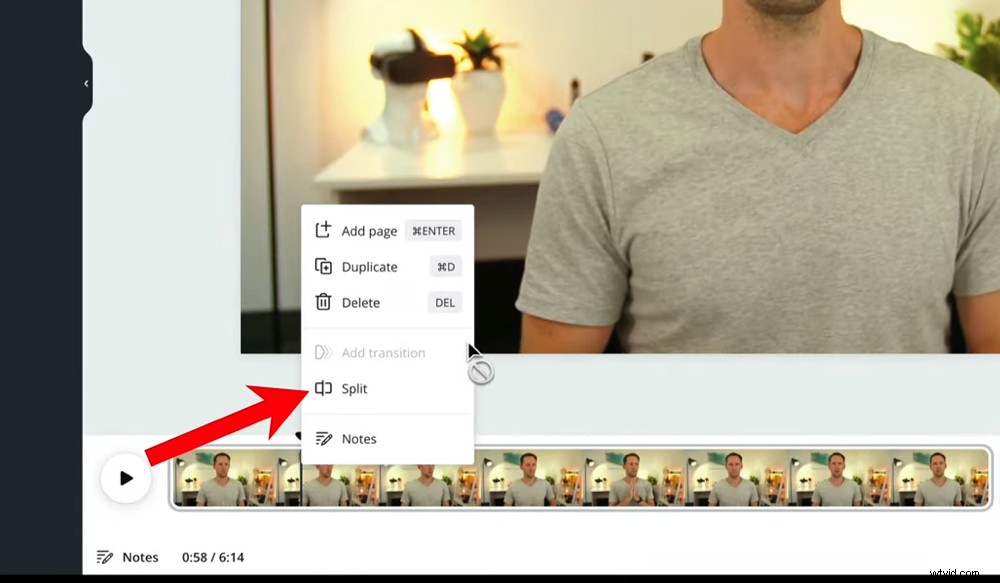
Zodra het driehoekje op de juiste plaats staat, klikt u met de rechtermuisknop op de clip en selecteert u Splitsen
Verplaats de driehoek pictogram naar net voor waar u de video wilt laten beginnen. Klik vervolgens met de rechtermuisknop op de clip en selecteer Splitsen . Nu heb je twee clips en kun je degene die je niet wilt verwijderen door op Verwijderen te drukken op het toetsenbord.
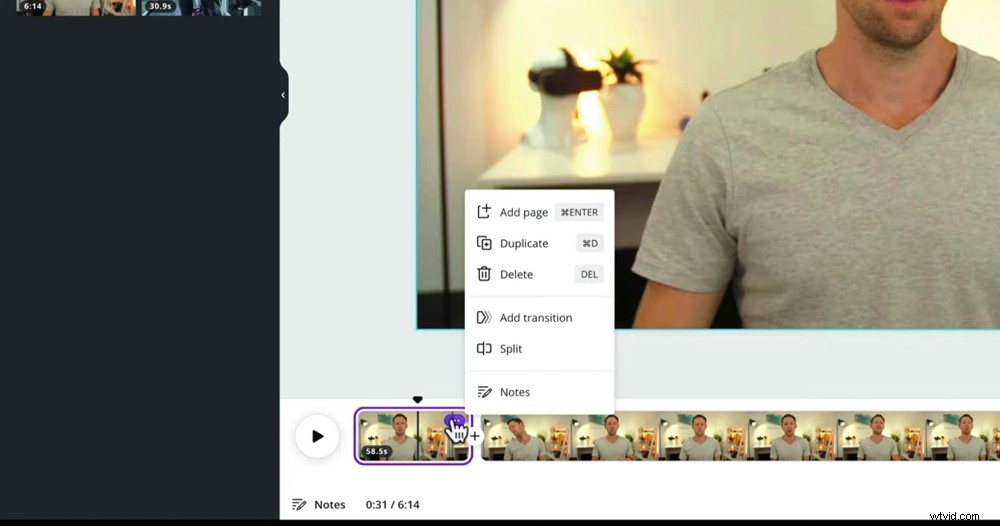
U kunt op uw toetsenbord op Delete drukken of op het stippenpictogram drukken en de knop Verwijderen selecteren
De andere optie is om de zijgrepen van de clip te slepen. Beweeg je muis over het allereerste begin van de clip en je ziet een kleine pijl icoon verschijnen. Klik en sleep het pictogram om het beeldmateriaal in te korten.
U kunt hetzelfde proces gebruiken om beeldmateriaal aan het einde van uw clips te verwijderen. En je kunt met dezelfde methode zelfs beeldmateriaal in het midden van je clips verwijderen.
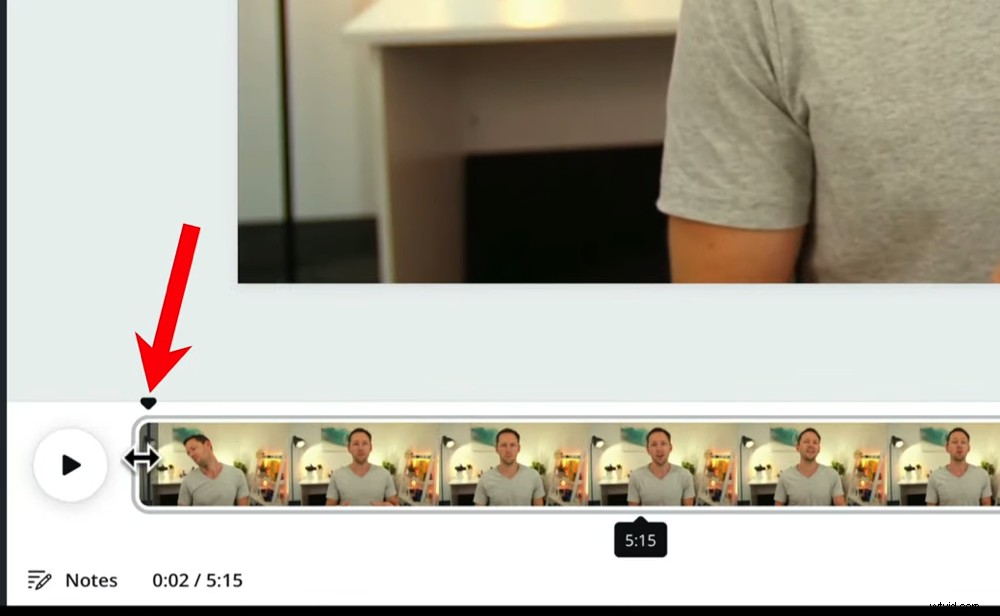
Je kunt je opnamen ook bijsnijden door de handvatten te slepen met het kleine pijlpictogram
Gewoon Splitsen je clip waar een fout zit en verwijder de fout door de handvatten te slepen.
Ga op dit punt door al je beeldmateriaal en bewerk het totdat je alleen de goede dingen overhoudt.
Dan is het tijd om B-Roll toe te voegen.
B-roll toevoegen aan Canva
Het toevoegen van B-roll in Canva is een van de dingen die wat ingewikkelder is. Dit komt omdat u clips niet op elkaar kunt stapelen op de tijdlijn. We hopen dat dit een functie is die Canva binnenkort introduceert. Maar maak je geen zorgen - er is een manier om het te doen!
Laten we zeggen dat je na je eerste introductieclip wat B-roll- of overlaybeelden wilt afspelen.
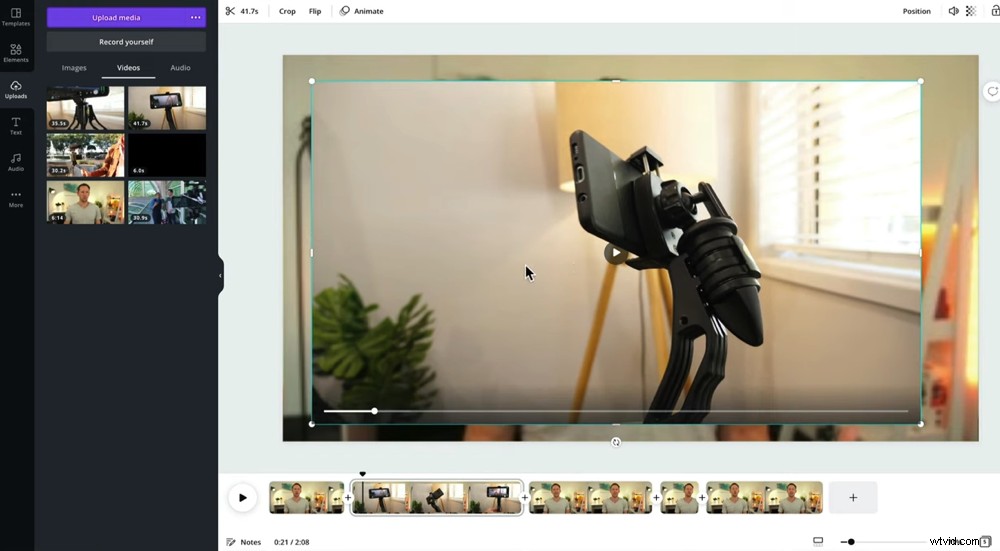
Sleep de B-roll-clip naar uw project en pas het formaat aan zodat het op het canvas past
U kunt dit doen door de B-roll-beelden uit de Uploads . te slepen sectie op het canvas (niet de tijdlijn!). U kunt het formaat van de clip vervolgens wijzigen zodat deze het canvas vult.
Als de clip te lang is en je wilt dat deze maar een paar seconden wordt afgespeeld, moet je de lengte aanpassen. Selecteer de B-roll clip en ga naar de Scissors icoon in het bovenste menu.
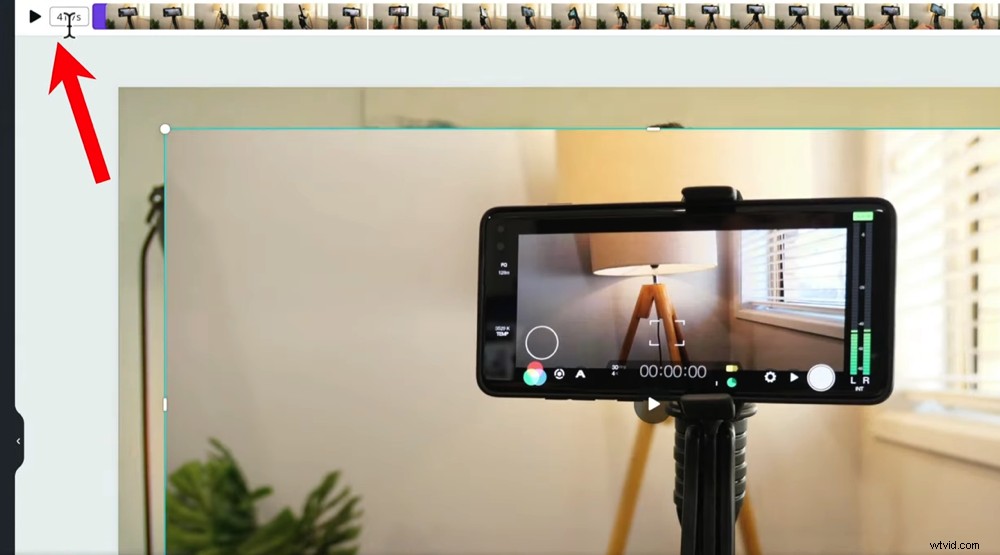
Sleep de zijgrepen van de clip in het bovenste menu om deze op de gewenste lengte bij te knippen
Hier kunt u het beeldmateriaal inkorten en het gedeelte selecteren dat u wilt gebruiken. Sleep de handvatten rond totdat u alleen het beeldmateriaal hebt dat u wilt selecteren. Druk op Gereed .
Als u nu de clip afspeelt, verschijnen de B-roll-opnames in het canvas en wordt de originele audio ook afgespeeld. Maar het probleem is nu dat de kortere B-roll-clip de hele lengte van de primaire videoclip blijft herhalen.
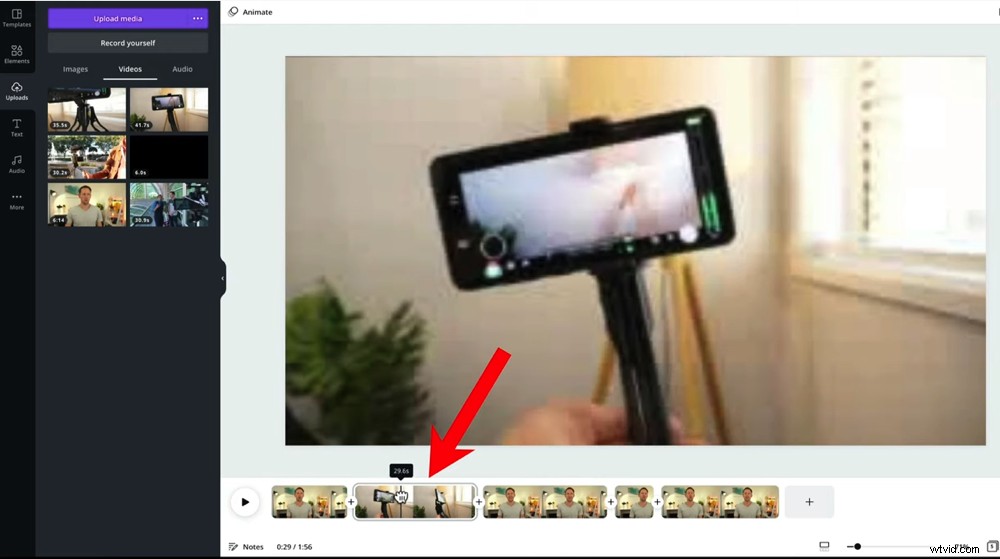
De B-roll-opnames blijven in een lus lopen, tenzij je de clip splitst en de overtollige beelden verwijdert
Selecteer de clip om dit op te lossen. Sleep de driehoek naar waar u de B-roll-opnames wilt laten eindigen. Klik rechts op de clip en selecteer Splitsen . Selecteer vervolgens de tweede clip op de tijdlijn waarop u de B-roll-opnames niet wilt hebben. Selecteer vervolgens de B-roll-clip op het canvas en druk op Verwijderen op het toetsenbord.
Dan heb je beide clips, maar B-roll staat alleen op de eerste.
Nu hoeft u uw B-roll-opnames niet per se op te schalen om volledig scherm te zijn. Als je houdt van het effect van een kleinere B-roll-clip die bovenop je primaire video wordt afgespeeld, ga ervoor!
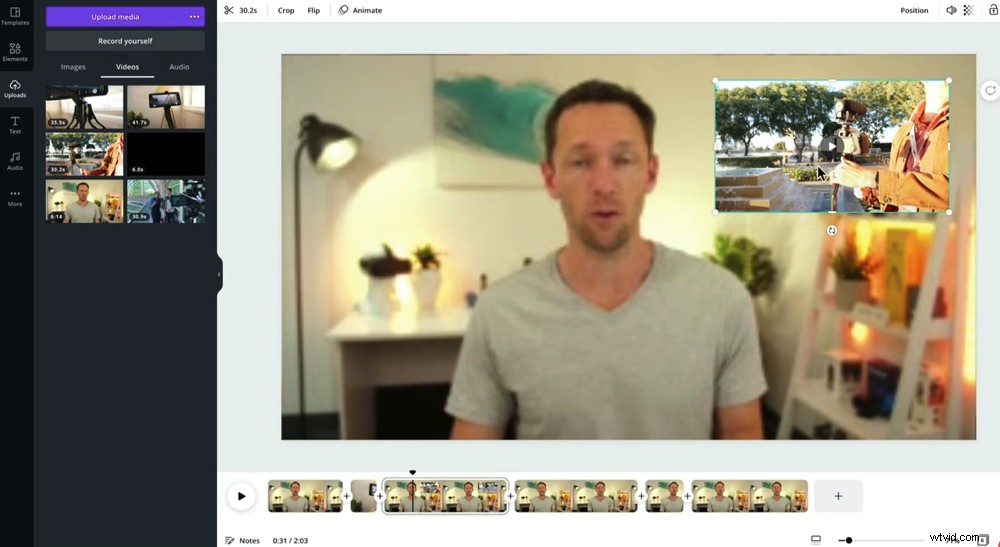
Je kunt de B-roll-beelden als een kleine clip op je scherm laten staan als dit bij je video past
Als je B-roll-opnames zijn eigen audio hebben, moet je deze verwijderen zodat deze de primaire audio niet verstoort. Selecteer de B-roll-clip op de tijdlijn. Selecteer vervolgens de B-roll clip op je canvas en druk op het Speaker icoon in het bovenste menu. Druk op de Dempen knop.
Pfff, dat klonk ingewikkeld, maar het is allemaal logisch als je het eenmaal hebt gedaan! Nu heb je B-roll-opnames die naast de primaire audio worden afgespeeld en vervolgens terugkeren naar de primaire videobeelden.
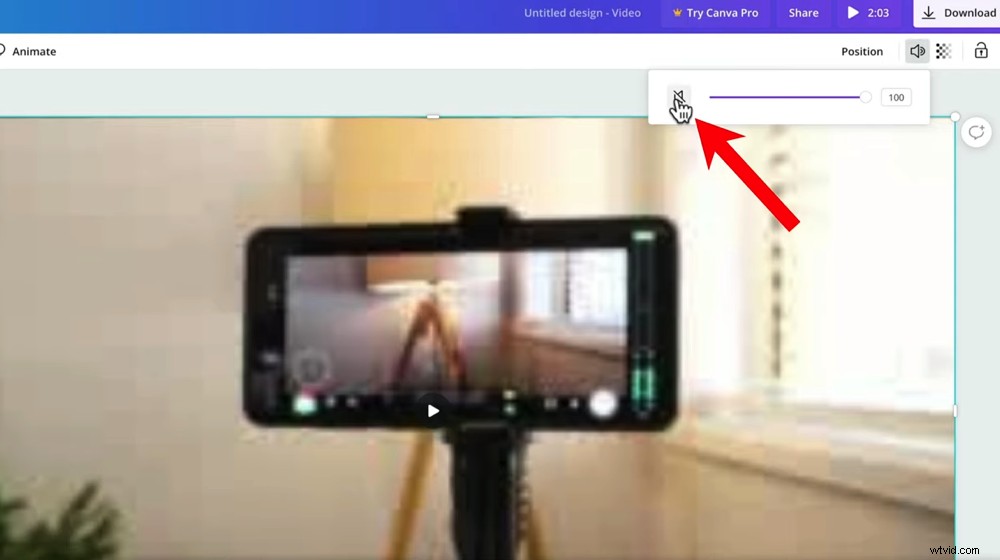
Demp alle audio van je B-roll door de clip te selecteren en naar het luidsprekerpictogram te gaan
Ga je gang en voeg nu al je B-roll-opnames toe.
Zodra dat is gebeurd, kunnen we titels en tekst toevoegen.
Titels en tekst toevoegen in Canva
Dit is een van de krachtigste aspecten van Canva. Ze hebben zoveel presets om je te helpen een aantal fantastische titels te maken.
Ga naar Tekst in het linkermenu. U kunt eenvoudige tekstvakken toevoegen of u kunt naar beneden scrollen naar de verschillende vooraf ingestelde sjablonen en animaties.
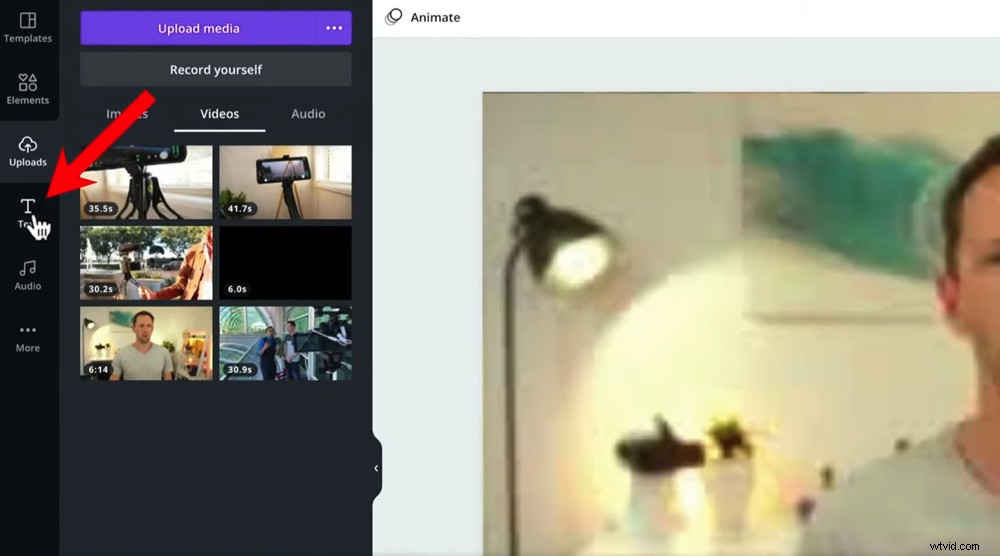
Er zijn zoveel teksten en titels waaruit je kunt kiezen op het tabblad Tekst
Een ding om op te merken is dat er nogal wat zijn met de Canva Pro symbool erop, wat betekent dat u moet betalen om ze te kunnen gebruiken. Maar er zijn hier gewoon enorm veel opties, dus je zou geen problemen moeten hebben om een geweldige gratis te vinden.
Zodra je een titel hebt gevonden die bij je video past, kun je deze naar het canvas slepen.
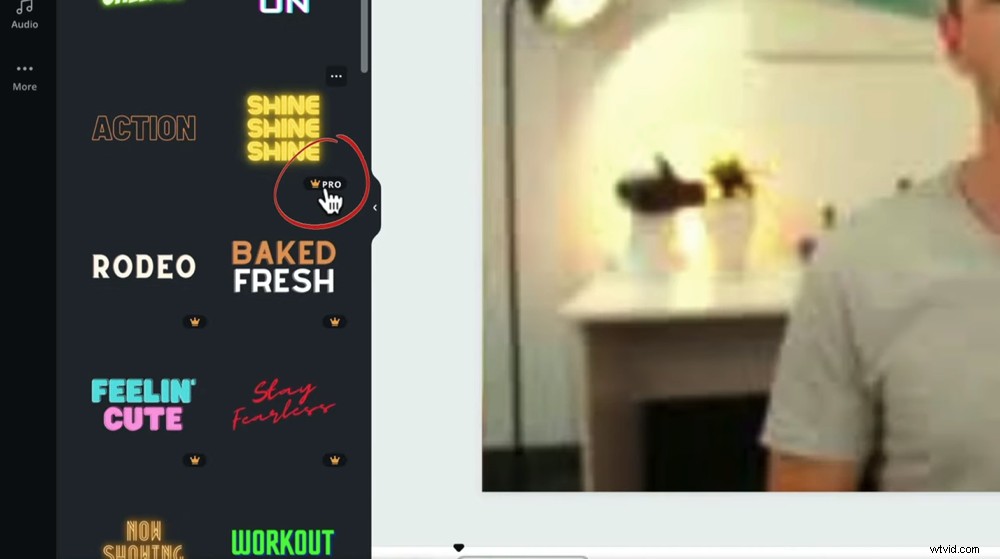
Als je een van de voorinstellingen met een Crown-pictogram wilt gebruiken, moet je je aanmelden voor Canva Pro
Houd er rekening mee dat de titel wordt afgespeeld voor de volledige lengte van de clip die was geselecteerd toen u deze naar het canvas sleepte. Om de speelduur te verkorten, moet je een soortgelijk proces doorlopen als bij het toevoegen van de B-roll-opnames.
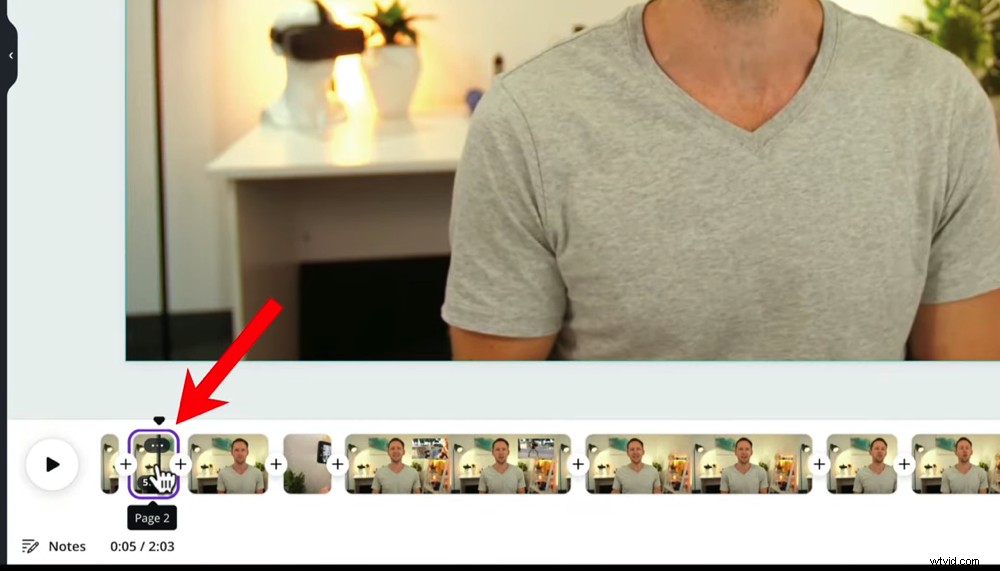
Gebruik het gereedschap Splitsen om je clips in de secties te knippen waar je de titel wilt hebben
Dus voordat u de titel naar binnen sleept, voegt u een Split . toe in de clip waar je wilt dat de titel begint en waar je wilt dat deze eindigt. Selecteer de clip waarvoor u de titel wilt afspelen en sleep de titel vervolgens naar het canvas.
Niet te moeilijk is het! Laten we nu de titel aanpassen.
Selecteer het titelvak en u ziet een verscheidenheid aan hulpmiddelen in het hoofdmenu verschijnen. Met deze tools kunt u het volgende aanpassen:
- Lettertype
- Kleur
- Maat
- Uitlijning
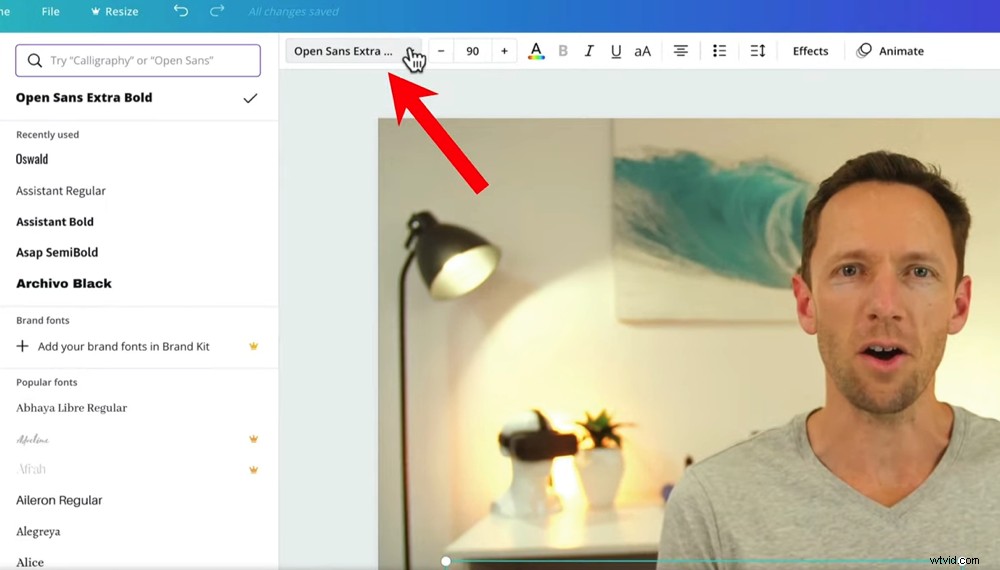
Selecteer het tekst- of titelvak en alle verschillende functionaliteiten verschijnen in de bovenste menubalk
We plaatsen meestal ook een rechthoek achter onze titels om ze meer op te laten vallen.
Klik hiervoor op Elementen in het linkermenu. Er zijn hier enorm veel afbeeldingen en vormen, maar op dit moment wil je gewoon naarRechthoek . Selecteer een rechthoek die je leuk vindt en sleep deze naar het canvas.
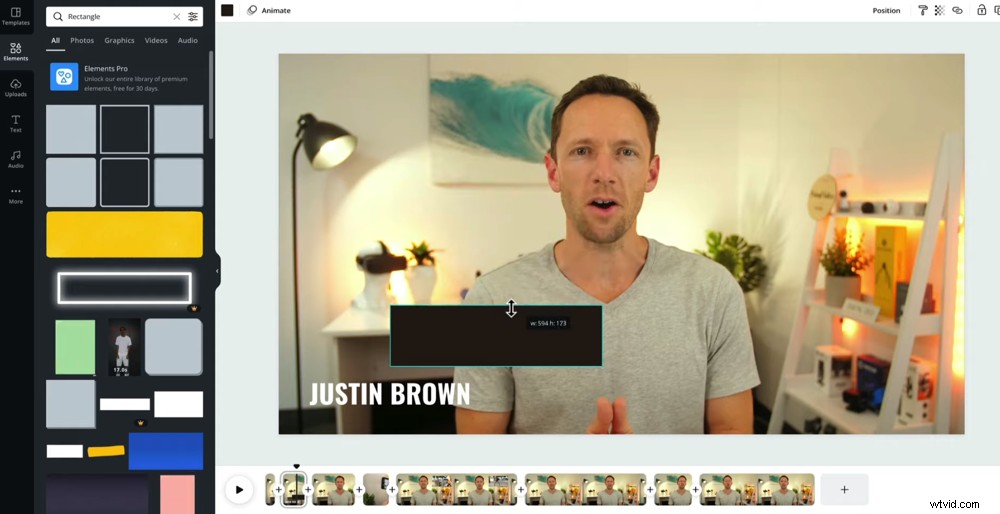
Maak aanpassingen aan de rechthoek zodat deze mooi achter je titel past
U kunt de grootte aanpassen door de randen te slepen en deze vervolgens achter de tekst te plaatsen. Selecteer in de bovenste menubalk het gekleurde vierkant en je kunt de kleur van de rechthoek wijzigen.
Dus nu heb je een basistitel op het scherm. Maar wacht, er is meer! U kunt de titels ook animeren.
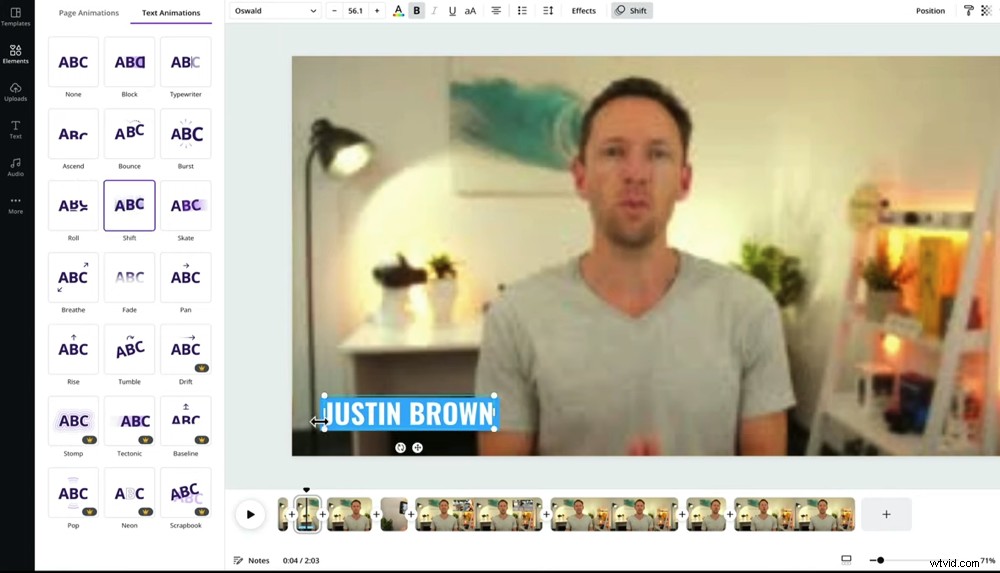
Je kunt de meeste elementen in Canva animeren door het element te selecteren en op Animate te drukken
Selecteer de titel en selecteer in de bovenste menubalk Animeren . Nogmaals, er zijn hier veel presets. Bekijk een voorbeeld van de verschillende en kies er een die bij je video past. U kunt hetzelfde proces volgen om ook de achtergrondrechthoek te animeren.
Nu uw titels zijn gesorteerd, gaan we enkele effecten en overgangen toevoegen.
Effecten en overgangen toevoegen in Canva
Bekijk je tijdlijn om effecten en overgangen aan je video toe te voegen. Je zult merken dat er kleine + knoppen tussen elk van de clips zitten.
Druk op de knop + en selecteer vervolgens Overgang toevoegen icoon. Er verschijnen een paar verschillende vooraf ingestelde Canva-video-overgangen, zoals Dissolve, Slide en Circle Wipe.
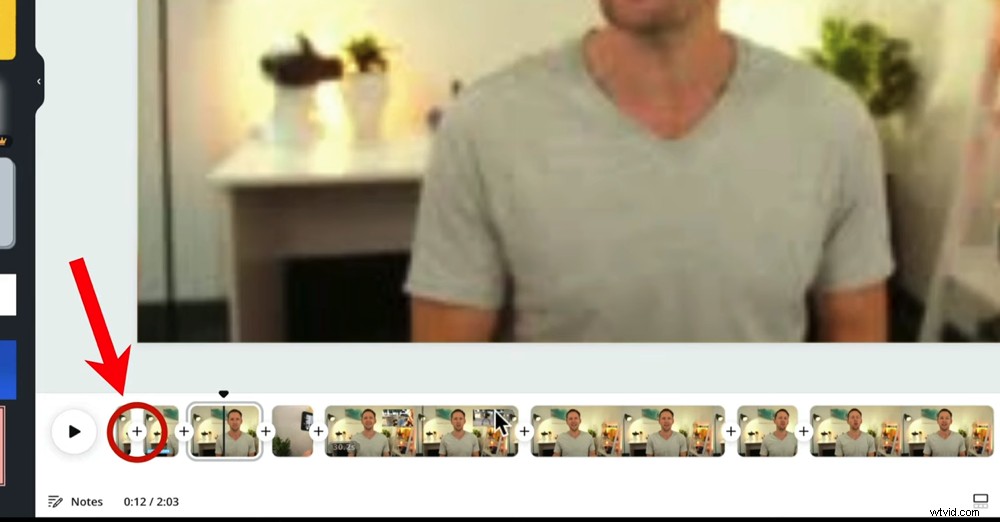
Druk op de knop + om een Canva-video-overgang tussen clips toe te voegen
We gebruiken dit soort overgangen meestal niet in onze video's. In plaats daarvan raden we aan een zoomuitsnede te gebruiken
Als je niet zeker weet wat een zoomuitsnede is, zoom je in op een van je clips, zodat het lijkt alsof het een andere camerahoek heeft dan de vorige clip wanneer deze wordt afgespeeld. Dit is een geweldige manier om je inhoud op te splitsen en kijkers betrokken te houden.
Om dit in Canva te doen, selecteer je de clip waarop je wilt zoomen. Selecteer in de bovenste menubalk Bijsnijden . Zoom vervolgens in op de clip - maak deze groter door de hoeken iets naar buiten te slepen.
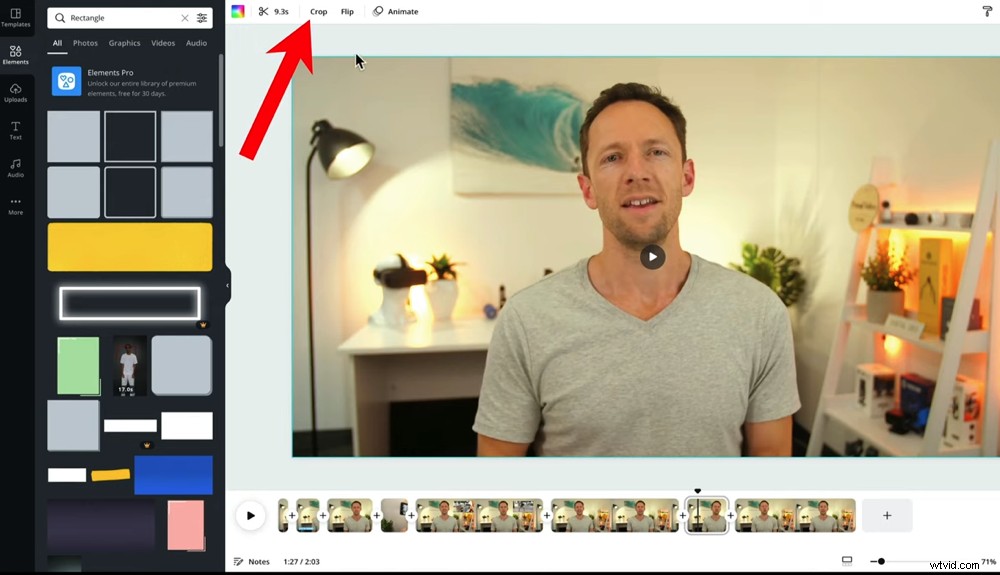
Het is erg belangrijk om te proberen de ogen bij alle opnamen in dezelfde positie te houden, zodat het minder schokkend is voor de kijkers.
Zorg er wel voor dat je niet te ver inzoomt. Een kleine zoom geeft een geweldig effect. En dat is het! Deze eenvoudige zoom is ons favoriete type overgang.
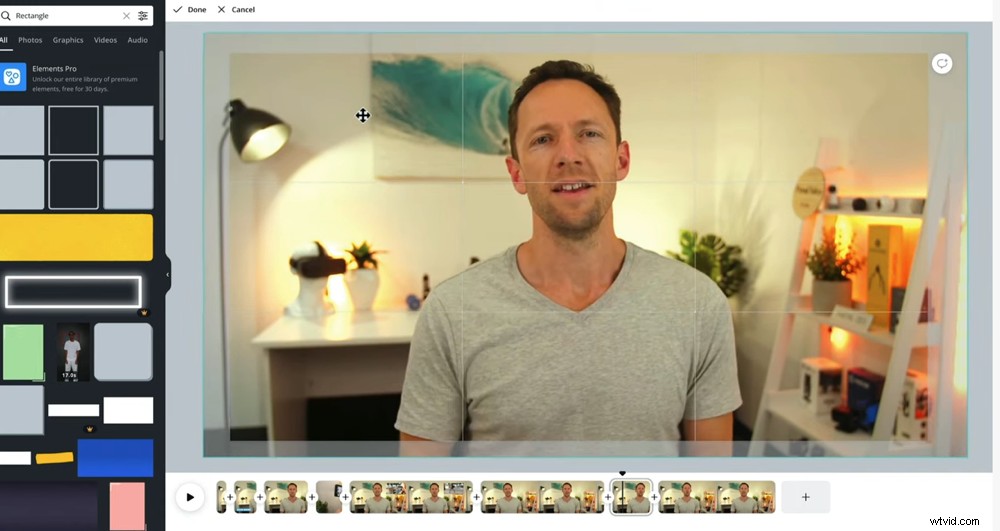
Als u een zoomuitsnede wilt toevoegen, selecteert u de clip en drukt u vervolgens op Bijsnijden in de bovenste menubalk
Zorg er nu voor dat u eventuele overgangen of zoom-cuts tussen clips heeft toegevoegd. Dan kunnen we verder gaan met het toevoegen van muziek aan je video.
Muziek toevoegen in Canva
Ga naar Audio in de linker menubalk. Canva heeft een enorme muziekbibliotheek met zowel gratis als betaalde opties.
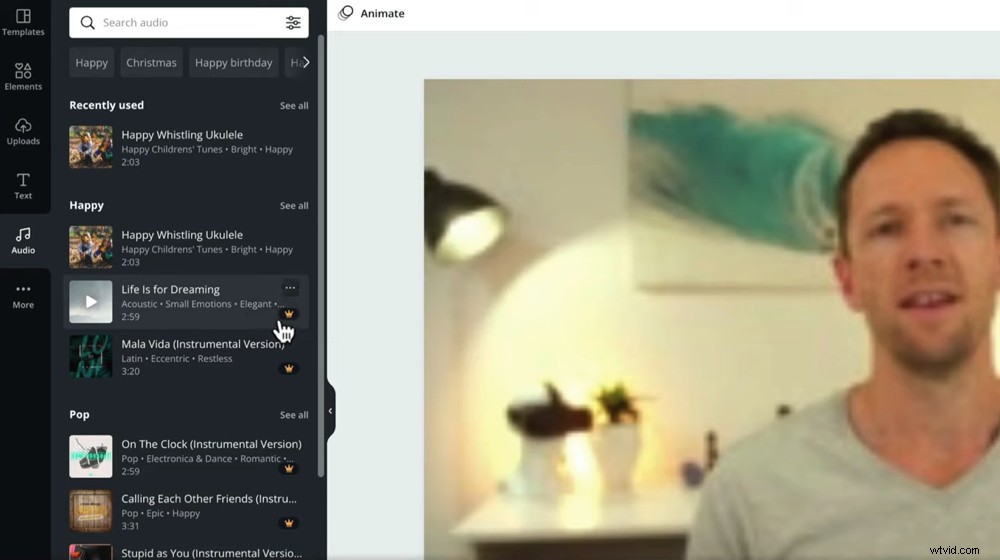
Ga naar Audio in het linkermenu en je ziet de volledige Canva-audiobibliotheek
Het is geweldig dat Canva hier zoveel audio heeft. Maar bij Primal Video houden we het meestal bij het gebruik van audio van Artlist en Epidemic Sound. Dit komt omdat we zeker weten dat er geen licentieproblemen zullen zijn.
Als je muziek van Canva gebruikt, bekijk dan de bibliotheek en sleep het audiobestand naar je project.
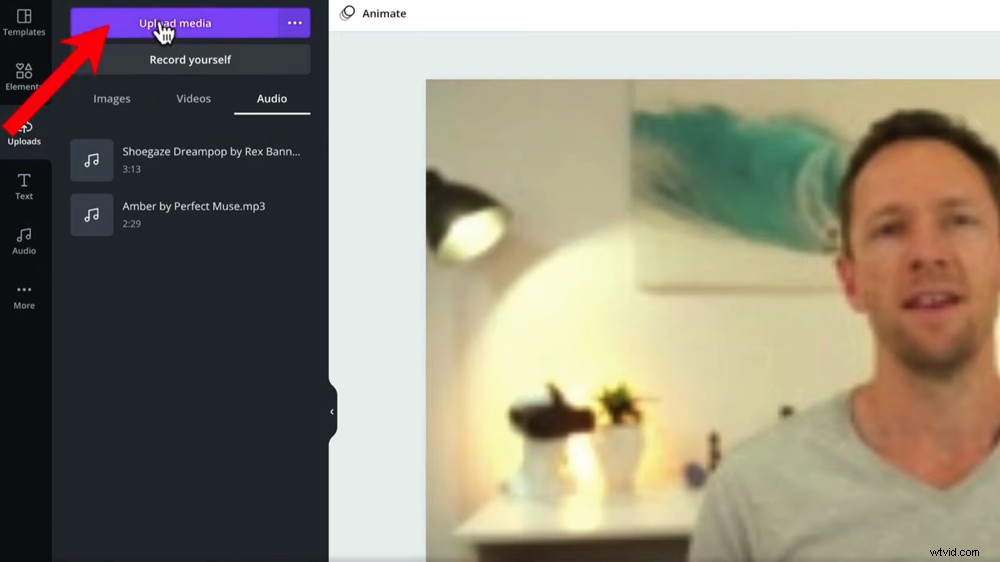
Je kunt audio uit de Canva-bibliotheek gebruiken of audio uploaden van sites zoals Artlist &Epidemic Sound
Als je nummers van ergens anders gebruikt, ga dan naar Uploads dan Audio en selecteer vervolgens Media uploaden . Zoek het audiobestand en selecteer Openen .
Nadat je de audio op het canvas hebt neergezet, verschijnt deze onderaan in de tijdlijn. U kunt het dan rondslepen, zodat het begint en eindigt wanneer u dat wilt.
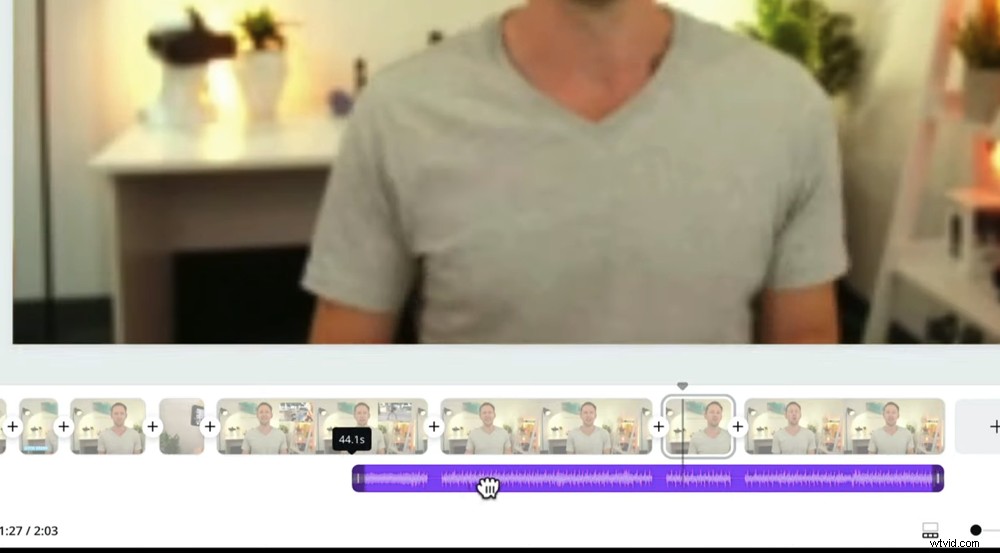
Je audiotrack verschijnt als een paarse clip op je tijdlijn - je kunt erop klikken en slepen om het te verplaatsen en langer te maken
Het is een goed idee om nu door je video te luisteren met de audio voor het geval je clips wilt verplaatsen zodat ze overeenkomen met het ritme van je audiotrack.
Zodra je muziek klaar is voor gebruik, is het tijd om de audioniveaus aan te passen.
Audio aanpassen in Canva
Canva is erg goed in het automatisch aanpassen van de primaire audio naar de juiste niveaus. Maar als je merkt dat het moet worden aangepast, is er een supersnelle oplossing.
Klik op de afzonderlijke clip op de tijdlijn en zorg ervoor dat deze ook op het canvas is geselecteerd. Druk op de Luidspreker icoon in het bovenste menu. Vervolgens kunt u het volumeniveau aanpassen door de schuifregelaar te verplaatsen.
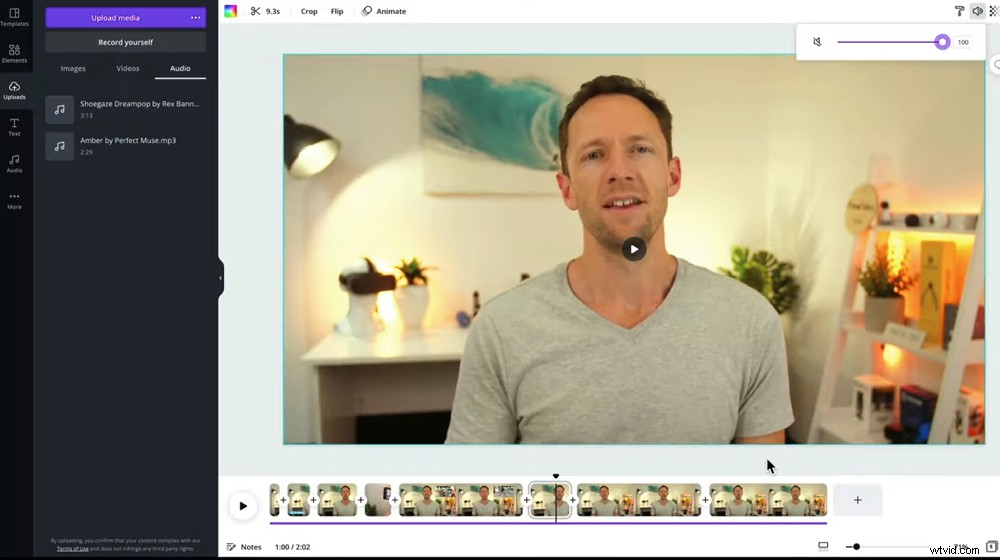
Pas het clipvolume aan door de clip te selecteren en vervolgens op het luidsprekerpictogram . te drukken
Zodra u tevreden bent met de volumeniveaus van de primaire audio, kunt u het muziekvolume controleren. Als dit moet worden aangepast, is dit het exacte proces als bij de primaire audio.
TIP VOOR EXPERTS:Als je achtergrondmuziek gebruikt, is het een goed idee om te beginnen met 20 – 30% volume en vanaf daar aan te passen.
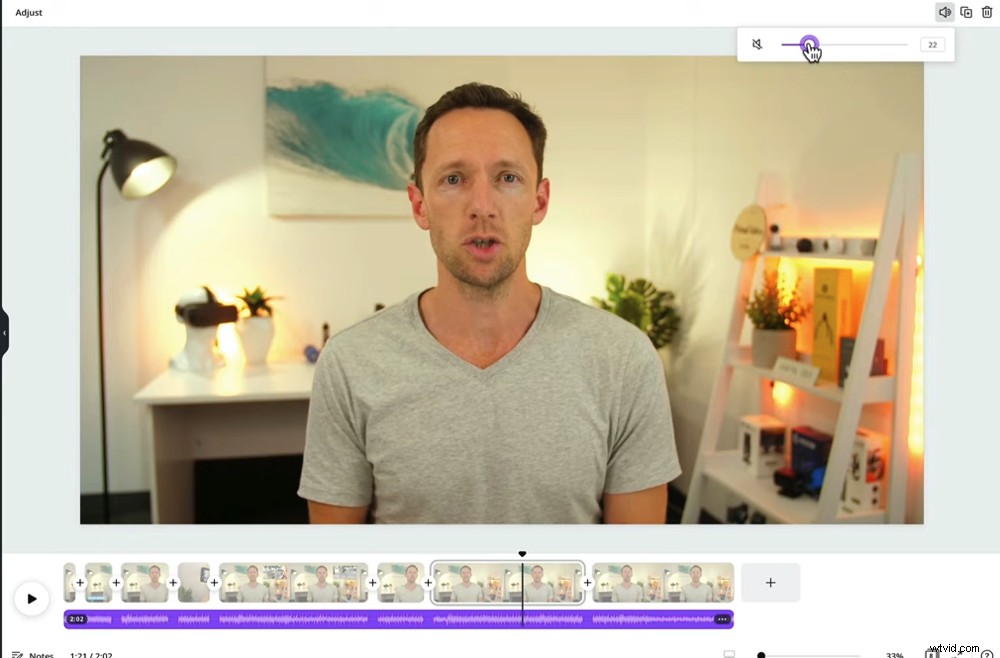
Probeer als uitgangspunt het volume van je achtergrondmuziek in te stellen op 20 – 30%
Als je kunt, doorloop dit proces dan met een koptelefoon voor een nauwkeurig idee van de werkelijke volumeniveaus.
Wat we tot nu toe hebben behandeld, zijn de belangrijkste bewerkingsfuncties van Canva. Een van de andere echt krachtige aspecten zijn de afbeeldingen en sjablonen.
Hoe u afbeeldingen en sjablonen toevoegt in Canva
Stel dat u een video-intro wilt toevoegen na de eerste clip van uw video. Druk op de knop + tussen de twee clips en selecteer de Pagina toevoegen icoon.
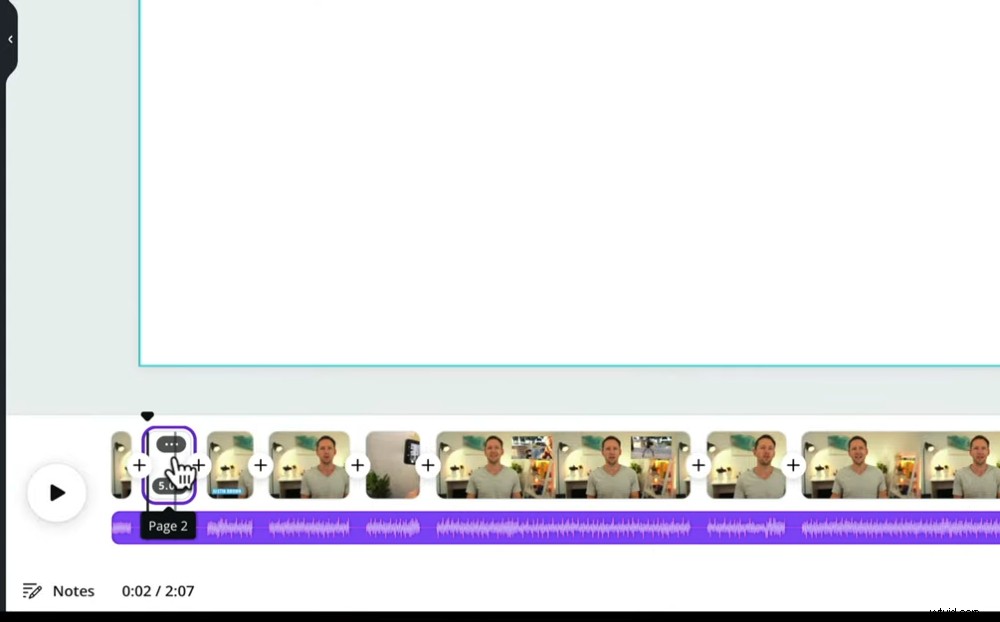
Als u andere elementen aan uw video wilt toevoegen, klikt u op de knop + en vervolgens op Pagina toevoegen
Ga dan naar Sjablonen in het linkermenu en zoek naar YouTube Intros . Zoek een sjabloon die je leuk vindt en sleep deze naar het canvas.
Als je een sjabloon die je leuk vindt niet kunt vinden, kun je ook helemaal opnieuw een geweldige video-intro maken in Canva. Of een andere tool die we hiervoor echt aanraden is Placeit.
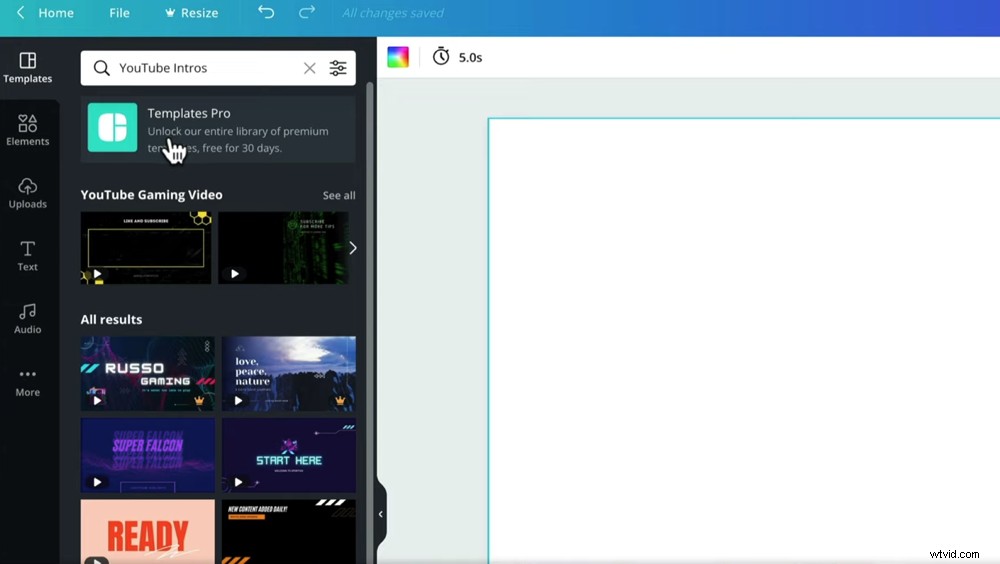
Probeer te zoeken naar YouTube-intro's en er zijn talloze opties om uit te kiezen
Het zijn niet alleen video-intro's die je gemakkelijk kunt toevoegen met Canva. Ze hebben ook ongelooflijke sjablonen voor geanimeerde eindschermen, outro's en zelfs B-roll-opnames.
Dus speel wat met de verschillende sjablonen - ze zijn super krachtig en aanpasbaar, dus het is een geweldig startpunt voor beginners.
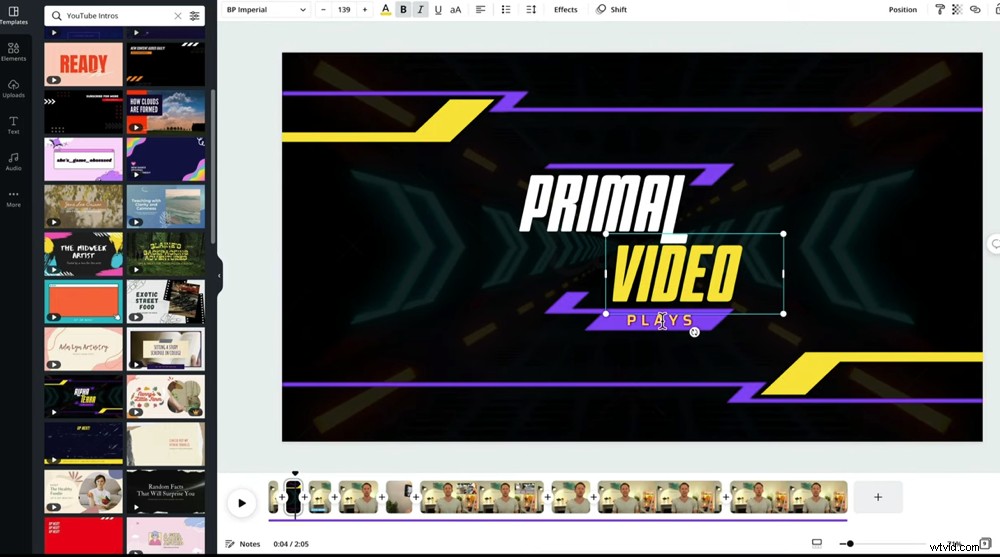
Je kunt niet alleen video-intro's toevoegen - er zijn HEEL VEEL sjablonen en het beste van alles is dat ze aanpasbaar zijn
Nu is je video klaar! Laten we exporteren.
Hoe u uw video's kunt exporteren en delen in Canva
Ga naar Downloaden in de rechterbovenhoek. Zorg ervoor dat MP4-video is geselecteerd en druk op Download opnieuw. De video wordt nu gedownload naar je computer, klaar om te worden geüpload naar YouTube!
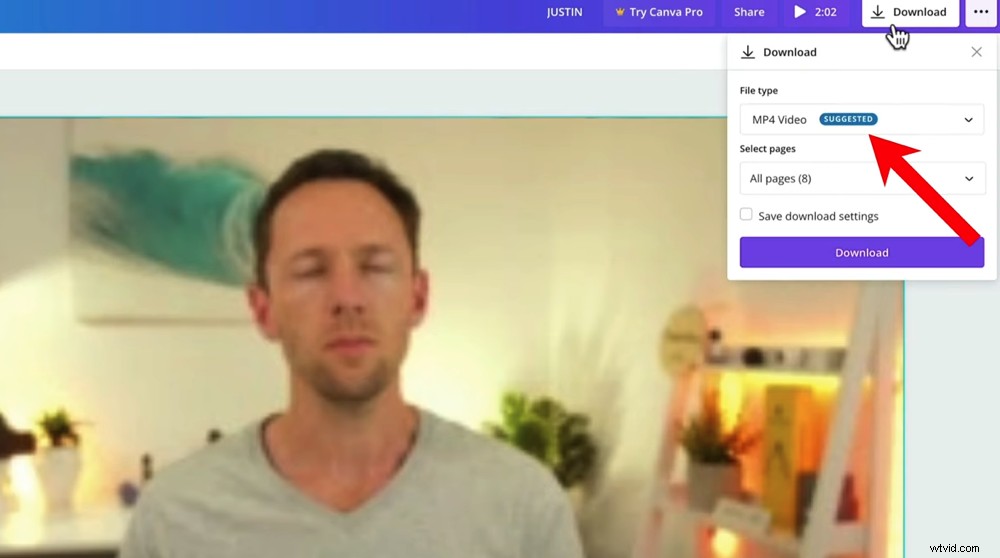
Nadat je op Downloaden hebt gedrukt, zie je onderaan een voortgangsvenster dat aangeeft hoe lang de download nog duurt
Nu weet je hoe je video moet bewerken in Canva
Daar heb je het, onze complete gids voor Canva-videobewerking. In deze tutorial heb je precies geleerd hoe je Canva-videobewerkingstools gebruikt.
Hopelijk kun je nu zien hoe krachtig de Canva-video-editor is! Het concurreert absoluut met enkele van de meer geavanceerde videobewerkingssoftware.
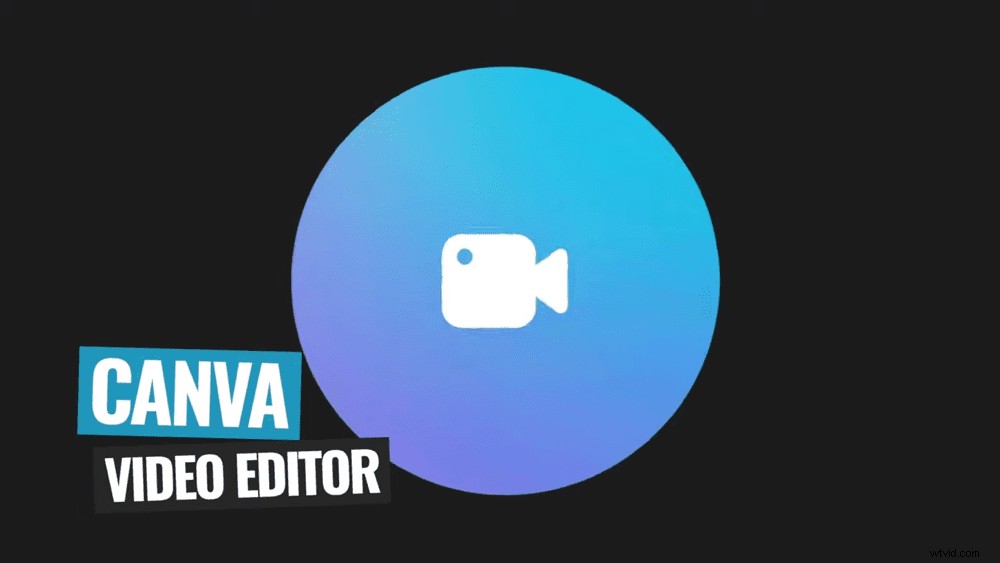
Het beste is dat je Canva Pro niet eens nodig hebt om een geweldige video te maken. Je kunt het allemaal doen met de gratis versie.
We hopen dat je genoten hebt van onze nieuwe gids over het bewerken van video's met Canva. Als je het nuttig vond, deel het dan gerust op je socials of met anderen die misschien ook meer willen weten over Canva-videobewerking.
Raadpleeg de Primal Video YouTube Ranking Guide voor meer informatie over het maken van YouTube-video's. Je leert over de nieuwste tools en strategieën voor het verbeteren van videoposities op zowel YouTube als Google - en het is helemaal gratis!
