OpenShot Video Editor is GRATIS videobewerkingssoftware die werkt op Mac, Windows en Linux. Het heeft een aantal geweldige functies waarmee je video's snel en gemakkelijk kunt bewerken, of je nu een complete beginner of een meer gevorderde gebruiker bent.
Het beste van alles is dat er geen watermerk is! Dus als je op zoek bent naar de beste videobewerkingssoftware, maar niet het budget hebt om duurdere applicaties uit te geven, dan is deze open source software een geweldige optie.
Dus vandaag laten we je precies zien hoe je OpenShot Video Editor gebruikt in deze complete stap-voor-stap tutorial voor beginners. Bovendien bespreken we onderweg enkele handige tips voor het bewerken van OpenShot-video's!
Dit is precies wat we zullen behandelen:
- OpenShot-interface
- Een project opzetten in OpenShot
- Beeldmateriaal importeren
- Hoe te bewerken in OpenShot
- Hoe B-Roll toe te voegen in OpenShot
- Titels toevoegen in OpenShot
- Overgangen en effecten toevoegen in OpenShot
- Muziek toevoegen in OpenShot
- Hoe het audioniveau in OpenShot aan te passen
- Hoe kleurcorrectie in OpenShot
- Video's exporteren in OpenShot
We zullen deze OpenShot-zelfstudie op Mac doornemen, maar het proces is vrijwel hetzelfde op Windows en Linux. Dus voel je vrij om te volgen met welk apparaat je ook hebt.
Laten we beginnen met vertrouwd te raken met de OpenShot-interface.
OpenShot-interface
Hier is een kort overzicht van de OpenShot-interface:
- Gebied projectbestanden: Waar al je bestanden zullen zijn (je kunt dit wijzigen om overgangen, effecten en emoji's weer te geven)
- Afspeelvenster: Hier kun je alles zien wat je aan het bewerken bent
- Afspeelbediening: Hiermee kunt u terugspoelen, terugspoelen, afspelen, vooruitspoelen en vooruitspoelen
- Tijdlijn bewerken: Dit is waar de magie (bewerking) plaatsvindt!
- Bovenste menubalk: Waar u een nieuw project kunt maken, nieuwe bestanden kunt openen, ongedaan kunt maken, opnieuw kunt uitvoeren, bestanden kunt importeren en exporteren.
Voordat we beginnen met bewerken, is een van de dingen die we graag doen in OpenShot, de interfaceweergave wijzigen.
Ga hiervoor naar Bekijken in de bovenste menubalk. Ga dan naar Beelden en selecteer Geavanceerde weergave .
Nadat u Geavanceerde weergave heeft ingeschakeld, worden de Eigenschappen gebied is altijd zichtbaar aan de linkerkant en de Effecten altijd rechts zichtbaar. Je kunt ze sluiten door op de X-knop te drukken.
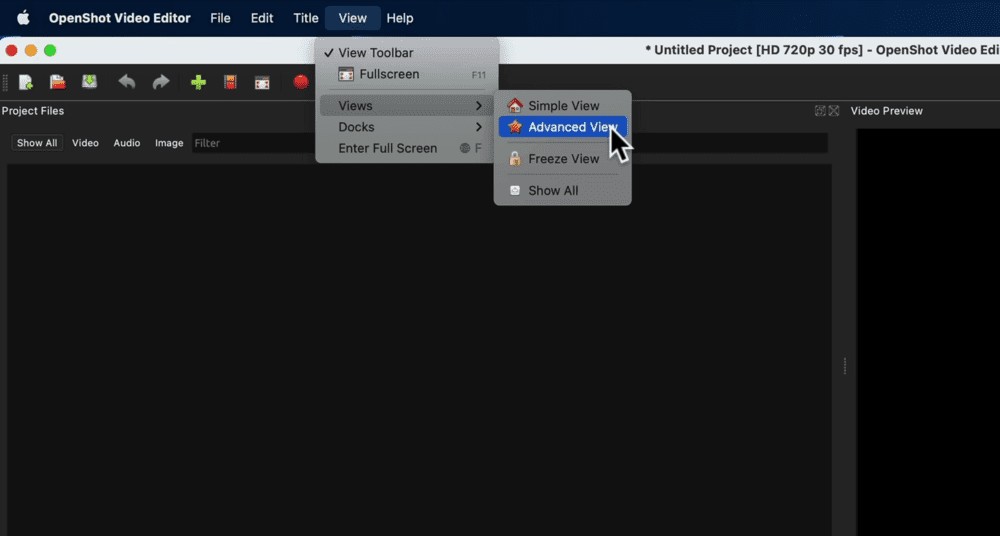
U kunt ook de verschillende vensters oppakken en vergroten/verkleinen. Daarom maken we het voorbeeldvenster graag groter. Maar u kunt de interface aanpassen aan uw computerscherm.
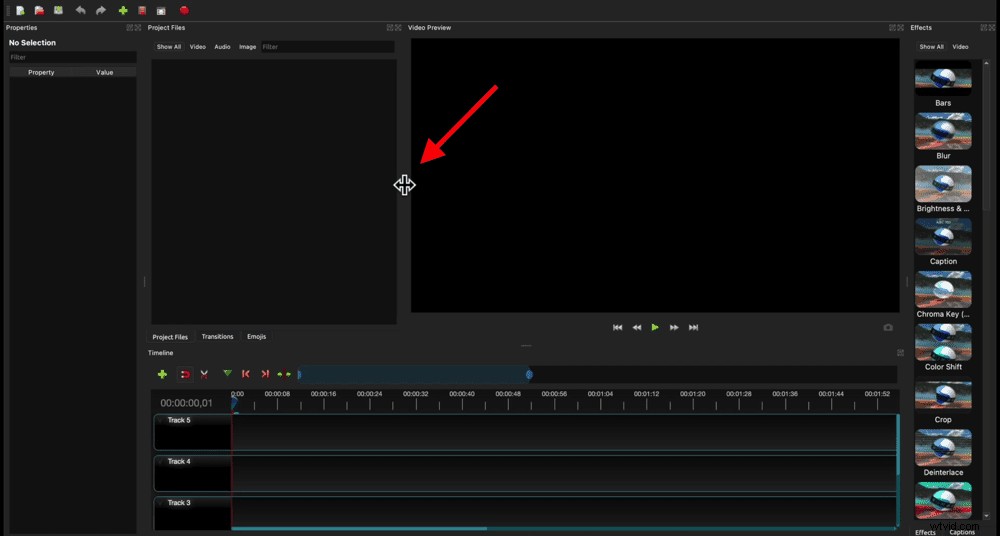
Nadat u de interface hebt gesorteerd, is de volgende stap het opzetten van het project.
Een project opzetten in OpenShot
Boven aan uw scherm ziet u dat de standaardwaarde voor een nieuw project 720p 30 frames per seconde is.
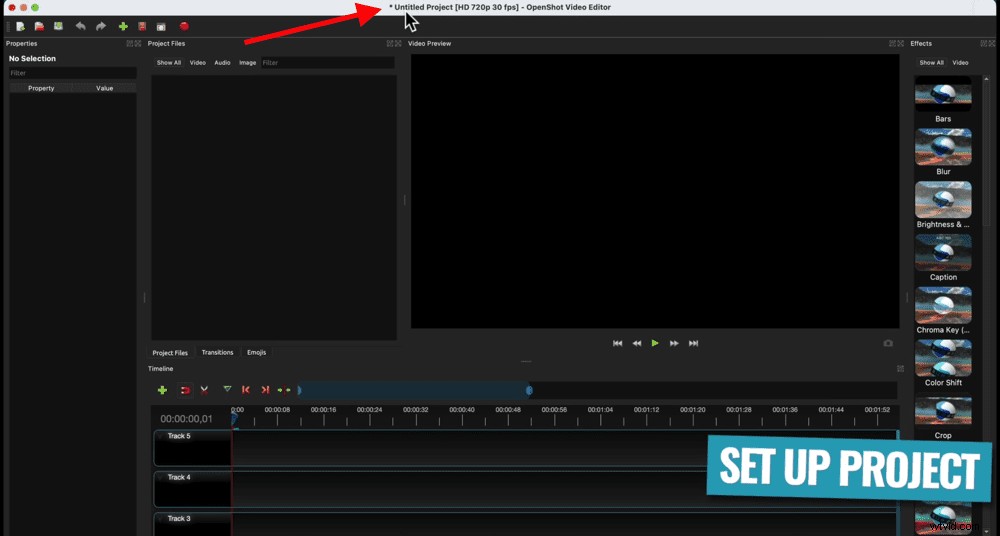
Tenzij dit de instellingen zijn die u zoekt, moet u deze wijzigen. Ga hiervoor naar Profiel kiezen icoon in de bovenste menubalk. U kunt ook naar Bestand . gaan en dan Profiel kiezen .
Er verschijnt een pop-upvenster. U kunt de gewenste video-instellingen selecteren in het vervolgkeuzemenu. Voor deze video is het beeldmateriaal dat we hebben HD 1080p met 25 fps.
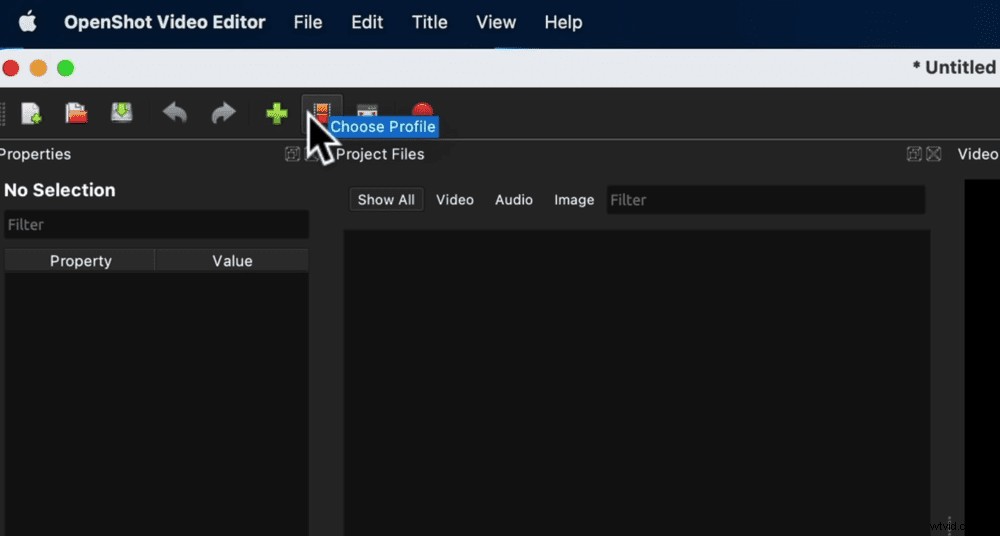
Als je niet weet welke je moet kiezen, pas dan gewoon de instellingen aan waarop je primaire camerabeelden zijn gefilmd. Dus als het is gefilmd met 24 fps, wil je dat hier kiezen.
Nadat u het profiel heeft geselecteerd, drukt u op Sluiten .
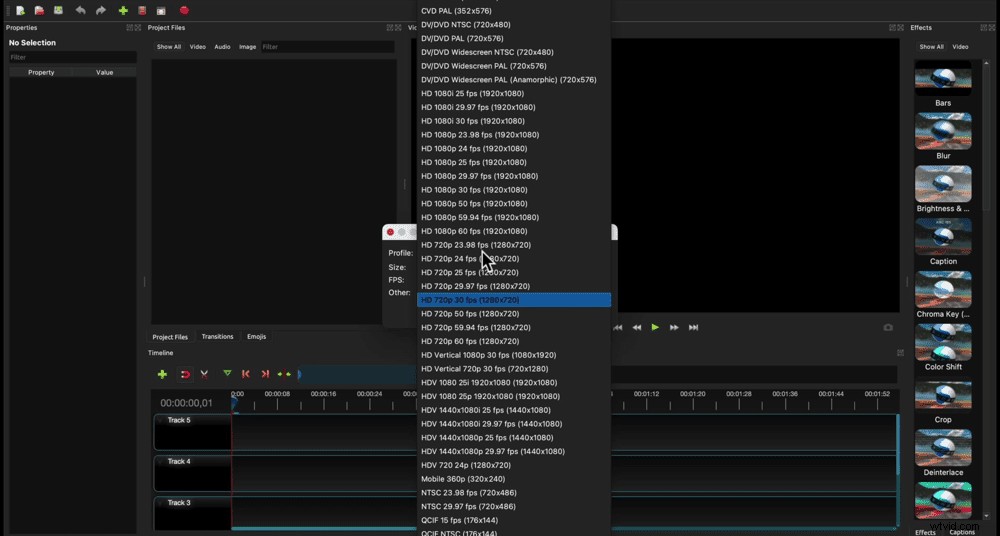
Ga je gang en sla je project op. Ga hiervoor naar Bestand en dan Project opslaan . Geef het project een naam en kies waar u het wilt opslaan. Druk vervolgens op Opslaan .
Nu je je project hebt opgezet, is het tijd om beeldmateriaal te importeren.
Beeldmateriaal importeren
Er zijn een aantal manieren waarop u beeldmateriaal in OpenShot kunt importeren:
- Ga naar Bestanden importeren knop in het bovenste menu die eruitziet als een groene + knop
- Klik met de rechtermuisknop in het venster Projectbestanden en druk op Bestanden importeren…
- Sleep en zet uw beeldmateriaal neer in het venster Projectbestanden vanuit een Verkenner- of Finder-venster
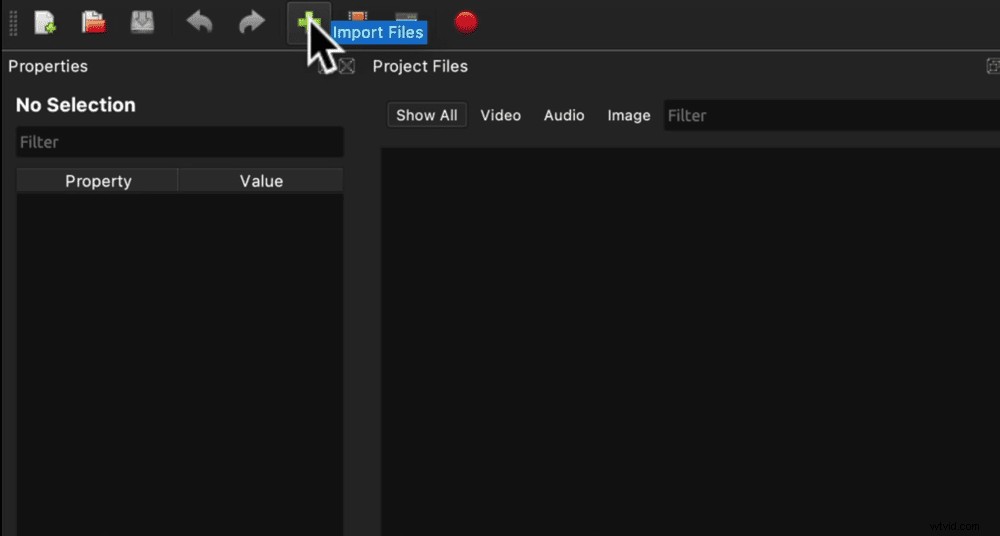
Gebruik een van die methoden om je primaire beeldmateriaal, B-roll-beeldmateriaal en muziek binnen te halen.
Het is altijd een goed idee om je primaire beeldmateriaal op spoor 1 te plaatsen. Daarna kun je het opbouwen met je b-roll- of overlay-beeldmateriaal.
Dus klik en sleep je primaire beeldmateriaal naar Track 1 op de bewerkingstijdlijn.
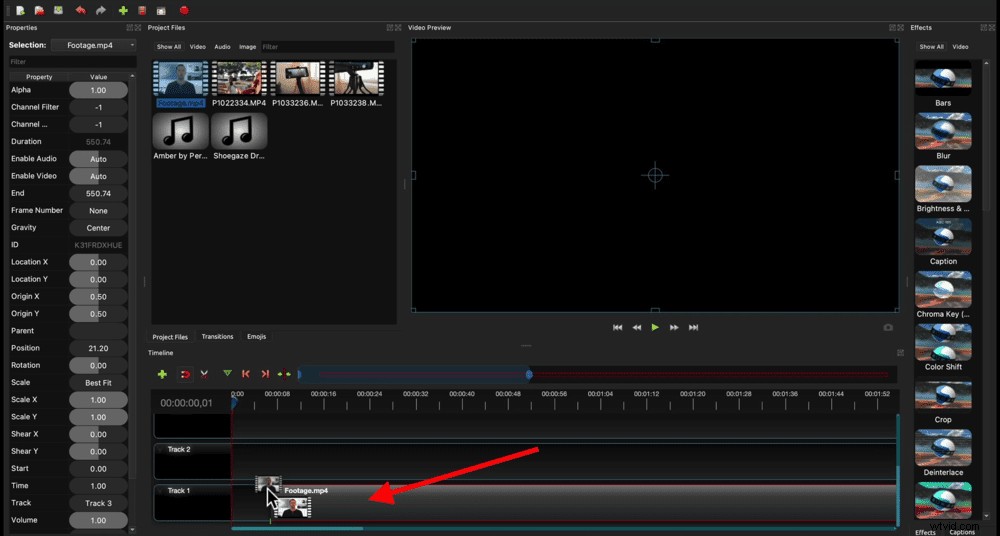
Nu kunt u tijdens het bewerken inzoomen op de tijdlijn met behulp van de schuifregelaar boven de tijdlijn.
Als je wilt uitzoomen, trek je de blauwe schuifbalk naar rechts zodat je het hele beeldmateriaal kunt zien. Als je wilt inzoomen, ga je terug naar het begin en zoom je in op het begin van de clip.
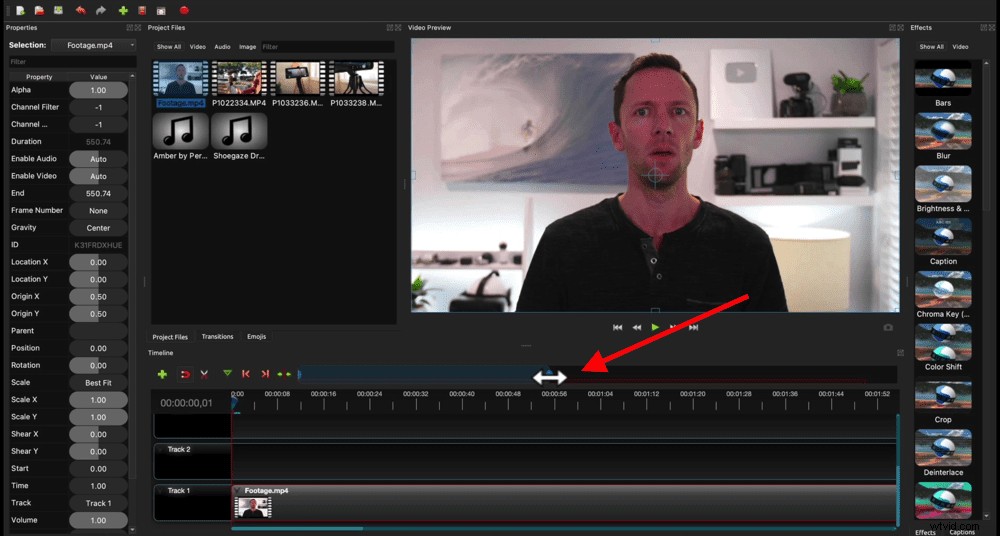
Een ander ding dat we graag inschakelen, zijn de audiogolfvormen. Klik hiervoor op de vervolgkeuzepijl in de linkerbovenhoek van uw primaire beeldmateriaalclip. Ga dan naar Weergeven en druk op Toon golfvorm .
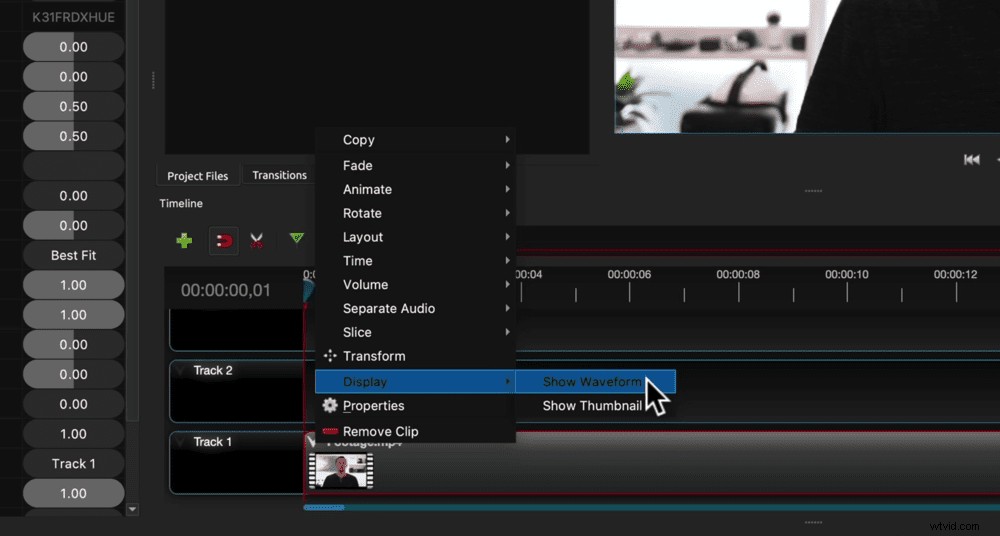
OpenShot analyseert vervolgens de audio in die clip en geeft een visuele weergave van de audio op het scherm weer.
Dit maakt het heel eenvoudig om te zien waar je misschien bent gestopt met praten of een slechte zet hebt gedaan. Dan kun je die secties gemakkelijk doorlopen en verwijderen.
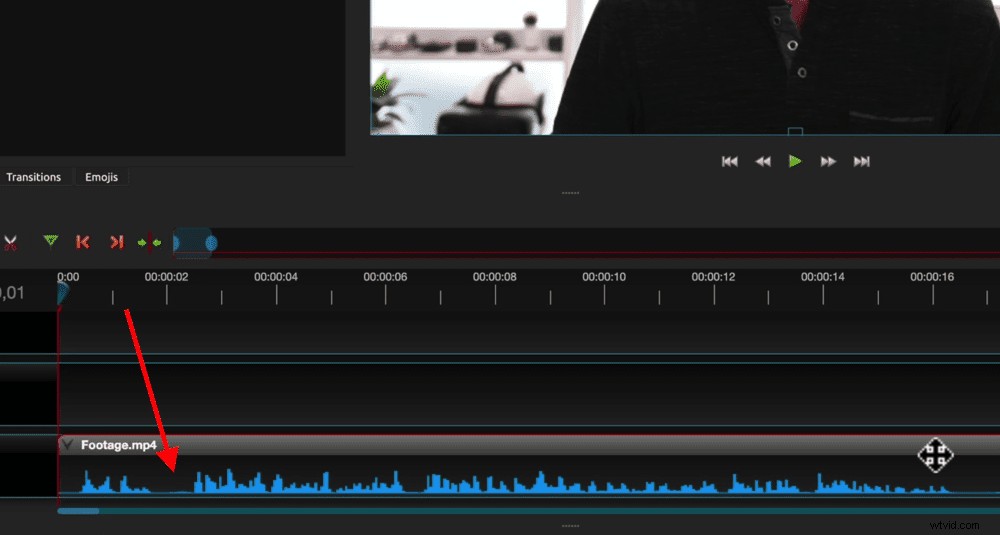
Laten we nu eens kijken hoe u uw beeldmateriaal in Open Shot kunt verkleinen.
Bewerken in OpenShot
Er zijn een paar verschillende manieren om beeldmateriaal in OpenShot te verwijderen. Stel dat u een slechte opname helemaal aan het begin van uw beeldmateriaal wilt verwijderen.
De twee pijlen gebruiken
- Verplaats de afspeelkop (de rode verticale lijn op je tijdlijn) naar het punt waar je wilt dat het beeldmateriaal begint
- Beweeg je muis over het begin van de clip en je zult zien dat de cursor verandert in twee pijlen
- Klik en sleep het begin van de clip en laat los op het punt waar de afspeelkop zich bevindt (dit is het nieuwe startpunt van die clip)
- Klik en sleep de hele clip naar het begin van de tijdlijn om de lege ruimte te verwijderen waar de slechte beelden zich bevonden
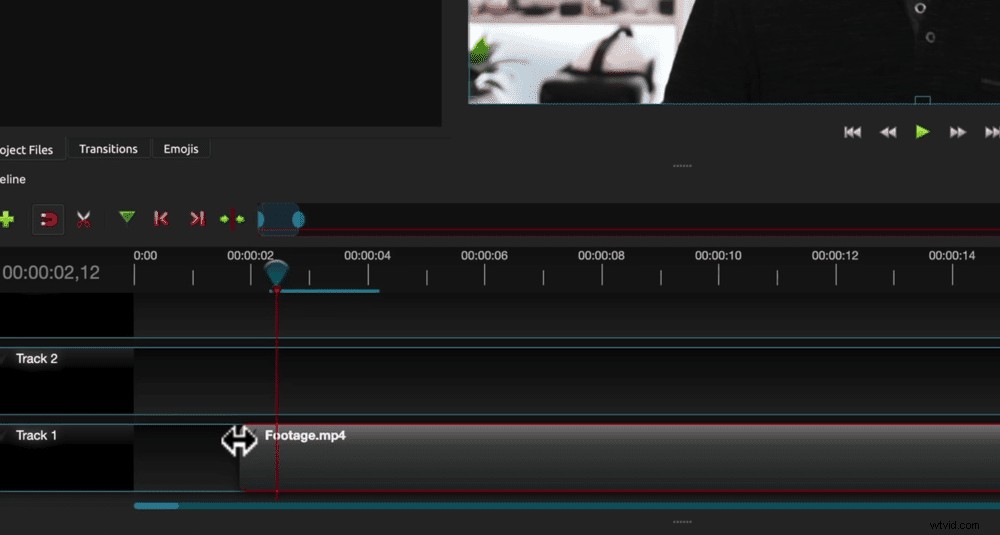
Het verbindingsgereedschap gebruiken
- Klik op de clip om te controleren of deze is geselecteerd
- Lijn de afspeelkop uit op het punt waar u het beeldmateriaal wilt laten beginnen
- Druk op S op het toetsenbord om de clip te splitsen of te splitsen (je hebt dan twee clips)
- Selecteer de clip met het slechte beeldmateriaal en druk op Verwijderen op het toetsenbord (als je Mac gebruikt, moet je op Functie . drukken en Verwijderen )
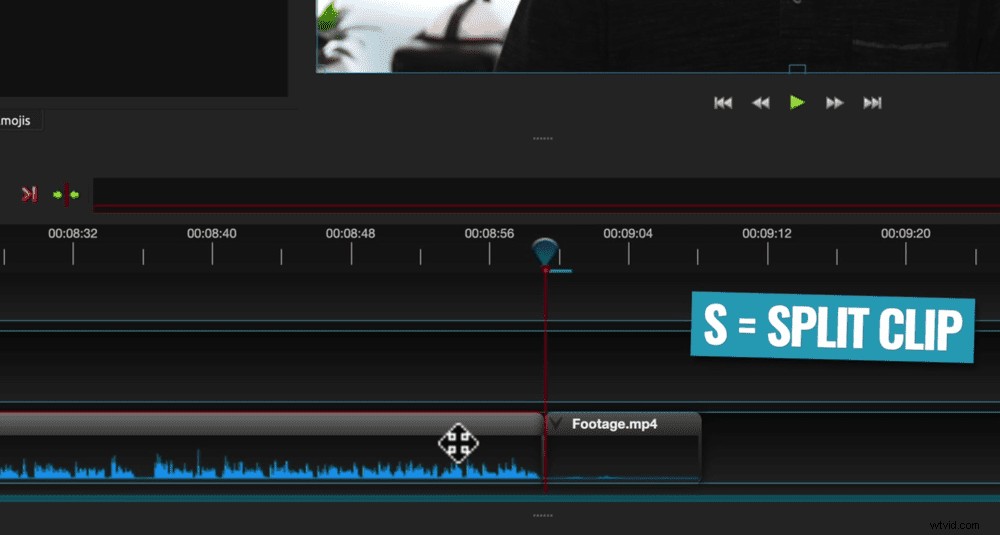
U kunt het gereedschap Splitsen ook gebruiken om een stuk beeldmateriaal in het midden van een clip te verwijderen. Druk gewoon op S aan weerszijden van de slechte beelden en verwijder het middelste gedeelte. Sleep vervolgens de clip om de opening te dichten.
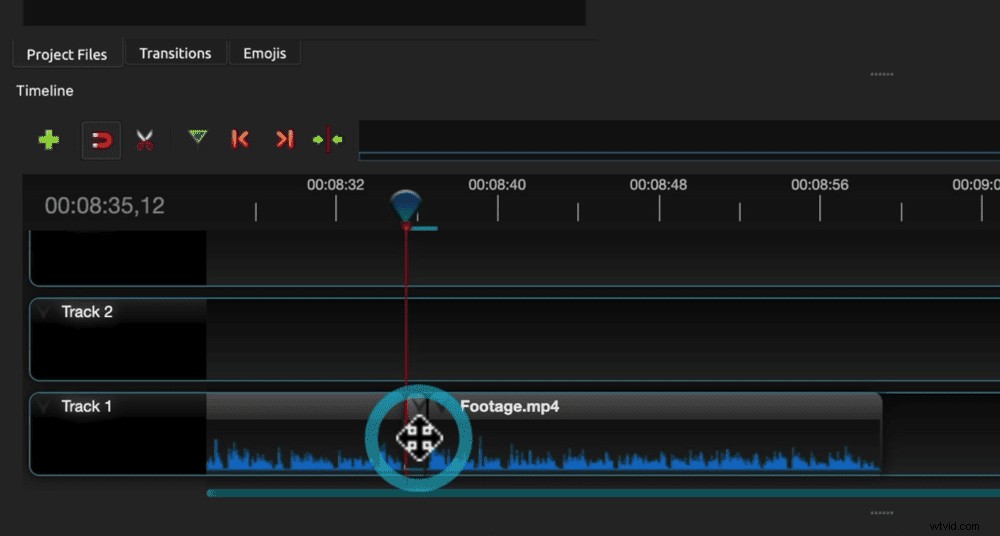
Het scheerapparaat gebruiken
- Selecteer het schaarpictogram boven de tijdlijn - dit is het scheerapparaat
- Als dat eenmaal is geselecteerd, hoef je geen clip te selecteren en op S te drukken - klik gewoon ergens waar je wilt knippen
- Maak zoveel sneden als je wilt en schakel vervolgens het scheerapparaat uit door nogmaals op het schaarpictogram te klikken
- Vervolgens kun je alle clips verwijderen en verplaatsen op de tijdlijn
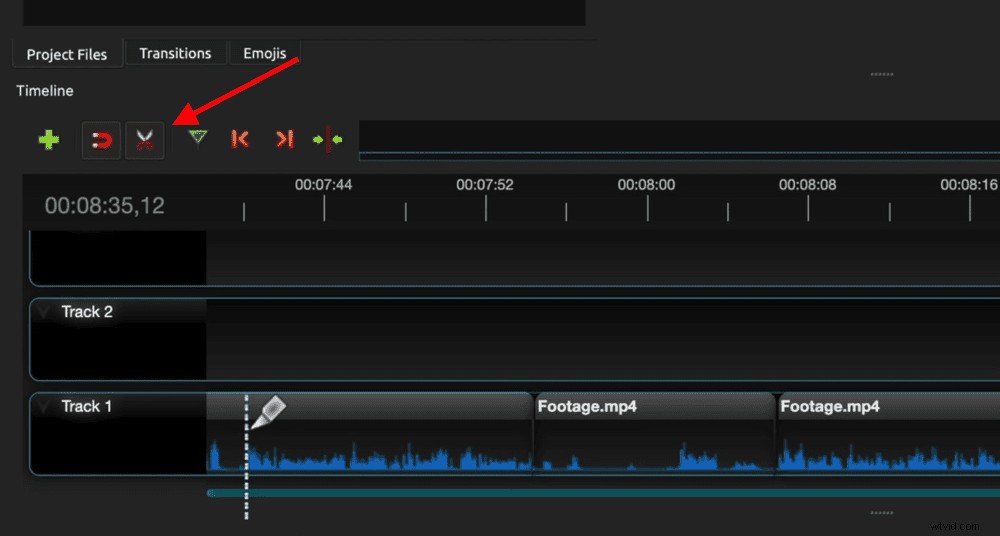
Dit is een geweldig hulpmiddel voor het maken van bezuinigingen in bulk. Hiermee kunt u de beelden heel snel inkorten.
Ripple bewerken gebruiken
Deze tool knipt en verwijdert een clip in één keer. Stel dat u de rechterkant van een clip wilt verwijderen en de linkerkant wilt verlaten.
- Lijn de afspeelkop uit waar het goede beeldmateriaal eindigt
- Klik met de rechtermuisknop op de clip, ga naar Slice en selecteer Linkerkant behouden
- Hiermee wordt de clip geknipt en alle beelden aan de rechterkant van de afspeelkop verwijderd
- Klik en sleep de clip om de opening op de tijdlijn te dichten
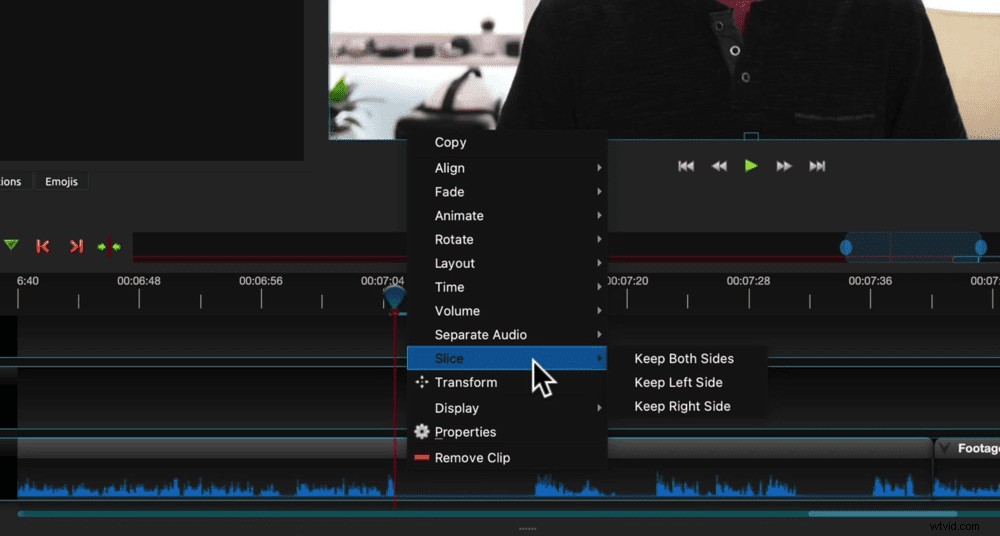
U kunt deze tool ook gebruiken om beeldmateriaal aan de linkerkant van een clip te verwijderen. Ga gewoon naar Slice en selecteer Houd rechts .
Dit is onze favoriete manier om beeldmateriaal in OpenShot te verwijderen. Het maakt het heel snel om al je opnamen door te nemen en te bewerken.
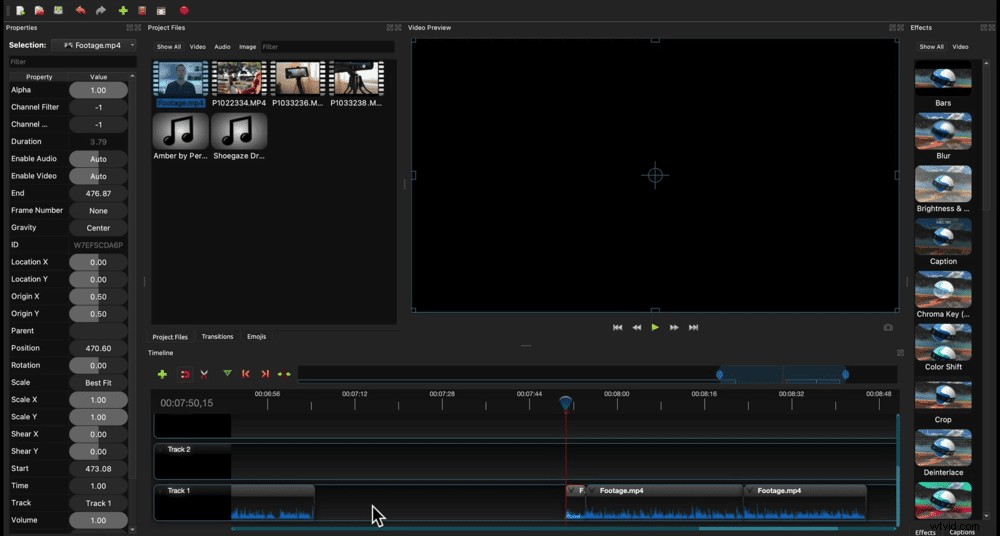
Nu je alle tools kent die voor je beschikbaar zijn, ga je door en verwijder je alle beelden die je niet wilt in je uiteindelijke video met de tools die bij je passen.
Als je dat eenmaal hebt gedaan, is de volgende stap het toevoegen van b-roll- of overlaybeelden.
B-roll toevoegen in OpenShot
Klik en sleep een B-roll-beeldmateriaalfragment vanuit het venster Projectbestanden naar de laag boven het primaire beeldmateriaal.
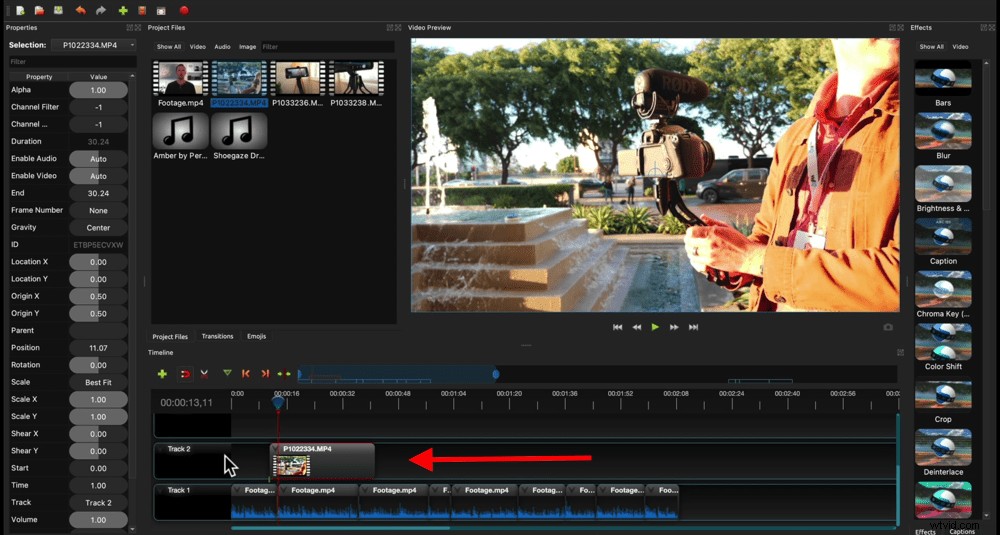
Net als bij het primaire beeldmateriaal, kun je dezelfde methoden en hulpmiddelen gebruiken om dit in te korten.
Je kunt ook b-roll-beeldmateriaalclips oppikken en ze verplaatsen naar waar je maar wilt op de tijdlijn.
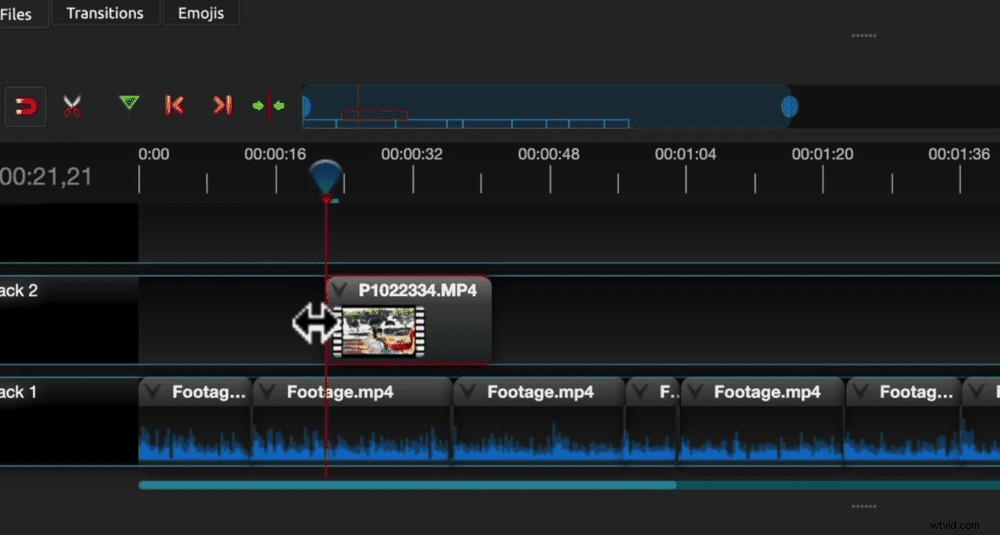
Afhankelijk van het type video dat je maakt, wil je waarschijnlijk de audio uit je B-roll-beeldmateriaal verwijderen.
Selecteer hiervoor de clip en ga naar het venster Eigenschappen aan de linkerkant. Scrol omlaag naar Volume en sleep de schuifregelaar helemaal naar beneden naar nul.
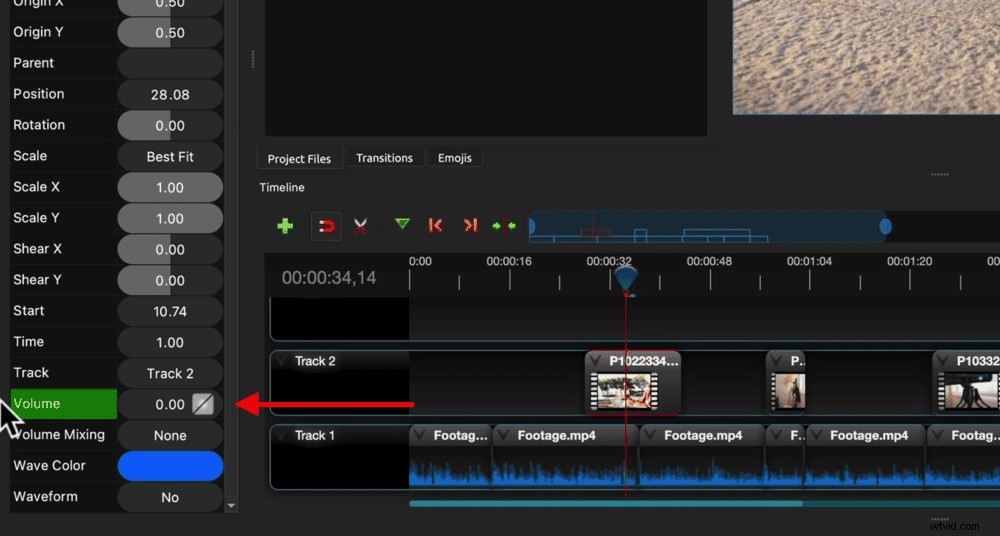
Zelfs als je de b-roll-audio wilt behouden, raden we je aan deze voorlopig te dempen, zodat deze de vormgeving van je primaire inhoud niet verstoort.
Laten we nu titels of tekst aan de video toevoegen.
Titels toevoegen in OpenShot
Ga naar het begin van je project op de bewerkingstijdlijn en zoom in zodat je meer controle hebt over het gebied.
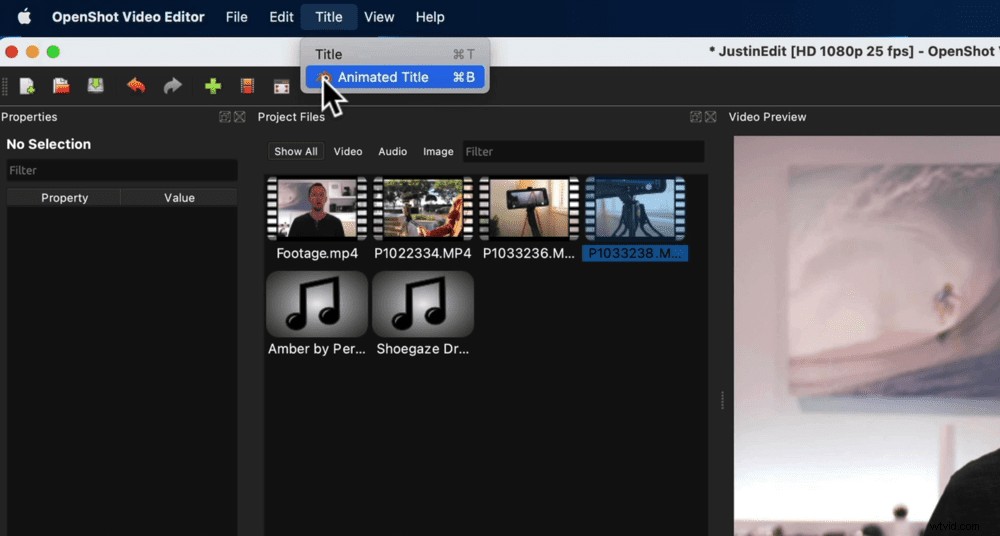
Ga dan naar Titel in het hoofdmenu. Hier heb je twee opties:Titel en Geanimeerde titel .
Onder Geanimeerde titel is waar je directe integratie hebt met Blender, een gratis, open source 3D-modellerings- en animatietool.
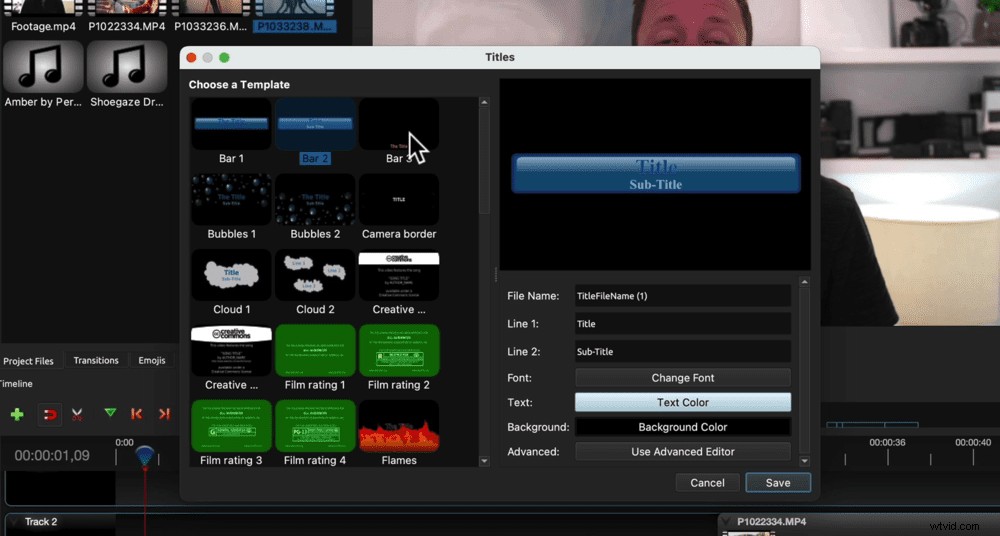
Dit is behoorlijk geavanceerd, dus voor deze tutorial houden we het bij een basistitel. Selecteer Titel en er verschijnt een pop-upvenster met een heleboel verschillende tekstsjablonen.
Nadat u een titelsjabloon hebt geselecteerd, voegt u de gewenste tekst in het veld Regel 1 in. U kunt het lettertype, de tekstkleur en de achtergrondkleur wijzigen.
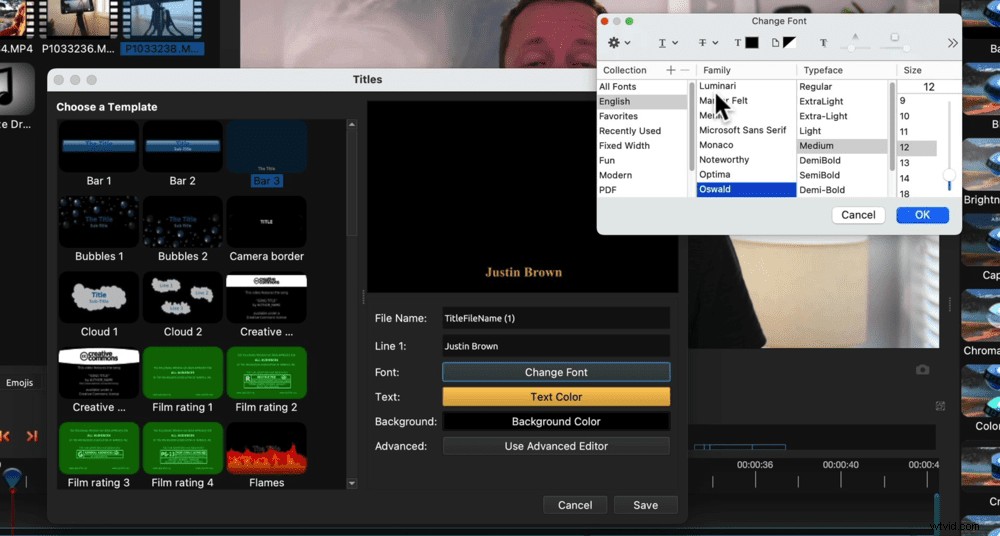
U heeft hier de optie om Geavanceerde editor te gebruiken . Dit linkt direct naar een ander gratis programma genaamd Inkscape.
Dit is een geweldige tool voor grafisch ontwerpers. Als u meer controle over uw titels wilt, helpt Inkscape u daarbij.
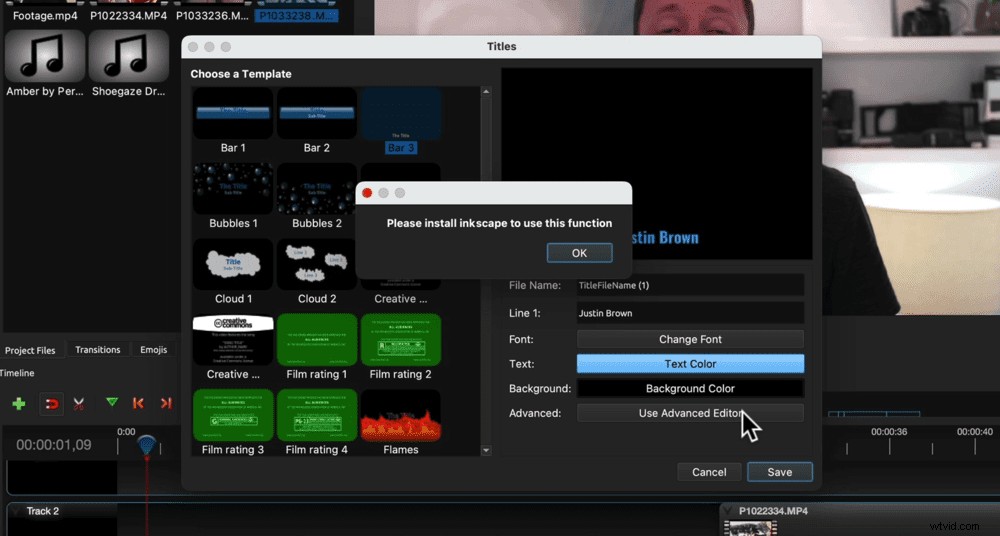
PRO TIP: Onze nummer één tool voor geanimeerde titels en afbeeldingen is Placeit.
Nadat je die aanpassingen aan de tekst hebt gemaakt, druk je op Opslaan . U zult zien dat er in uw venster Projectbestanden een nieuwe afbeelding is gemaakt met de titel.
Vervolgens kunt u op de titelclip klikken en deze naar de tijdlijn slepen.
Als u de positie van de tekst op het scherm wilt aanpassen, sleept u deze eenvoudig naar de gewenste positie.
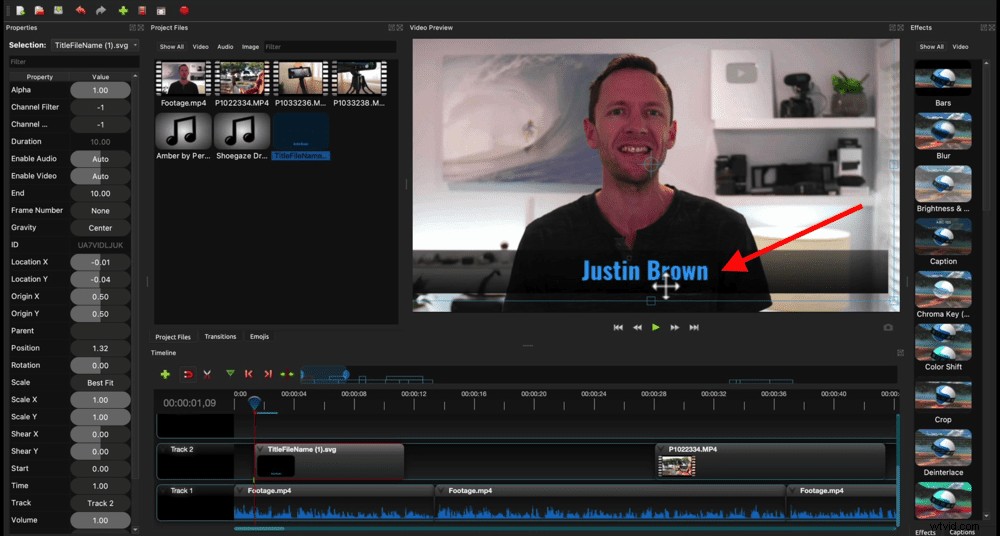
Evenzo, als u de positie van de tekst in de video wilt wijzigen, kunt u de tekstclip oppakken en verplaatsen. U kunt de lengte ook aanpassen door de zijkanten van de clip te slepen.
Ga nu door en voeg alle tekst en titels toe die je in je video wilt.
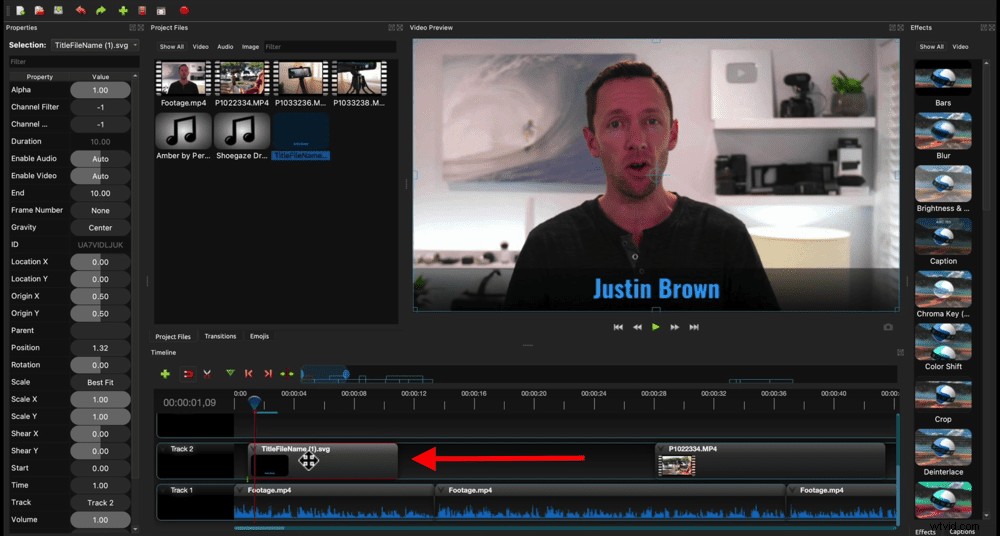
De volgende stap is om eventuele overgangen of effecten toe te voegen.
Overgangen en effecten toevoegen in OpenShot
Als je de titel die we zojuist hebben toegevoegd doorspeelt, zul je merken dat deze plotseling verschijnt en vervolgens plotseling verdwijnt.
Dit is een voorbeeld van een plek waar we een overgang kunnen toevoegen. U kunt de titel bijvoorbeeld laten infaden of vanaf één kant inschuiven. Dit is een geweldige manier om je video meer gepolijst te maken.

Om een overgang toe te voegen, ga naar Overgangen in het venster Projectbestanden. Er zijn een heleboel verschillende opties waaruit u kunt kiezen.
Probeer hiermee niet overboord te gaan - overgangen zijn een van de gemakkelijkste manieren om je video er goedkoop en onprofessioneel uit te laten zien. We houden ons altijd aan de basis, zoals een fade of een swipe.
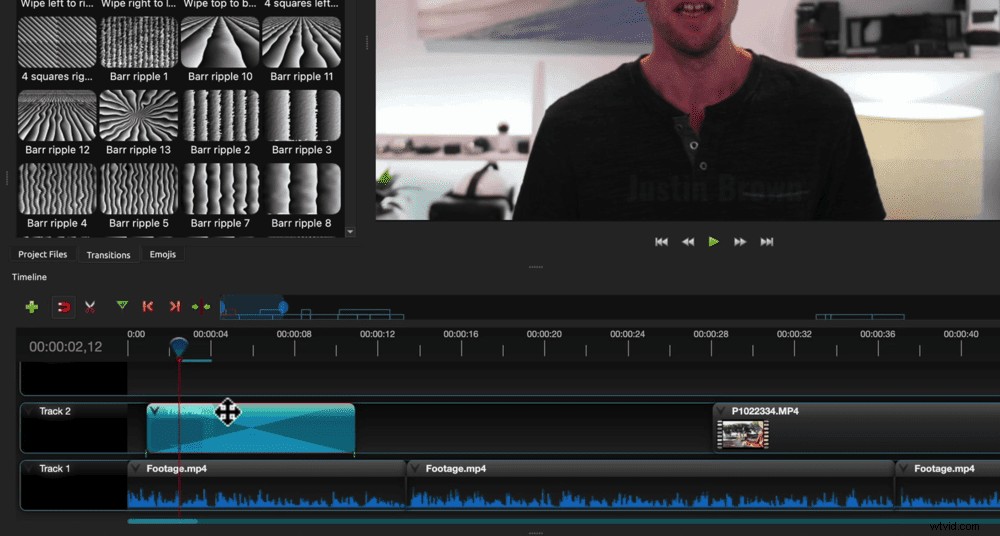
Nadat u een overgang hebt gekozen, klikt en sleept u deze naar beneden bovenop de tekstclip. Je zult zien dat het standaard erg lang is. Pas het gewoon aan zodat het aan het begin van de clip past.
Doe hetzelfde voor het einde van de tekstclip - sleep de overgang naar boven en pas de lengte aan.
Klik met de rechtermuisknop op de overgang aan het einde van de tekstclip en selecteer Overgang omkeren .
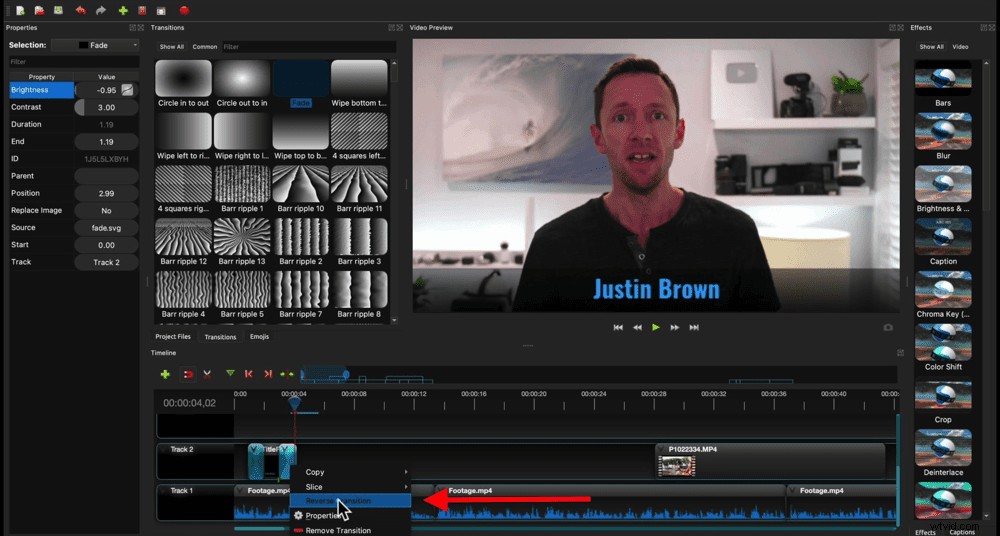
Druk vervolgens op play en je zult zien dat de tekst infade en aangezien je de tweede hebt omgedraaid, zal deze aan het einde vervagen.
Je kunt deze overgangen ook toevoegen aan b-roll en primair beeldmateriaal.
Wanneer we een video maken waarin alle primaire opnamen er hetzelfde uitzien, voegen we meestal geen overgang tussen de opnamen toe.
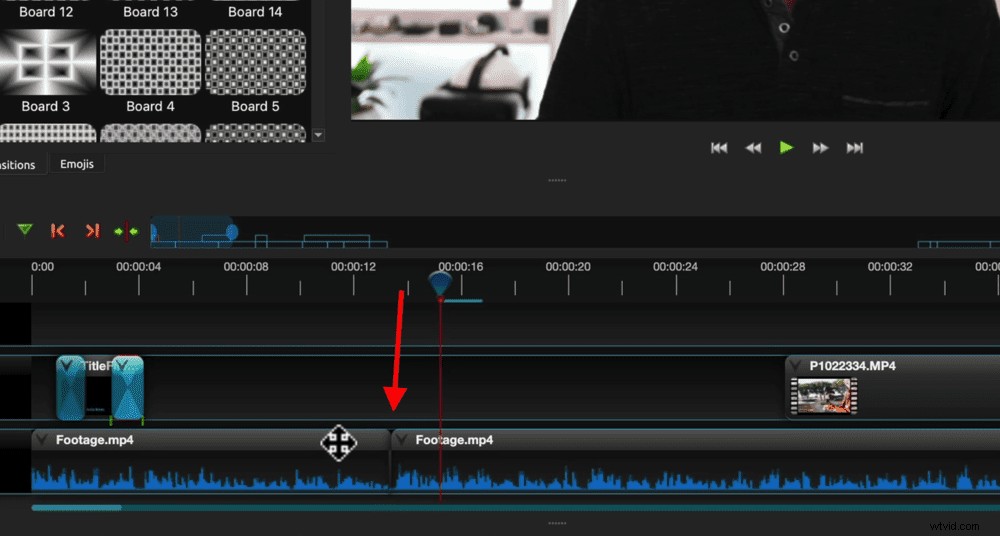
In plaats daarvan zoomen we in op een van de clips. Hierdoor lijkt het alsof er een tweede camerahoek is en is het een geweldige manier om je inhoud op te splitsen. Het helpt ook om harde bezuinigingen of fouten te verdoezelen.
Zoomeffect toevoegen
Om een zoomeffect te creëren, selecteert u een van de clips en gaat u naar het gebied Eigenschappen. Onder Schaal u kunt de grootte van de clip aanpassen. De clip is standaard ingesteld op 1,00, wat standaard of 100% is.

Om een beetje in te zoomen, wijzigt u de grootte in 1.10. Hiermee zoomt u 10% in op de clip. Zorg ervoor dat u zowel de X- als Y-waarden aanpast. Vul dus ook 1.10 in voor Y.
Je moet er ook voor zorgen dat de ogen in beide opnamen zijn uitgelijnd. Hierdoor ziet de overgang er naadloos uit.
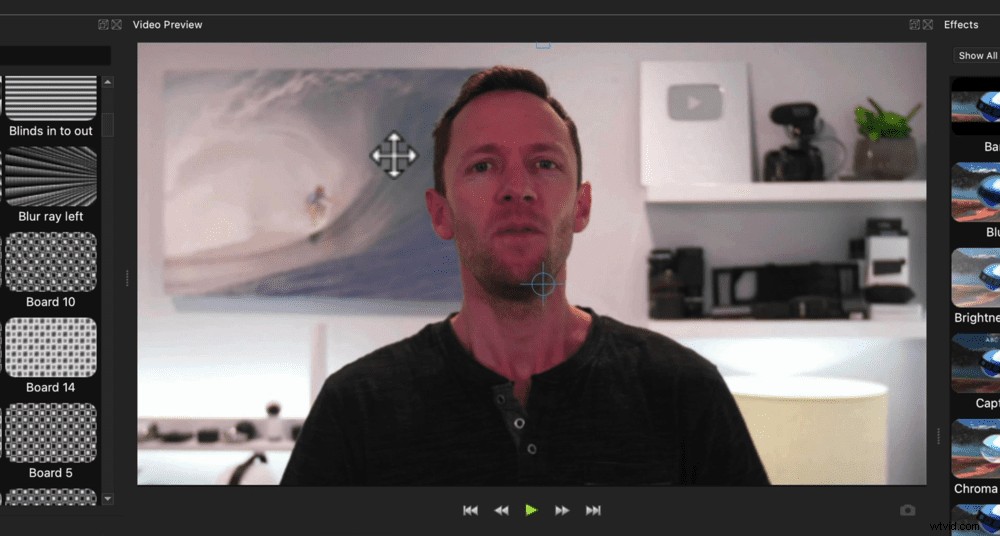
U kunt dit doen met behulp van de Locatie schuifregelaars in het venster Eigenschappen. Of u kunt naar het voorbeeldvenster gaan en de opname eenvoudig naar de juiste positie slepen.
Andere effecten
Er zijn andere effecten die u aan uw clips kunt toevoegen onder het venster Effecten aan de rechterkant. Als u het venster Effecten niet kunt zien, gaat u naar Bekijken in de menubalk en vervolgens Docks en zorg ervoor dat Effecten er staat een vinkje naast.
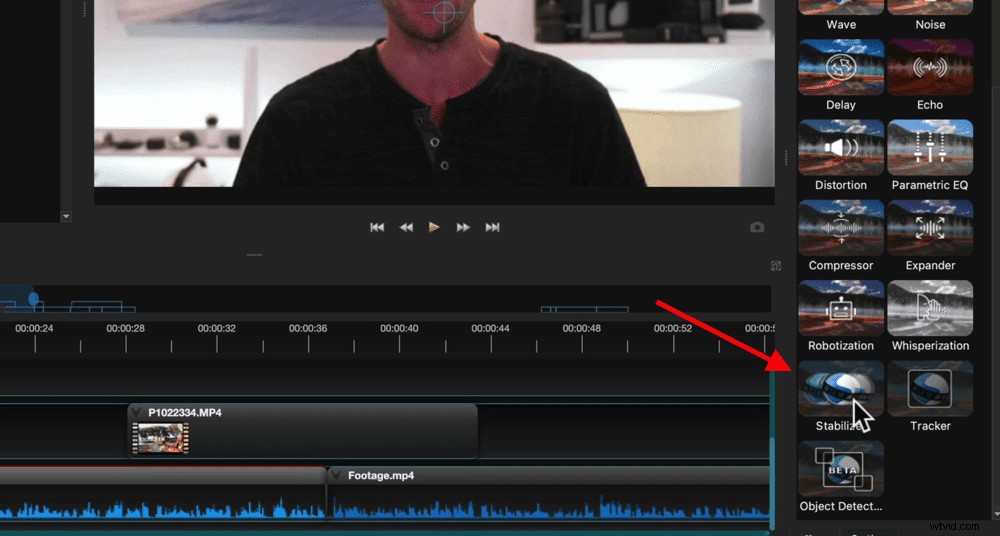
Hier kun je een groen schermeffect, vervagingseffect, beeldstabilisator, objecttracking toevoegen en er zijn zelfs enkele kleurcorrectietools die we binnenkort zullen bespreken.
Ga nu door en voeg eventuele overgangen, zooms of effecten toe aan uw videoproject. Vervolgens voegen we muziek toe.
Muziek toevoegen in OpenShot
Meestal wil je je muziek helemaal onderaan toevoegen. Maar aangezien het primaire beeldmateriaal op Track 1 staat, moeten we een track toevoegen.
Selecteer de witte pijl omlaag op track 1 en druk op Track hieronder toevoegen . Dit verplaatst in wezen alles gewoon een nummer.
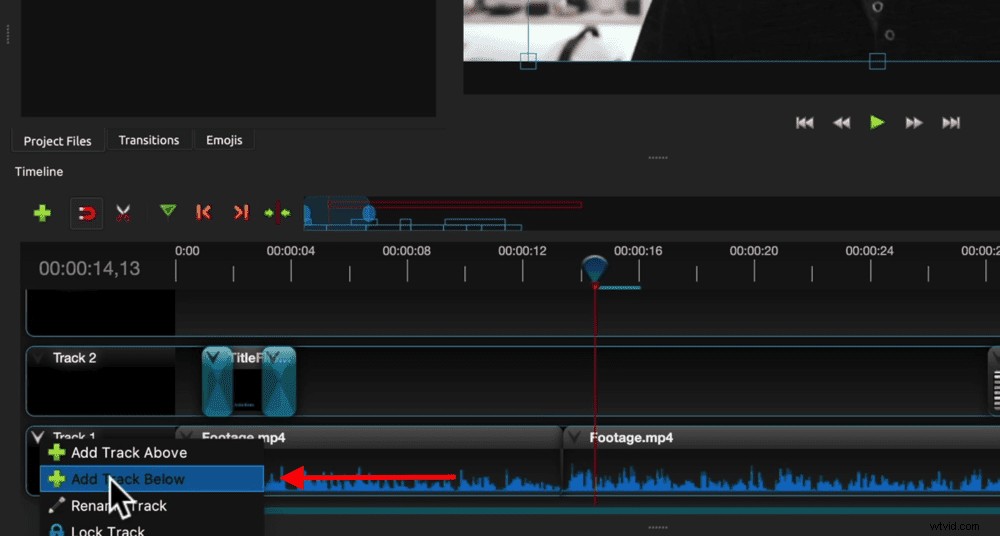
Ga vervolgens naar Projectbestanden en zoek de muziek die je eerder hebt geïmporteerd. U kunt het audiobestand naar spoor 1 slepen net onder het primaire beeldmateriaal.
Net als elke andere clip, kun je hem oppakken, verplaatsen, de begin- en eindtijd aanpassen.
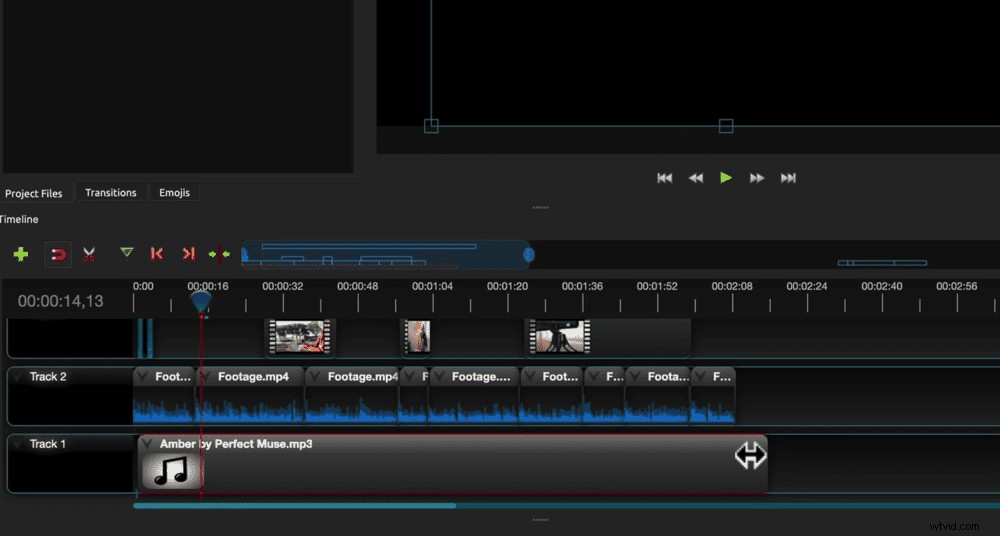
Je kunt hiervoor dezelfde bewerkingstools gebruiken en je kunt zelfs secties in de audioclip verwijderen als je dat wilt.
De volgende stap is het aanpassen van de volumeniveaus.
Hoe het audioniveau in OpenShot aan te passen
De audio die het belangrijkst is (voor de meeste video's!) is het gesproken stuk.
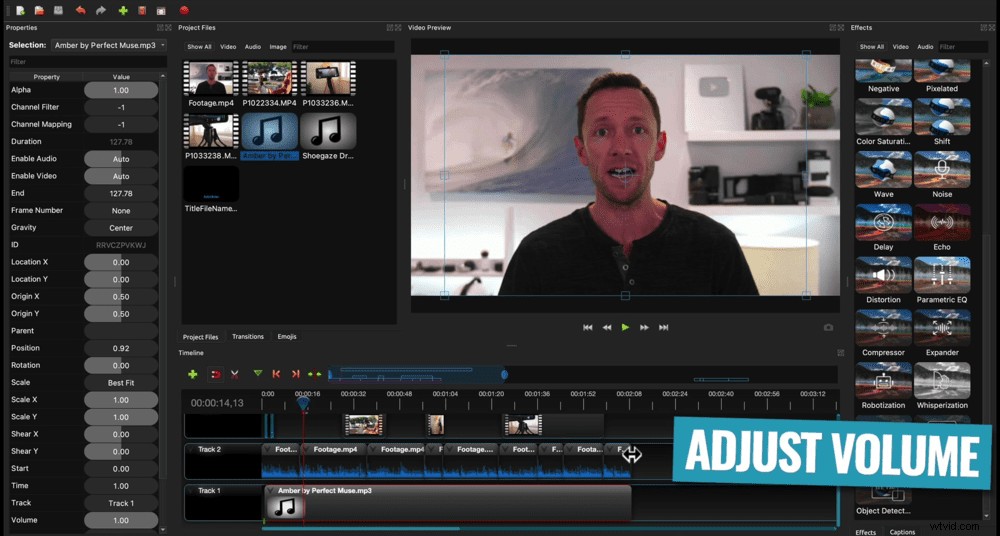
Dus wie voor de camera spreekt, je moet ervoor zorgen dat de kijker ze eerst en vooral kan horen en begrijpen. Muziek en geluidseffecten komen als secundair.
Laten we beginnen met het dempen van het muzieknummer, zodat we ons alleen op de primaire audio kunnen concentreren. Selecteer hiervoor de muziekclip en ga naar het venster Eigenschappen. Ga naar Volume en zet dit op nul.
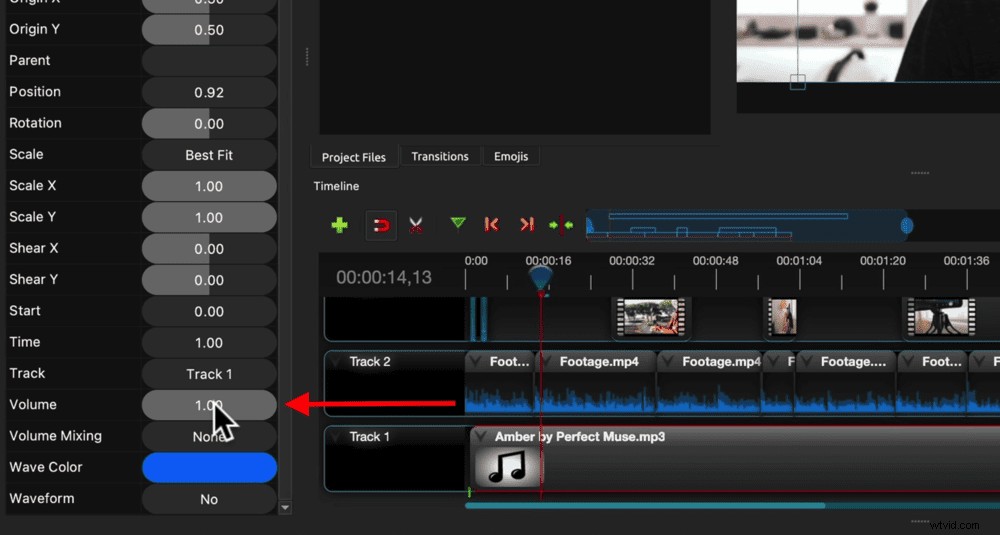
Nadat je dat hebt gedaan, merk je misschien op de audiotrack dat er twee kleine groene markeringen zijn verschenen. Dit zijn keyframe-markeringen. Wat dit betekent is dat het volume nog steeds begint bij 1.00 en naar nul vervaagt tot het punt van de tweede markering.
Dit is een geweldige tool om te hebben, maar het is niet iets dat we nu willen gebruiken. Om het te verwijderen, klikt u met de rechtermuisknop op het Volume niveau en selecteer Keyframe verwijderen . Verplaats vervolgens de afspeelkop naar het begin van de clip en zet het volume opnieuw op 0.
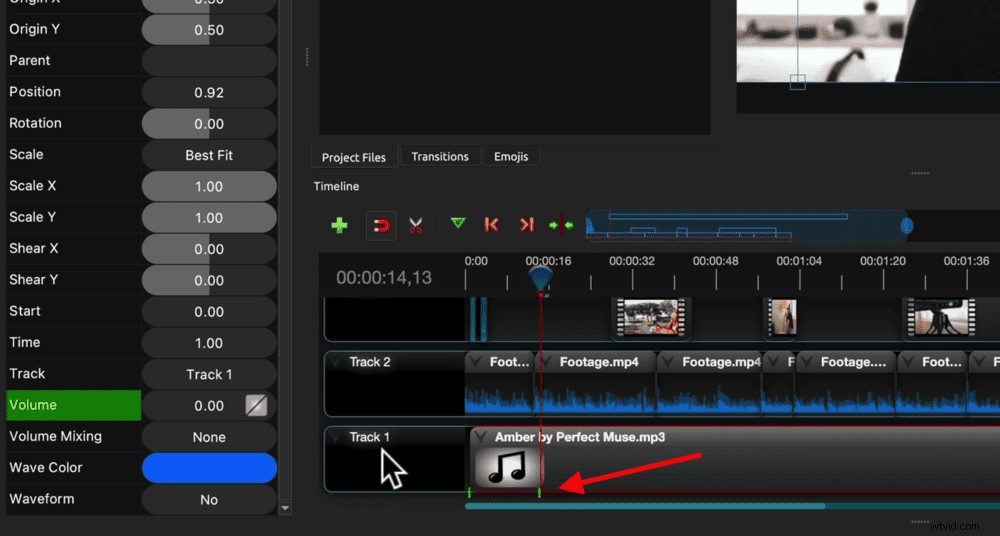
Laten we nu de volumeniveaus van de eerste primaire beeldmateriaalclip aanpassen en dan kunnen we die instellingen toepassen op de rest van de clips op de tijdlijn.
Helaas toont OpenShot momenteel geen audiobalken. Het is dus een goed idee om een koptelefoon op te hebben terwijl je de audioniveaus aanpast. Dit geeft u een beter idee van waar de audioniveaus zich bevinden.

Zorg ervoor dat de eerste clip is geselecteerd en luister naar de audio. Ga dan naar Volume in het venster Eigenschappen en verhoog of verlaag de niveaus indien nodig.
Er zijn twee manieren waarop u dit volumeniveau op alle clips kunt toepassen:
- Druk op de vervolgkeuzepijl op de eerste clip, ga naar Kopiëren dan Keyframes en selecteer Volume . Teken een kader over de resterende clips om ze allemaal te selecteren. Druk op de vervolgkeuzepijl van de tweede clip en selecteer Plakken . Dan worden alle clips ingesteld op 90%.
- Teken een kader over alle clips om ze te selecteren. Klik op de vervolgkeuzepijl, ga naar Volume , selecteer Hele clip en druk opNiveau 90% . Hiermee worden al je clips ook op 90% volume gemaakt.
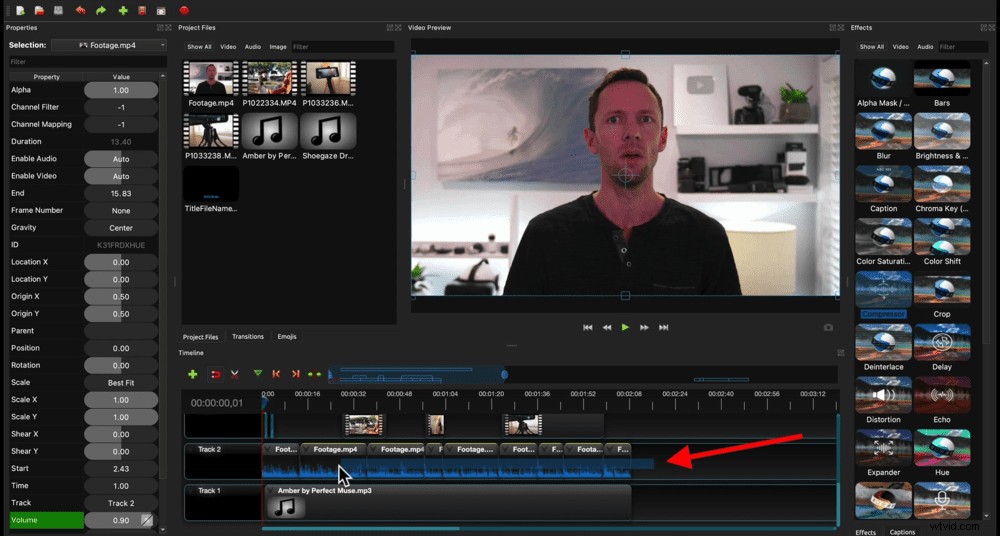
Nu de primaire audioniveaus zijn ingesteld, kunnen we de muziekniveaus weer binnenhalen.
De muziekniveaus zijn echt afhankelijk van persoonlijke voorkeur. Afhankelijk van de muziektrack zetten we de achtergrondmuziek meestal op ongeveer 20 – 30%.
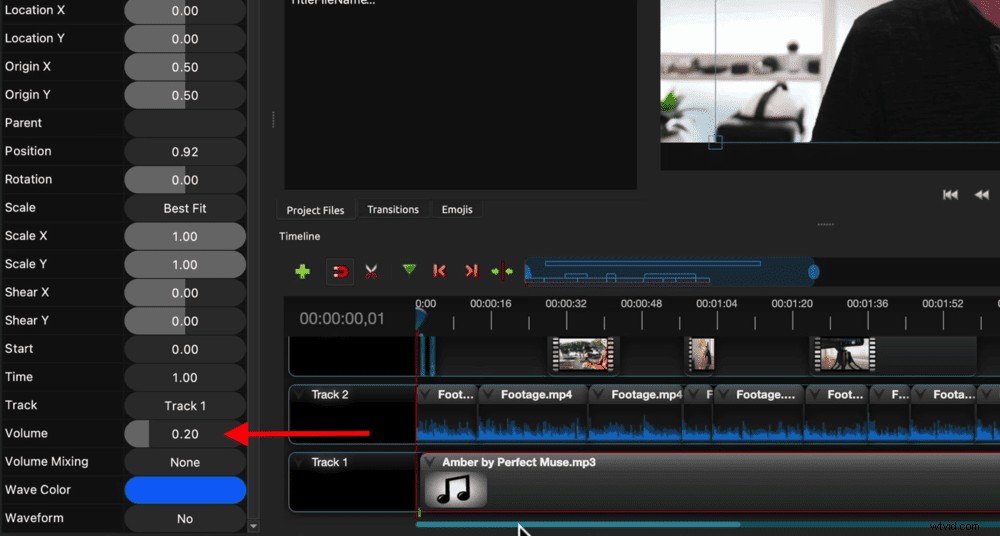
Selecteer de clip, ga naar Volume in het venster Eigenschappen en pas de muziekniveaus aan. Zorg ervoor dat je doorluistert om ervoor te zorgen dat het luid genoeg is voor mensen om te horen, maar niet te overweldigend.
Laten we nu het videoproject in kleur beoordelen.
Hoe kleurcorrectie in OpenShot
Dit is een gebied waar OpenShot niet veel tools heeft. Je hebt dus niet veel controle over de kleurgradatie, maar er is genoeg om aanpassingen te kunnen maken en de meeste opnames te repareren.
Laten we opnieuw beginnen met de eerste clip. Zorg ervoor dat het is geselecteerd en ga naar het venster Effecten aan de rechterkant. Selecteer Video je ziet dus alleen de video-effecten.
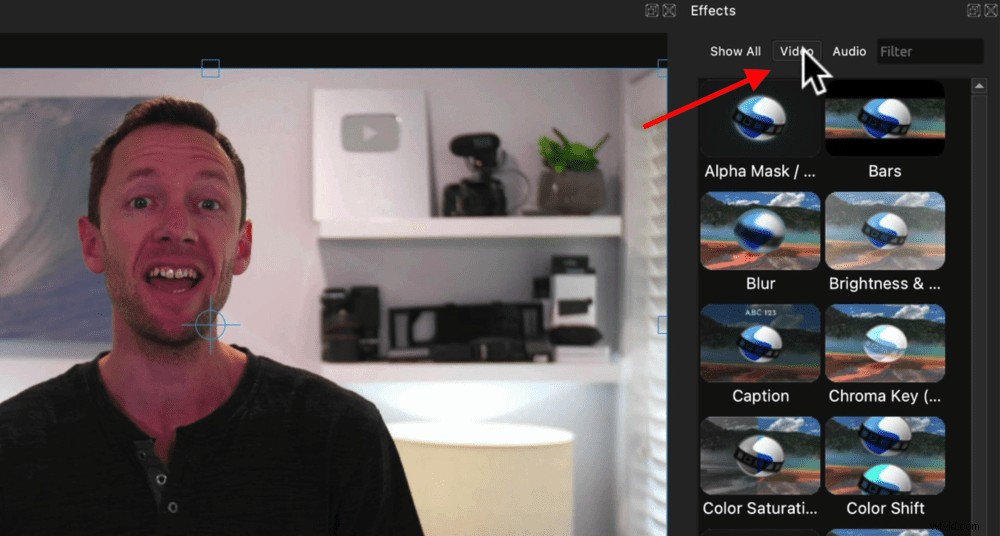
Om een effect toe te voegen, klikt u erop en sleept u het naar de clip. Druk vervolgens op het letterpictogram op de clip en u kunt aanpassingen maken in het venster Eigenschappen.
De belangrijkste kleurinstellingen die we gewoonlijk aanpassen zijn:
- Helderheid en contrast
- Tint
- Verzadiging
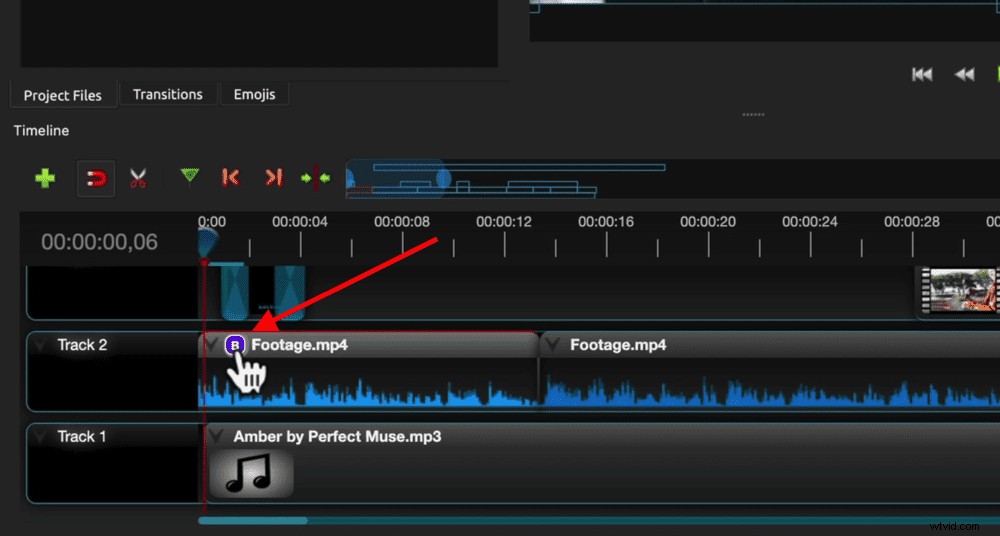
Als u tevreden bent met de kleurcorrectie, drukt u op de pijl-omlaag op de eerste clip en gaat u naar Kopiëren en selecteer Effecten . Selecteer vervolgens de resterende clips, druk op de pijl-omlaag en selecteer Plakken . Nu worden alle kleureffecten op alle clips toegepast.
De laatste stap is het exporteren van uw videoproject.
Video's exporteren in OpenShot
Om uw project te exporteren, drukt u op de Exporteren knop in het hoofdmenu (het is een rood cirkelpictogram). Geef je bestand een naam, kies waar je het wilt opslaan en dan kun je de exportinstellingen selecteren.

Standaard zijn de exportinstellingen ingesteld om overeen te komen met de projectinstellingen die we aan het begin hebben ingesteld. Dus het enige dat u misschien wilt veranderen, is het kwaliteitsniveau.
Maar als u andere wijzigingen wilt aanbrengen in het bestandsformaat, de videoresolutie of iets anders, kunt u deze instellingen hier invoeren.
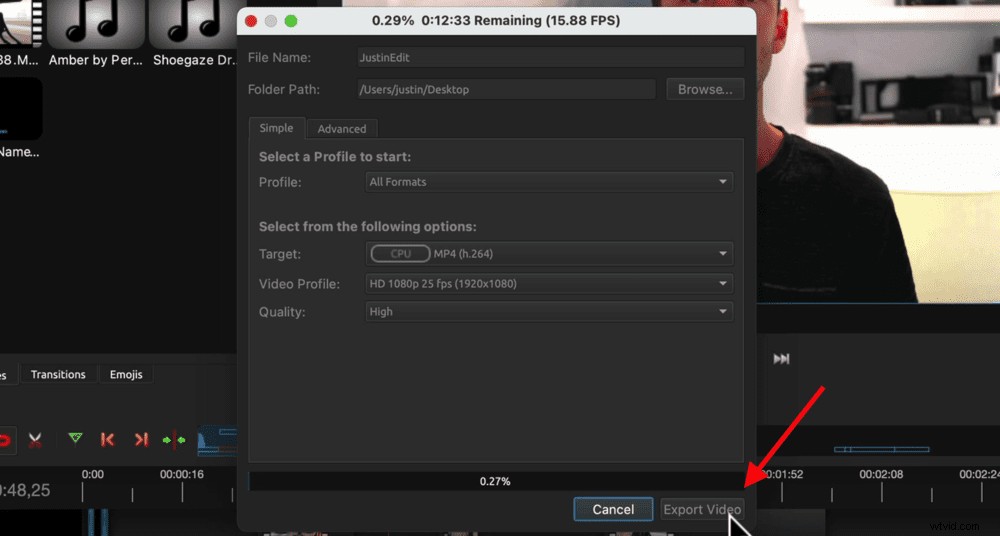
U kunt ook naar de Geavanceerd . gaan tabblad als u meer specifieke dingen wilt aanpassen, zoals de bitsnelheid.
Zodra alles in orde is, drukt u op Exporteren knop en uw bestand wordt opgeslagen.
Nu weet je hoe je OpenShot Editor moet gebruiken
Daar heb je het - onze complete OpenShot-tutorial voor beginners.
Wilt u uw eigen exemplaar van het stapsgewijze bewerkingsproces dat we in deze zelfstudie hebben doorlopen? Download hier een gratis PDF van de Primal Video Methode!
Als u geïnteresseerd bent in het bekijken van enkele andere gratis video-editors, vindt u hier onze complete gids voor de beste gratis videobewerkingssoftware (Mac en Windows).
