Wilt u uw Google Slide-presentatie van saai naar leuk en boeiend maken? Sluit een YouTube-video in uw presentatie in.
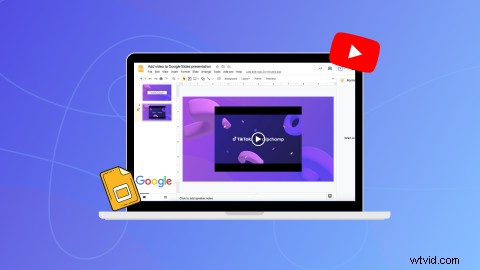
Uw presentatie is belangrijk, en dat geldt ook voor het betrokken houden van uw publiek om uw belangrijkste boodschappen te leren en te begrijpen. Het toevoegen van video kan de aandacht van uw kijkers trekken, ze langer bezig houden en een ander element toevoegen aan uw Google Slide-presentatie.
Lees verder om te leren hoe u eenvoudig video's kunt insluiten in uw Google Slides-presentatie, de voordelen van ingesloten video's en hoe u een video kunt maken voor uw Google Slides-presentatie. Je zult nooit meer vergeten hoe je video's kunt insluiten!
-
Voordelen van het insluiten van YouTube-video's in Google Presentaties
-
Een YouTube-video toevoegen aan Google Presentaties
-
Een gemakkelijke manier om een video te maken voor uw Google Presentaties-presentatie
Waarom het belangrijk is om video's in te sluiten in uw Google Presentaties-presentatie
Voeg video's toe aan uw Google Slide-presentatie om uw boodschap sneller over te brengen en de aandacht van uw publiek langer vast te houden. Laten we eens kijken naar onze top 5 redenen waarom je een YouTube-video zou moeten insluiten in je volgende presentatie.
1. Video trekt meteen de aandacht van uw publiek
Als je vanaf het begin de aandacht van je publiek wilt trekken, laat dan een video zien aan het begin van je presentatie in plaats van aan het einde. 81% van de video-kijksessies trekt meteen de aandacht van mensen.
2. Video toevoegen voor alle leerstijlen
Door video's aan uw Google-presentaties toe te voegen, wordt uw presentatie aantrekkelijk voor alle niveaus van leerlingen en personen die visueel leren. Ingesloten video's kunnen ook ondertitels of bijschriften hebben om kijkers te helpen de video te begrijpen, zelfs als ze hem niet kunnen horen.
3. Video biedt een pauze voor de presentator en het publiek
Google Slide-presentaties worden vaak opgesplitst met video's om het publiek iets te geven om naar te kijken en mee bezig te zijn, in plaats van naar de presentator te luisteren. Terwijl de ingesloten video wordt afgespeeld, kan de presentator ook even pauzeren van het spreken, zijn aantekeningen nakijken en een slok water nemen.
4. Ingesloten video's genereren discussie met het publiek
Door video's in Google Slide-presentaties in te sluiten, kunnen kijkers worden gemotiveerd om verder te discussiëren en hun mening te delen nadat ze de video hebben bekeken.
5. Video's zijn gemakkelijk te bekijken en te begrijpen
Met directe toegang tot een sterke internetverbinding kunnen presentatoren video insluiten in hun Google Presentaties-presentatie zodat kijkers ervan kunnen genieten. Video is gemakkelijk te verteren, te bekijken en te beluisteren.
Een YouTube-video toevoegen aan Google Presentaties
Volg onze stapsgewijze handleiding om eenvoudig een YouTube-video aan uw presentatie toe te voegen.
Stap 1. Open uw Google Presentaties-presentatie
Ga naar je Google Drive en open de Google Slide-presentatie waaraan je video's wilt toevoegen. Dubbelklik op uw presentatie om deze te openen.
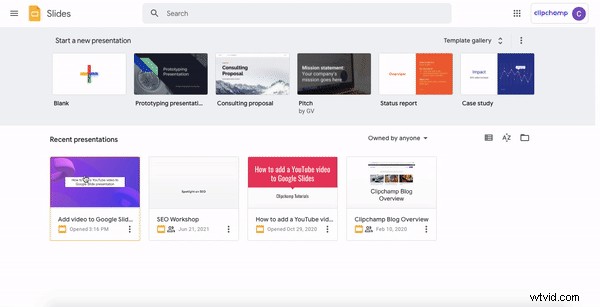
Stap 2. Klik op de presentatiedia
Selecteer de specifieke dia waarin u de video ook wilt insluiten.
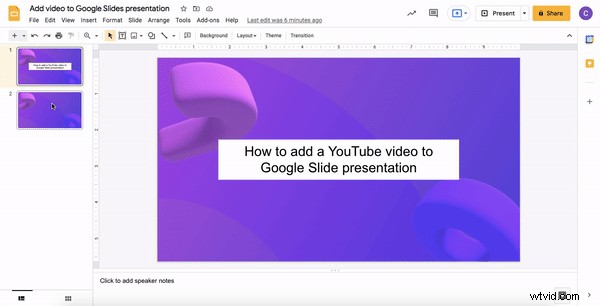
Stap 3. Video insluiten in Google Slide
Klik op de Invoegen tabblad op de bovenste werkbalk en klik vervolgens op de Video tabblad. Een Video invoegen box verschijnt op uw scherm en u krijgt drie verschillende opties voor het insluiten van video's te zien.
-
Klik op Zoeken tabblad om door de videoselectie van YouTube te zoeken,
-
Klik op de Op URL om een YouTube-link te kopiëren en plakken, of
-
Klik op Google Drive om een YouTube-video in te voegen die is opgeslagen op uw Google Drive.
We hebben ervoor gekozen om een YouTube-video-URL te kopiëren en te plakken.
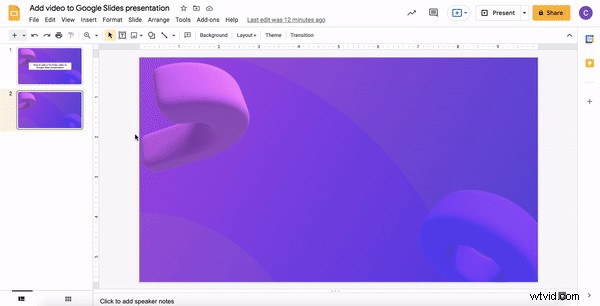
Ga in een nieuw tabblad naar YouTube en kopieer de URL van de gewenste ingesloten video. Klik terug op het tabblad Google Presentaties en plak uw gekopieerde URL in het URL-vak. Klik op Verzenden wanneer u klaar bent om verder te gaan.
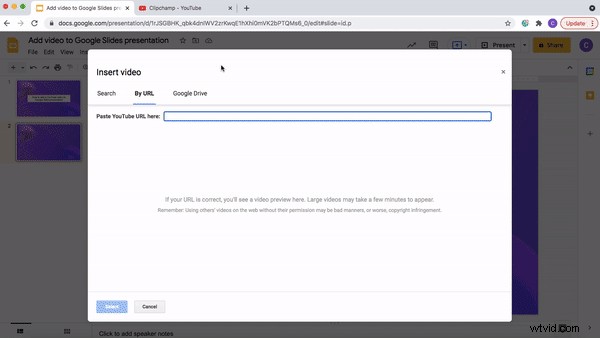
Stap 4. Bewerk je ingesloten video
Nu uw video is ingesloten in uw presentatie, kunt u de miniatuur/videovoorbeeld rond de Google-dia verplaatsen en de grootte wijzigen.
Klik op de ingesloten video. Er verschijnt een blauw vak met handvatten rond de ingesloten video. Sleep de video rond uw Google-dia om de positie te wijzigen en sleep vervolgens de blauwe handvatten om de grootte te wijzigen.
Je kunt de video ook bewerken onder de Opmaakopties tabblad op de rechter werkbalk. Hier kun je instellen dat je video automatisch op een bepaald tijdsbestek wordt afgespeeld.
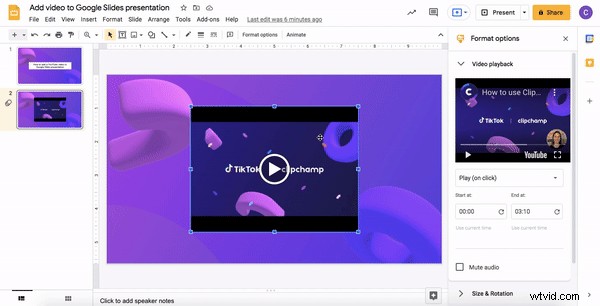
Maak eenvoudig een video voor Google Presentaties
Heb je nog geen favoriete YouTube-video gepubliceerd? Maak met slechts een paar klikken een YouTube-video voor uw Google Presentaties-presentatie met de gratis online video-editor van Clipchamp.
Volg onze handige uitlegvideo over het bewerken van een video met Clipchamp voor alle tips en trucs die je moet weten. Bewerk clips van alle formaten rechtstreeks in de browser zonder lastige uploads. Als je vastzit aan ideeën, blader dan door onze bibliotheek met volledig aanpasbare videosjablonen, gemaakt door professionals, op maat gemaakt voor jouw branche. Als u klaar bent met het bewerken van uw meesterwerk, slaat u uw video eenvoudig op in 1080p-resolutie en uploadt u deze rechtstreeks naar YouTube. Je kunt zelfs van een bestaande YouTube-video een grappige GIF maken om toe te voegen aan je Google Presentaties-presentatie.
Veelgestelde vragen
FAQ 1. Hoe kan ik mijn YouTube-video sneller uploaden?
Heb je problemen met het uploaden van je YouTube-video naar YouTube of duurt het een eeuwigheid om te laden? Zorg ervoor dat je een sterke internetverbinding hebt voordat je begint met uploaden naar YouTube. Als het een eeuwigheid duurt om je video te laden, probeer dan je YouTube-video opnieuw op te slaan in 720p in plaats van 1080p om de bestandsgrootte te verkleinen.
FAQ 2. Kan ik verschillende video's meerdere keren insluiten in Google Presentaties?
Ja. U kunt veel verschillende YouTube-video's insluiten in uw Google Presentaties-presentatie. Zorg er wel voor dat ze allemaal relevant zijn voor uw toespraak.
FAQ 3. Hoe lang moet de YouTube-video zijn?
Gewoonlijk is een video van 30 seconden tot 1 minuut alles wat u nodig heeft in uw Google Slide-presentatie. Als je YouTube-video langer is, selecteer dan specifieke tijdframes in de video om je publiek te laten zien. U kunt dit doen onder de Opmaakopties tabblad in Google Presentaties.
Voeg gemakkelijk video's toe aan Google Slide-presentaties
Of je nu presenteert als docent, student of bedrijfseigenaar, het betrekken van je publiek moet altijd je eerste prioriteit zijn. Google Slide-presentaties zijn gedenkwaardig en effectief bij het toevoegen van een video aan een of twee dia's.
Maak een boeiende video om te uploaden naar YouTube en toe te voegen aan elke presentatie met Clipchamp's online video-editor.
