
Je krijgt maar één kans om een eerste indruk te maken of, als het om video gaat, één kans om de juiste thumbnail te kiezen. Ja, deze kleine afbeeldingen kunnen een grote impact hebben op de prestaties van uw inhoud. Kies goed en je video's krijgen klikken, kiezen verkeerd en kijkers scrollen misschien gewoon voorbij. Gelukkig zijn we er om je te helpen met een blogpost die alles bevat wat je moet weten, waaronder:
-
Wat zijn miniaturen?
-
Een miniatuur maken
-
Specificaties videominiatuur
-
Hoe u uw videominiatuur kunt wijzigen
Wat zijn thumbnails?
Miniaturen, de toepasselijke naam vanwege hun kleine formaat, zijn afbeeldingen die een voorbeeld geven van inhoud zoals video's. Deze afbeeldingen verschijnen aan gebruikers terwijl ze bladeren door pagina's op YouTube, Facebook en Instagram te ontdekken of te verkennen. Met miniaturen kunnen gebruikers gemakkelijk door inhoud bladeren en weloverwogen beslissingen nemen over wat ze bekijken.
Aangepaste thumbnails
Hoewel de meeste platforms je de mogelijkheid bieden om een automatische thumbnail te gebruiken (een willekeurige foto uit je video), is een aangepaste thumbnail altijd de betere optie. Volgens YouTube heeft 90% van hun best presterende video's een aangepaste thumbnail. Een aangepaste thumbnail kan worden gemaakt met programma's zoals Photoshop, Creatopy en Canva of andere gratis alternatieven, en tekst en afbeeldingen bevatten die kijkers verleiden om uw video te bekijken.
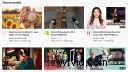
Hoe maak je een thumbnail
Gelukkig is het maken van een miniatuur vrij eenvoudig. Om te beginnen, moet je een screenshot van je video maken - pauzeer de video op de scène die je wilt gebruiken om aan de slag te gaan. Als je een pc gebruikt, gebruik dan de Windows Snipping Tool. Als je op een Mac werkt, druk je gewoon op Ctrl + Shift +4 en selecteer je het gedeelte van het scherm dat je wilt vastleggen. Ontdek hieronder meer details:
Praktische tips voor videominiaturen
-
Pas het aan. Zoals we eerder vermeldden, presteren thumbnails goed als ze een persoonlijk tintje krijgen. Ga naar Photoshop of Canva om aan de slag te gaan. Zoals we eerder vermeldden, presteren thumbnails goed als ze een persoonlijk tintje krijgen. Ga naar Photoshop, Canva of Picmaker starten.
-
Kies een boeiende scène. Zorg ervoor dat de scène die je kiest voor je screenshot sterk is. YouTube raadt aan op zoek te gaan naar iets emotioneels, zoals een persoon die er blij of verrast uitziet.
-
Helderheid is de sleutel. Wanneer u tekst aan uw miniatuur toevoegt, is het essentieel om deze duidelijk en eenvoudig te houden. Probeer met zo min mogelijk woorden te communiceren, zodat de thumbnail niet rommelig wordt. Kies bij het opmaken duidelijke, vette lettertypen en houd het bij eenvoudig zwart of wit dat contrasteert met de achtergrond.
-
Onthoud resolutie. Zorg ervoor dat je thumbnail van hoge kwaliteit is (we hebben later in deze blog de ideale specificaties opgenomen). Een thumbnail van goede kwaliteit geeft aan dat een video van goede kwaliteit net achter die klik ligt.
-
Vermijd Clickbait. Hoewel het verleidelijk kan zijn, is het belangrijk dat je kijkers niet misleidt met je thumbnail. Blijf uit de buurt van overdreven taalgebruik en valse claims. Onderzoek toont aan dat clickbait je publiek kan teleurstellen en de verkeerde soorten nieuwe kijkers kan aantrekken.
specificaties voor videominiaturen
specificaties van YouTube-videominiaturen
-
Beeldverhouding: 16:9
-
Oplossing: 1280 x 720 pixels
-
Formaat: JPG, .GIF, .BMP of .PNG
Facebook-videominiatuurspecificaties
-
Beeldverhouding: 16:9 of 1:1 of 16:9 (welke beeldverhouding ook bij je video past)
-
Oplossing: 1280 x 720 pixels of 720 x 720 pixels of 720 x 1280 pixels
-
Formaat: JPG of PNG
Instagram-videominiatuurspecificaties
-
Beeldverhouding: 1:1 of 9:16 of 16:9 (welke beeldverhouding ook bij je video past)
-
Oplossing: 1280 x 720 pixels of 720 x 720 pixels of 720 x 1280 pixels
-
Formaat: JPG of PNG
Hoe u uw videominiatuur kunt wijzigen
Je YouTube-videominiatuur wijzigen
Volg deze instructies als je video op YouTube wordt gehost.
-
Log in op uw YouTube-account .
-
Klik op je kanaalpictogram in de rechterbovenhoek en selecteer YouTube Studio uit het vervolgkeuzemenu.
-
Selecteer Video's uit de lijst aan de linkerkant en zoek vervolgens naar je video. Zodra je het hebt gevonden, beweeg je de muis tot een Details penpictogram verschijnt, klik hierop.
-
Scroll naar beneden tot je bij het thumbnail-gedeelte komt en klik op Miniatuur uploaden .
-
Selecteer uw miniatuur, open deze en Opslaan . Je moet je YouTube-thumbnail met de juiste grootte maken.
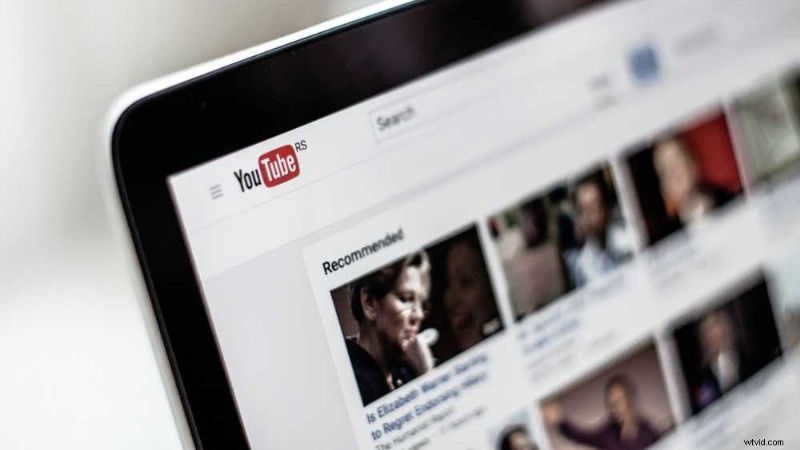
Hoe u uw Facebook-videominiatuur kunt wijzigen
Volg deze instructies als je video op Facebook is gepubliceerd.
-
Log in op uw Facebook-account.
-
Ga naar uw Bedrijfsprofiel .
-
Selecteer Video's uit de linkerlijst en selecteer je video.
-
Wanneer je video wordt geopend, selecteer je het pictogram met drie stippen onder de rechterhoek van je video en selecteer Video bewerken uit de lijst die verschijnt.
-
Wanneer het bewerkingsvak verschijnt, klikt u op Miniatuur dan Aangepaste afbeelding en upload je thumbnail.
-
Druk op Opslaan voordat u afsluit.

Hoe u uw Instagram-videominiatuur kunt wijzigen
Het toevoegen van een thumbnail aan je Instagram-video's is iets ingewikkelder dan op YouTube en Facebook. Je hebt eigenlijk niet de mogelijkheid om een aparte miniatuurafbeelding te uploaden. Onze oplossing? Voeg een afbeelding toe aan het begin van je video met onze online video-editor. Hier is hoe.
Stap 1. Log in op Clipchamp Account aanmaken of aanmaken
Log in op uw Clipchamp Create-account of meld u gratis aan.
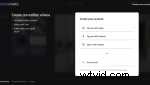
Stap 2. Maak een nieuw project
Selecteer de knop Een video maken in de linkerzijbalk. Voor Instagram-videoadvertenties kun je kiezen uit drie van onze vijf indelingsopties. Breedbeeld, Vierkant en Verticaal. We raden aan om de vierkante 1:1-verhouding te gebruiken voor Instagram-feedposts.
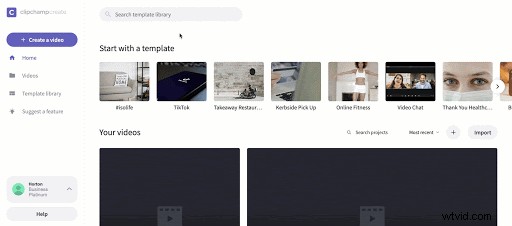
Stap 3. Bewerk je video
Bewerk je video met de functies en tools van Clipchamp Create. Als je ze nog nooit eerder hebt gebruikt of een opfriscursus nodig hebt, bekijk dan de instructievideo hieronder.
Stap 4. Upload je thumbnail naar je project
Selecteer Media toevoegen in de linkerkolom en selecteer vervolgens Bladeren op bestanden . Zodra u uw miniatuurafbeelding heeft gevonden, selecteert u deze en klikt u op Openen, het verschijnt dan in uw mediabibliotheek.
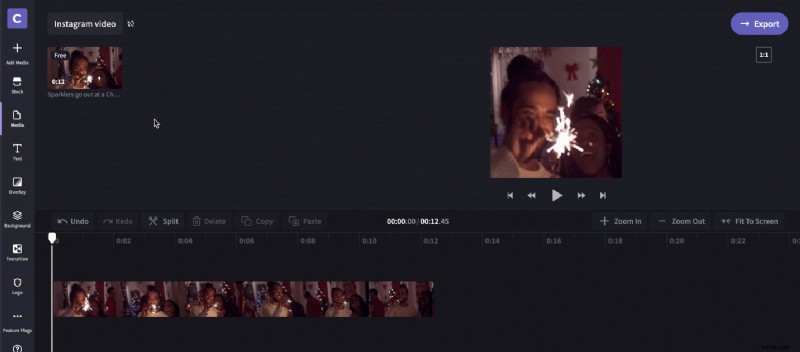
Stap 5. Combineer je thumbnail met je video
Sleep uw miniatuurafbeelding naar de Tijdlijn voor je video. Knip vervolgens uw miniatuur bij zodat deze slechts een korte tijd wordt afgespeeld aan het begin van uw video. U kunt dit doen door de miniatuur op de tijdlijn te selecteren en de rechterkant van de clip naar binnen te trekken om deze in te korten.
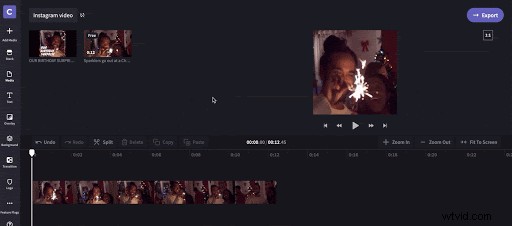
Stap 6. Exporteer je voltooide video
Als je tevreden bent met je video, klik je op de knop Exporteren knop in de rechterbovenhoek van de editor. Voor een Instagram-video, 720p is de beste resolutie. Download je video wanneer het exporteren is voltooid.
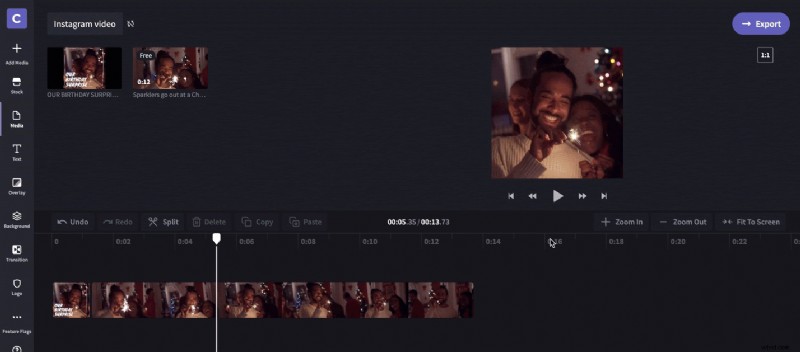
Stap 7. Plaats je video en stel je thumbnail in
Stuur je gedownloade video naar je smartphone om deze volgende stap te starten.
Start het video-postproces zoals je normaal zou doen op Instagram. Wanneer het onderstaande scherm verschijnt, zorg er dan voor dat u uw Cover . instelt afbeelding als uw miniatuur - dit is de afbeelding die op uw tijdlijn en de pagina Verkennen zal verschijnen. Zodra dit is gebeurd, post je!
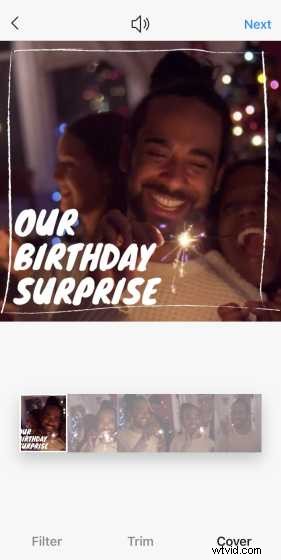
Je bent klaar om te gaan!
Nu je deze blogpost hebt gelezen, mag je van ons duimen om aan de slag te gaan met het maken van je eigen videominiaturen. Veel succes!
