Je hebt misschien maanden besteed aan het plannen van een bruiloft met je klant. Na talloze e-mails, vergaderingen en de eigenlijke trouwdag zelf; het is tijd voor het langste deel van je werk, de nabewerking. Je workflow voor huwelijksfotografie is het deel van het werk dat klanten nooit zien (en waar de meesten nooit aan denken) nadat het evenement voorbij is. De nabewerking voor digitale fotografie begint vanaf het moment dat u terugkeert naar uw huis of kantoor totdat de klanten hun definitieve foto's ontvangen.
Werkstroom voor huwelijksfotografie
Elke fotograaf heeft zijn eigen snelheid en stijl voor nabewerking en de meeste zullen hun eigen esthetische of bewerkingsprogramma's hebben die ze het liefst gebruiken. Na de afgelopen vijf jaar een drukke studio voor trouwfotografie te hebben gehad, heb ik echter een efficiënte workflow gecreëerd die goed werkt, terwijl ik afbeeldingen een persoonlijke esthetiek geef. In dit artikel vindt u wat u moet doen nadat de trouwdag voorbij is, om het eindproduct via een efficiënte workflow aan uw klanten te leveren.
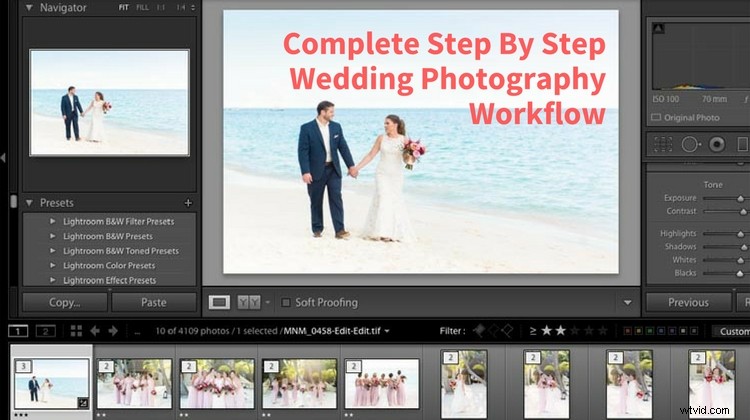
Stap 1:Back-up maken
Je bent misschien al acht uur of langer aan het fotograferen, maar als je thuiskomt, kruip dan nog niet in dat zoete, comfortabele bed - je nacht is nog niet voorbij. Het is absoluut noodzakelijk dat u de afbeeldingen van uw klant zo snel mogelijk op verschillende plaatsen back-upt. Uw klant heeft niet alleen veel geld betaald voor uw tijd en expertise, maar ook voor de veiligheid van hun afbeeldingen. Totdat er op verschillende locaties een veilige back-up van hun afbeeldingen is gemaakt, zijn dutjes niet toegestaan! Leer niet op de harde manier, maar onderbouw die dingen.
Deel één – downloaden
Maak op uw computer een map met de naam van de klant en een submap met de naam "RAWS" (ervan uitgaande dat u in RAW fotografeert, wat u zou moeten doen. Daarover later meer). U moet de afbeeldingen van al uw geheugenkaarten naar de nieuwe "RAWS"-map op uw computer kopiëren.
Opmerking: RAW-bestanden zijn enorm, dus u zult waarschijnlijk de hoeveelheid opslagruimte op uw computer moeten upgraden en wat meer RAM-geheugen moeten krijgen om uw computerprogramma's efficiënt uit te voeren. Als je een Mac gebruikt, zorg er dan voor dat je computer ook een back-up maakt met Time Machine.
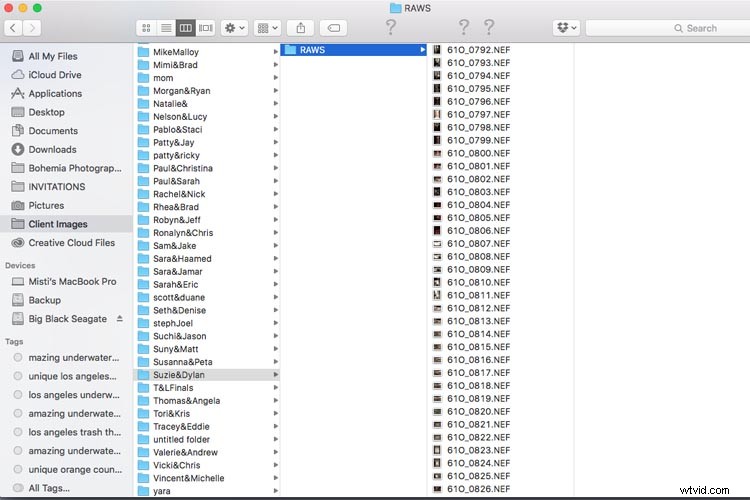
Deel twee – maak een kopie
Nadat alle bestanden op uw computer staan, maakt u er opnieuw een back-up van in een clientmap op een externe harde schijf. Wanneer de externe harde schijf niet in gebruik is, moet deze veilig worden bewaard op een plaats zoals een brandveilige kluis. Sommige fotografen maken een back-up op meer dan één externe harde schijf.
Deel drie – online back-up
Ten slotte, als u denkt dat u niet nog een seconde wakker kunt blijven, moet u uw RAW-bestand opnieuw starten naar een online- of cloudlocatie. Ik gebruik Zenfolio voor mijn RAW-opslag, hoewel er ook andere opslagsites beschikbaar zijn. Het goede nieuws? Je kunt gaan slapen terwijl de bestanden 's nachts worden geüpload (en misschien de komende dagen als je een langzamere internetverbinding hebt).
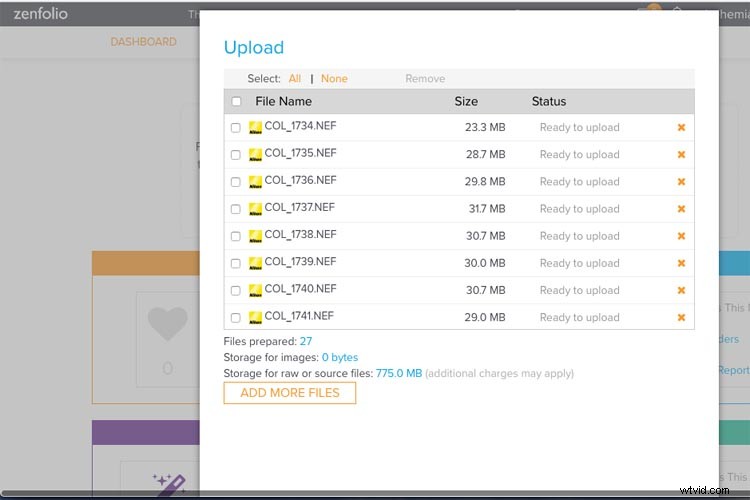
Stap 2:Importeren en opruimen
Het meest opwindende deel van je baan - niet!
Ik ga hier eerlijk zijn, het verwijderen of doornemen van elke afbeelding die je van een bruiloft hebt gemaakt, ze beoordelen en beslissen welke je wilt houden en welke weggooien, is het meest vervelende, oogverblindende deel van je werk. Daarom is het geen goed idee om tijdens een trouwdag met je camera's te "sproeien en te bidden". Hoe selectiever u bent met de foto's die u maakt, hoe sneller uw workflow na de bruiloft zal zijn. Als alternatief zijn er bedrijven die u kunt gebruiken om uw afbeeldingen voor u te verzamelen als dat binnen uw budget valt.
Maak in Lightroom een nieuwe Lightroom-catalogus voor uw klant in hun klantenmap:Bestand>Nieuwe catalogus. Importeer vervolgens uw RAW-bestanden uit de clientmap die u hebt gemaakt terwijl u zich in de bibliotheekmodule bevond.
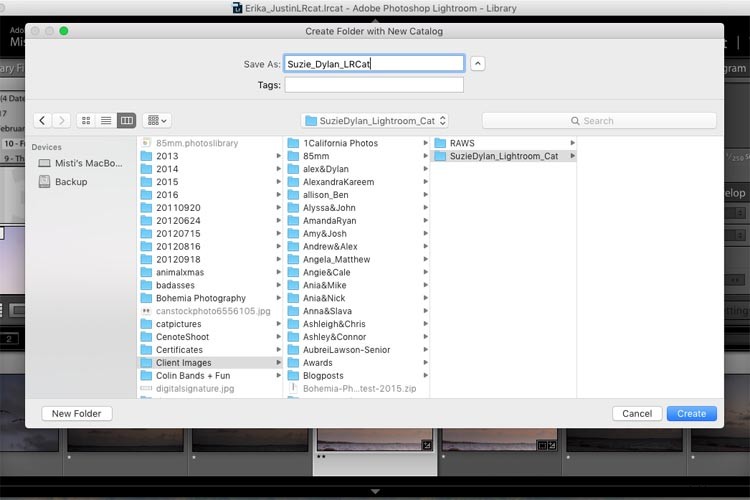
Nadat alle afbeeldingen zijn geïmporteerd, zorgt u ervoor dat alle camera's op de juiste tijd zijn ingesteld en voert u een "sorteer op opnametijd" uit, zodat alles vanaf de trouwdag op alle camera's in chronologische volgorde staat.
Afruimen
Begin vervolgens met het ruimen van uw foto's per lens. Ik heb gemerkt dat dit de snelste manier is om te beslissen welke afbeeldingen ik moet bewaren. U kunt dit doen in de Bibliotheekmodule, naar Metadata gaan (of op de / toets drukken) en de lens selecteren die u wilt verwijderen (zie hieronder). Beoordeel uw afbeeldingen op wat u moet bewaren (druk op P voor plectrums of keepers) en wat u moet weggooien (druk op X voor afwijzingen). Herhaal uw beoordelingsproces met elke lens en filter nadat ze zijn voltooid op "alle lenzen" in de bibliotheekmodule om de afbeeldingen allemaal samen te zien. Voer vanaf daar een tweede (of derde) ronde van ruiming uit in de bibliotheekmodule totdat je je definitieve nummer hebt.
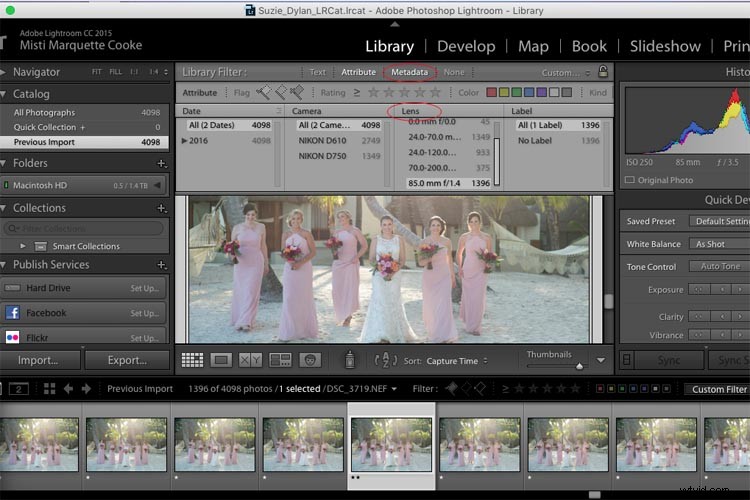
Voor de bovenstaande stap moet u een beoordelingssysteem kiezen dat goed voor u werkt. Mijn beoordelingssysteem is:1 ster is afgekeurd, 2 sterren zijn houders en 3 sterren zijn houders die Photoshop-retouchering nodig hebben. Ik merk vaak dat als ik een reeks foto's tegelijk maak (zoals ik doe voor de gezinsformaliteiten om ervoor te zorgen dat er geen oogknippers zijn), de laatste in de set meestal de beste zijn, dus ik zal eerst naar die afbeeldingen kijken voor mijn 2- sterrenwachten.
Lees voor meer informatie over beoordelingen en vlaggen in Lightroom:Uw foto's ordenen in Lightroom OF Afbeeldingen ordenen in Lightroom.
Stap 3:Basisbewerkingen
Dit is waar de magie gebeurt!
U hebt uw laatste aantal verwijderde afbeeldingen en kunt nu beginnen met uw basisbewerkingen in Lightroom. Dit is waar uw bijsnijden, rechttrekken en aanpassingen voor belichting, contrast, schaduw, hooglichten, enz. Een rol spelen. Dit deel is heel persoonlijk voor elke fotograaf en dit is waar jouw stijl begint te ontstaan. Dit is ook de reden waarom fotograferen in RAW zo belangrijk is, omdat je meer flexibiliteit hebt bij het bewerken in vergelijking met een JPG. Veel fotografen stoppen misschien na deze stap, en dat is oké als je tevreden bent met je resultaat! Als u uw afbeeldingen echter verder wilt ontwikkelen, zijn er nog een paar stappen nodig.
Snelle tip! Als je een reeks foto's in dezelfde lichtsituatie hebt gemaakt met dezelfde camera, bewerk je de eerste foto in de set, selecteer je de rest van de foto's die overeenkomen en druk je op de knop 'Synchroniseren' om je bewerking toe te passen op alle foto's in die set tegelijk.
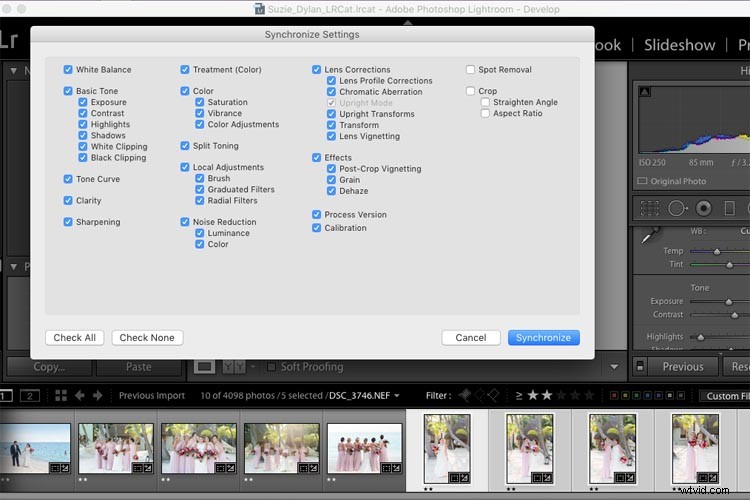
Stap 4:Polijsten
Laat je afbeeldingen schitteren met Alien Skin of Presets.
Veel fotografen polijsten hun afbeeldingen (ook wel kleurtint genoemd) met een gekozen voorinstelling nadat de basisbewerkingen zijn uitgevoerd. U kunt Lightroom-presets uit een overvloed aan bronnen online kopen of uw eigen presets maken. Ik vond het Alien Skin-programma jaren geleden en werd verliefd. Voor mij geeft Alien Skin me de pop, scherpte en geweldige huidtinten waar ik absoluut dol op ben. Het heeft ook prachtige lensflares en lichtlekken die ik gebruik om natuurlijk zonlicht te versterken. Als je ervoor kiest om Alien Skin te proberen, volg dan de onderstaande stappen, ga anders door naar stap 5.
- Kies je favoriete afbeeldingen (of allemaal) om door Alien Skin te gaan door ze in Lightroom te selecteren, met de rechtermuisknop te klikken en "Bewerken in Alien Skin" te kiezen (zodra het programma is geïnstalleerd, is dit een optie).
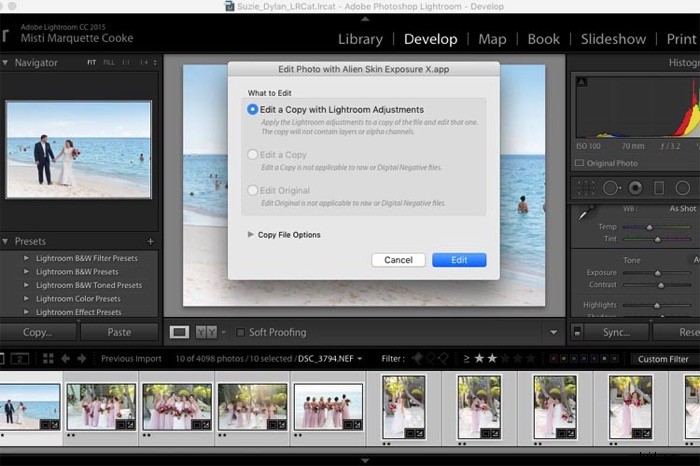
- Je kunt je eigen voorinstellingen maken in Alien Skin voor een snellere workflow en een waarschijnlijke favoriet zal verschijnen. Selecteer je meest gebruikte voorinstelling en pas op iedereen toe. Deselecteer vervolgens alles.
- Ga door elke foto afzonderlijk en zorg ervoor dat de Alien Skin-voorinstelling is die je wilt gebruiken en kijk welke aanpassingen nodig zijn voor elke afbeelding.
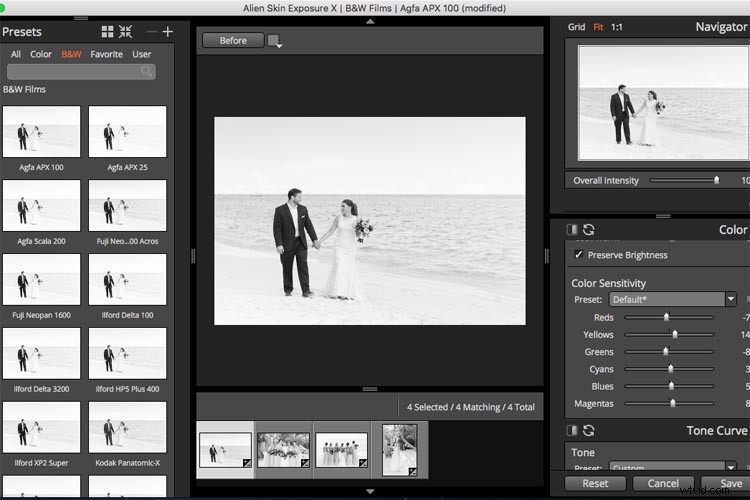
- Als je klaar bent, klik je op Opslaan en worden je afbeeldingen automatisch weer geïmporteerd in Lightroom (als kopieën) met de filters toegepast. Druk op de 1-toets om de originelen die u niet gaat gebruiken weg te gooien. (Af en toe vind ik mijn Lightroom-bewerking beter dan mijn Alien Skin-bewerking, dus het is leuk om ze naast elkaar te vergelijken).
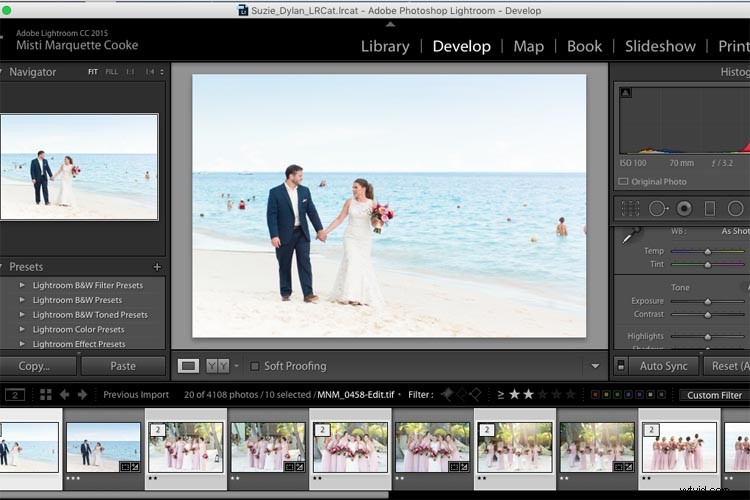
Stap 5:Photoshop – Uw afbeeldingen retoucheren
Nu uw afbeeldingen al uw basisbewerkingen en kleurtonen hebben, selecteert u de afbeeldingen die moeten worden geretoucheerd met Photoshop door te filteren op de afbeeldingen met drie sterren. Retoucheren kan bestaan uit het wegwerken van acne, verdwaalde haren, het verwisselen van hoofden of het wegwerken van storende objecten in de afbeelding. Op een Mac kun je op command+E (Venster is Control+E) in Lightroom drukken om je afbeelding in Photoshop te openen. Nadat het retoucheren is voltooid, kunt u CMD/CTRL+S (of Bestand>Opslaan) selecteren om uw geretoucheerde afbeelding terug te zetten naar Lightroom.
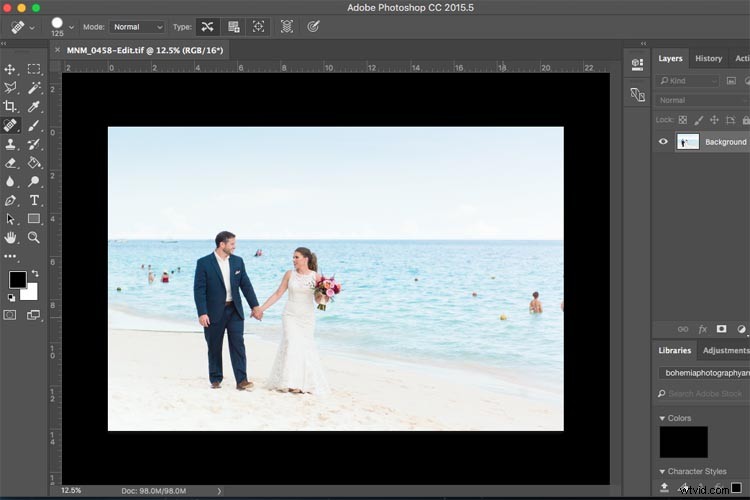
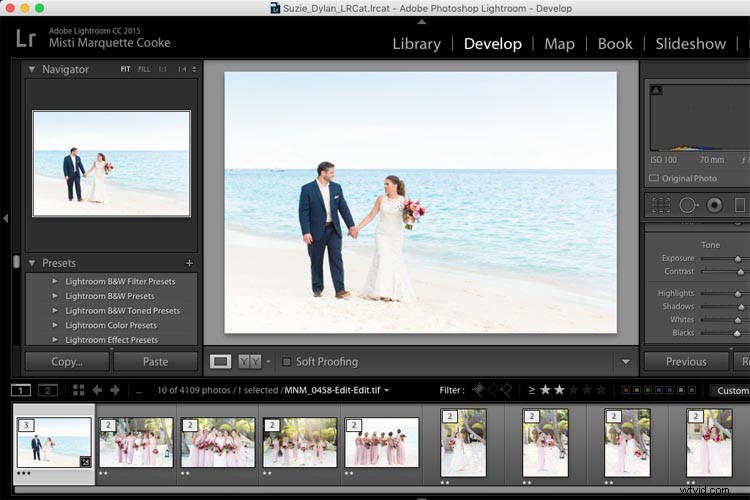
Stap 6:Zwart-wit afbeeldingen
Dit is het snelste deel van mijn postproductie en ook een van mijn favorieten, omdat ik zo dol ben op zwart-witafbeeldingen. Veel trouwfotografen bieden een mix van kleuren- en zwart-witfoto's, met ook de kleurenversies van elk zwart-wit. Hier komt Alien Skin weer om de hoek kijken. De zwart-witfilters zijn niet alleen zo dromerig, ze maken ook automatisch een kopie voor je, wat je werk heel gemakkelijk maakt.
- Selecteer in Lightroom de afbeeldingen die u in zwart-wit wilt hebben door ze met CMD/CTRL+klik afzonderlijk te selecteren.
- Klik met de rechtermuisknop en selecteer "Bewerken in Alien Skin". Van daaruit worden alle geselecteerde afbeeldingen geüpload naar Alien Skin.
- Het is het gemakkelijkst als je al een zwart-witvoorinstelling hebt die je graag hebt opgeslagen, en die op alle afbeeldingen toepast, en vervolgens de selectie ongedaan maakt. Ga door elke afbeelding afzonderlijk met de kleurschuifregelaars (vooral de rode en gele tinten) om ze te bewerken en ervoor te zorgen dat elke zwart-witafbeelding perfect is.
- Sla alle zwart-witafbeeldingen op in Lightroom, waar de bewerkte kleurenversie en de bewerkte zwart-witversie naast elkaar staan.
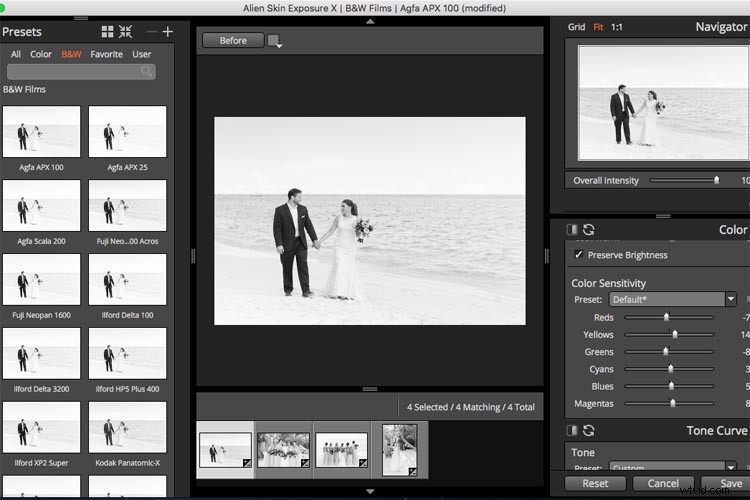
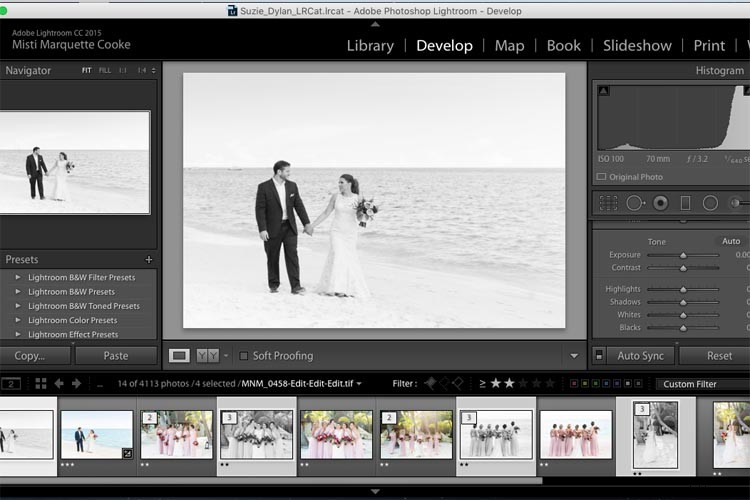
Zwart-witafbeeldingen kunnen ook in Lightroom worden gemaakt door een virtuele kopie te maken, Foto>Virtuele kopie maken (of CMD/CTRL+'). Selecteer vervolgens 'Zwart-wit' in het vak 'Basisbewerkingen' en pas de kleurschuifregelaars aan totdat ze perfect zijn.
Stap 7:Exporteren. De Home Stretch!
Hoera! Van al uw afbeeldingen is een back-up gemaakt, ze zijn verwijderd, bewerkt, gepolijst, geretoucheerd en u hebt uw zwart-witkopieën. Nu hoeft u alleen de definitieve versies naar de map van uw klant op uw computer te exporteren (ik maak een map met de naam "Bewerkt:").
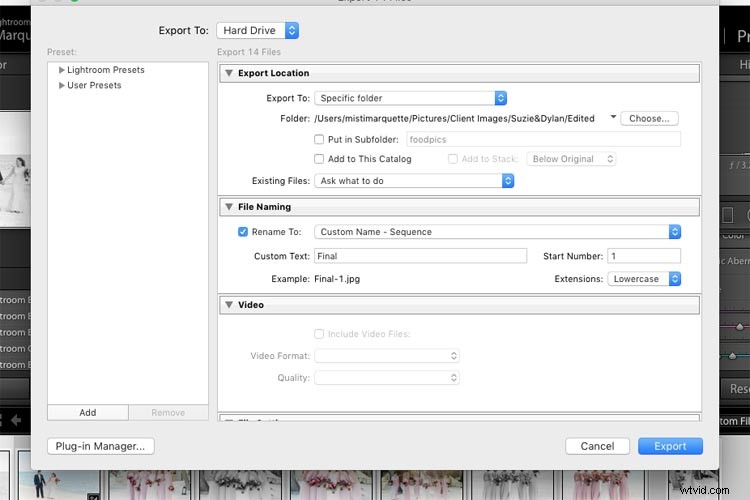
Selecteer al uw voltooide afbeeldingen in Lightroom, ga naar Bestand>Exporteren. Kies je bestandslocatie, bestandsnaam (ik heb de mijne ingesteld op een aangepaste naam en volgorde), bestandsinstellingen (de mijne is ingesteld op jpeg, sRGB, kwaliteit 100) en selecteer vervolgens exporteren als je klaar bent.
Stap 8:importeren naar een online klantengalerij
Zodra al uw JPG's met hoge resolutie zijn geëxporteerd naar de Bewerkte clientmap op uw computer, kunt u deze uploaden naar de online galerij van uw keuze. In sommige online galerijen kunt u uw JPG's met hoge resolutie rechtstreeks vanuit Lightroom uploaden met behulp van een plug-in, zodat u een stap in het proces kunt overslaan. Ik gebruik Pixieset voor mijn galerijen, omdat ik hou van de moderne uitstraling, het gebruiksgemak en hun klantenservice.
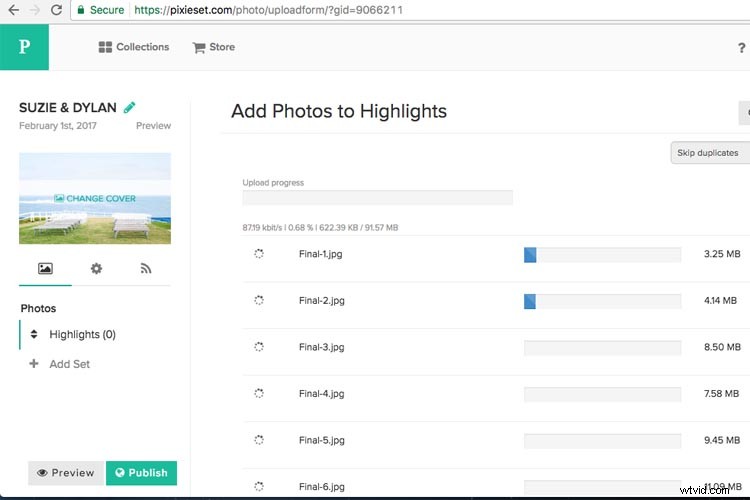
Stap 9:Eindelijk…
Nadat u uw afbeeldingen naar een online galerij heeft geüpload, kopieert u uw laatste bewerkingen naar uw externe harde schijf in hun klantenmap. Zodra je bewerkte bestanden veilig online en op een externe harde schijf staan, kun je de RAW-bestanden van je computer verwijderen, omdat ze veel ruimte in beslag nemen en je ze al veilig online en op een externe harde schijf (of twee ). Als u die Lightroom-catalogus ooit weer wilt gebruiken, kunt u de RAW-bestanden op uw externe harde schijf eenvoudig synchroniseren met de Lightroom-catalogus die op uw computer is opgeslagen. Ik laat de bewerkte JPG's graag op mijn computer staan voor gemakkelijke toegang.
Conclusie
Deze hele workflow-procestijd zal voor elke fotograaf verschillen. Voor mij heb ik 4-5 volledige dagen van bijna ononderbroken werk nodig. Zoals je weet, zijn fotografen ook mensen. Met het leven en andere bruiloften/shoots ertussen - de levertijd kan weken of maanden duren na het evenement, afhankelijk van hoe druk je seizoen is, hoeveel foto's je hebt en hoeveel retouchering nodig is. Mogelijk moet u ook afdrukken, albums, USB-drives, enz. mailen, dus houd daar rekening mee voor uw totale postproductietijd.
Met veel oefening en het kennen van je stijl, zul je zien dat je nabewerkingstijd steeds korter wordt. Als je het geluk hebt een nabewerkingsbedrijf te vinden dat bij je stijl en budget past, heb je extra tijd in het leven voor de dingen waar je van houdt, zoals fotografie. Tot dan, aan het werk!
