De automarketingindustrie is big business en met miljoenen autoverkopen op het spel, is het gemakkelijk in te zien waarom fabrikanten bereid zijn flink te betalen om verbluffende afbeeldingen van hun nieuwste modellen te laten maken. Als je ooit een professionele autofotografie hebt gezien, dan weet je dat er veel dure spullen en locaties nodig zijn om elke prachtige ronding en hoek van deze prachtige metalen dozen te laten zien.
Maar wat als je niet beschikt over een enorm scala aan verlichting, de studio van magazijnformaat of de grote budgetcamera en lenzen die bij die shoots worden gebruikt? Nou, zoals de meeste dingen in de wereld van fotografie, als je bereid bent een beetje creatief te worden en wat tijd in Photoshop door te brengen, kun je eindigen met een aantal zeer coole, rustige afbeeldingen die net zo opmerkelijk zijn als die topdollar producties, maar tegen een fractie van de kosten.


Apparatuur
In feite heb je de meeste uitrusting die je nodig hebt voor deze opnamen, waarschijnlijk al in je bezit. Met slechts een relatief kleine uitgave voor een paar budgetspullen (die in de toekomst ongetwijfeld veel meer zullen worden gebruikt), bent u klaar om te gaan.
Dus alles wat je nodig hebt om er hetzelfde uit te zien, is een DSLR op instapniveau (spiegelloos werkt ook prima) en kitlens, een standaardstatief (of iets dat stevig genoeg is om de camera waterpas te houden) en een goedkope flitser / trigger-combinatie en een softbox.
Nu, zoals ik hierboven al zei, heb je waarschijnlijk al de DSLR en het statief, dus hoeveel kost een off-camera flitser en softbox? Nou, niet zoveel als je misschien denkt. De setup die ik gebruik kost in totaal minder dan £ 80 ($ 110 USD) voor een Yongnuo YN560iii-flitser/trigger en een Neewer 24-inch softbox, die beide beschikbaar zijn op Amazon.


Software en studio
Met betrekking tot de bewerkingskant, de komst van Photoshop (en Lightroom) Creative Cloud (CC) en de mogelijkheid om maandelijks te betalen voor een abonnement, zijn deze twee extreem krachtige fotobewerkingsprogramma's een stuk eenvoudiger geworden om financieel te rechtvaardigen. Voor ongeveer $ 9,99 per maand (op het moment van schrijven) kun je volledige toegang en regelmatige updates krijgen voor BEIDE programma's, wat, vergeleken met de kosten voor Photoshop CS6 (de laatste zelfstandige editie voordat CC werd uitgebracht), een ongelooflijk goede deal is .
Tot slot, hoe zit het met de opnamelocatie, hoor ik u vragen. Nou, dit is de "studio" die ik gebruikte.


De onzichtbare zwarte achtergrond
Zoals je kunt zien, kunnen deze opnames zelfs op klaarlichte dag worden gemaakt, binnen een zeer kleine buitenruimte. De sleutel tot het bereiken van deze look is het gebruik van een techniek die de Invisible Black Background wordt genoemd, een uitdrukking die is bedacht door mijn goede vriend Glyn Dewis. Deze techniek zou op zichzelf een hele speciale tutorial kunnen vullen, en in feite heeft dPS precies dat in de vorm van een videogids van Glyn zelf (waarvan ik u dringend aanraad deze te bekijken, aangezien er zoveel verschillende toepassingen zijn).
In wezen gebruik je je ISO, sluitertijd en diafragma samen om al het omgevingslicht uit je opname te verwijderen, om een volledig zwart beeld op te nemen. Zie het als een enorme onderbelichting van uw afbeelding. Dit is zo dat wanneer u de flitser ontsteekt om uw werkbeeld vast te leggen, de camera alleen het licht ziet dat door de flitser wordt uitgestoten en geen van het omgevingslicht. Vandaar de term onzichtbare zwarte achtergrond.
Dus dat gezegd hebbende, is het onmogelijk om je te vertellen welke instellingen je moet gebruiken om dit te bereiken, omdat dit volledig wordt bepaald door de omgevingslichtniveaus van je scène. Maar als basisinstelling begin je rond ISO 100, f/11 en een sluitertijd van 1/125e van een seconde. Als je merkt dat je daarna nog steeds detail of omgevingslicht in de opname kunt zien, gebruik dan een hoger f/getal (zoals f/16) of een iets kortere sluitertijd (zorg ervoor dat je niet boven de maximale flitssynchronisatie van je camera gaat snelheid, meestal rond de 1/160e – 1/320e, afhankelijk van de camera).
Als je eenmaal met die instellingen hebt gespeeld en een volledig zwart beeld op je scherm hebt, veel plezier met het maken van een paar testopnamen met de flitser en softbox, waarbij je de kracht van je flitser overeenkomstig verhoogt en verlaagt voor de gewenste belichting. Laten we dan tot het goede komen:schieten!
Opname-setup
Zodra je je budgetkit hebt samengesteld, is het proces om je foto's te maken vrij eenvoudig. Met uw flitstrigger bevestigd aan de flitsschoen van uw camera en uw flitskop bevestigd aan de softbox, zet u de camera eenvoudig in de zelfontspannermodus. Lijn uw camera en statief voor en in het midden van de auto uit. Druk vervolgens op de ontspanknop, houd je flitser en softbox direct boven een kant van de motorkap van de auto, met het licht naar beneden gericht naar de vloer en wacht tot het schot wordt afgevuurd. Controleer of u tevreden bent met de plaatsing van de verlichting en herhaal het proces voor de andere kant van de auto.
Je zou moeten eindigen met een paar afbeeldingen die er als volgt uitzien:


Deze opnametechniek en de volgende nabewerkingsmethode kunnen vervolgens worden gebruikt voor elke andere hoek van de auto die u wilt fotograferen, maar voor dit artikel concentreer ik me alleen op het voorprofiel.
Uw autofotografie bewerken
Open je afbeeldingen in Photoshop. Als u in onbewerkte indeling fotografeert, zorg er dan voor dat alle algemene aanpassingen die u aanbrengt in witbalans, belichting, contrast, enz. in Adobe Camera Raw (ACR) voor één afbeelding, ook worden doorgevoerd in alle andere. Als ze niet zijn gesynchroniseerd, krijg je een heel vreemd uitziend beeld als de twee kanten van je foto's worden samengevoegd.
Combineer je opnamen als lagen
Zodra uw afbeeldingen zijn geopend in de hoofdwerkruimte van Photoshop, moet u de ene afbeelding op de andere leggen. De eenvoudigste manier om dit te doen, is door de afbeeldingstabbladen uit elkaar te trekken, zodat je twee aparte werkruimten hebt (zie hieronder).
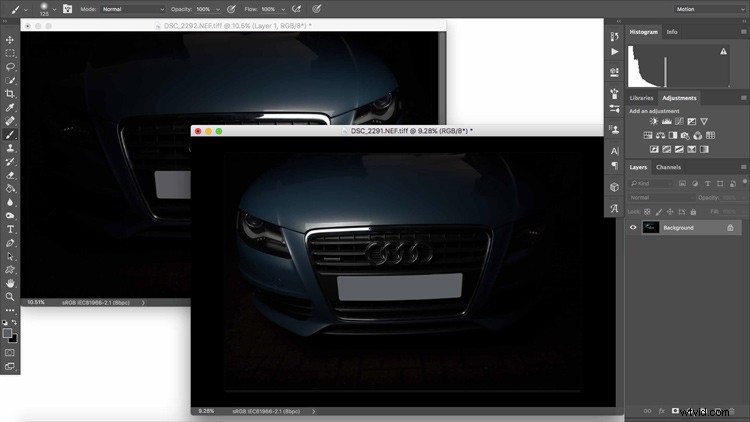
Houd vervolgens de Shift-toets ingedrukt en sleep de achtergrondlaag van het lagenpaneel van de ene afbeelding naar de andere werkruimte. Hiermee wordt automatisch een nieuwe laag van uw geïmporteerde afbeelding gemaakt en door de Shift-toets ingedrukt te houden, wordt deze vierkant op de andere laag geplaatst. Je lagenpaneel zou er nu zo uit moeten zien.
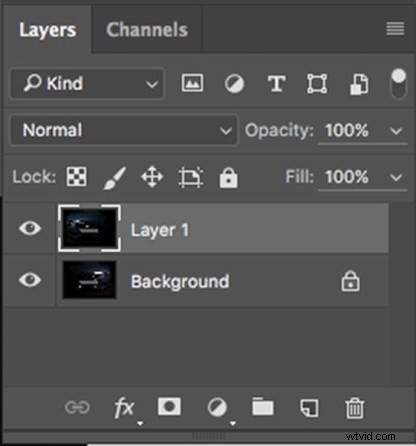
Maak je in dit stadium geen zorgen over welke laag op de andere zit, want de volgende stap kan op beide manieren worden gedaan.
Vermeng de lagen
Zorg er vervolgens voor dat de bovenste laag is geselecteerd in het deelvenster Lagen en klik vervolgens op de vervolgkeuzelijst overvloeimodus bovenaan het deelvenster en selecteer "Lichter".
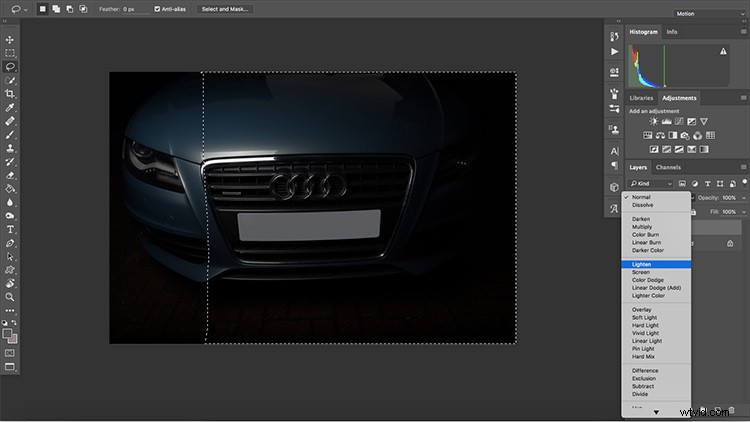
Dit vertelt de bovenste laag om te vermengen met die eronder en de laag eronder te onthullen, MAAR alleen waar helderdere pixels worden gedetecteerd. Zo blijft het deel van de bovenste laag waar het beeld al verlicht is onaangetast, terwijl het donkere deel van de bovenste laag verborgen is, waardoor het lichtere deel van de laag eronder zichtbaar wordt.
Je afbeelding zou er nu ongeveer zo uit moeten zien:
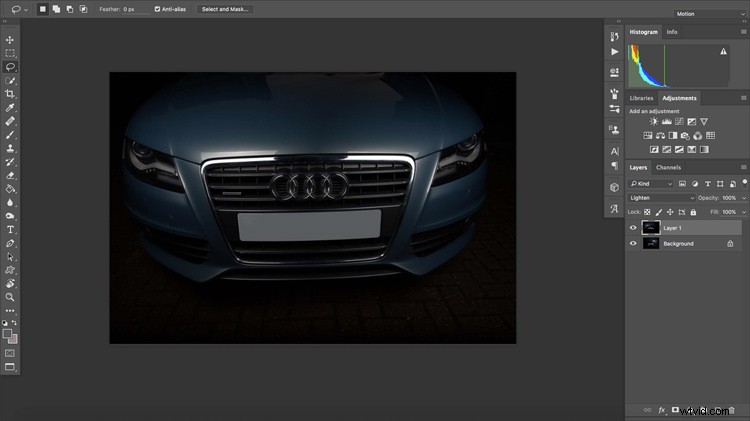
Op dit punt wilt u de zichtbare lagen samenvoegen, omdat eventuele aanpassingen die u daarna aanbrengt, op beide lagen moeten worden toegepast. Om dit te doen, klikt u met de rechtermuisknop op een van de lagen en selecteert u Zichtbaar samenvoegen.
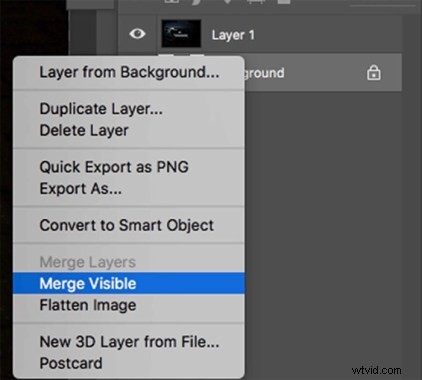
Verfijning
Als je opname reflecties heeft, zoals die van mij op de bovenkant van de motorkap (ik heb mijn instellingen in het begin duidelijk niet genoeg gewijzigd om een volledig zwart beeld op te nemen, maar het is een goed leerpunt!) dan zijn er een paar manieren van ze te verwijderen. De meest effectieve manier om ze te bestrijden is echter het gebruik van de healing brush-tool, die redelijk vergelijkbaar is met de Proximity Match-optie van de spot healing brush, maar u meer controle geeft door u uw brongebied te laten kiezen.
Het geeft je ook een vloeiendere overgang rond je geborstelde gebieden, zodat de randen van je lastige delen een stuk minder gedefinieerd worden, waardoor ze in de rest van de afbeelding passen. Door een niet-aangetast gebied dicht bij je spiegelbeeld te selecteren en een aantal keer over de randen te strijken, zul je merken dat het er uiteindelijk een beetje meer zo uitziet.
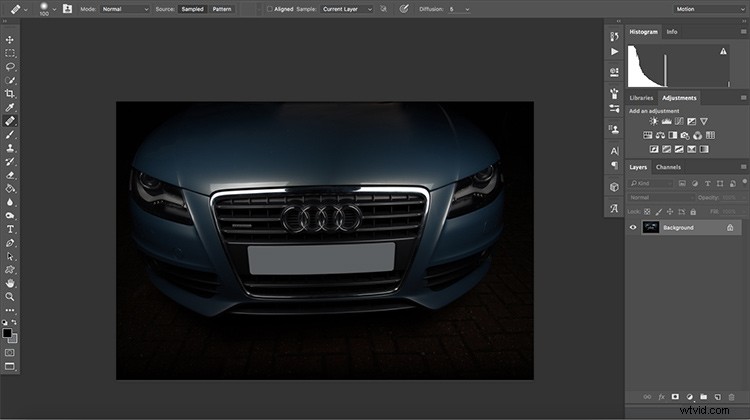
Brand de randen
Om dit gebied af te werken en om het wat verder te laten opgaan in het geheel, kun je het gereedschap Branden gebruiken. Stel het in om alleen de schaduwen te beïnvloeden, met een dekking van ongeveer 50%. Door een paar zachte veegborstels over de bovenkant van de kap te maken, kunt u de lichtval van de flitser effectief nabootsen.

Ongewenste bits klonen
Ten slotte, afhankelijk van de auto die u fotografeert, wilt u misschien de kentekenplaat verwijderen, wat een eenvoudige taak is voor het kloonstempelgereedschap (S-sneltoetssneltoets). De methode om dit te doen hangt grotendeels af van het type grill dat uw auto heeft, maar zolang de kentekenplaat niet de hele voorkant van het voertuig in beslag neemt, moet het nemen van verschillende monsters van verschillende plaatsen en deze over de plaat klonen zijn gemakkelijk.
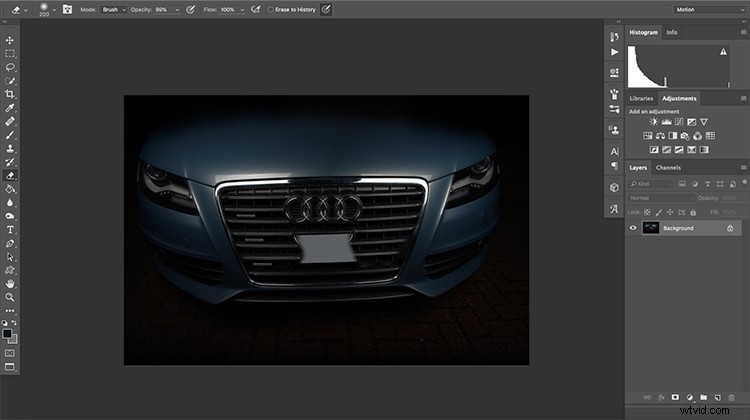
Je zou zoiets als dit moeten krijgen:
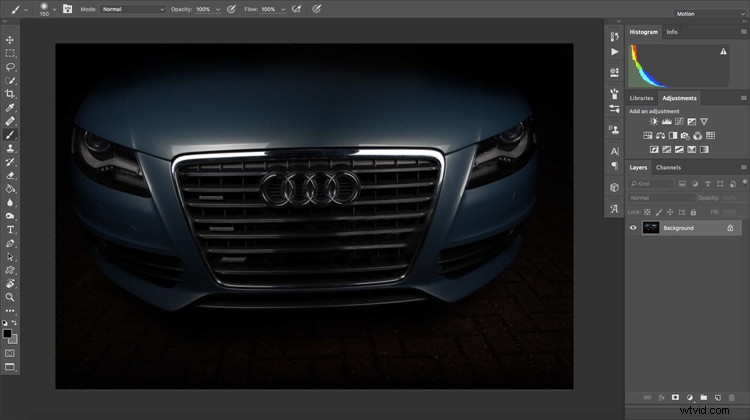
U moet ook alle ongewenste elementen verwijderen die tijdens het kloonproces zijn gekopieerd, zoals de herhaalde Quattro-badges hier. Hiervoor werkt de vlekgenezende borstel in de inhoudbewuste modus het beste. Door een penseelgrootte te selecteren die net iets groter is dan de badges, zou een enkele penseelstreek ze volledig moeten elimineren.
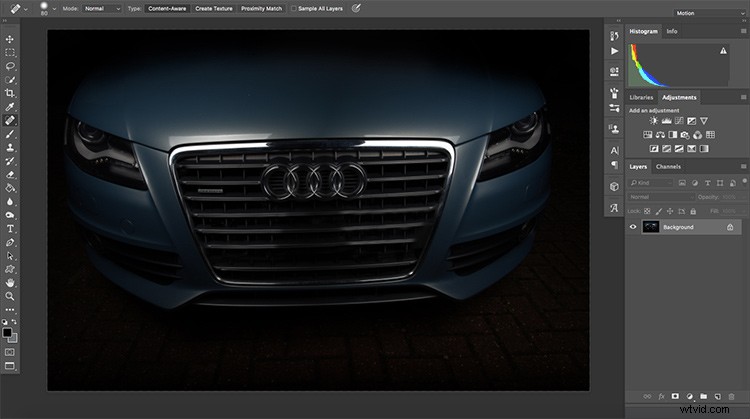
Laatste puntjes
Als er op dit punt nog een finishing touch is (zoals de S-Line-badge die ik heb geïmporteerd van de afbeelding die ik van de zijvleugel bovenaan het artikel heb gemaakt), dan is dit het moment om dat te doen.
Om extra elementen toe te voegen, opent u uw donorafbeelding in Photoshop en gebruikt u de tool voor snelle selectie, markeert u rond het element en drukt u op CMD/CTRL+C.
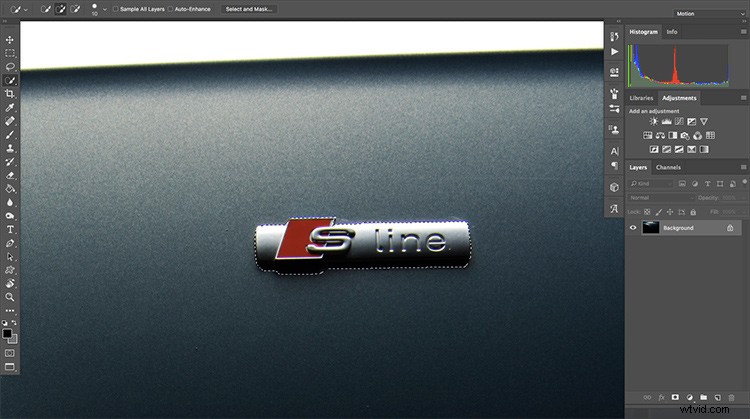
Ga dan terug naar je hoofdafbeelding en druk op CMD/CTRL+V. Afhankelijk van de grootte van de afbeelding waarvan je hebt gekopieerd, zal deze waarschijnlijk belachelijk te groot worden. Om dit te corrigeren, zorgt u ervoor dat de laag van het element is geselecteerd en gaat u naar Bewerken>Vrije transformatie en wijzigt u het formaat/positioneer het naar wens.
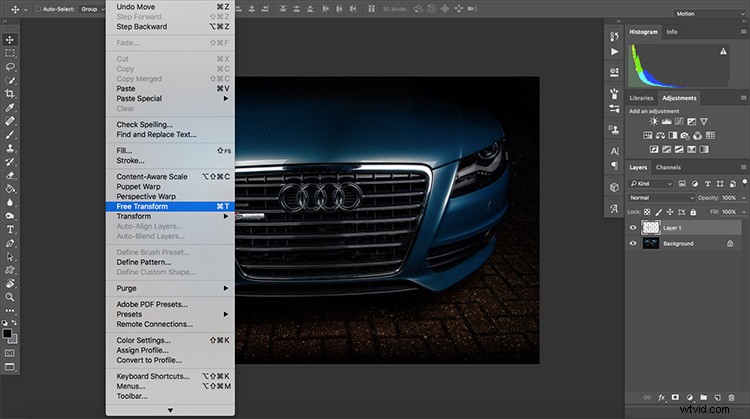
Als u ook merkt dat het toegevoegde element over- of onderbelicht is, drukt u op de belichtingsinstelling in het aanpassingspaneel, klikt u met de rechtermuisknop op de laag die het maakt en selecteert u Uitknipmasker maken om ervoor te zorgen dat eventuele wijzigingen in de belichting alleen van toepassing zijn op het element en niet op de hele afbeelding (of doe dit als een aanpassingslaag die niet-destructief is).
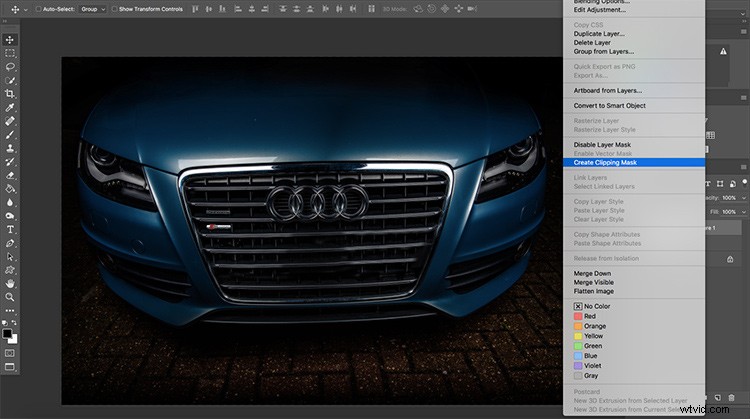
Om ervoor te zorgen dat uw auto alle aandacht krijgt en niets anders eromheen, selecteert u het gereedschap Branden opnieuw, stelt u nog steeds in om schaduwen te beïnvloeden en veegt u voorzichtig de vloer rond de voorkant van de auto weg.
Ten slotte, om je afbeelding een beetje pit te geven, kun je deze in het Camera Raw-filter (Filter>Camera Raw-filter) plaatsen, waarmee je de meeste beschikbare opties voor een onbewerkte afbeelding hebt, zelfs als je een JPG-bestand bewerkt.
Dit deel is puur naar smaak, maar ik vind het leuk om een beetje contrast, helderheid en scherpte toe te voegen om het beeld superscherp te maken, en de schaduwen iets omhoog te brengen, evenals een lichte uitsnede en rechttrekken. Heb er gewoon wat plezier mee en kijk wat je denkt dat er het beste uitziet.
Eindelijk
Sluit daarna het Camera Raw-filter, bewonder uw handwerk en stel u voor dat het de pagina's van uw favoriete automagazine siert!

Ik zou graag je creaties zien, dus deel je afbeeldingen gerust in de comments hieronder. Laat me weten hoe het met je gaat en stel ook al je vragen.
