Voor de laatste installatie van deze serie zullen we het derde en laatste radertje naar de productfotografiestudio verkennen. We zullen het systeem bespreken waarmee u uw afbeeldingen kunt catalogiseren en bewerken om ze snel webklaar te maken. Hiervoor gaan we Lightroom inzetten. Ik ben er zeker van dat er andere programma's zijn die hier kunnen worden ingevoegd, aangezien we slechts enkele kleine aanpassingen en hernoemen doen. Als je Lightroom hebt, start het dan en volg het.
OPNAMEN VERBONDEN
Ik fotografeer graag tethered wanneer ik in de studio werk om een paar redenen. De eerste is dat ik het beeld dat ik zojuist heb gemaakt op een grote monitor kan zien. Ik kan inzoomen en details zien die moeilijk te zien zijn op de achterkant van een camerascherm. De tweede reden is dat ik alle foto's automatisch in de juiste mappen heb gesorteerd.
STEL DE TETHER IN
Ga naar Bestand> Tethered Capture> Start Tether Capture om aan de slag te gaan met tethering in Lightroom.
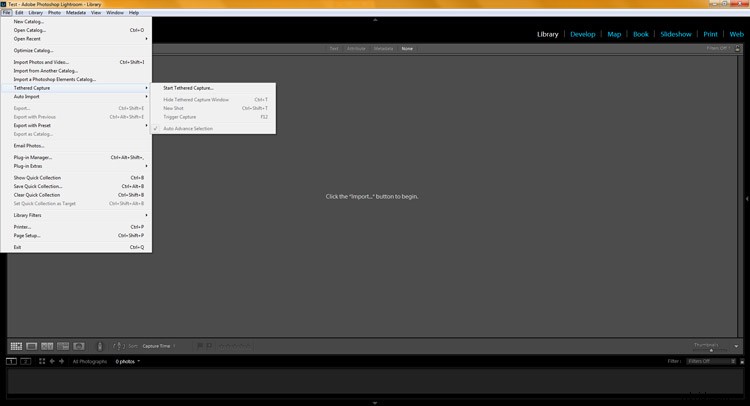
Van daaruit voert u de tethered-instellingen in. Ik gebruik altijd de productnaam als de sessienaam, in dit geval "Stan Lee", aangezien ik actiefiguren fotografeer. Het volgende is de naamgeving, ik laat de bestandsnaam het onderdeelnummer (of productnaam) blijven, maar voeg aan het einde een nummerreeks toe. Je kunt doen wat voor jou werkt om de opnamen te onderscheiden.
Kies vervolgens de locatie waar u wilt dat Lightroom uw afbeeldingen opslaat. In dit geval laat ik alle foto's naar de map voor mijn klant "XYZ" gaan, dus maak ik een map met de naam "XYZ Product Images". Voeg als laatste de metadata-informatie toe, in dit geval mijn contact- en copyrightinformatie. Druk dan op OK.
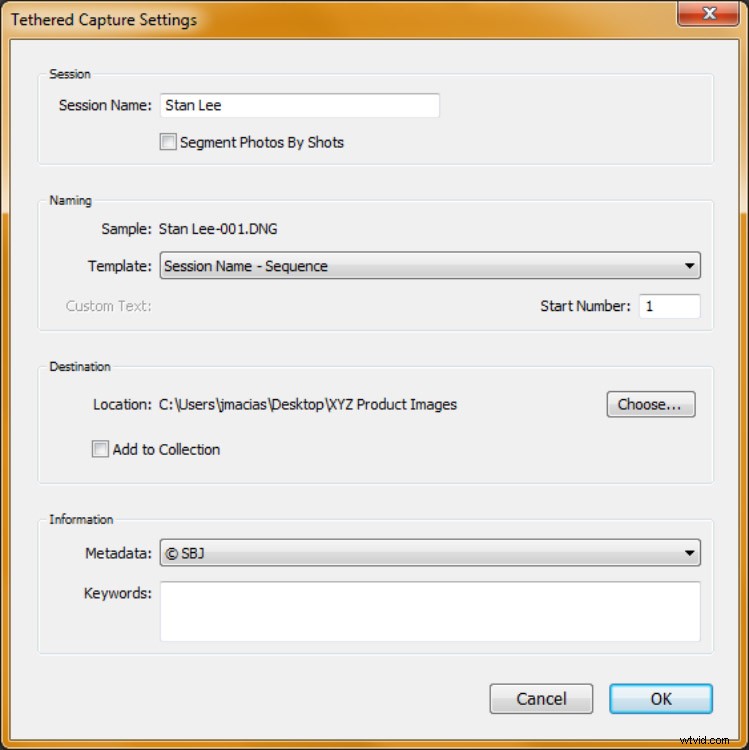
Vervolgens krijg je een klein display dat je overal op je Lightroom-scherm kunt plaatsen, ik plaats het graag bovenaan. Het geeft aan dat de camera is aangesloten.
*TIP* Als er niets wordt weergegeven, controleer dan of uw camera is ingeschakeld en of de kabel is aangesloten. Als dat niet lukt, start u uw camera opnieuw op, start u Lightroom opnieuw op en verwijdert u de kabel en sluit u deze opnieuw aan. Dit lost meestal 99% van de tether-problemen op. Onder het cameramerk staat het onderdeelnummer en de rest van je camera-instellingen.
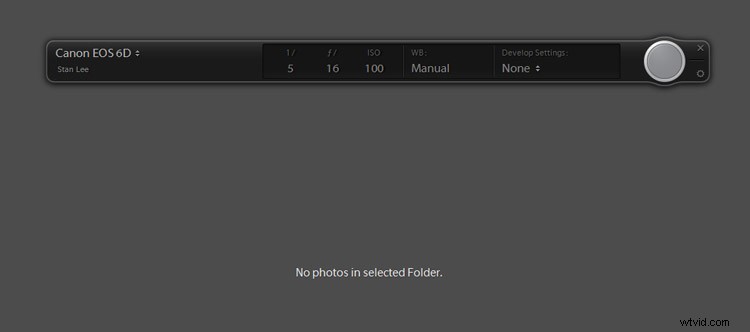
(Je kunt alles over mijn camera-instelling lezen in mijn andere DPS-artikel hier; Tips voor snelle en effectieve studioproductfotografie. Nu je je kabel hebt vastgelegd, kun je beginnen met het maken van foto's.

DE FOTO-OPNAME
Voor deze shoot wil mijn cliënt twee hoeken van dit Stan Lee actiefiguur. Dus gebruik ik onze basisverlichtingsopstelling (besproken in dit artikel; Apparatuurtips voor snelle en efficiënte studioproductfotografie) en maak de eerste foto.
Laten we deze opname eens bekijken in de Lightroom Develop-module. Druk op de D-toets om de ontwikkelmodule te openen of klik op Ontwikkelen bovenaan Lightroom. Zorg ervoor dat je clipping-detectie is ingeschakeld door op de J-toets te drukken.
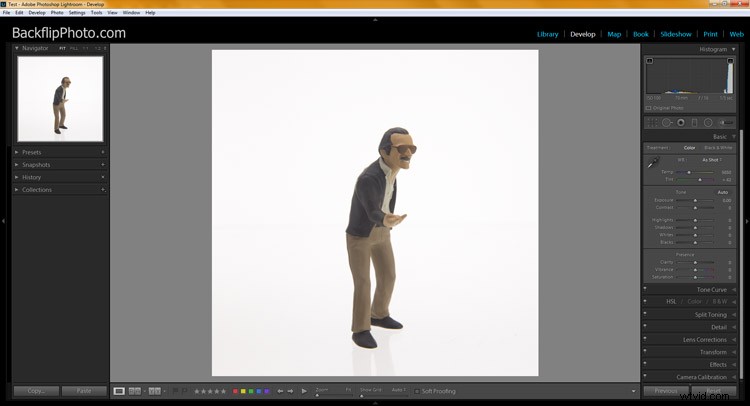
Wat ik hier probeer te bereiken, is de achtergrond weg te blazen. Als het zou worden uitgeblazen, zouden we rood (afgeknipt) in Lightroom weergeven. Dat zien we niet, wat betekent dat ik de sluitertijd moet verlagen om meer licht binnen te laten. Laten we 1/3 van een stop proberen voor wat meer licht en opnieuw fotograferen.
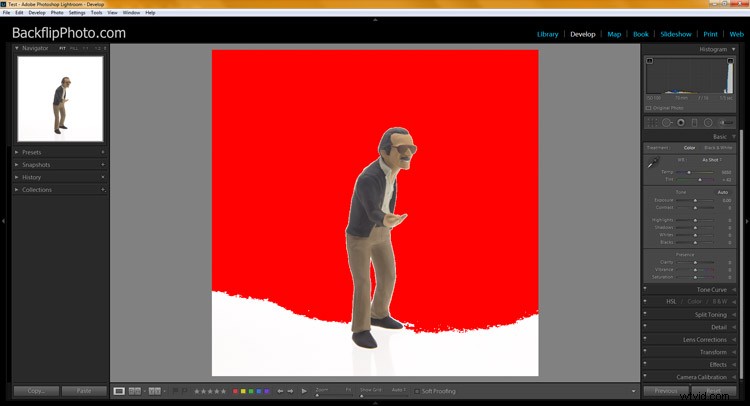
Belichting instellen
Nu koken we met vuur. Al onze volgende opnamen zullen worden gemaakt om minder werk te maken. Het is niet nodig om de hele achtergrond te knippen. Voor sommige onderwerpen betekent dit waarschijnlijk dat u een hoop contrast in de afbeelding bent kwijtgeraakt. Deze hoeveelheid rood is oké voor dit onderwerp.
Houd er rekening mee dat witte en reflecterende producten eerder overbelicht zullen worden dan donkere producten, dus stel uw belichting dienovereenkomstig in. Zelfs als je nul rood op de achtergrond hebt, is het oké, er zijn Lightroom-tools die snel met de achtergrond werken. Maar onthoud dat elk beetje extra werk dat je later in Lightroom doet tijd kost, dus probeer het in de camera goed te krijgen.
*TIP* Met deze productfotografiestudio-opstelling is het zo gemakkelijk om in zo'n korte tijd veel producthoeken te krijgen. Het is altijd verstandiger om nu extra hoeken te fotograferen in plaats van dat een klant later om anderen vraagt. Nu we vier hoeken van Stan Lee hebben, gaan we naar het volgende product.
Wijzig het product
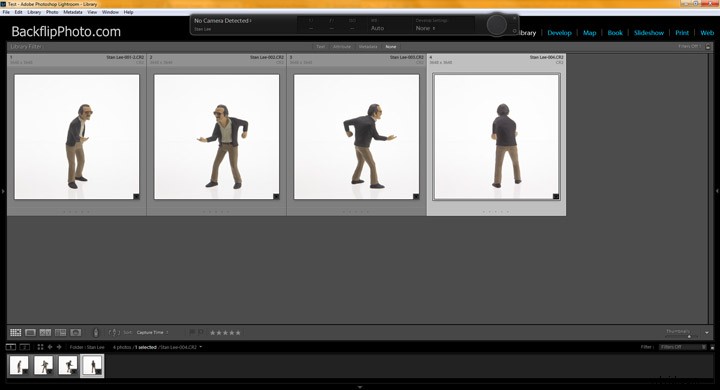
Klik op het kleine tandwielpictogram op de tether-tool die de Tether Capture-instellingen zal openen en u kunt uw sessienaam wijzigen in het nieuwe productnummer, in dit geval "Wookiee". Druk twee keer op de tab-toets, want, zoals je kunt zien, wordt het volgnummer van de laatste opname bewaard en wordt shot nummer 5 weergegeven. Druk op de nummer 1-toets en vervolgens op OK of Enter.
U bent nu klaar om de volgende opname te maken en al deze nieuwe afbeeldingen gaan naar de map "Wookie" maar blijven in het hoofdproject voor XYZ-producten.
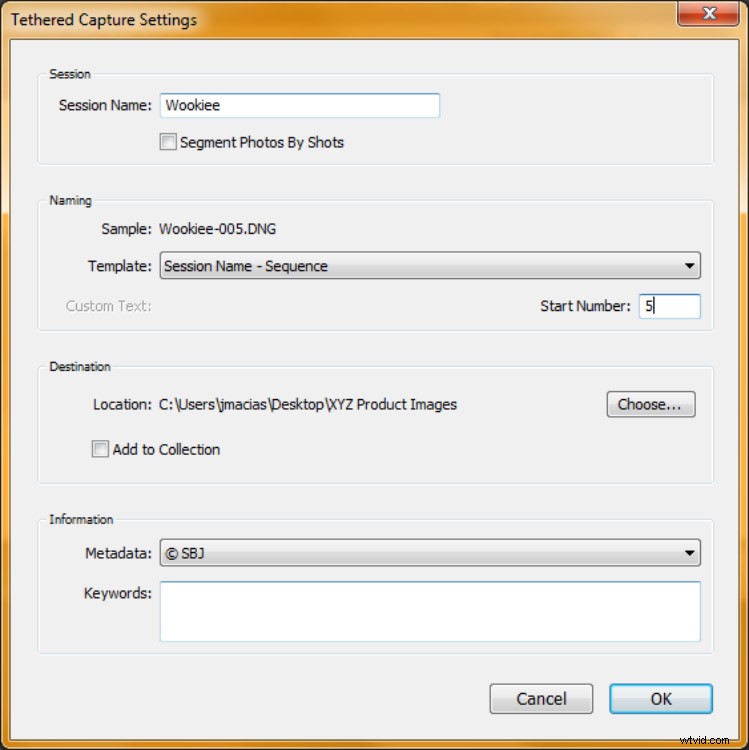
Net als voorheen nemen we vier hoeken voor de klant om er zeker van te zijn dat we genoeg hebben.
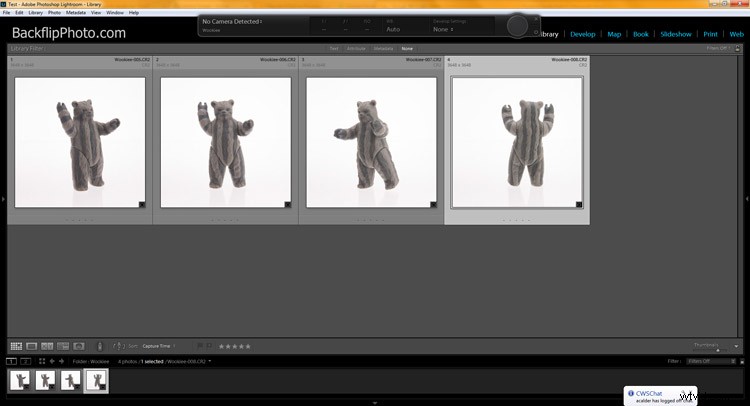
Als we het navigatievenster uitvouwen, kunt u zien dat we twee productmappen hebben, "Stan Lee" en "Wookie" en dat er vier afbeeldingen in elk zijn. We kunnen alle afbeeldingen bekijken door de map "XYZ Product Images" te selecteren. We zijn nu klaar met de tether-tool, zodat u deze kunt sluiten.
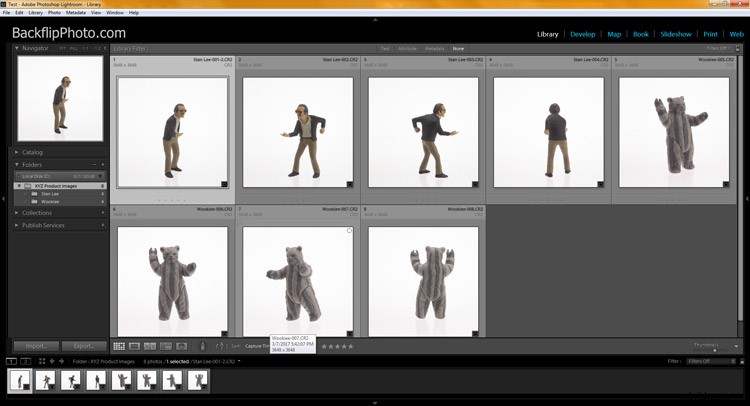
DE BEWERKING
Meestal pak ik hier alle afbeeldingen van de shoot en exporteer ze als kleine bestanden voor klantproeven. De klant kiest de afbeeldingen die ze willen en dan bewerken we die. Laten we doen alsof ze ons hun lijst al hebben gegeven en beginnen met de bewerkingen.
Maak de achtergrond wit
Druk op de D-toets om de ontwikkelmodule te openen of klik op Ontwikkelen bovenaan Lightroom. Het eerste wat ik graag doe, is ervoor zorgen dat de achtergrond wordt uitgeblazen (puur wit zonder detail). Om dit te doen, moet je ervoor zorgen dat je clipping highlight-functie is ingeschakeld (druk op J op het toetsenbord als dit niet het geval is).
Omdat onze opname aan de onderkant wat hulp kan gebruiken, zullen we het wit vergroten met een aanpassingsborstel. Druk op de K-toets en voer met een nieuw penseel +1,00 in voor belichting en +40 voor wit (ik heb deze voorinstelling opgeslagen als zijn eigen penseel genaamd "blowout"). Schakel Auto Mask in, het zorgt ervoor dat deze instellingen niet per ongeluk op het onderwerp terechtkomen als u iets te dichtbij komt. Schilder nu gewoon de witte achtergrond en het zal de blanken knippen. Als dat niet het geval is, maak je het schilderen af, voeg je een nieuw penseel toe en schilder je opnieuw.
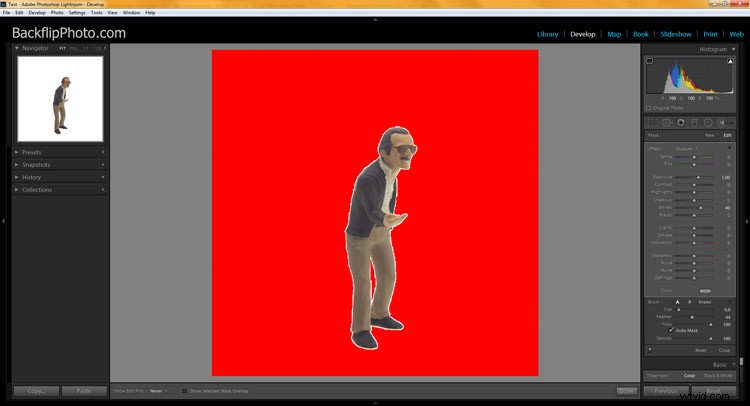
Algemene aanpassingen
Druk nogmaals op uw K-toets om terug te keren naar beeldaanpassingen. Schakel het knippen van hoogtepunten uit door op de J-toets te drukken. Dit helpt u om tijdens de aanpassingen scherp te stellen op het onderwerp. Voor deze afbeelding heb ik +20 contrast, -30 zwarttinten, +30 helderheid en +20 verzadiging toegevoegd.
U kunt deze instellingen eenvoudig synchroniseren met de rest van de productafbeelding door de filmstrip onder in Lightroom naar voren te halen. Als u uw filmstrip niet ziet, klikt u op de kleine pijl omhoog onder aan de ontwikkelmodule. Selecteer nu je eerste afbeelding, houd je Shift-toets ingedrukt en klik op de laatste afbeelding. Klik op de knop Sync in Lightroom om de instellingen toe te passen op alle geselecteerde afbeeldingen.
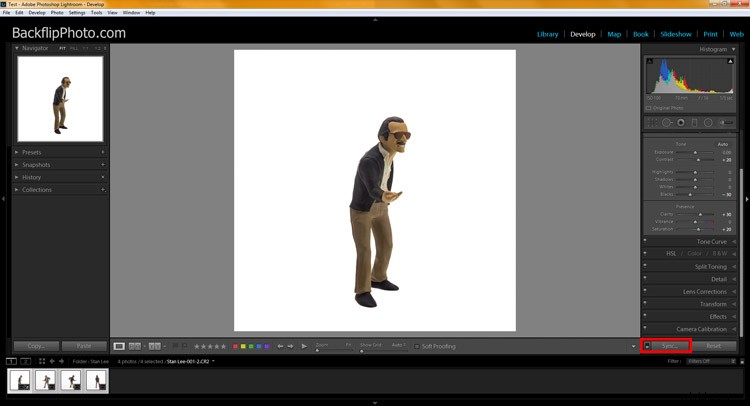
We selecteren Basistoon, Helderheid en Kleur om alleen die effecten met de rest van de afbeeldingen te synchroniseren.
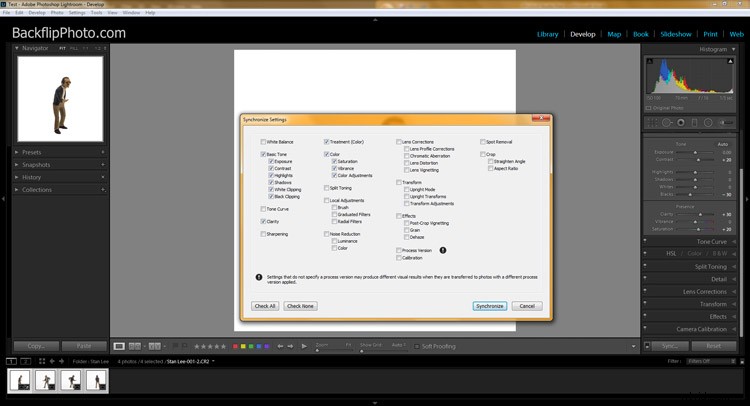
Klik op Synchroniseren en de rest van de producten krijgen dezelfde aanpassingen. Houd er rekening mee dat u nog steeds naar elke afbeelding moet teruggaan en ervoor moet zorgen dat hun achtergronden ook correct worden bijgesneden. U kunt de functie Aanpassingspenseel gebruiken zoals voorheen. Onze Stan Lee-producten hebben nu een volledig witte achtergrond en ze zien er geweldig uit.
Alternatieve methode
Voor de Wookie-producten zal ik je een iets snellere, zij het soms niet zo nauwkeurige methode laten zien. Ga naar de module Ontwikkelen en in plaats van een Aanpassingspenseel te gebruiken, laten we eens kijken of de Whites-schuifregelaar de achtergrond zal knippen. Voor deze afbeelding heb ik +93 toegevoegd aan de Whites-schuifregelaar.
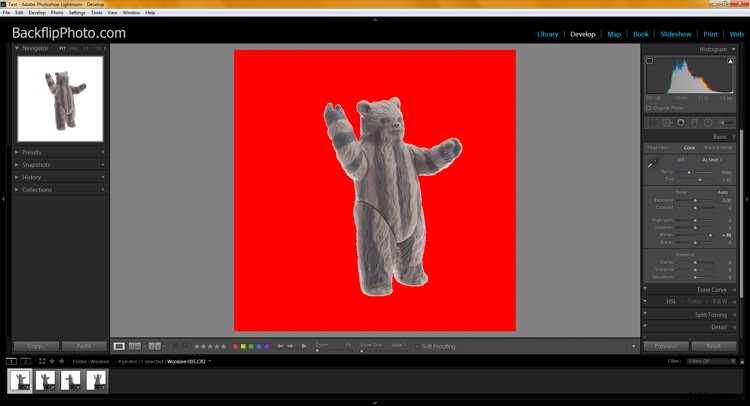
Werkte als een tierelier. Laten we nu eindigen met het geven van wat extra liefde aan deze kleine man. Ik heb +20 contrast, -30 zwarttinten en +20 helderheid toegevoegd. Daarnaast heb ik wat scherpte toegevoegd die gevonden werd in het detailvenster. Wanneer we deze keer al onze Wookie-producten selecteren en synchroniseren, klik ik op de knop Alles controleren.
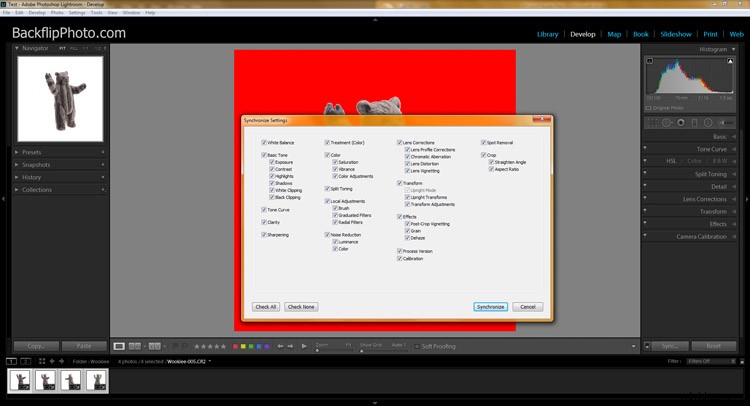
Als ik snel naar de rest van mijn Wookie-producten kijk, zien ze er allemaal geweldig uit. Deze zijn klaar om te exporteren en het kostte me minder dan twee minuten om alle vier de afbeeldingen te bewerken.
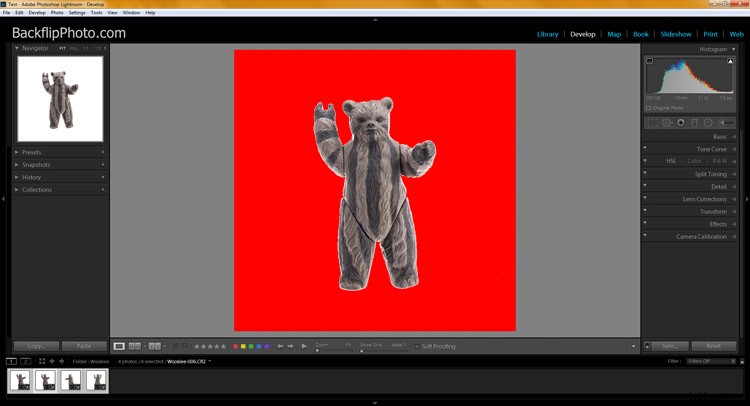
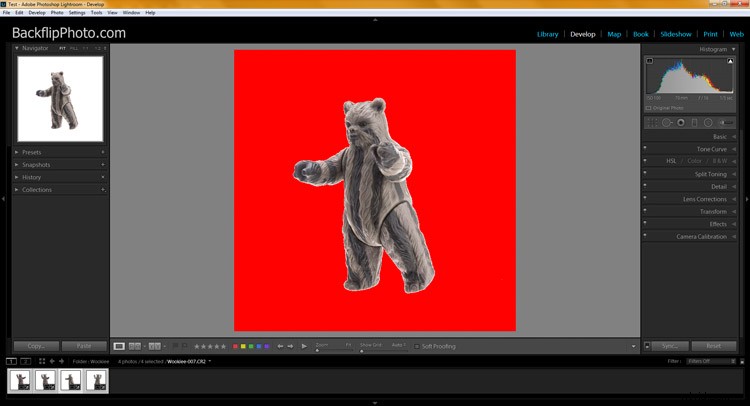
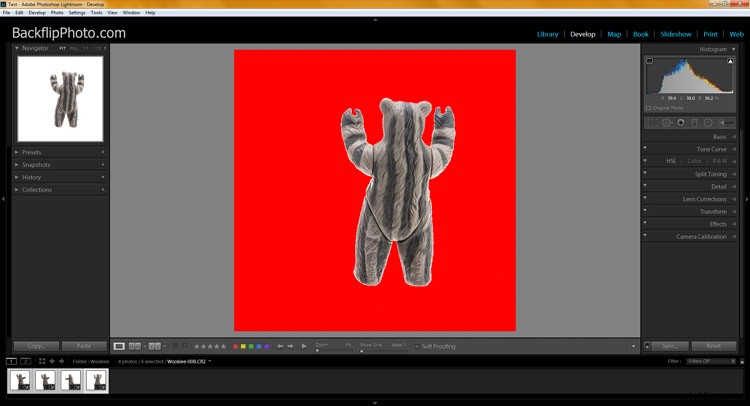
Conclusie
Ervan uitgaande dat u al een gekalibreerde monitor heeft, is het enige dat u misschien wilt doen, een aangepast kleurprofiel voor uw camera toevoegen aan Lightroom. Dit zorgt ervoor dat de kleuren van uw product waar blijven, wat erg belangrijk is. Hoe u dat doet, leest u in dit dPS-artikel; Hoe u het X-Rite ColorChecker-paspoort gebruikt om perfecte kleuren te verkrijgen.
Dit besluit mijn driedelige serie voor studiofotografie en hoe je er wat snelheid in kunt brengen. Ik hoop dat je het leuk vond. Bedankt voor het lezen.
