Dubbele belichtingen zijn een geweldige manier om op een eenvoudige manier creatief met afbeeldingen om te gaan. Het is een techniek waarbij twee foto's worden gebruikt om een nieuw beeld te creëren. Het kan een krachtige manier zijn om een concept te presenteren of een leuke manier om twee scènes te combineren.
Vandaag laat ik je zien hoe je je dubbele belichting in Photoshop kunt maken. Ik werk al een paar jaar met dubbele belichtingen in filmfotografie en digitale fotografie. Dit zijn de beste tips die ik heb opgedaan tijdens deze jaren van oefenen.
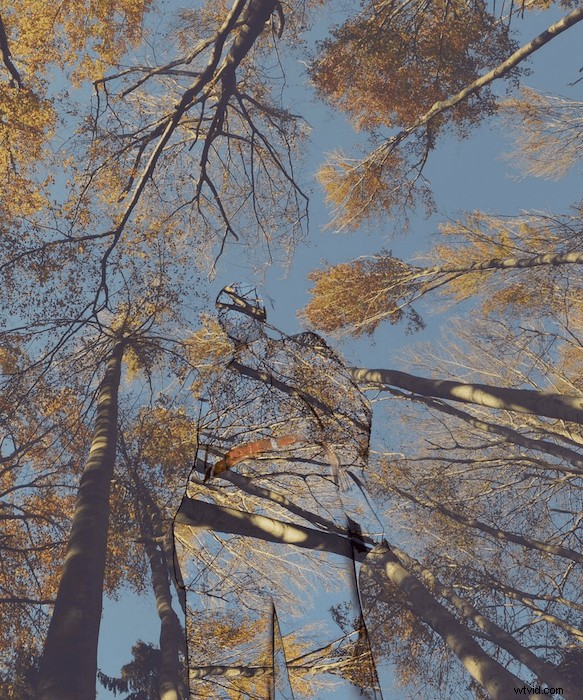
Wat is een dubbele belichting?
Een dubbele belichting in fotografie is wanneer u twee belichtingen maakt over hetzelfde deel van de film of digitale sensor. Dit betekent dat de film of afbeelding die u op uw digitale camera krijgt, een overlay van twee afbeeldingen op één afbeelding heeft.
De meeste digitale camera's geven je niet de mogelijkheid om een dubbele belichting te maken, dus je zult dit in Adobe Photoshop moeten doen. Met filmcamera's moet je de film terugspoelen en vervolgens de hele film opnieuw opnemen! Dit betekent dat je een willekeurige dubbele belichting krijgt (tenzij je je frames hebt geteld en je afbeeldingen goed hebt onthouden!).
Dubbele belichting werkt door gebruik te maken van de donkere delen in een afbeelding. Als een specifieke sectie niet is belicht, zal de tweede belichting deze gebieden waarschijnlijk vullen. Dit betekent dat donkere plekken verdwijnen in een dubbele belichting en lichte plekken doorslaan.

Wat is een effect met dubbele belichting?
Een dubbelbelichtingseffect is een techniek die u in Adobe Photoshop kunt toepassen om een dubbele belichting te bereiken, maar met extra controle. Met een fotografische methode die gebaseerd is op toeval, betekent controle dat het succes van de bewerking alleen afhangt van jouw creativiteit.
De controle die u heeft, varieert van de afbeeldingen die u kiest tot welk deel van de afbeelding elke afbeelding bevat. Vaak gebeurt dit in de vorm waarin een landschap op iemands kleding of gezicht wordt geprojecteerd.
U kunt verlopen toevoegen en zelfs twee of meer belichtingen gebruiken voor extra controle. Het hangt allemaal af van welk beeld je probeert te creëren en welk gevoel je wilt overbrengen op de kijker.

Waarom een dubbele belichting maken?
Foto's met dubbele belichting creëren een geweldige relatie tussen twee afbeeldingen. Ze zijn geweldig voor het maken van afbeeldingen die eruitzien alsof je in de ziel van het onderwerp kijkt. Een goed voorbeeld is wanneer u landschappen gebruikt als de tweede afbeelding in een model. We krijgen een scène voorgeschoteld en kunnen niet anders dan onze gevoelens in verband brengen met de afgebeelde persoon.
Hier kunnen we ons voordeel mee doen. Als we iemand als kalm willen portretteren, kunnen we de zee als tweede belichting kiezen. Evenzo, als we iemand als boos willen afschilderen, kunnen we vuur als tweede belichting kiezen.
Als alternatief kunnen we een leeg onderwerp gebruiken en het vullen met mensen. Dit zou goed kunnen werken voor een foto van uw gezinswoning. Je kunt een portret van je gezinsleden in dit huis plaatsen!
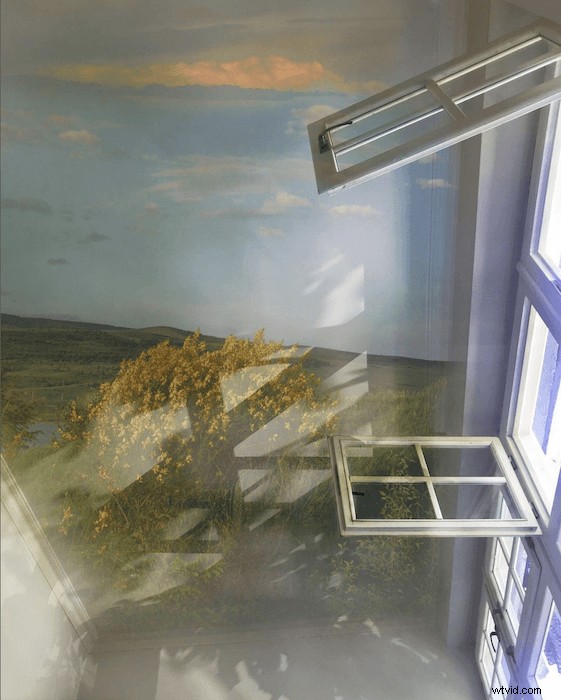
Een dubbel belichtingseffect maken in Photoshop
Een effect met dubbele belichting kan lastig zijn om je hoofd erbij te houden. Trial and error maakt deel uit van dit proces, maar om u te helpen, zal ik u stap voor stap door een eenvoudige stap leiden.
Stap 1:je afbeelding selecteren en maskeren
Zoek eerst de afbeelding die u als hoofdonderwerp van uw foto wilt hebben. Dit kan van alles zijn, van je huisdier tot een lamp! Ik heb dit portret gekozen van een stockfotosite, unsplash.com. Open nu uw afbeelding in Adobe Photoshop.
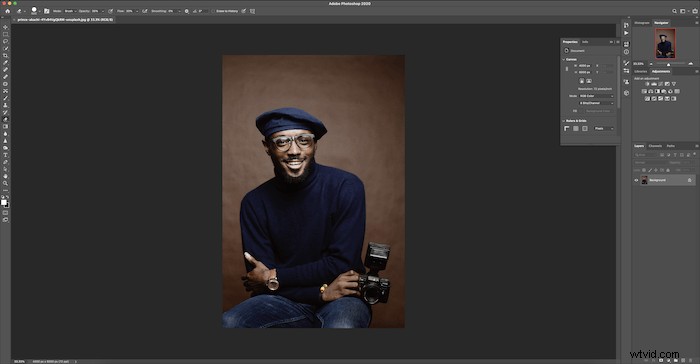
Snijd de afbeelding bij tot uw ideale formaat.
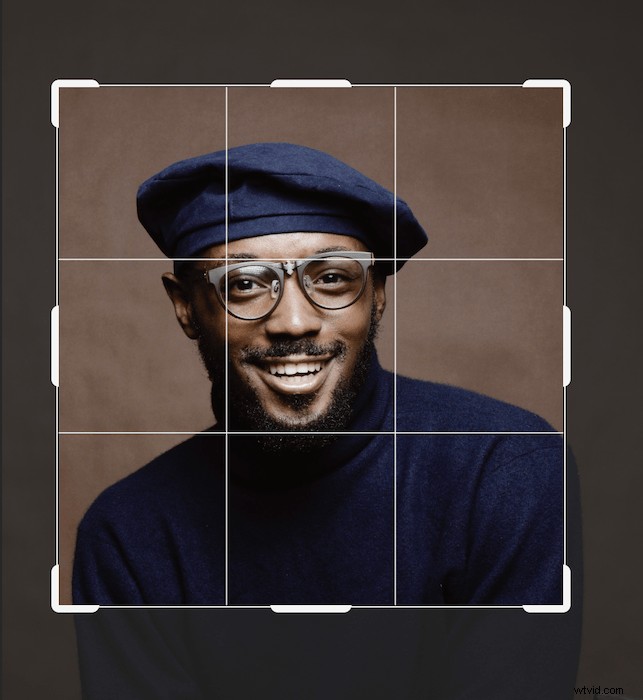
Dit is de geschikte compositie die ik wil voor mijn uiteindelijke afbeelding.

Ik zal mijn achtergrond dupliceren door de laag naar beneden te slepen en op de miniatuur van de "nieuwe laag" neer te zetten.
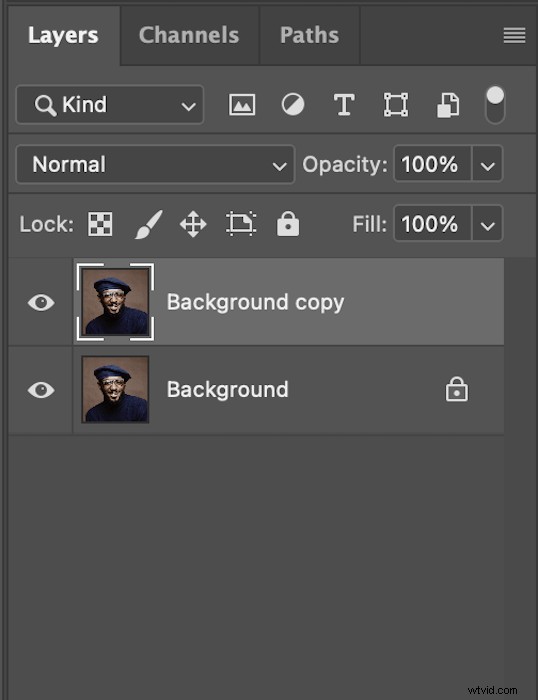
Pak vervolgens uw Quick Select-tool uit de linker werkbalk. Zorg ervoor dat de bovenste borstel een +-teken ernaast heeft.
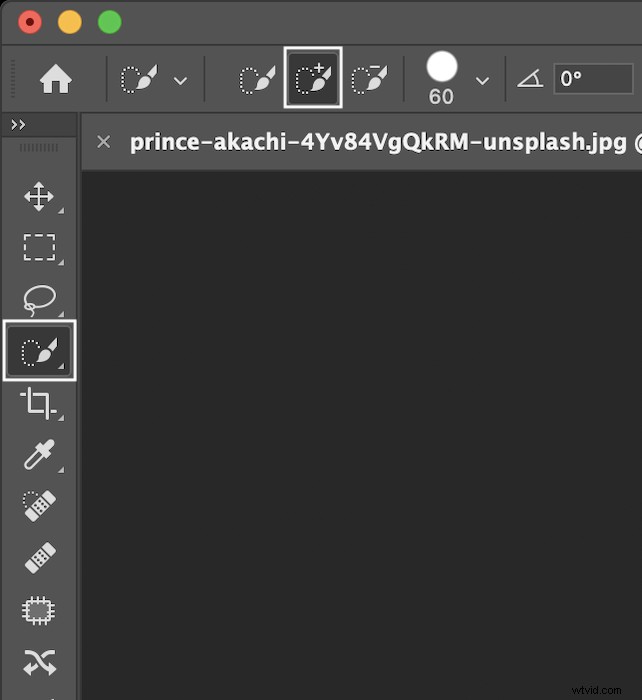
Nu kun je langzaam beginnen met het schilderen van het onderwerp dat je wilt selecteren.

Nadat het hele lichaam is geselecteerd, moet u de afbeelding nogmaals controleren om te voorkomen dat u onderdelen mist. Selecteer "laagmasker toevoegen" onderaan je werkbalk voor lagen.
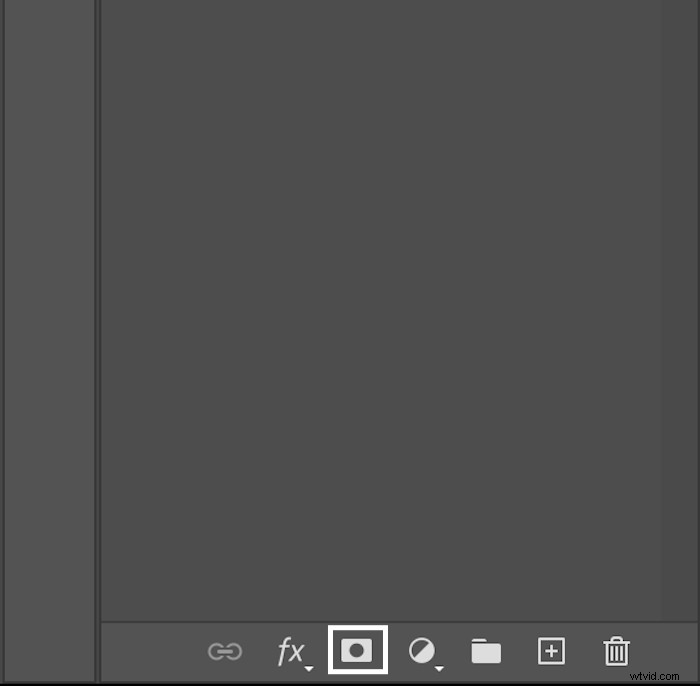
Dit nieuwe vak verschijnt nu aan de rechterkant van uw scherm. Klik op "selecteren en maskeren".
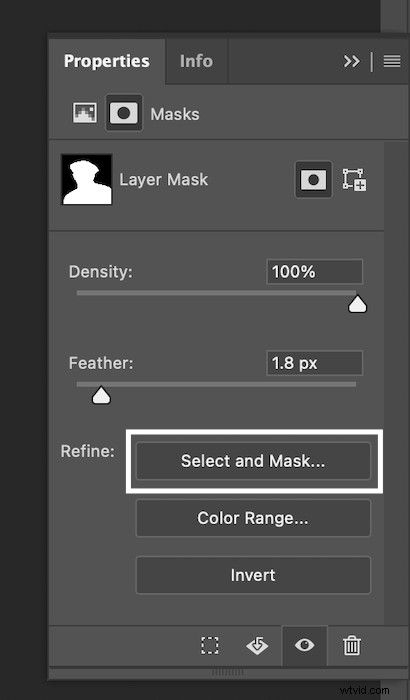
Hierdoor wordt deze nieuwe pagina geopend. Hier kunt u de omtreklijn tot ongeveer 2 pixels laten vervagen. Zorg er vooral voor dat u onder Uitvoerinstellingen uitvoert naar een laagmasker.
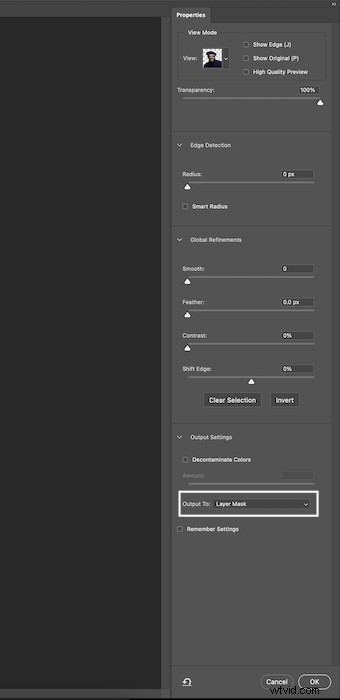
Stap 2:De afbeelding voorbereiden
We voegen een effen kleurlaag toe om een neutrale achtergrond te krijgen. Ga naar Nieuwe aanpassingslagen onderaan de werkbalk Lagen en selecteer "effen kleur".
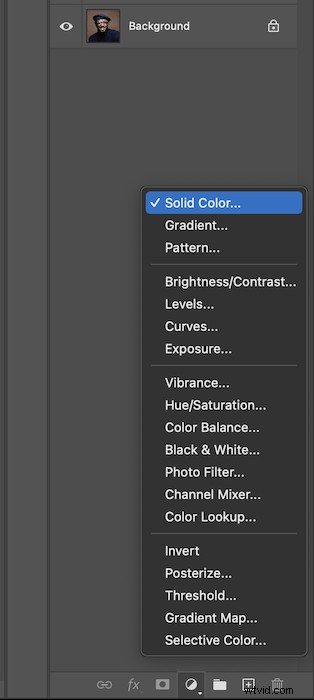
Hier kun je elke gewenste kleur kiezen, maar ik ga voor neutraal grijs.
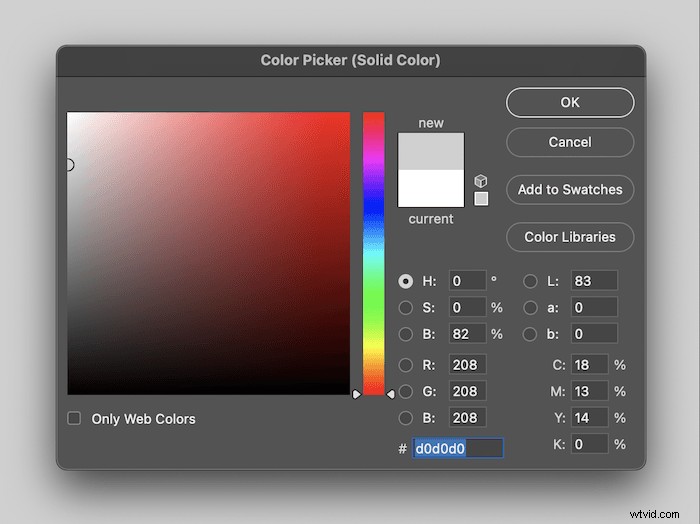
Dit is hoe je lagensectie eruit zal zien.
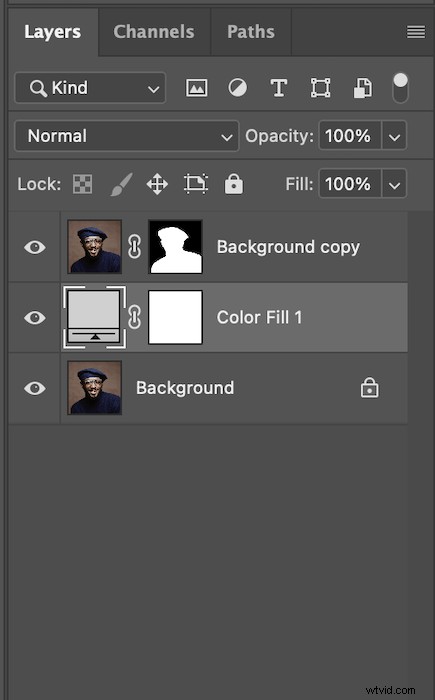
En zo zou uw afbeelding er momenteel uit moeten zien.
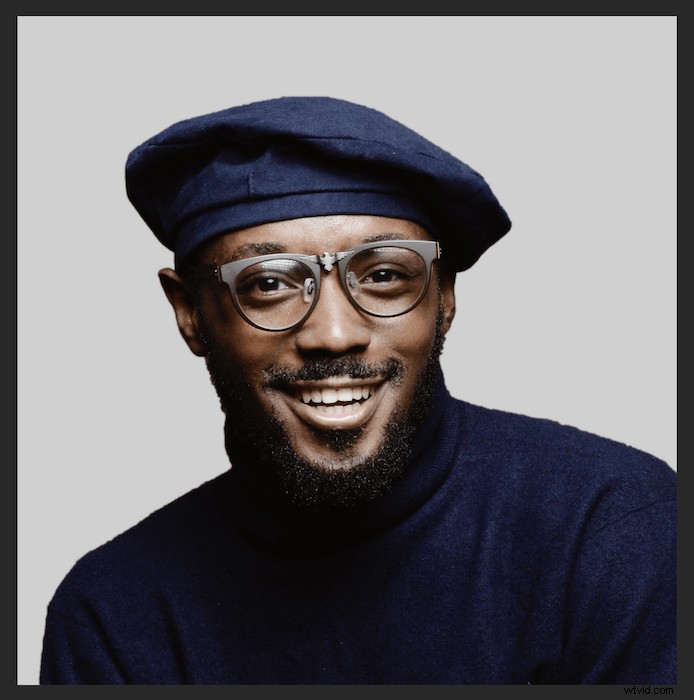
Stap 3:Uw dubbele belichting toevoegen
Laten we nu de tweede afbeelding naar voren brengen die u in uw onderwerp wilt hebben. Ik heb deze bosscène gekozen.
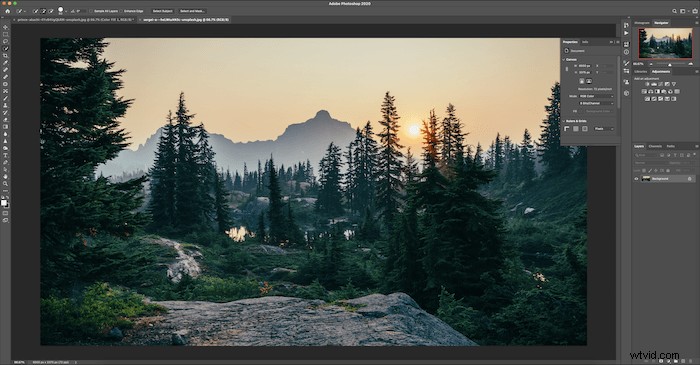
Ik wil bij monochromatisch blijven, dus ga ik naar Afbeelding> Aanpassingen> Minder verzadiging.

Laten we deze afbeelding naar het andere Photoshop-document verplaatsen door de laag eroverheen te slepen.
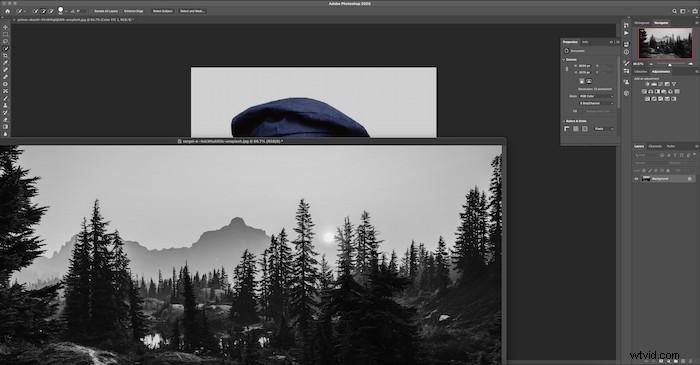
Gebruik Command+T (Control+T voor Windows) om de afbeelding naar wens aan te passen. Ik heb de afbeelding gedraaid om de afbeelding wat interessanter te maken.
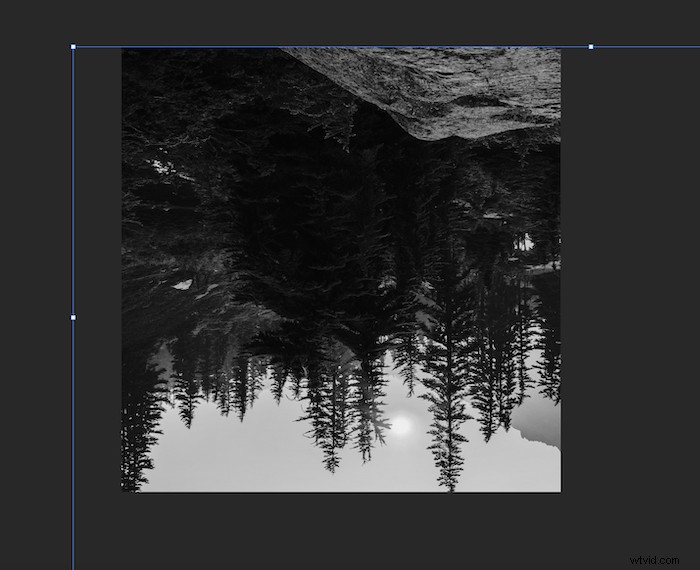
Ik ben blij met deze selectie omdat het donkere deel van de afbeelding ongeveer is waar het gezicht van het model zal zijn.
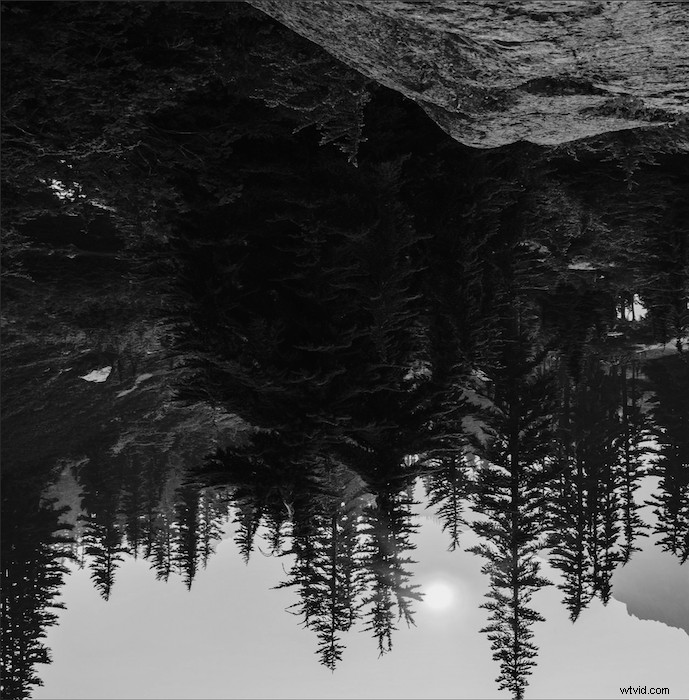
Command+klik (Control+klik voor windows) op het laagmasker van het model.
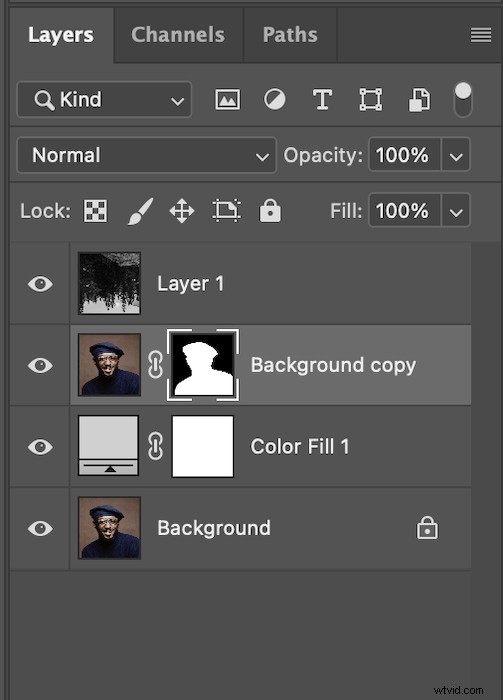
Dit zal het silhouet aan je afbeelding toevoegen. Dit is een uitstekende manier om te zien hoe de afbeelding er bij uw onderwerp uit zal zien.
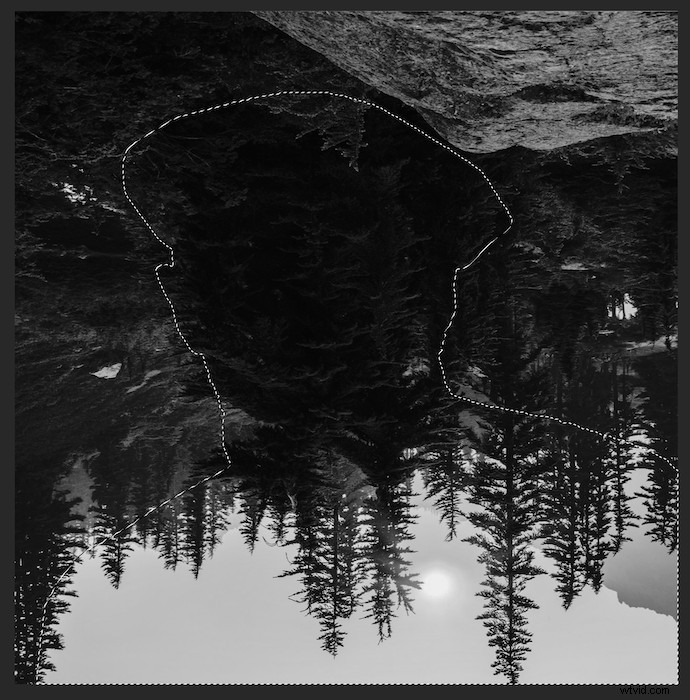
Met de marcherende mieren nog steeds over je afbeelding, selecteer je de nieuwe laag (de bosafbeelding) en klik je op "een masker toevoegen".
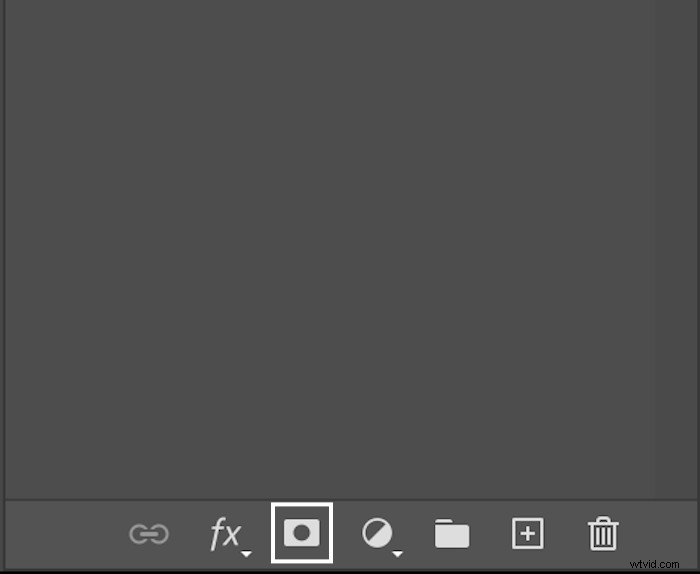
Dit is hoe je afbeelding eruit moet zien.
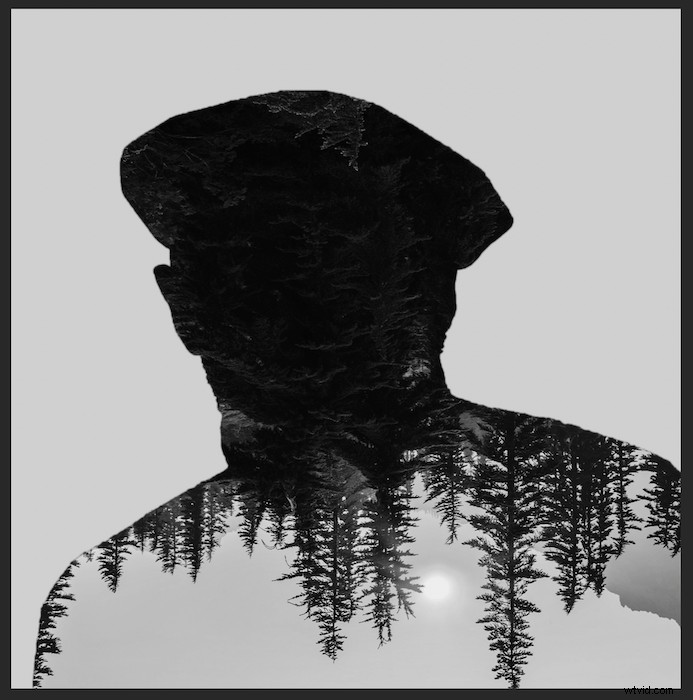
Selecteer uw originele laag en dupliceer deze door deze naar de onderkant van de werkbalk Lagen te slepen en neer te zetten op Nieuwe laag toevoegen. Breng vervolgens de nieuwe laag naar boven.
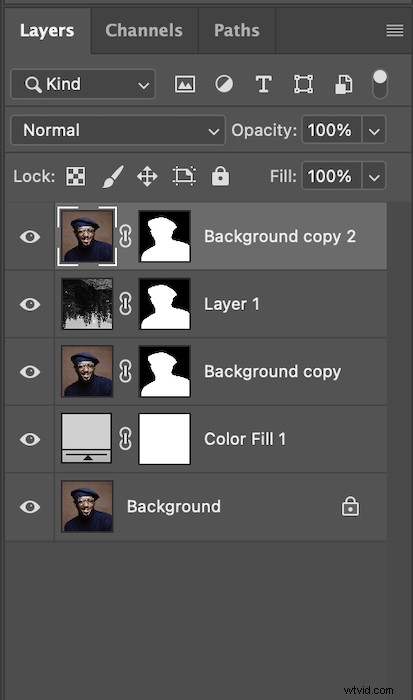
We zullen contrast toevoegen aan deze nieuwe laag om het dubbele belichtingseffect te verbeteren. Ga naar Afbeelding> Aanpassingen> Niveaus.
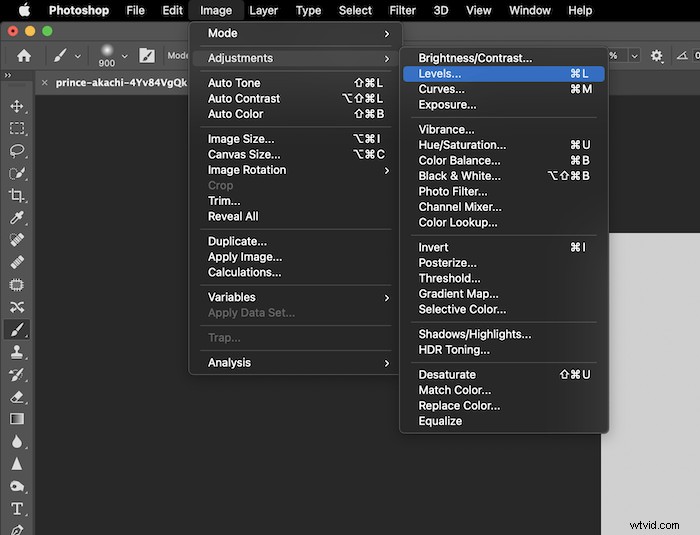
Gebruik de schuifregelaars Schaduw en Hoogtepunten om meer contrast naar wens toe te voegen. Mijn afbeelding heeft al een beetje contrast, dus ik zal hier niet te veel mee rommelen.
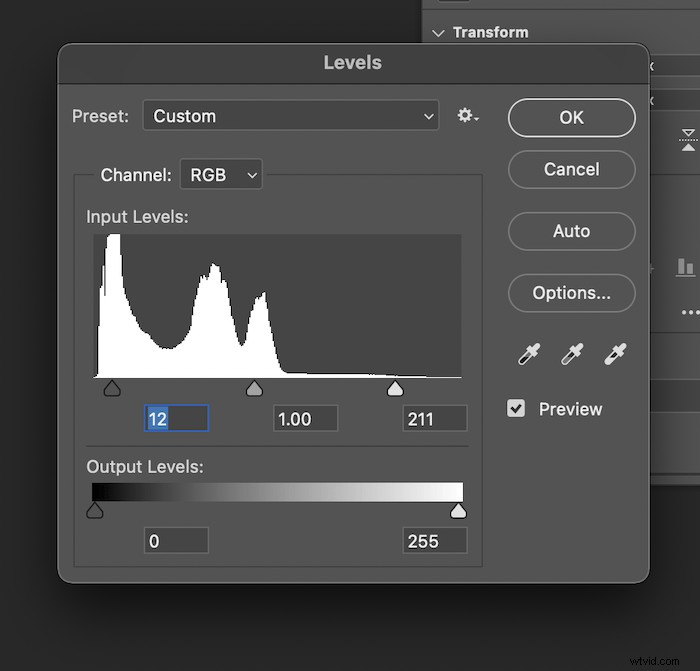
Verzadig nu ook deze laag.

Laten we ten slotte naar de overvloeimodi gaan voor onze nieuwe toplaag. Je kunt deze selecteren om te zien welke het beste werkt, maar ik heb ontdekt dat Scherm een dubbele belichting het beste repliceert.
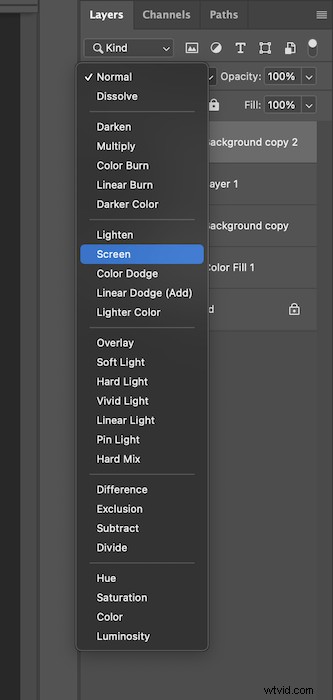
Dit is hoe je afbeelding er nu uit zou moeten zien.

Stap 4:Extra aanrakingen
Om de afbeelding wat meer diepte te geven, voegen we een lichte schaduw toe achter ons onderwerp. Selecteer eerst de laag "kleurvulling".
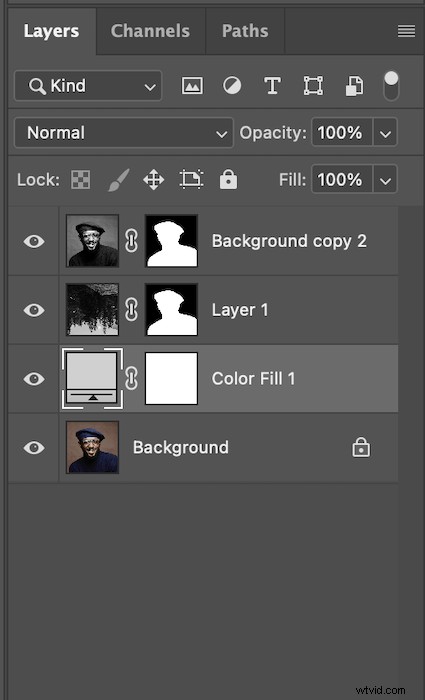
Pak nu het penseel en stel een lage dekking en stroom in. Zorg ervoor dat je penseel zachte randen heeft en dat je schildert met zwart geselecteerd.

Ga langzaam rond je afbeelding omtrek en voeg toe waar je denkt dat de schaduw nodig is. Dit is hoe mijn afbeelding eruit zal zien.

Als ik Alt-klik op het Color Fill-masker, zie je deze lichte schaduw. Het lijkt niet veel, maar het helpt het onderwerp om de afbeelding er mooi uit te laten zien.
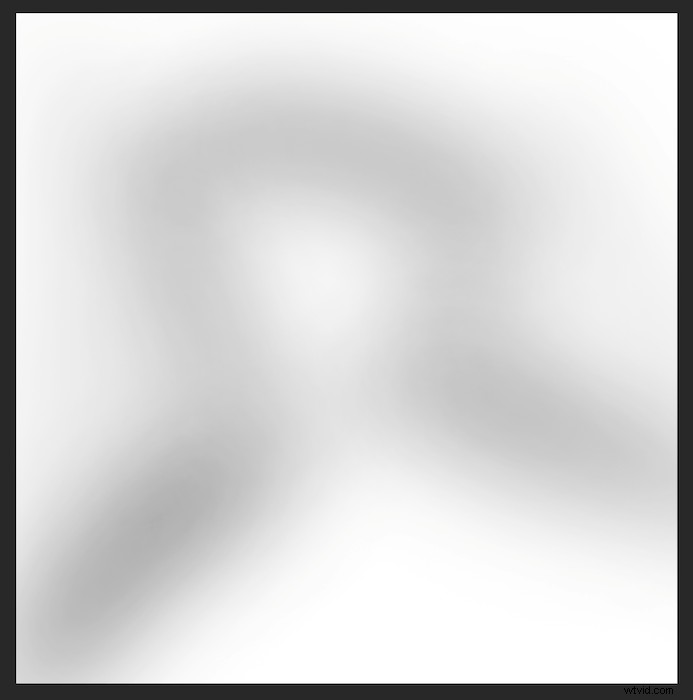
Nu heb je een eenvoudige dubbele belichting!

Conclusie
Foto's met dubbele belichting hebben een unieke esthetiek. Als u deze esthetiek in uw voordeel gebruikt, kunt u indrukwekkende afbeeldingen maken. Hiermee kunt u een dubbele belichting in Photoshop maken die niet alleen esthetisch maar ook conceptueel is. Misschien kies je een landschap dat belangrijk is voor het onderwerp? Of misschien maak je van een object het onderwerp en plaats je een groepsfoto van jou en je vrienden erin?
De mogelijkheden om een spannende foto te maken zijn eindeloos. Zoals ik al eerder zei, kan het een lastige techniek zijn om onder de knie te krijgen. Ga op Photoshop en veel plezier ermee! Je kunt zelfs dezelfde stockfoto's gebruiken als ik heb om nog beter te volgen.
Bekijk The Creative Photography Cookbook voor een heleboel leuke en unieke foto-inspiratie!
