In het tijdperk van filters zijn er meer kleurtinten dan je kunt tellen. Toch houdt niemand stand tegen de beproefde sepiatint.
Sepia is een zachte bruine tint die warmte toevoegt aan monochrome foto's. Het wordt vaak toegevoegd voor een nostalgische of vintage look.
De sepiatint heeft zijn wortels in de filmverwerking van het midden van de 18e eeuw. Het voegde een zachtheid toe aan monochrome afbeeldingen. Hoe bereiken we drie eeuwen later een sepiatint?
Er is niet één "juiste" manier om een sepia-getinte afbeelding na te bewerken. Photoshop heeft verschillende tools die de klus klaren volgens de look die u wilt. Er zijn twee hoofdstappen:
- Foto converteren naar zwart-wit
- Een sepiatint toevoegen
Er zijn een aantal manieren om dit op Photoshop aan te pakken. Ze geven je allemaal een sepia-foto-effect en de meeste geven je veel flexibiliteit in hoe je foto eruitziet.

Converteren naar monochroom
De sepiatint is een uitloper van het zwart-wit. Volgens die logica is de eerste stap om uw afbeelding naar zwart-wit te converteren. Hier zijn twee manieren om dit in Photoshop te doen.
Verzadiging beeld
Om een foto snel naar zwart-wit te converteren, heeft Photoshop een desaturate-opdracht.
Ga naar het vervolgkeuzemenu Afbeelding en selecteer Afbeelding> Aanpassingen> Minder verzadiging (Shift-Ctrl of ⌘U). Deze methode is snel, maar destructief. Het staat u ook niet toe om de monochrome conversie te regelen. Je kunt je afbeelding rijker maken met een zwart-wit aanpassingslaag.
Zwart-wit aanpassingslaag
Een niet-destructieve manier om uw foto monochroom te maken, is door een aanpassingslaag toe te voegen. Ga naar het vervolgkeuzemenu Laag en selecteer Laag> Nieuwe aanpassingslaag> Zwart-wit . Photoshop voert een eenvoudige monochromatische conversie uit. Maar je kunt ook elk kleurkanaal aanpassen. U kunt bijvoorbeeld de rode of blauwe tinten in uw afbeelding helderder of donkerder maken.
Mogelijk ziet u geen verschil tussen deze twee methoden voor het verminderen van de verzadiging van uw afbeelding. De resultaten zijn afhankelijk van de kleuren in je afbeelding en hoeveel je ze aanpast. Voor deze vergelijking heb ik het rood van de overdekte brug donkerder gemaakt en het geel van de bomen lichter gemaakt. De methode die je gebruikt hangt af van hoeveel controle je wilt hebben over de tonen in je afbeelding.
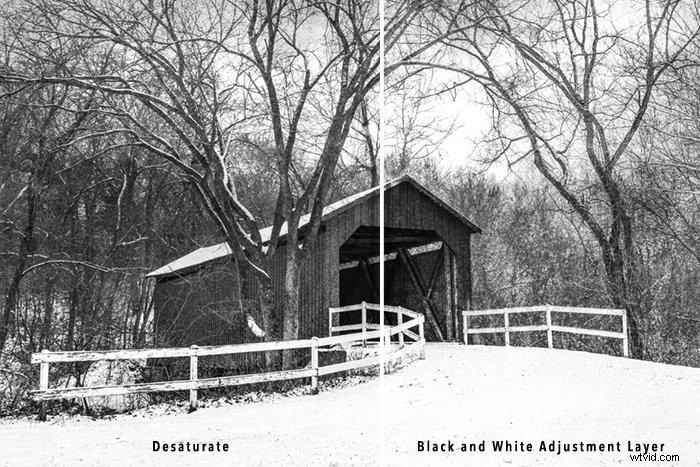
De sepiatint toevoegen
Zodra uw afbeelding monochroom is, kunt u een sepiatint toevoegen. Hier zijn vier manieren om dit in Photoshop te doen. Elke methode geeft je iets andere opties voor het aanpassen van de sepiatint.
De aanpassingslaag voor fotofilter gebruiken
Het gebruik van de aanpassingslaag voor het fotofilter is een populaire methode om een sepiatint toe te voegen.
Ga naar het vervolgkeuzemenu Laag en selecteer Laag> Nieuwe aanpassingslaag> Fotofilter . Selecteer de Sepia-instelling in de filterinstellingen. Gebruik de schuifregelaar Dichtheid om de sterkte van de tint aan te passen van 0 tot 100%. Ik heb een dichtheid van 40% gebruikt. Als u de kleur van de sepiatint niet mooi vindt, klikt u op de knop "Kleur" en selecteert u vervolgens het gekleurde vierkant. U kunt een andere tint selecteren.
Als u het vakje Helderheid behouden aanvinkt, worden de witten helderder.
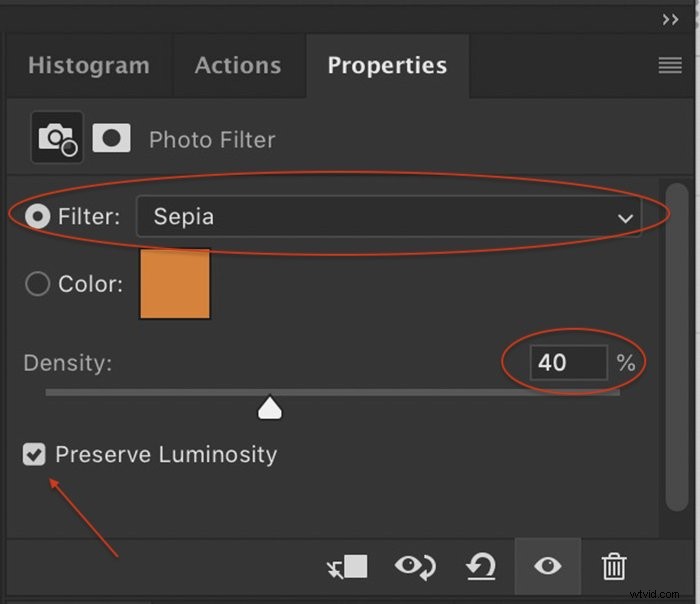
Tint en verzadiging wijzigen
Photoshop bevat ook een sepiafilter in de aanpassingslaag Kleurtoon/verzadiging.
Ga naar het vervolgkeuzemenu Laag en selecteer Laag> Nieuwe aanpassingslaag> Kleurtoon/verzadiging . Kies Sepia uit de voorinstellingen. Je hebt de mogelijkheid om de kleur van de sepiatint, de verzadiging en de belichting aan te passen.
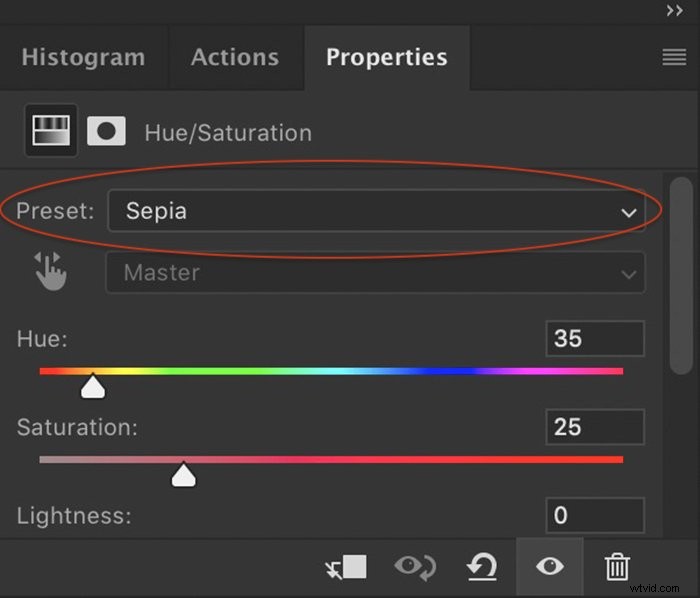
Kleurvullaag
Een andere manier om een sepiatint in Photoshop te krijgen, is door een kleuropvullaag op uw afbeelding toe te passen.
Ga naar het vervolgkeuzemenu Laag en selecteer Laag> Nieuwe opvullaag> Effen kleur . Klik op OK en kies een bruine kleur. Ik gebruik #604b1a kleur hex. Maar ik raad je aan om met verschillende tinten bruin te experimenteren totdat je er een vindt die je leuk vindt. Selecteer vervolgens een overvloeimodus. Ik gebruik Soft Light, maar elke overvloeimodus geeft je een ander uiterlijk. Als het effect te sterk is, verlaag dan de dekking van de laag.
Kleurbalans
Ten slotte kunt u in Photoshop een sepiatint maken met Kleurbalans.
Ga naar het vervolgkeuzemenu Laag en selecteer Laag> Nieuwe aanpassingslaag> Kleurbalans . Selecteer de middentonen. Verlaag de gele schuifregelaar en verhoog de rode schuifregelaar. Voor de afbeelding in dit artikel koos ik -40 voor geel en +20 voor rood, maar elke foto is anders. Met deze methode kunt u de kleur van uw sepiatint verfijnen. Je kunt er ook voor kiezen om hooglichten, middentonen en schaduwen anders te kleuren.
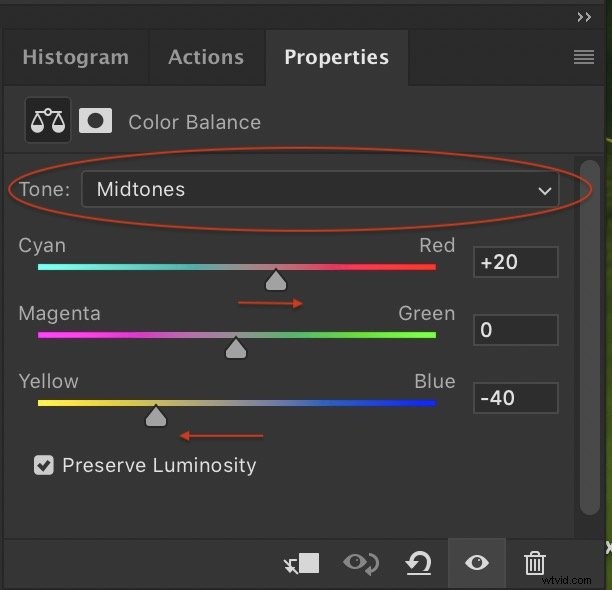
Ik heb afbeeldingen gemaakt met behulp van de vier methoden voor het toepassen van een sepiatint.
De afbeeldingen lijken op elkaar, maar bij nader inzien zijn er enkele verschillen. Zowel de methode Fotofilter als Kleurvuller geven het wit meer kleur dan de andere methoden. Voor deze vergelijking heb ik de bruintinten aangepast om enigszins op elkaar te lijken. Bij elk van de methoden kunt u een mix van geel en rood selecteren om de gewenste bruine tint te creëren.
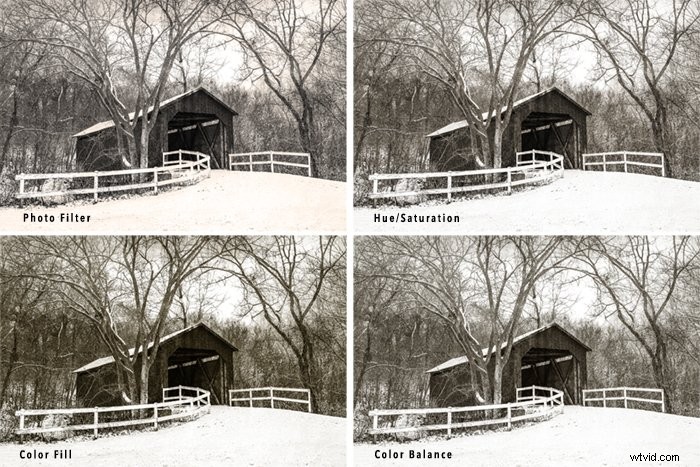
Conclusie
Het is gemakkelijk om een sepia-effect te creëren in Photoshop.
Door een paar schuifregelaars aan te passen, kunt u de temperatuur en dekking regelen die het beste bij uw afbeelding passen. We hebben vier geteste methoden onderzocht om de sepia-gloed te bereiken. Na verloop van tijd zul je misschien andere Photoshop-commando's tegenkomen die dit effect nog versterken.
Overweeg zelfs een Gaussiaanse vervaging of een licht vignet toe te voegen en kijk waar dat je brengt!
Elke fotograaf heeft een kenmerkende toolset. Wil je de jouwe definiëren? Bekijk onze Lightroom-presets om het meeste uit uw postprocessiesessies te halen.
