Inmiddels zijn de meesten van ons bekend met de verscheidenheid aan collage-apps online en op onze smartphones.
Maar vraag je je ooit af hoe je een collage maakt in Photoshop? Het is makkelijker dan je denkt en we laten je zien hoe je het moet doen.

Stap 1 – Selecteer uw foto's
Als u klaar bent met het kiezen van het thema van uw project, moet u de afbeeldingen selecteren die u erin wilt opnemen. Dubbelklik op het Photoshop-pictogram op uw bureaublad om eerst Photoshop te openen.
Vaak zijn vijf tot zeven foto's voldoende. Maar je kunt altijd meer toevoegen als je wilt.
Je doel is om met je foto's een verhaal te vertellen dat je met één afbeelding niet zou kunnen laten zien. Te weinig foto's zullen niet genoeg gevoel overbrengen. Ondertussen zal het proppen van te veel afbeeldingen alles verwarrend maken.
Een zorgvuldige keuze van de te gebruiken foto's is de sleutel tot het creëren van harmonieuze beelden. Voeg brede, medium en close-up afbeeldingen toe. Deze combinatie geeft een kijker verschillende perspectieven op je onderwerp.
Maar onthoud dat het geen vaste regel is. Je kunt het altijd breken zolang je je thema behoudt.

Om de details van dit project te illustreren, heb ik een serie foto's geselecteerd van de Muang Mai-markt in Thailand.
Ik had 24 foto's in mijn map en beperkte mijn keuze tot 13. Daarna gooide ik nog meer weg totdat ik de laatste zes bereikte. Mijn collectie omvat brede, middelgrote en close-up foto's en enkele verticale en horizontale afbeeldingen.
Zoek bij het kiezen van uw foto's naar afbeeldingen met vergelijkbare kleuren en vormen. Deze gemeenschappelijke elementen helpen je fotocollage voor Photoshop meer samenhang te geven.
In dit stadium hoeft u uw uiteindelijke afbeeldingen niet te kiezen. Als je er acht of tien of meer hebt, heb je wat flexibiliteit wanneer je aan je lay-out begint.
Selecteer er echter niet te veel, omdat dit je voortgang kan belemmeren.

Stap 2 – Formaat van uw foto's wijzigen
Nu moet je het formaat van je foto's wijzigen. Het is niet nodig om ze op volledige resolutie te gebruiken en zal uw computer mogelijk vertragen.
Bedenk hoe u uw voltooide fotocollage weergeeft. Als je het gaat afdrukken om aan de muur te hangen of in een album te plaatsen, moeten je foto's groot zijn.
Als je je collage alleen op sociale media gaat delen, kun je je bestanden kleiner maken. Stel voor afdrukken de resolutie in op 300 PPI. Voor gebruik op een monitor, stel de resolutie in op 72 PPI.
Bepaal de afmetingen waarop u uw fotocollage wilt afdrukken en bereken het formaat van de afbeeldingen. Maak ze dan 30% groter. Als je ze groter maakt dan je nodig hebt, heb je wat flexibiliteit om ze later te verkleinen als dat nodig is.
Ik heb mijn foto's zo groot gemaakt dat ze 700 pixels aan de lange kant zijn, dat is 247 mm bij 72 PPI.
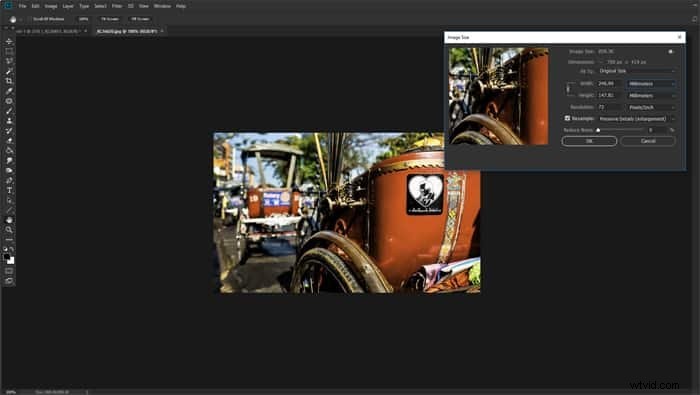
Stap 3 – Maak een nieuw bestand in Photoshop
Open het paneel 'Nieuw document' in Photoshop en kies een voorinstelling of maak een aangepast document. Je hoeft niet precies te zijn, je kunt het altijd bijsnijden of later je canvasformaat toevoegen.
Het is cruciaal om een nieuw document met de juiste resolutie te maken. Het moet dezelfde afmetingen hebben die u hebt gebruikt bij het wijzigen van het formaat van uw foto's in stap 2.
Voor mijn document koos ik een horizontaal A4-formaat met 72 PPI. Het is geschikt voor gebruik op een website.
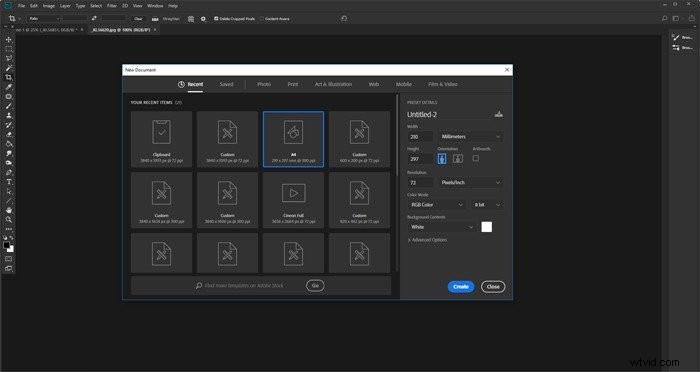
Stap 4 – Voeg uw foto's toe aan uw nieuwe bestand
Er zijn veel manieren waarop u foto's aan uw document kunt toevoegen. Ik vind dat de beste methode is om de map waarin ze zich bevinden te openen en ze naar je documentcanvas te slepen en neer te zetten.
Hierdoor worden ze automatisch omgezet in slimme Photoshop-objecten.
Het formaat van een slim object wijzigen is niet-destructief. U kunt elke transformatie ook scheeftrekken, roteren, kromtrekken of toepassen zonder de kwaliteit te verpesten. Onthoud alleen dat je slimme objecten moet rasteren voordat je er pixelbewerkingen op kunt uitvoeren.
Als je iets wilt klonen, ontwijken, branden of borstelen, moet je met de rechtermuisknop op de laag klikken en 'Laag rasteren' kiezen.
U kunt het beste eerst de bewerking van de foto's voltooien voordat u het formaat wijzigt en ze importeert.
Om het gemakkelijker te maken om de foto's die je plaatst te zien, verberg je de foto's die je nog niet hebt geplaatst.
Schakel elke nieuwe laag in wanneer u deze aan uw lay-out wilt toevoegen.
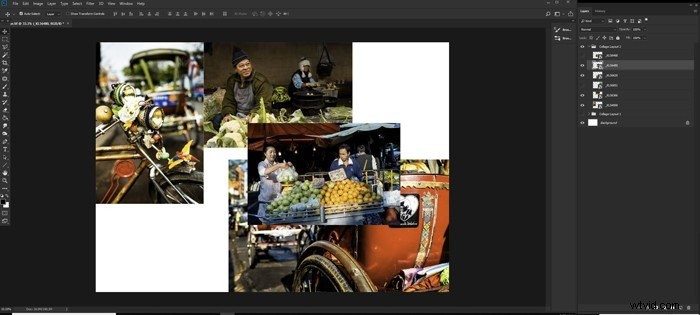
Stap 5 – Plaats uw foto's op uw collagecanvas
Selecteer je verplaatsingstool, klik en sleep de foto's naar hun positie. Mogelijk moet u hiermee experimenteren om het eruit te laten zien zoals u het wilt. Je kunt overlappende foto's zo rangschikken dat ze worden gestapeld zoals jij dat wilt.
Als je het ene bestand onder het andere hebt en je wilt het bovenaan zien, klik dan op de laag in het 'Lagenpaneel'. U kunt de laag vervolgens naar boven slepen. Plaats het hoger in de volgorde dan de foto die het overlapte.
Het rangschikken en positioneren van uw foto's kan tijdrovend zijn. Om met verschillende lay-outs te experimenteren, start u een nieuwe groep met uw foto's in het 'Layers Panel'.
Klik hiervoor op het pictogram 'Nieuwe groep maken' onder aan het 'Lagenpaneel'. Geef je groep een naam. Selecteer vervolgens alle lagen met je foto's en sleep ze naar de map die je hebt gemaakt.
Nu kunt u de map dupliceren, die alle lagen zal kopiëren - klik met de rechtermuisknop op het groepspictogram en selecteer 'Groep dupliceren'. Vouw een van de groepen samen en verberg deze uit het zicht en begin je foto's opnieuw te positioneren.
U kunt een groep zo vaak dupliceren als u wilt. Door ze samen te vouwen en uit het zicht te verbergen, is de nieuwe groep gemakkelijker te beheren.
Pas de posities en afbeeldingsgroottes van elke afbeelding aan totdat u tevreden bent met de nieuwe afbeelding.
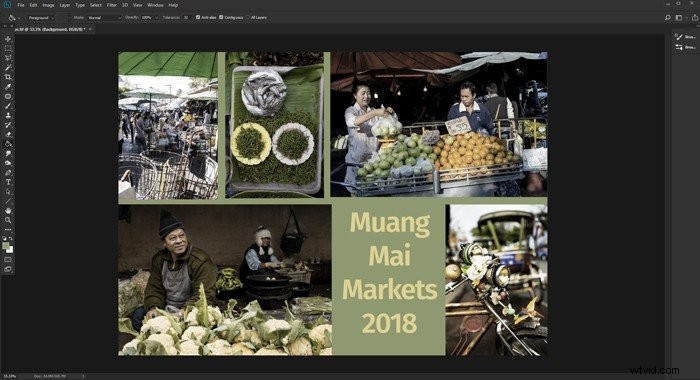
Stap 6 – Randen toevoegen aan uw foto's
Een optie die u misschien wilt proberen, is het toevoegen van randen aan uw foto's. Hierdoor ziet uw collage eruit als afgedrukte foto's in oude stijl.
Selecteer een van je foto's, van het fx-pictogram onderaan je 'Layers Panel', selecteer 'Stroke'. Pas in het venster 'Laagstijl' dat wordt geopend de grootte, positie, dekking en kleur aan.
Voor deze versie van mijn Photoshop-collage heb ik mijn randen wit en 25 pixels breed gemaakt met een dekking van 100%. Ik plaatste ze vervolgens aan de buitenkant van de fotorand.
Je kunt aan elke foto afzonderlijk een rand toevoegen als je ze uniek wilt maken voor elke foto.
Als je wilt dat de randen allemaal hetzelfde zijn, klik je met de rechtermuisknop op de laag waar je de streek hebt toegevoegd en klik je op 'Laagstijl kopiëren'.
Selecteer nu alle andere fotolagen, klik met de rechtermuisknop en kies 'Laagstijl plakken'. Je kunt de streek die je op de eerste laag hebt gemaakt aan elk van je foto's toevoegen.
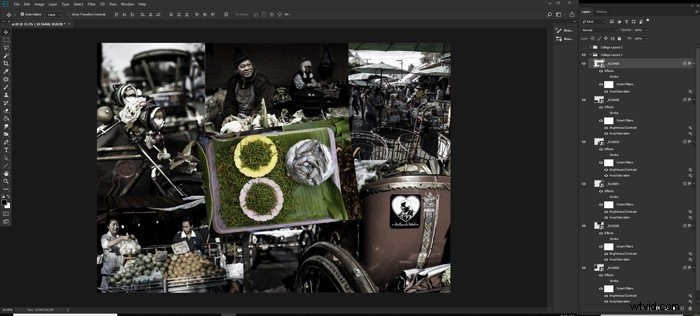
Stap 7 – Pas de kleur van de achtergrondlaag aan
Misschien ben je blij met de manier waarop je montage er in dit stadium uitziet. Maar misschien vind je het leuk om wat meer te experimenteren en je fotocollage te verfijnen.
Klik op de achtergrondafbeeldingslaag en probeer de kleur te veranderen of een verloop toe te voegen. De achtergrond moet je foto's ondersteunen, niet overweldigen.
Kies een kleur die prominent aanwezig is in je fotocollage en maak hier je nieuwe achtergrondkleur van.
Je kunt de achtergrond ook wit houden of een witte rand rond je afbeeldingen toevoegen.

Conclusie
Het gebruik van Photoshop om een fotocollage te maken lijkt in eerste instantie misschien ontmoedigend. Maar zodra u de details van het proces kent, zult u zien dat de stappen vrij eenvoudig en gemakkelijk te begrijpen zijn.
Wat Photoshop anders maakt dan elke andere app voor het maken van collages, is dat het eindeloos aanpasbaar is. Je kunt allerlei variaties van collages maken en je hoeft je geen zorgen te maken dat je ergens anders een andere versie ervan ziet. Dus ga je gang en probeer het eens!
Als je meer avontuurlijk bent ingesteld, kun je proberen te experimenteren met digitale collages door deze eenvoudige Photoshop-tutorial te volgen!
Wilt u meer weten over verschillende nabewerkingstechnieken? Bekijk hiernaast onze cursus Moeiteloos bewerken met Lightroom!
