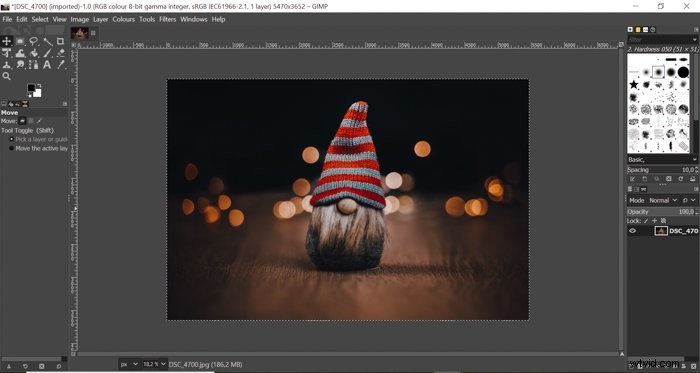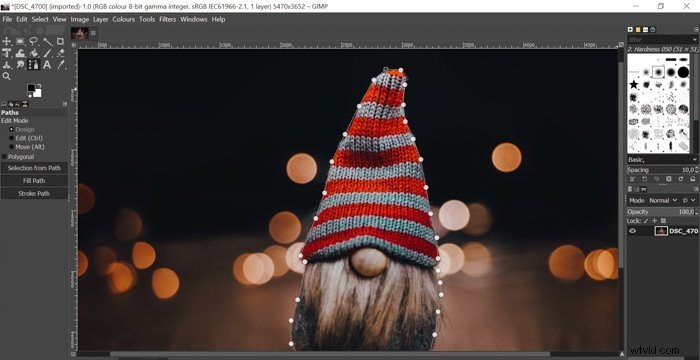Het uitsnijden van een deel van een afbeelding kan in veel situaties handig zijn. Misschien wilt u een deel van de afbeelding selectief bewerken of de achtergrond verwijderen.
De meeste mensen gebruiken hiervoor Photoshop, maar GIMP is een geweldig alternatief als je op zoek bent naar een gratis programma.
We laten u in slechts zeven stappen zien hoe u een afbeelding uitknipt en de achtergrond verwijdert met GIMP!
Hoe de achtergrond in GIMP te verwijderen
Stap één:open je afbeelding
Open uw afbeelding door deze van uw bureaublad naar het programma te slepen.
Houd er rekening mee dat GIMP geen onbewerkte bestanden ondersteunt. Als je een raw-bestand wilt openen, krijg je een melding dat je eerst een RAW-loader moet installeren en gebruiken.
Het programma ondersteunt momenteel darktable en RawTherapee raw-laders. 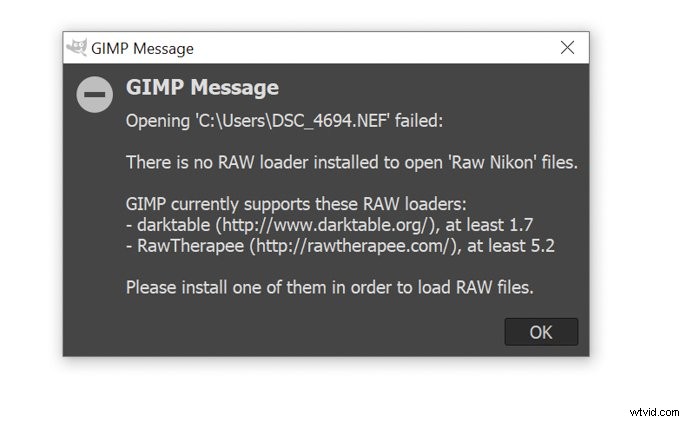
Stap twee:gebruik het padgereedschap
Je moet een pad . maken rond uw onderwerp.
Selecteer hiervoor het padgereedschap in de zijbalk aan de linkerkant. Begin hierna ankers rond het onderwerp te plaatsen.
Ankers zijn kleine cirkels verbonden door witte lijnen. Deze lijnen geven je de rand van de selectie en het is waar het snijden zal worden gedaan.
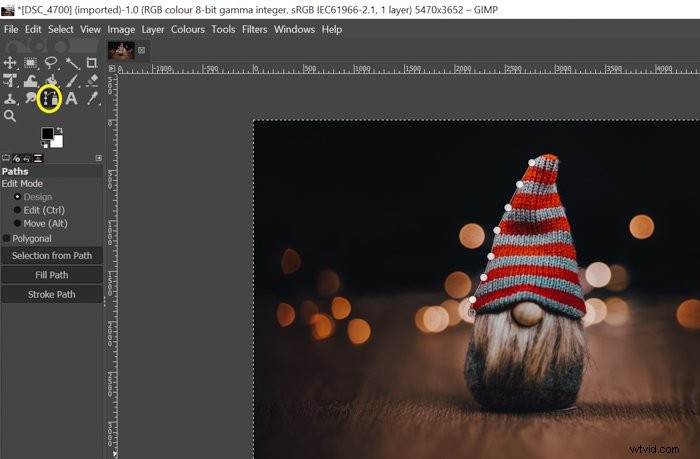
Zorg ervoor dat u uw ankers zorgvuldig en precies plaatst. U kunt de ankers aanpassen door ze te slepen en te verplaatsen waar nodig.
Zodra het pad is getekend, drukt u op CTRL en klikt u op het eerste anker. Op deze manier verbindt het programma de eerste en laatste stip rond je onderwerp.
Stap drie:maak een selectie
Om aanpassingen aan het onderwerp te kunnen maken, moet je het pad omzetten in een selectie .
Klik in de linkerzijbalk op "Selectie uit pad". U weet dat de conversie is gelukt zodra de doorlopende lijnen verstrooid zijn.
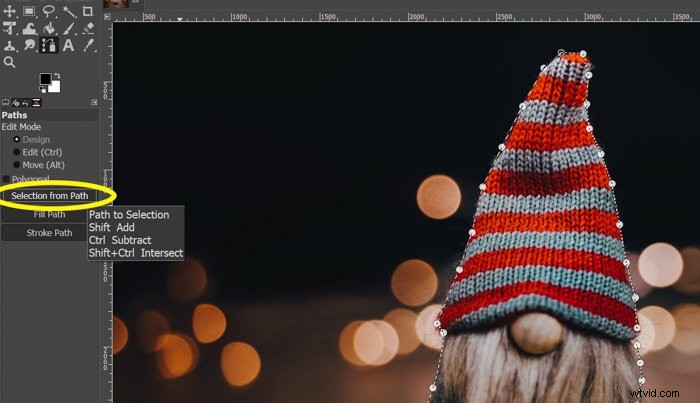
Stap vier:maak een alfakanaal
Een alfakanaal maakt het voor u mogelijk om een transparante achtergrond . te hebben . Om dit te bereiken, klikt u met de rechtermuisknop op de laag die u gebruikt en klikt u op "Alfakanaal toevoegen".
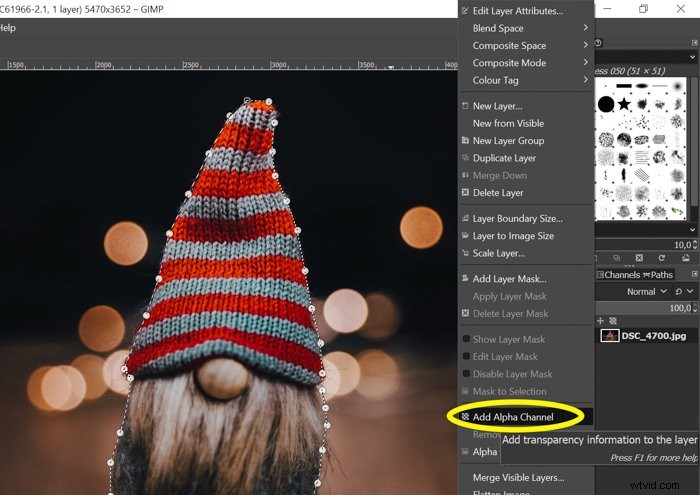
Stap vijf:selectie omkeren
U moet de achtergrond hebben geselecteerd in plaats van het onderwerp. Druk op CTRL+I om de selectie om te keren. U ziet ook de contouren van de geselecteerde foto's.
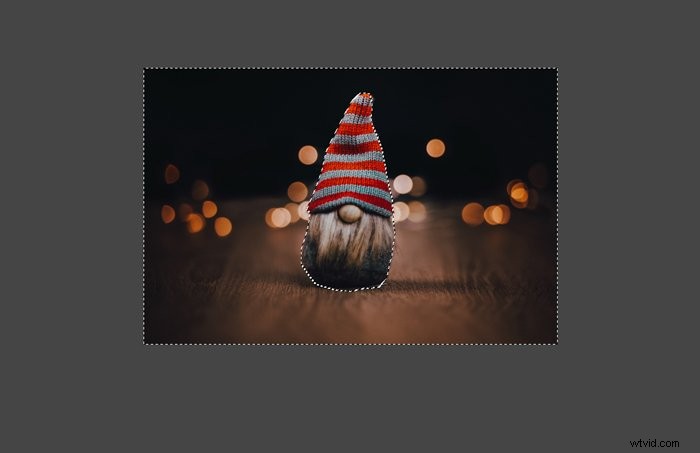
Stap zes:de achtergrond verwijderen
Na het omkeren van de selectie, kunt u het geselecteerde gebied verwijderen door op Delete op uw toetsenbord te drukken. Je ziet de transparante dambordachtergrond .
Als je nog niet eerder een alfakanaal had gemaakt, zou de achtergrond wit zijn in plaats van transparant.

Stap zeven:wis de onnodige delen
Het kan zijn dat u per ongeluk te veel hebt geselecteerd of dat u bepaalde delen van het onderwerp wilt wissen. U kunt uw fouten herstellen met het gummetje.
Als je zachtere randen wilt, verander dan de grootte, dekking en hardheid van de gum in de linkerzijbalk. Hoe lager de dekking en hardheid, hoe zachter je gummetje zal zijn.
Een afbeelding in een andere afbeelding plakken
Zodra je je onderwerp met een transparante achtergrond hebt, kun je GIMP gebruiken om het in een andere afbeelding te plakken.
Om dit te doen, moet u eerst de huidige foto opslaan met de transparante achtergrond. Ga naar "Bestand" in de linkerbovenhoek en selecteer "Exporteren als".
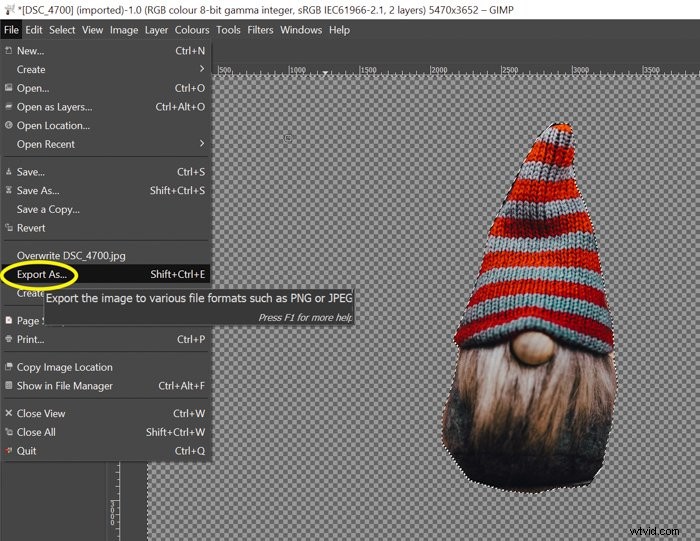
Klik op "Bestandstype selecteren". Kies PNG-afbeelding, want .png is de extensie die je foto's opslaat met een transparante achtergrond. Klik op "Exporteren" om de afbeelding op te slaan.
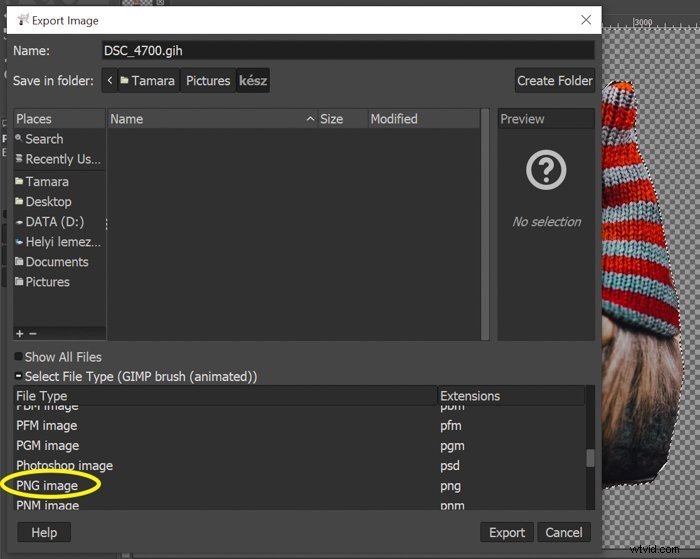
Nu hoef je alleen nog maar de afbeelding te openen waarin je de vorige foto wilt plakken.
In mijn voorbeeld is het een donkerdere versie van de originele achtergrond. Sleep de opgeslagen foto naar de andere afbeelding.
Als je het correct hebt opgeslagen, zou het onderwerp zonder achtergrond op de andere foto moeten verschijnen.
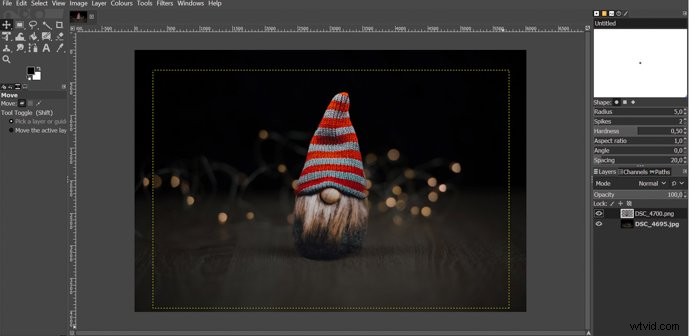
U moet de lagen samenvoegen voordat u de afbeelding opslaat.
Klik met de rechtermuisknop op de bovenste laag en klik op "Omlaag samenvoegen". Hierna kunt u uw uiteindelijke foto in elk formaat opslaan.
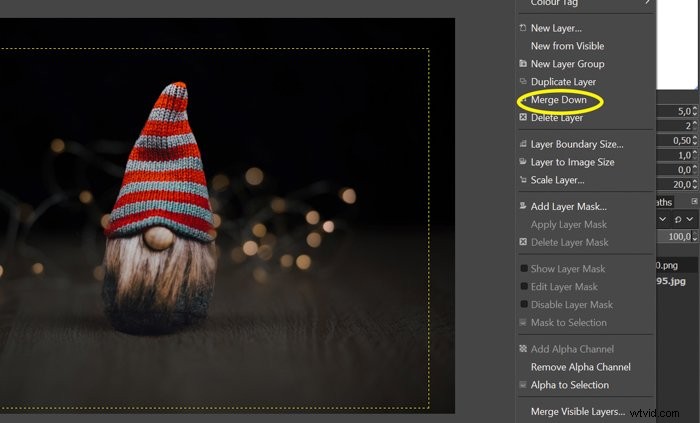
Conclusie
U kunt een deel van een afbeelding uitknippen en in een andere foto plakken met behulp van GIMP. Je kunt dit programma ook gebruiken als je een transparante of witte achtergrond wilt maken.
Volg dit artikel de volgende keer dat u een achtergrond in GIMP moet verwijderen!
Als je meer wilt weten over dit programma, bekijk dan ons artikel over GIMP versus Photoshop !
Je kunt ook leren bewerken in Lightroom met onze cursus Moeiteloos bewerken!