Een van de meest uitdagende aspecten van architectuurfotografie is perspectief.
Als je geen tilt-shift-lens hebt, moet je vertrouwen op Perspective Warp in Photoshop.
De Perspective Warp is uitstekend geschikt voor het corrigeren van perspectief. In dit artikel laat ik je zien hoe je het kunt gebruiken.
Perspective Warp gebruiken in Photoshop
Het perspectief kan vervormd raken als je een foto van een gebouw van te dichtbij maakt. Hoewel het mogelijk is om dit te corrigeren, zijn er limieten.
Vaak kun je het alleen maar beter maken en niet helemaal oplossen. Hier leest u hoe u de Photoshop Perspective Warp gebruikt.
Stap 1:ontgrendel de achtergrondlaag
Open de foto in Photoshop. Dubbelklik op de achtergrondlaag om deze te ontgrendelen. Klik op "OK".
Het is ook een goed idee om de achtergrondlaag te dupliceren, zodat je altijd een kopie van de originele hebt.
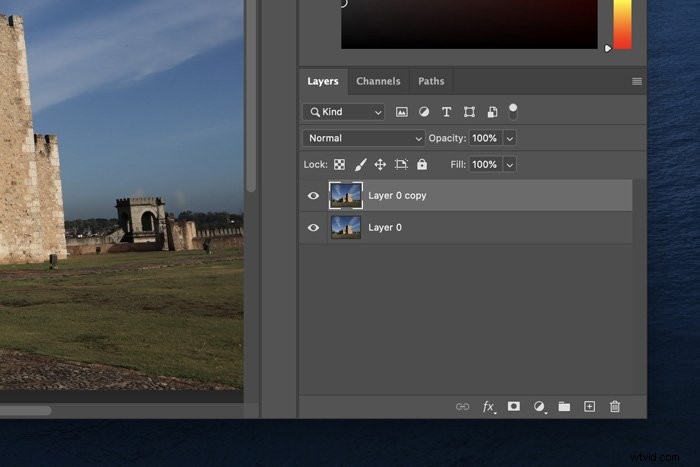
Stap 2:Pas het First Perspective Warp Grid toe
Ga naar Bewerken en kies Perspectief verdraaien.
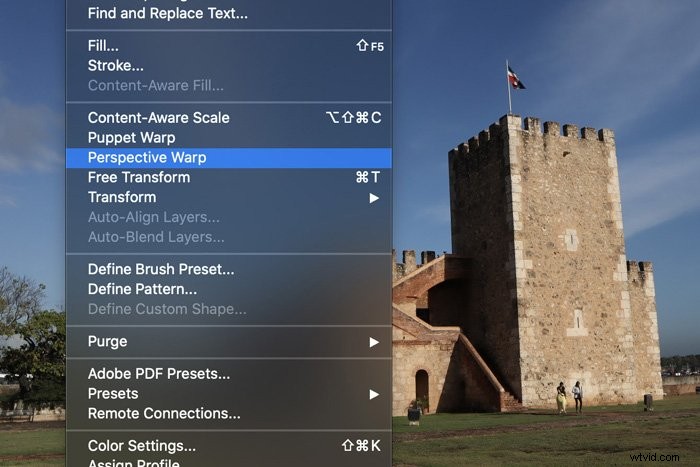
Sluit het pop-upvenster en begin een perspectiefraster te tekenen op het gebouw dat u wilt vervormen.
Het Photoshop-perspectiefraster hoeft niet exact overeen te komen met de exacte lijnen van het gebouw wanneer u het voor het eerst tekent.
Zodra het raster er is, kunt u de hoekgrepen gebruiken om de lijnen af te stemmen op de randen van het gebouw. 
Stap 3:Pas een tweede Photoshop Perspective Warp Grid toe
Teken vervolgens een ander raster op een muur dat aansluit op het eerste dat je gebruikte.

Gebruik opnieuw de hoekgrepen om alle lijnen te matchen. Het tweede raster maakt ook automatisch verbinding met het eerste.
Als de lijnen blauw oplichten, zijn ze klaar om verbinding te maken. Als ze oranje of geel zijn, kun je er niet bij zijn.
Je kunt de muren afzonderlijk vervormen met de kracht van de Perspective Warp.
Stap 4:Corrigeer het perspectief
Selecteer in het bovenste menu "Warp". Gebruik nu de hoekgrepen om het perspectief te corrigeren.
Zorg ervoor dat alle verticale lijnen ook echt verticaal zijn. Als het perspectief in je foto sterk vervormd is, corrigeer het dan niet te veel, want het ziet er bizar uit.
Als u klaar bent, drukt u op het vinkje om de perspectiefcorrectie te voltooien. 
Stap 5:Snijd de afbeelding bij om vervorming te verwijderen
Na het gebruik van de perspectiefvervorming van Photoshop, ziet u vervorming aan de randen van uw foto. Je moet de foto bijsnijden om van die lelijke randen af te komen.
Selecteer het gereedschap bijsnijden en stel een beeldverhouding in. Sleep de verhouding over de foto om een bijsnijdraster te maken. Als u tevreden bent, dubbelklikt u om bij te snijden. Dat is het. 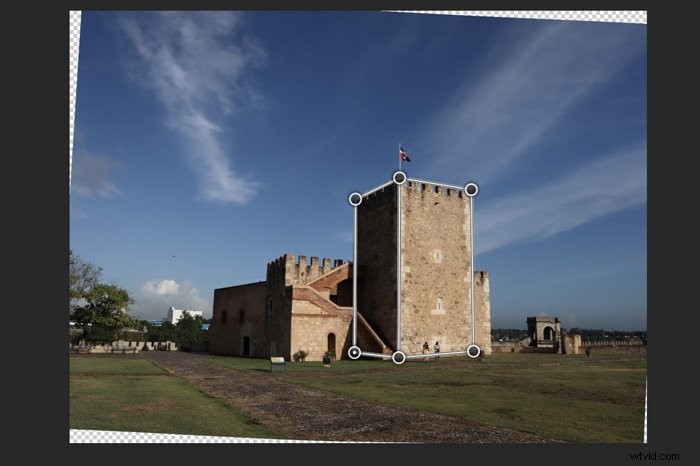
Veelvoorkomende vragen over kromtrekken
Het perspectief van een afbeelding in Photoshop veranderen
Er zijn een paar manieren om het perspectief in Photoshop te wijzigen. De meest voorkomende zijn met behulp van de Perspective Warp of Perspective tool.
Een afbeelding verdraaien in Photoshop
Zorg ervoor dat u de laag ontgrendelt waaraan u werkt. Ga naar Bewerken> Transformeren en kies Warp. Sleep nu de handvatten of een ander gebied in de foto om de afbeelding te buigen en te draaien.
Conclusie
Als je graag foto's van gebouwen maakt, is het essentieel om te weten hoe je Photoshop Perspective Warp moet gebruiken.
Met Perspective Warp kunt u het perspectief snel corrigeren. Het is niet zo professioneel als het gebruik van een tilt-shift-lens, maar het is zeker een stuk goedkoper.
Op zoek naar meer geweldige Adobe Photoshop-tutorials? Bekijk hierna hoe u een achtergrond verwijdert of haar selecteert en bewerkt in Photoshop!
