Als je ooit architectuur hebt gefotografeerd, weet je dat het moeilijk is om gebouwen en lijnen recht te houden.
Tenzij je een tilt-shift-lens gebruikt, zul je altijd Photoshop-lenscorrectie gebruiken.
En dit handige filter is nuttig voor meer dan alleen architectuurfotografie. Dit zijn de basisprincipes.
Het Photoshop-lenscorrectiefilter gebruiken
Er zijn in principe twee manieren om Photoshop Lens Correction te gebruiken. U kunt Photoshop de correcties automatisch laten uitvoeren. Het probleem is dat je geen controle hebt. Het alternatief is dus om het handmatig te doen.
Laten we eerst eens kijken naar automatische instellingen.
1. Automatische correctie
Stap 1:Lenscorrectie openen in Photoshop
Open de foto die u wilt corrigeren. Ga naar Filter in het bovenste menu en selecteer "Lenscorrectie".
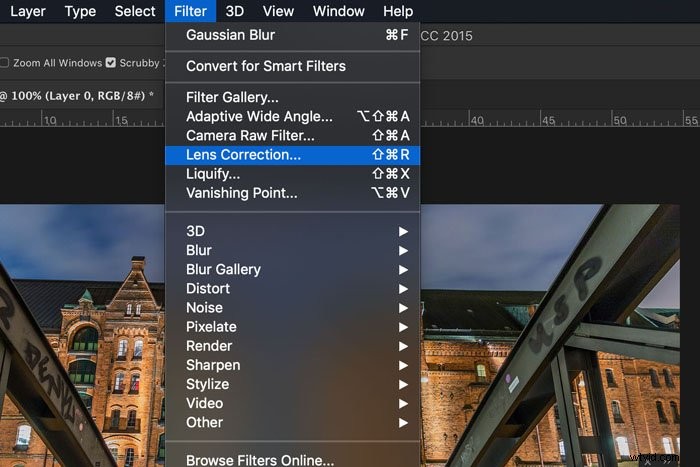
Stap 2:Cameramodel
Vink gewoon het vakje "Geometrische vervorming" aan en controleer of Photoshop de juiste lens en het juiste cameramodel heeft gekozen.
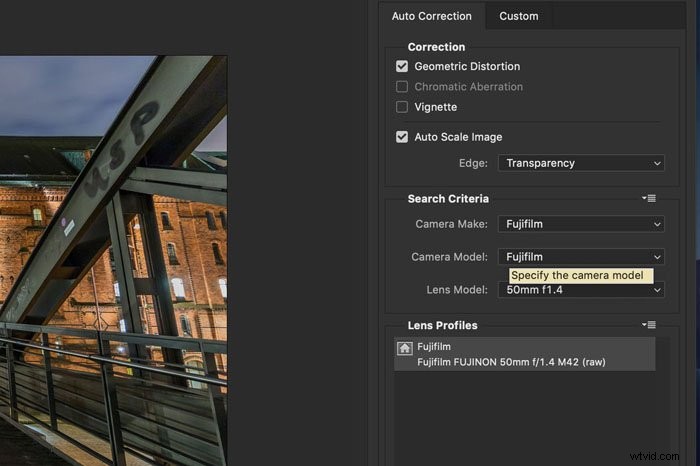
Photoshop heeft toegang tot de metadata van de afbeelding en matcht deze met presets uit de Adobe Lens Correction database van camera's en lenzen. Tenzij je een heel obscuur cameramerk hebt, zal Photoshop het vinden.
2. Handmatige correctie
Laten we nu een afbeelding handmatig corrigeren. U kunt foto's die te dicht bij het onderwerp zijn gemaakt corrigeren met een groothoeklens en lijnen rechttrekken. Je kunt het zelfs voor gezichten gebruiken.
Selecteer om te beginnen het tabblad Aangepast.
Stap 1:Strek de horizon
Schakel het raster aan de onderkant van het venster Lenscorrectie in. Je kunt ook de kleur van het raster wijzigen en hoe ver de lijnen van elkaar verwijderd zijn.
Het raster helpt je te controleren of alle lijnen in je afbeelding recht zijn.
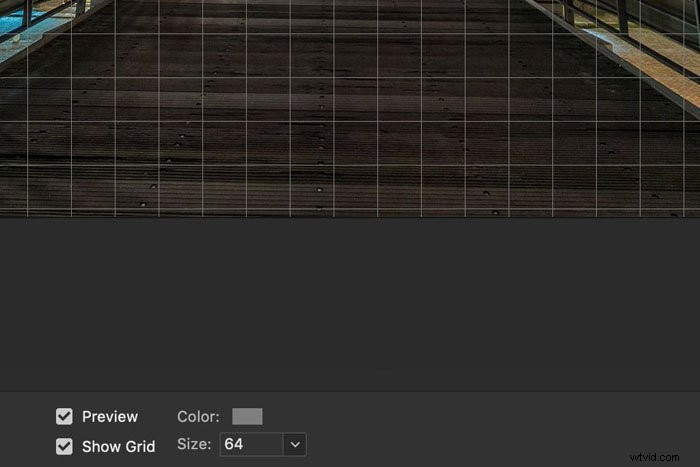
Selecteer het gereedschap Rechttrekken op de werkbalk aan de rechterkant.
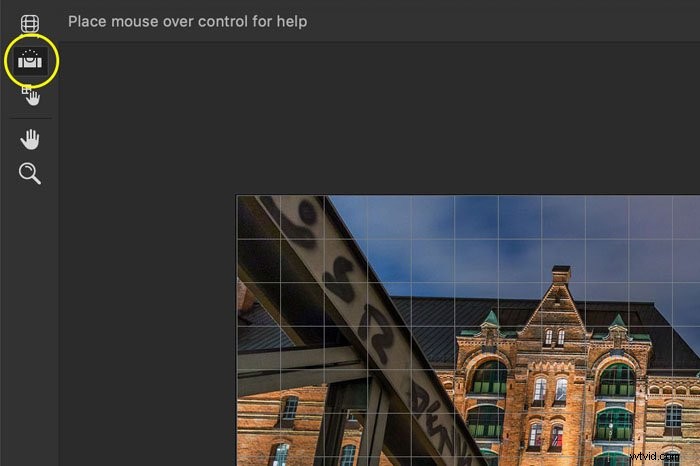
Klik en sleep over de afbeelding om een horizon te definiëren. Photoshop maakt de foto automatisch recht.
Stap 2:Corrigeer het perspectief
Gebruik de schuifregelaars in het gedeelte Transformeren om het perspectief te corrigeren. Begin met de verticale en horizontale perspectieven.
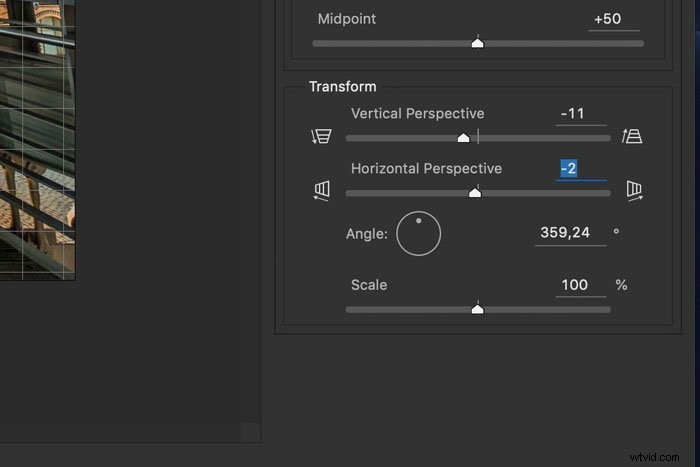
Wijzig vervolgens de Hoek om diagonale vervorming tegen te gaan en gebruik Schaal om meer of minder van het beeld te zien.
Stap 3:Vervorming verwijderen
Een veelvoorkomend probleem is dat een beeld uitpuilt. De horizon en ook verticale lijnen buigen lichtjes. U kunt dit corrigeren met de schuifregelaar Geometrische vervorming.
Je kunt deze schuifregelaar ook gebruiken als je een foto hebt gemaakt van een gezicht met een groothoeklens.
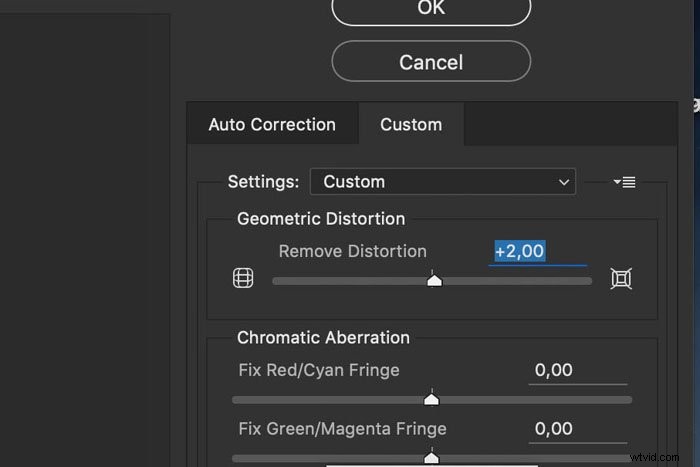
U kunt ook het gereedschap Vervorming verwijderen gebruiken en over de afbeelding slepen. Het heeft hetzelfde effect als de sliders. Ik vind de schuifregelaars wat comfortabeler en nauwkeuriger.
Stap 4:Chromatische aberratie verwijderen
Sommige lenzen hebben meer last van chromatische aberratie dan andere. Je ziet kleurranden langs de randen van gebieden met een hoog contrast, zoals boomtoppen tegen de lucht.
Gebruik, afhankelijk van de kleur, een van de schuifregelaars. Zorg ervoor dat je inzoomt zodat je alles in detail kunt zien.
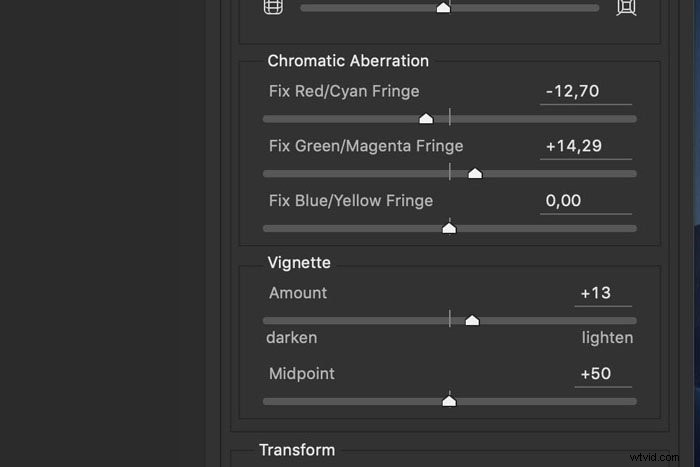
Stap 5:Vignet verwijderen
Een vignet verschijnt meestal wanneer u een foto maakt met de lens wijd open. Verdonkering van het beeld verschijnt naar de randen toe. Gebruik de Vignet-schuifregelaars om de randen lichter te maken.
Conclusie
Het Photoshop Lens Correction-filter is een geweldig hulpmiddel. Maar probeer er niet te veel op te vertrouwen. Zorg er bij het maken van foto's voor dat u de juiste lens voor de klus heeft.
Hoe beter uw beeld recht uit de camera komt, hoe gemakkelijker het is om vervormingen te corrigeren. Als de vervormingen echt erg zijn, zijn ze misschien niet meer te repareren.
