Wil je een extra dimensie toevoegen aan je foto's?
In Photoshop kunt u een overlay op uw afbeelding slepen en neerzetten. Hiermee worden je foto's meteen naar een hoger niveau getild.
In dit artikel laat ik je zien hoe je kunt beginnen met Photoshop-overlays.
Wat is een Photoshop-overlay?
Een overlay is een afbeelding die als extra laag aan je foto wordt toegevoegd. Photoshop-overlays kunnen een extra dimensie creëren of textuur toevoegen aan uw foto's.
Decennia geleden, toen Photoshop nog niet bestond, probeerden fotografen soortgelijke effecten toe te voegen. Ze hebben afbeeldingen overbelicht en negatieven bekrast met spelden of ander ruw materiaal.
Tegenwoordig kunt u binnen enkele minuten een overlay aanbrengen. Sleep, zet neer en pas de overvloeimodus en dekking aan om een subtiel effect te creëren.
Waar vind je overlays
Photoshop-overlays zijn overal op internet beschikbaar. Er zijn websites die overlays te koop aanbieden.
Veel andere websites bieden ook gratis overlays aan.
Photoshop-overlays gebruiken
Photoshop-overlays zijn heel gemakkelijk te gebruiken. Het zijn zelf afbeeldingen, dus u hoeft ze niet te installeren of in speciale mappen te plaatsen.
U kunt overlays opslaan waar u maar wilt.
Ik gebruik een Photoshop-overlay om een dromerig lichteffect te simuleren.
Hieruit:

Hierop:

Je kunt hier dezelfde gratis overlay downloaden die ik voor dit voorbeeld heb gebruikt.
Stap 1:Opslaan en uitpakken
Sla het overlay-bestand op een gemakkelijk te vinden locatie op uw computer op. Meestal is het een .zip-bestand.
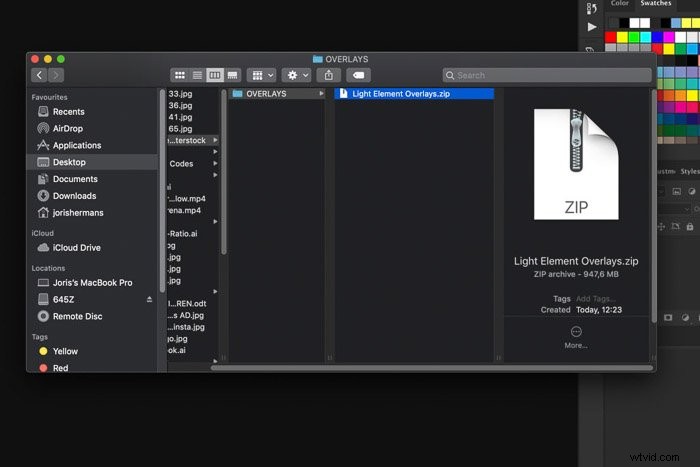
Zoek het bestand op uw computer en dubbelklik om het uit te pakken.

Stap 2:Open een foto
Zoek een foto waarvan u denkt dat deze een Photoshop Overlay-effect nodig heeft. Voor dit voorbeeld zal een dromerig portret of een zonsondergangfoto het beste werken.
Open je foto in Photoshop.
Stap 3:voeg de Photoshop-overlay toe
Open de map waarin je het Overlays-bestand hebt opgeslagen en pak het uit.
Zoek een overlay die je leuk vindt en sleep deze naar de foto.
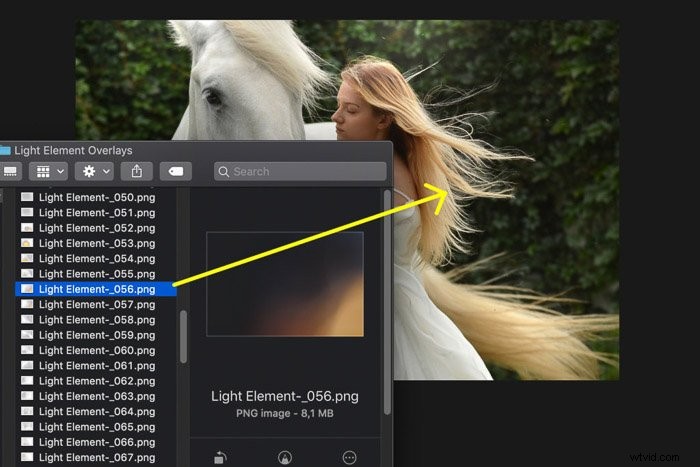
Het verschijnt automatisch in een nieuwe laag.
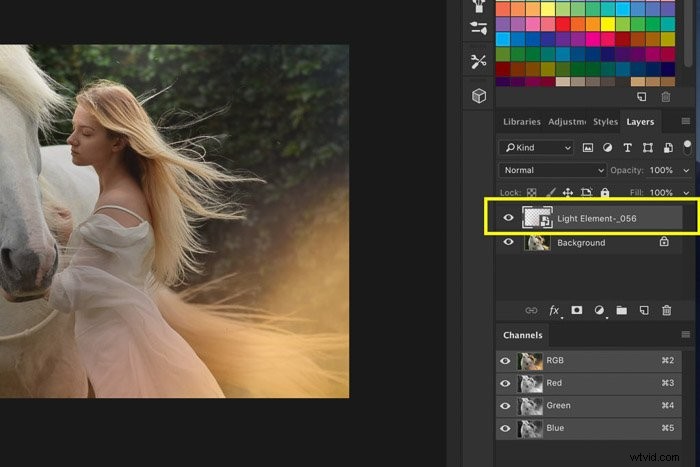
Pas het formaat aan of herpositioneer indien nodig en dubbelklik op de foto om te bevestigen.
Ik heb voor dit voorbeeld twee overlays over elkaar gebruikt.
Stap 4:Overvloeimodus wijzigen
We moeten de overvloeimodus van de overlaylagen wijzigen om het effect mooi met de foto te laten overvloeien.
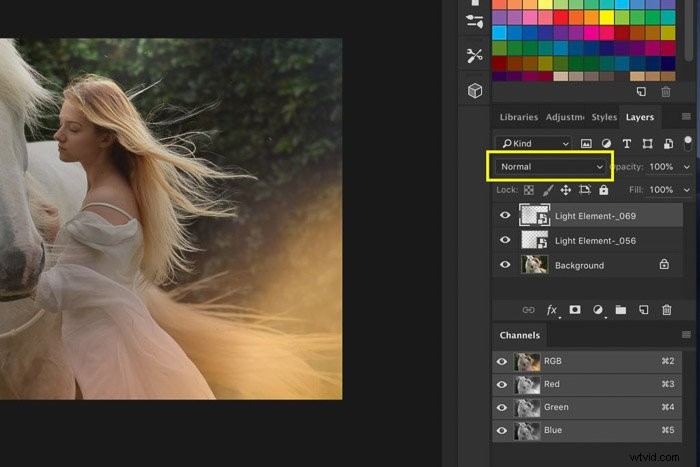
Klik op het vervolgkeuzemenu Overvloeimodus en selecteer "Scherm".
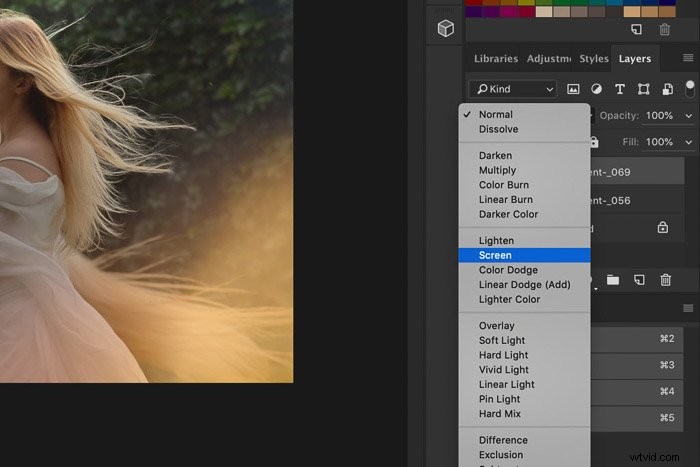
Stap 5:verander de kleur van de overlay
Het ziet er al goed uit, maar soms wil je misschien de kleur van de overlay veranderen om het beter bij je foto te laten passen. Het hangt af van je achtergrondkleuren.
Selecteer een laag met een overlay.
Ga naar Afbeelding> Aanpassingen en selecteer "Kleurtoon/verzadiging...". Er verschijnt een nieuw venster.
Sleep de schuifregelaar Tint naar links of rechts om de kleur van de overlay te wijzigen.
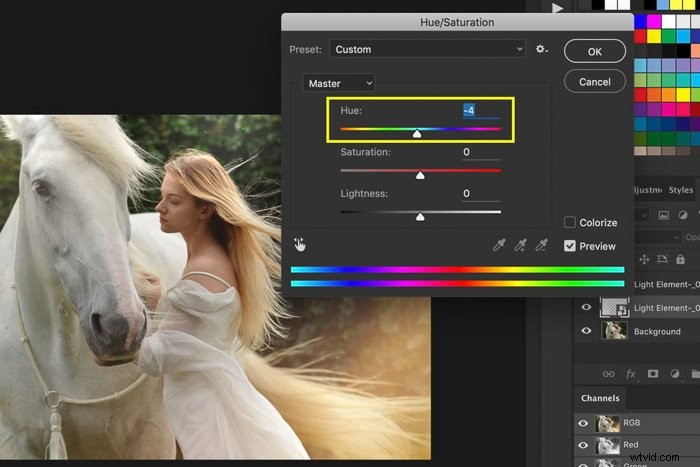
U kunt ook de andere schuifregelaars slepen om de verzadiging aan te passen of de lichtheid van de overlay te wijzigen. Experimenteer met de schuifregelaars om te zien wat voor u werkt.
Sla nu de foto op en dat is alles. Hier is het resultaat.

Conclusie
Een Photoshop Overlay is de gemakkelijkste en snelste manier om een speciaal effect of extra dimensie aan uw foto's toe te voegen.
Je kunt lichteffecten, regen- of misteffecten, texturen en nog veel meer uitproberen.
Sleep zoveel mogelijk Photoshop-overlays naar uw foto's totdat u de gewenste look krijgt.
